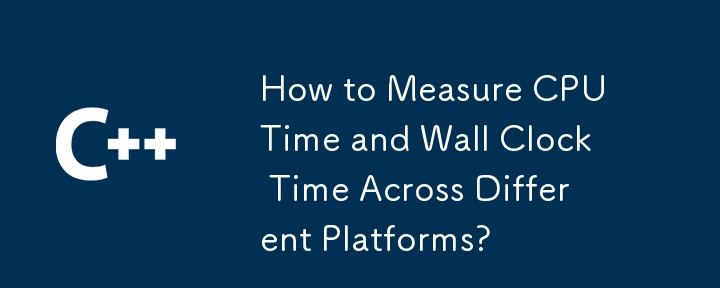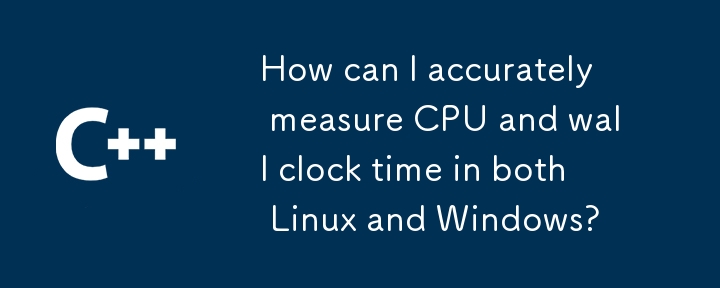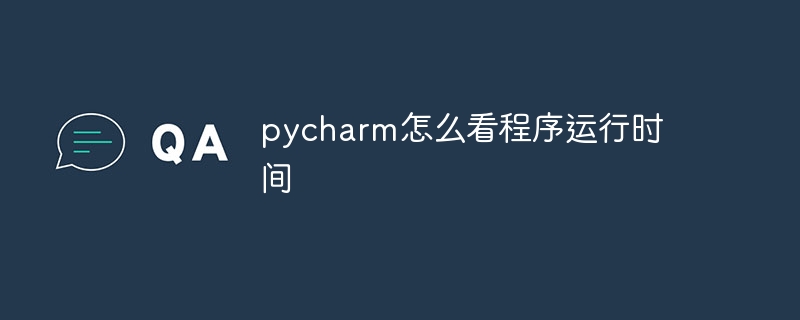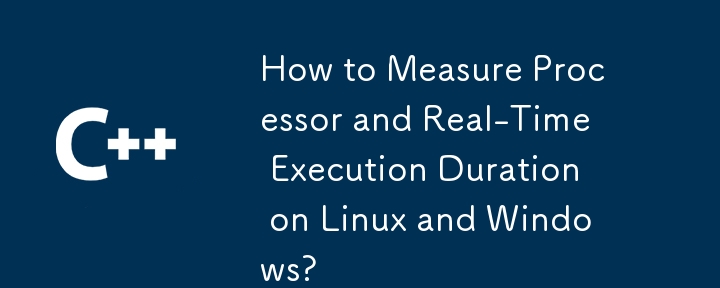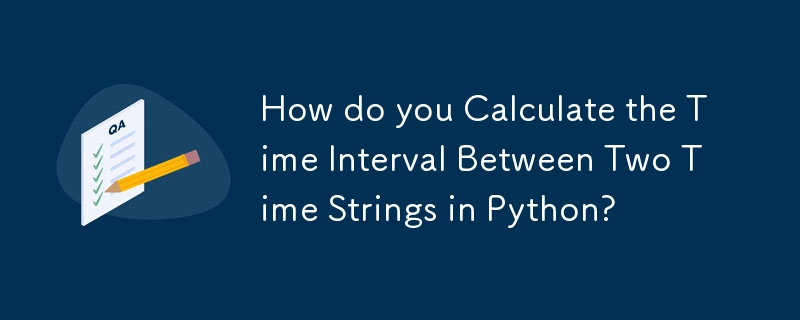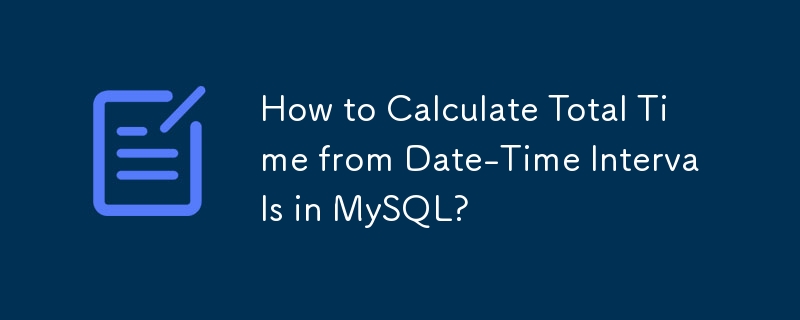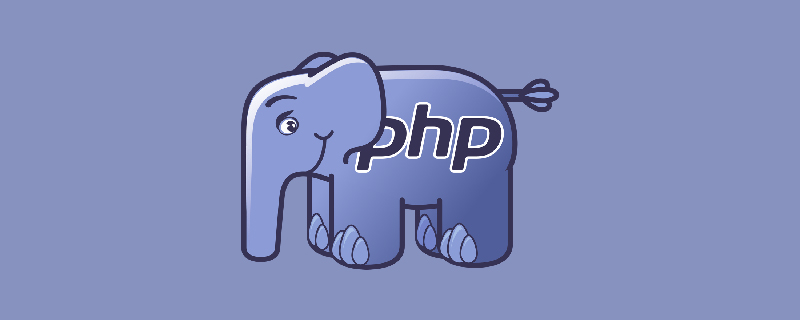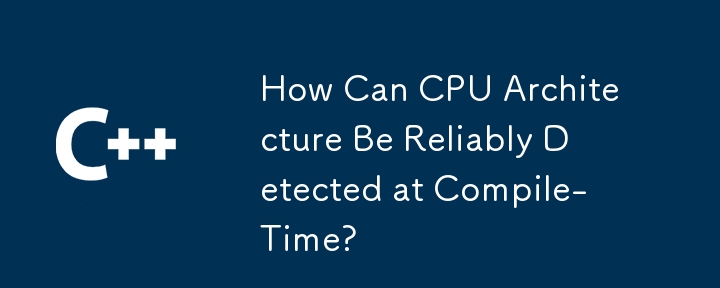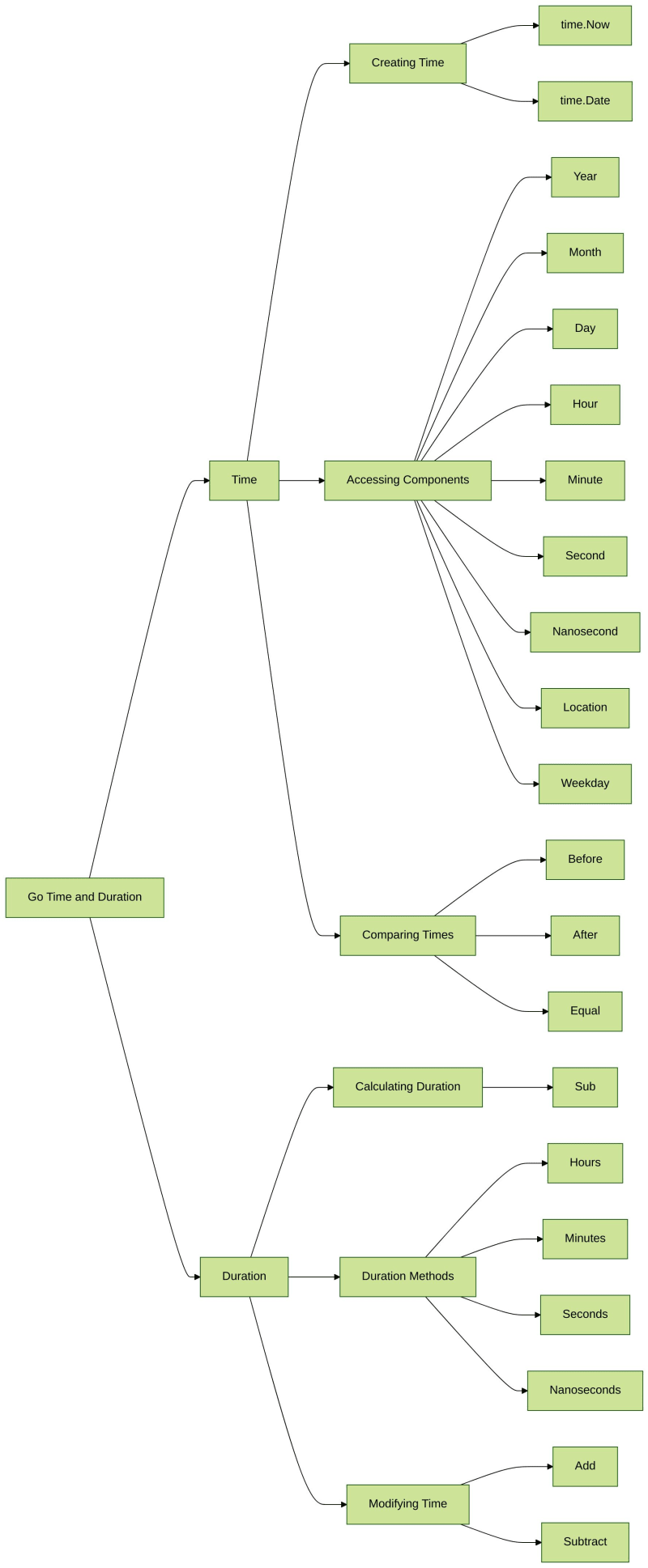10000 contenu connexe trouvé
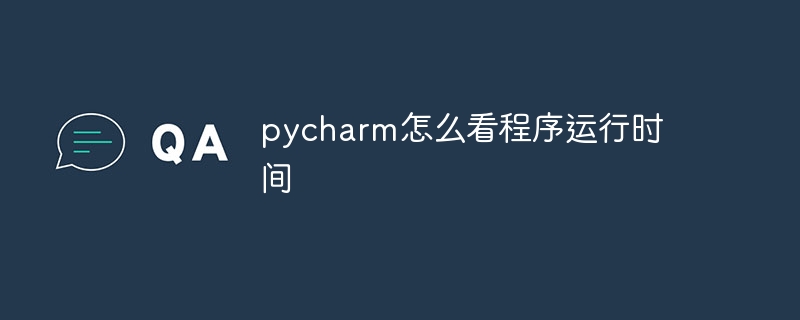
Comment vérifier la durée d'exécution du programme dans pycharm
Présentation de l'article:PyCharm fournit des moyens d'afficher la durée d'exécution du programme : Exécuter la configuration : activez l'option "Collecter les informations sur l'utilisation du processeur et le profilage pendant l'exécution". Profileur : collectez des données et cliquez sur les boutons "Démarrer le profilage" et "Arrêter le profilage". Analyseur de performances : affiche des mesures telles que l'utilisation du processeur et le temps d'exécution. Module timeit : importez le module et mesurez le temps d'exécution à l'aide de la fonction timeit.timeit().
2024-04-18
commentaire 0
1043

Utilisez la fonction time.Since pour calculer l'intervalle de temps entre l'heure spécifiée et l'heure actuelle
Présentation de l'article:Utiliser la fonction time.Since pour calculer l’intervalle de temps entre une heure spécifiée et l’heure actuelle est une ressource précieuse pour chacun de nous. En programmation, nous avons souvent besoin de calculer des intervalles de temps pour effectuer certaines tâches planifiées ou déterminer le temps d'exécution de certaines opérations. En langage Go, nous pouvons utiliser la fonction Depuis dans le package time pour calculer l'intervalle de temps entre l'heure spécifiée et l'heure actuelle. La fonction time.Since est définie comme suit : funcSince(ttime.Time)time
2023-07-24
commentaire 0
1375

Comment convertir entre datetime et timestamp en PHP
Présentation de l'article:En PHP, nous avons souvent besoin de convertir la date et l'heure en horodatage, ou l'horodatage en date et heure. Un horodatage est le nombre de secondes entre le 1er janvier 1970 00:00:00 Temps universel coordonné (UTC) et l'heure spécifiée. Cet article couvrira la conversion entre datetime et timestamp en PHP. ### Convertir la date et l'heure en horodatage En PHP, vous pouvez utiliser la fonction `strtotime()` pour convertir les dates et les heures en horodatage. Cette fonction accepte un format datetime
2023-03-29
commentaire 0
520
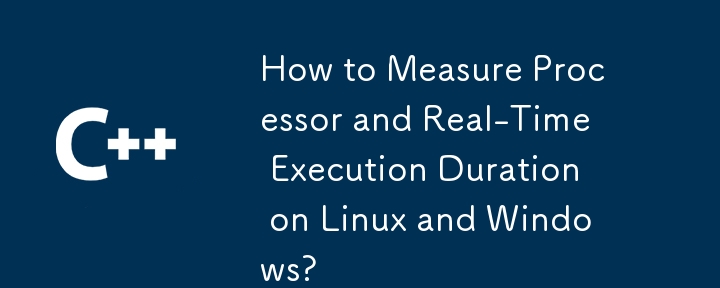

Le tailleur du temps : contrôle d'intervalle de temps avec l'extension PHP DateTime
Présentation de l'article:Création d'un intervalle de temps Pour créer un intervalle de temps, vous pouvez utiliser le constructeur DateInterval. Il accepte un paramètre de chaîne qui spécifie la durée et l'unité de l'intervalle. Voici un exemple de création d'intervalles de temps dans différentes unités : $interval=newDateInterval("P1Y2M10DT2H30M");//1 an, 2 mois, 10 jours, 2 heures et 30 minutes $interval=newDateInterval("PT10H");/ /10 heures $interval =newDateInterval("P1W");//Intervalle de temps d'utilisation d'une semaine L'intervalle de temps peut être utilisé pour diverses opérations : addition et soustraction : l'intervalle de temps peut être
2024-03-08
commentaire 0
671

Oracle定时任务 时间间隔
Présentation de l'article:当定义oracle定时任务时,时间间隔的定义是,一次任务的结束时刻到另一次任务的开始时刻。
2016-06-07
commentaire 0
1119
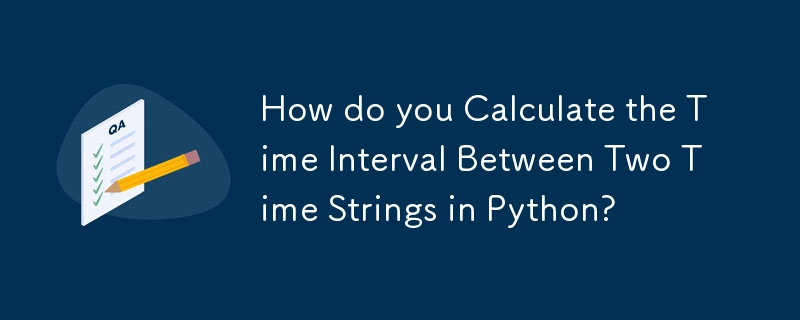

Problème d'horodatage PHP : mauvaise heure renvoyée
Présentation de l'article:Titre : Problème d'horodatage PHP : erreur d'heure de retour, des exemples de code spécifiques sont nécessaires. Lors du développement d'applications PHP, cela implique souvent le traitement d'opérations liées au temps, pour lesquelles l'horodatage est un moyen courant. Cependant, lorsque vous utilisez des horodatages, vous rencontrez parfois le problème de renvoyer une heure erronée. Cet article abordera les problèmes courants d'horodatage PHP et fournira des exemples de code spécifiques pour les résoudre. Description du problème : lors de l'utilisation de la fonction d'horodatage de PHP, l'heure renvoyée est parfois incorrecte. L'un des problèmes les plus courants est dû à
2024-03-29
commentaire 0
611
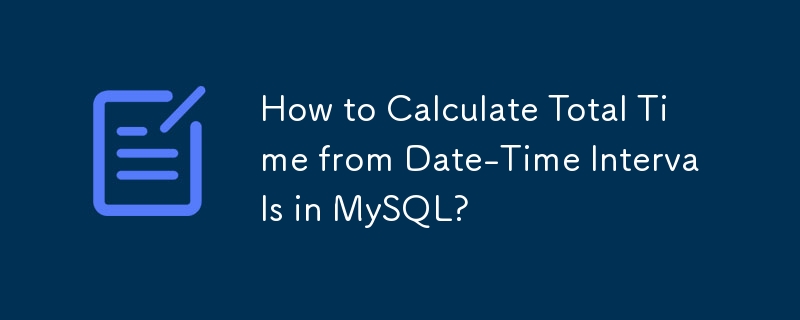
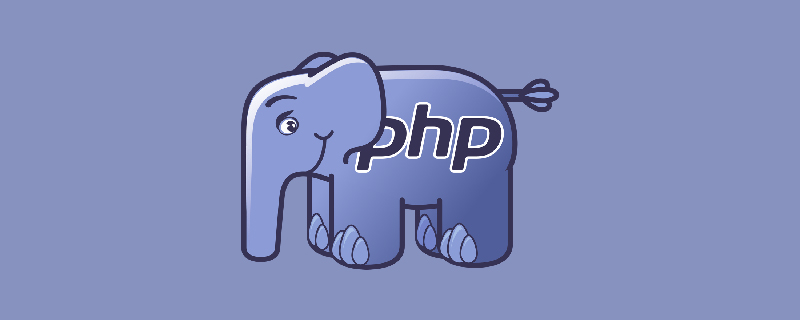
Comment convertir l'horodatage en heure en php
Présentation de l'article:Comment convertir des horodatages en heure en PHP : Vous pouvez utiliser la fonction date pour formater l'horodatage en une date et une heure plus lisibles, telles que [$time = date('Y-m-s h:i:s',time()) ;] .
2020-11-02
commentaire 0
4208
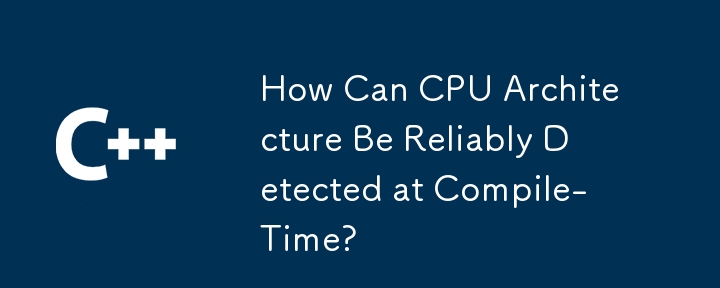

Déformation spatio-temporelle du framework Yii : traitement de l'horodatage, de la date et de l'heure
Présentation de l'article:Un horodatage est un entier représentant le nombre de secondes écoulées depuis l'époque (époque Unix, minuit UTC le 1er janvier 1970). Yii fournit une méthode pratique pour obtenir et utiliser des horodatages : time() : renvoie l'horodatage actuel. date("U") : renvoie l'horodatage actuel au format chaîne. strtotime() : convertit la chaîne de date/heure en horodatage. Date et heure Yii fournit quelques classes pour gérer les données de date et d'heure : Date : représente une date. Temps : représente un temps. DateTime : représente une date et une heure. Ces classes fournissent des méthodes pour créer, formater, comparer et convertir des valeurs de date/heure. Formatage des dates et des heures Pour formater les valeurs de date/heure sous forme de mots
2024-03-26
commentaire 0
1162

Comment convertir l'horodatage en heure en javascript
Présentation de l'article:En JavaScript, vous pouvez utiliser la méthode toLocaleString pour convertir les horodatages en heure, et le format de syntaxe est « timestamp data.toLocaleString() ». La méthode toLocaleString peut convertir l'objet Date en chaîne en fonction de l'heure locale et renvoyer le résultat.
2021-06-11
commentaire 0
16983
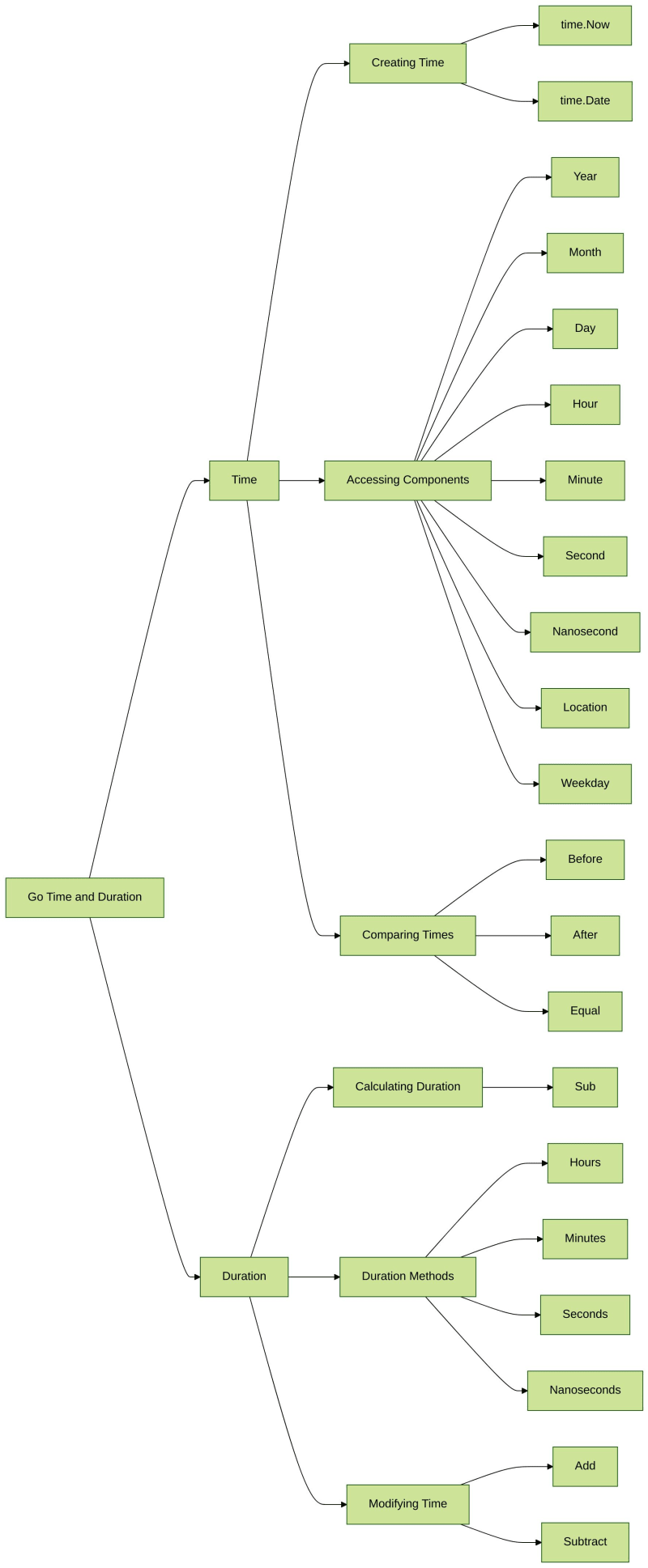
Aller Heure et durée | Tutoriels de programmation
Présentation de l'article:Introduction
Cet atelier vise à tester votre compréhension de la prise en charge du temps et de la durée de Go.
Temps
Le code ci-dessous contient des exemples de la façon de travailler avec le temps et la durée dans Go. Cependant, certaines parties du code manquent. Votre tâche est
2024-09-12
commentaire 0
726