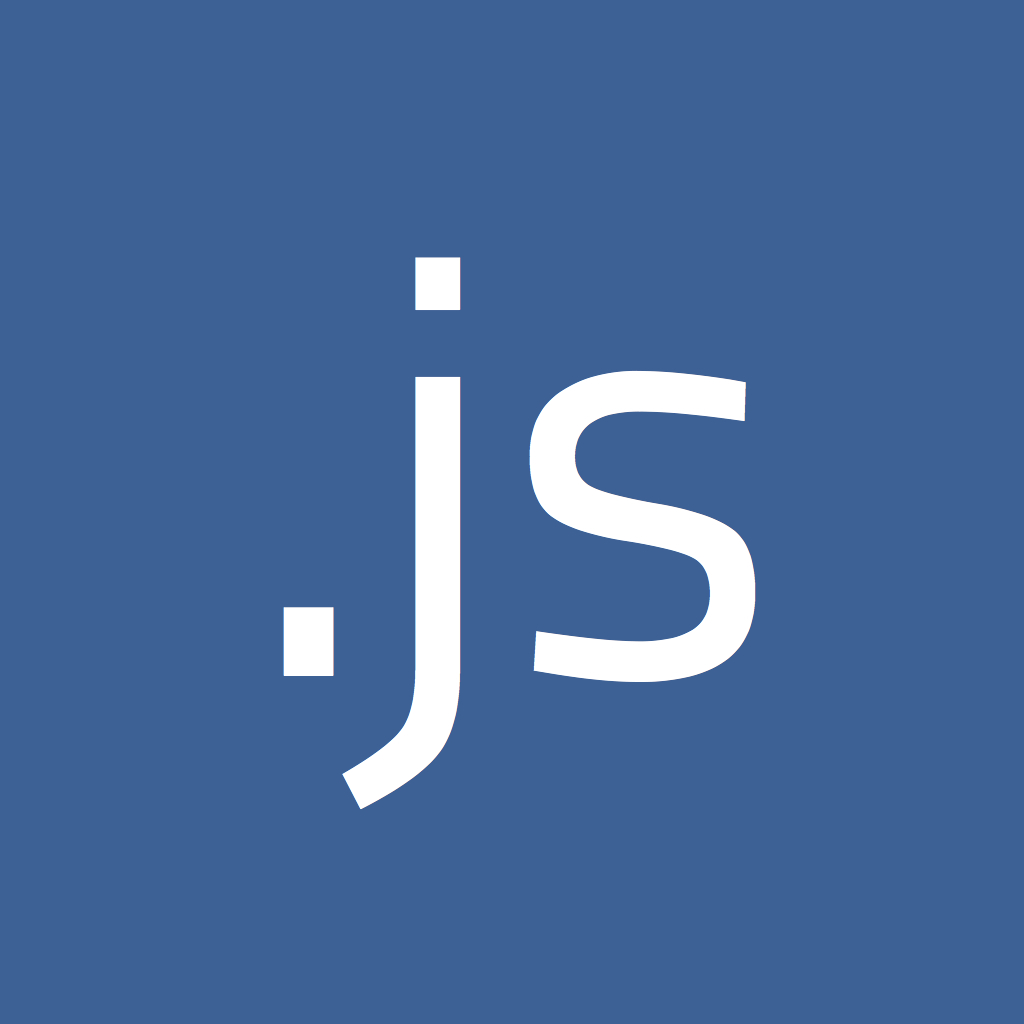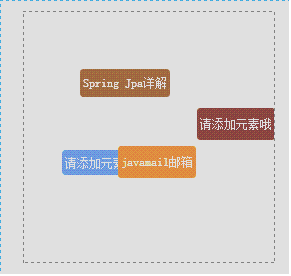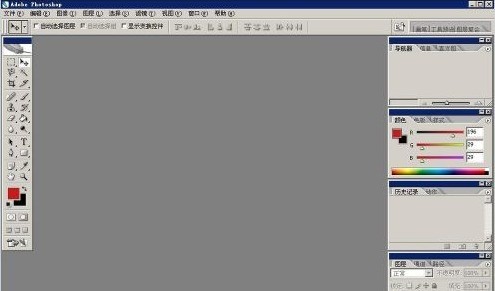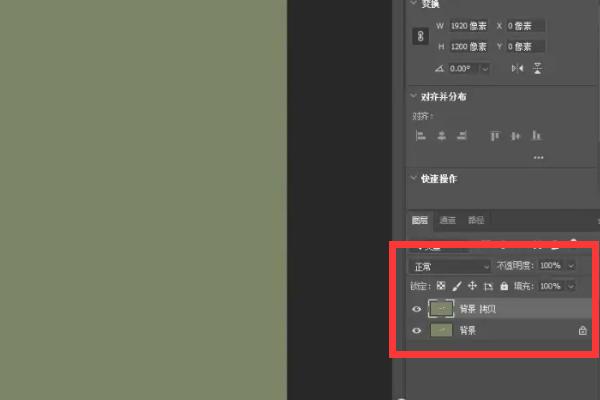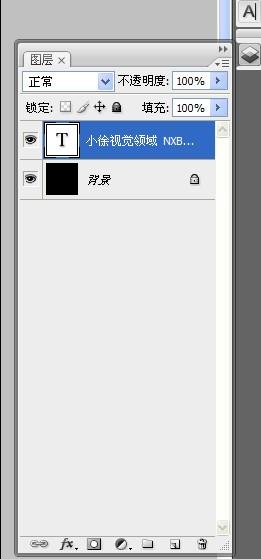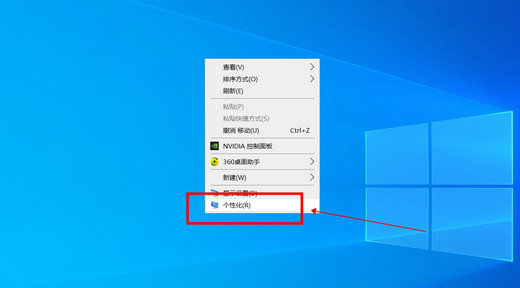10000 contenu connexe trouvé

Que signifie le survol en CSS
Présentation de l'article:hover est une pseudo-classe en CSS qui applique des styles lorsque la souris survole un élément. Sa fonction est de : modifier l'apparence de l'élément (comme la couleur, la couleur d'arrière-plan) fournir un retour visuel lors du survol, indiquant que l'élément peut) ; avec lesquels vous pouvez interagir (tels que des liens, des boutons) ; afficher des options cachées (telles que des menus déroulants) ou afficher des titres d'images (tels que des images) ;
2024-04-28
commentaire 0
1163

Comment créer un effet d'animation de survol de bouton en utilisant CSS ?
Présentation de l'article:L'effet d'animation au survol en CSS fait référence au changement d'apparence de l'élément lorsque le pointeur de la souris le survole. Nous utilisons CSS pour créer divers effets d'animation en survol, tels que la mise à l'échelle, la décoloration, le glissement ou la rotation d'éléments. La propriété de transformation de l'effet d'animation de survol du bouton vous permet de mettre à l'échelle, de faire pivoter ou de traduire l'élément. opacity - Cet attribut définit le niveau de transparence de l'élément, où 1 signifie entièrement visible et 0 signifie entièrement transparent. background-color - Cet attribut définit la couleur d'arrière-plan de l'élément. color - Cet attribut définit la couleur du texte de l'élément. transition - Cette propriété contrôle l'animation entre deux états, tels que l'état par défaut et l'état de survol. robot
2023-09-06
commentaire 0
1357

Un exemple de comment implémenter l'effet de dégradé de couleur des boutons à l'aide de javascript
Présentation de l'article:L'exemple de cet article décrit la méthode de réalisation de l'effet d'animation de dégradé de couleur des boutons dans js. Partagez-le avec tout le monde pour votre référence. Les détails sont les suivants : Voici une démonstration de la méthode JS pour changer lentement la couleur d'un bouton. Lorsque la souris se déplace sur le bouton, la couleur d'arrière-plan du bouton change lentement. Cliquez sur le bouton pour ouvrir le lien spécifié. l'implémentation du code pour démontrer la méthode de changement de couleur du bouton. La capture d'écran de l'effet en cours d'exécution est la suivante :
2017-08-22
commentaire 0
1679
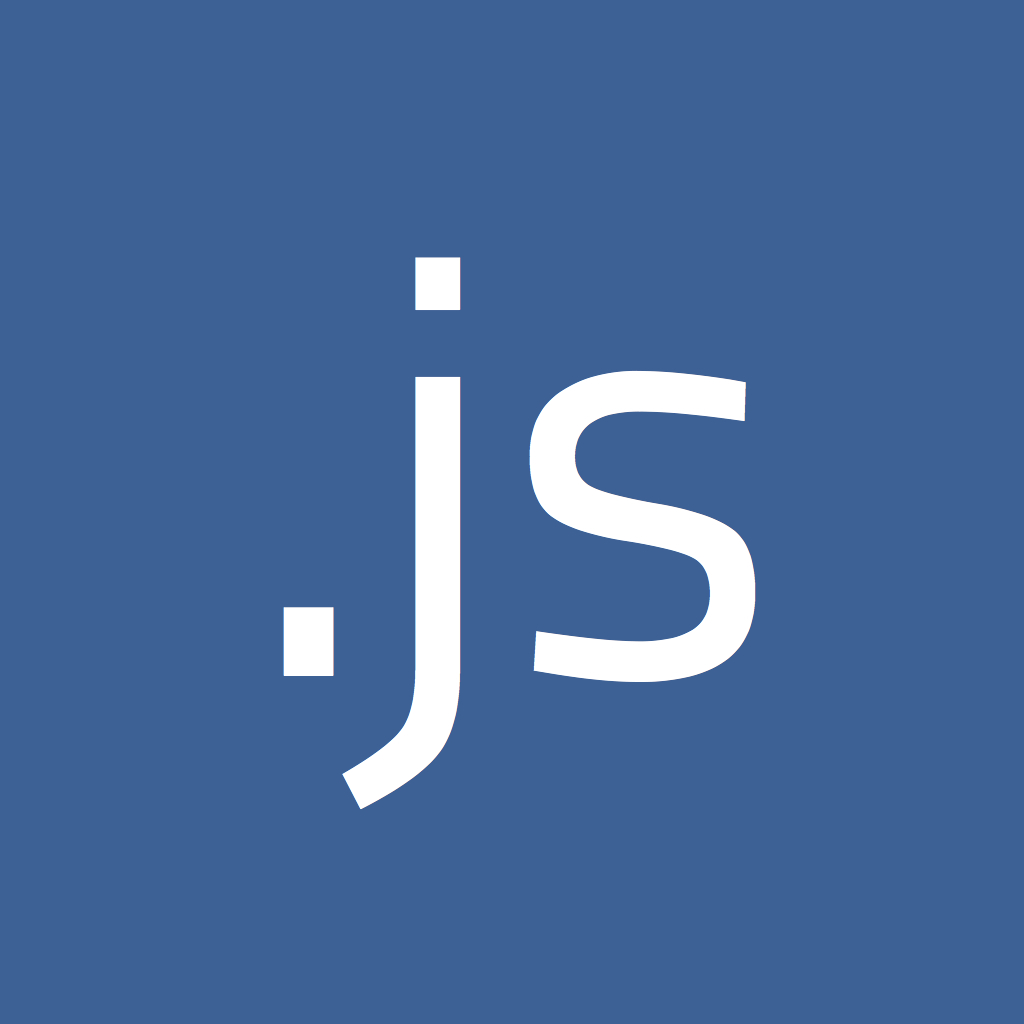
Une introduction à l'utilisation de JavaScript pour animer les dégradés de couleurs des boutons
Présentation de l'article:L'exemple de cet article décrit la méthode de réalisation de l'effet d'animation de dégradé de couleur des boutons dans js. Partagez-le avec tout le monde pour votre référence. Les détails sont les suivants : Voici une démonstration de la méthode JS pour changer lentement la couleur d'un bouton. Lorsque la souris se déplace sur le bouton, la couleur d'arrière-plan du bouton change lentement. Cliquez sur le bouton pour ouvrir le lien spécifié. l'implémentation du code pour démontrer la méthode de changement de couleur du bouton.
2017-09-08
commentaire 0
1369

Comment obtenir des effets spéciaux au survol de la souris via CSS
Présentation de l'article:Comment obtenir des effets spéciaux au survol de la souris grâce à CSS CSS est un langage de feuille de style utilisé pour embellir et personnaliser les pages Web. Il peut rendre nos pages Web plus vivantes et plus attrayantes. Parmi eux, la mise en œuvre d'effets spéciaux lorsque la souris survole CSS est un moyen courant d'ajouter de l'interactivité et de la dynamique à la page Web. Cet article présentera quelques effets de survol courants et fournira des exemples de code correspondants. Mettre en surbrillance la couleur d'arrière-plan Lorsque la souris survole un élément, la couleur d'arrière-plan peut être modifiée pour mettre en évidence la position de l'élément. .élément:hov
2023-10-20
commentaire 0
2369

Le rôle du survol en HTML
Présentation de l'article:Le rôle du survol en HTML et exemples de code spécifiques Dans le développement Web, le survol signifie que lorsque l'utilisateur passe le curseur sur un élément, certaines actions ou effets sont déclenchés. Il est implémenté via la pseudo-classe CSS :hover. Dans cet article, nous présenterons le rôle du survol et des exemples de code spécifiques. Premièrement, le survol permet à un élément de changer de style lorsque l'utilisateur le survole. Par exemple, lorsque vous passez la souris sur un bouton, vous pouvez modifier la couleur d'arrière-plan ou la couleur du texte du bouton pour rappeler à l'utilisateur la marche à suivre.
2024-02-20
commentaire 0
824
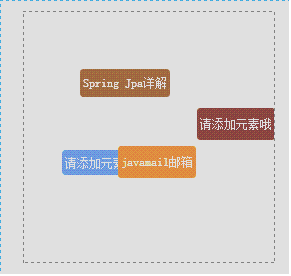
plug-in_jquery de balise cloud dynamique jQuery
Présentation de l'article:Voici un plug-in d'étiquette cloud dynamique jquery qui vous est recommandé. Il génère dynamiquement une étiquette dans un élément spécifié au niveau du bloc. La hauteur, la largeur, la position, le nombre de couches et la couleur d'arrière-plan de l'étiquette. sont contrôlables de manière aléatoire. L'étiquette s'affiche et disparaît, la transparence initiale peut être modifiée, le survol de la souris arrête l'animation et la transparence est maximale, le nombre de calques est le plus élevé, la souris quitte l'état précédent. est restauré
2016-05-16
commentaire 1
1519
Créez des boutons d'effets animés avec du CSS pur
Présentation de l'article:Nous savons que CSS3 est une version améliorée de la technologie CSS et que le développement du langage CSS3 évolue vers la modularité. La spécification précédente était trop volumineuse et complexe en tant que module, elle a donc été divisée en modules plus petits et davantage de nouveaux modules ont été ajoutés. Ces modules incluent : modèle de boîte, module de liste, méthode de lien hypertexte, module de langue, arrière-plan et bordure, effets de texte, mise en page multi-colonnes, etc. Dans cet article, l'éditeur partagera avec vous une très bonne animation de bouton CSS3. Ce bouton CSS3 a un total de 5 méthodes d'animation, dont chacune est une animation au survol de la souris. Bien que ces boutons animés ne soient pas très beaux, l'éditeur I. ne pense pas qu'il soit aussi difficile à développer que les autres boutons. Nous pouvons modifier le code CSS pour le changer à notre guise.
2017-11-21
commentaire 0
2276

Comment dessiner des lignes de vitesse dans PS_Comment dessiner des lignes de vitesse dans PS
Présentation de l'article:1. Dessinez une bande rectangulaire et cliquez pour l'aligner au centre. 2. Fermez le calque d'arrière-plan, cliquez sur Modifier et définissez le préréglage du pinceau. 3. Cliquez pour ouvrir le panneau des paramètres du pinceau, sélectionnez le pinceau enregistré et définissez la taille. 4. Cochez ensuite Shape Dynamic et les paramètres sont comme indiqué dans la figure ci-dessous. 5. Au centre du canevas, continuez à cliquer sur le bouton gauche de la souris pour obtenir l'effet indiqué ci-dessous. 6. Appuyez sur les touches ctrl+L pour inverser la direction afin d'obtenir une ligne noire concentrée. 7. Changez la couleur d'arrière-plan et l'effet de dessin de la ligne de concentration de vitesse terminé est comme indiqué dans la figure ci-dessous.
2024-04-19
commentaire 0
519

Méthode détaillée de création de texte chaud à l'aide de Geographic Sketchpad
Présentation de l'article:Lorsque du texte chaud est exécuté à l'intérieur d'un objet, l'essence du scintillement est que la couleur interne et la couleur d'arrière-plan apparaissent mutuellement, de sorte que la couleur [intérieure] ne peut pas être définie sur la même couleur que la couleur d'arrière-plan. Si le fond et l'intérieur sont de la même couleur, seule la bordure clignote. Si vous souhaitez que l'objet blanc clignote à l'intérieur, veuillez modifier l'arrière-plan du plan de travail en non blanc. Comme le montre l'image ci-dessus, il y a un bouton [Masquer le point C], une valeur de mesure mesurant la distance entre le point B et le point C, et ∠A et ∠C ont été marqués par l'outil de marquage. Lors de la saisie de texte, rapprochez la souris de ces objets et la souris changera de forme. Cliquez sur l'objet et le nom de l'objet entrera dans le texte et sera entouré d'un cercle rose. Lorsque la souris passe à l'outil Déplacer la flèche, faites glisser ou maintenez le texte actif et son objet clignotera. Parmi eux, l'action de [point caché C] sera exécutée. Si clic droit
2024-04-17
commentaire 0
782

Conseils et méthodes pour obtenir des effets de clic sur un bouton avec CSS
Présentation de l'article:Techniques et méthodes CSS pour obtenir des effets de clic sur les boutons Dans la conception Web, les effets de clic sur les boutons sont un élément très important, car ils peuvent offrir aux utilisateurs une meilleure expérience interactive. Dans cet article, nous présenterons quelques techniques et méthodes CSS pour obtenir des effets de clic sur les boutons et fournirons des exemples de code spécifiques. Nous espérons que cela vous sera utile. Utilisez le pseudo-selector :hover pseudo-class selector :hover pour changer le style d'un bouton lorsque la souris le survole. En définissant différentes couleurs d'arrière-plan, styles de bordure ou styles de texte, vous pouvez faire en sorte que le bouton
2023-10-24
commentaire 0
1841
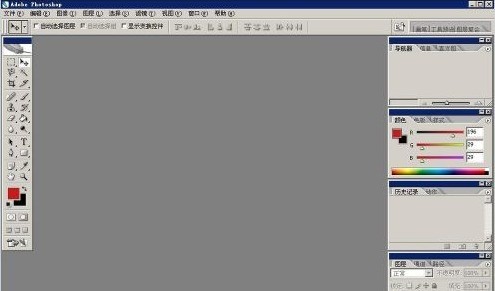
Comment saisir du texte dans Photoshop_Comment saisir du texte dans Photoshop
Présentation de l'article:Ouvrez d'abord le logiciel Photoshop, comme indiqué dans l'image ci-dessous, cliquez sur le bouton Ouvrir pour ouvrir le document. Si nous voulons saisir du texte, nous devons d'abord créer un nouveau fichier de canevas, cliquez sur Fichier - Nouveau comme indiqué ci-dessous. Dans la boîte de dialogue contextuelle, sélectionnez le fichier A4 pour créer un fichier de toile au format papier A4. Après avoir créé le canevas, vous pouvez voir un fichier d'arrière-plan vierge similaire à Word, comme indiqué ci-dessous. Nous sélectionnons l'outil Lettre T dans la barre d'outils de gauche, puis cliquons sur la flèche dans le coin inférieur droit pour sélectionner le texte horizontal. Ensuite après la sélection, cliquez directement sur la partie vide à droite pour transformer la souris en curseur clignotant, et vous pourrez alors saisir du texte. Comme le montre la figure ci-dessous, nous pouvons saisir directement le texte et il sera affiché directement au-dessus.
2024-04-23
commentaire 0
734
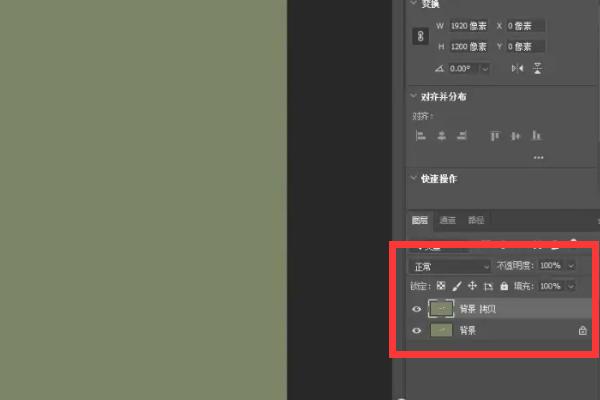
Comment utiliser l'outil masque ps-Comment utiliser l'outil masque ps
Présentation de l'article:De nombreux amis ne savent pas comment utiliser l'outil de masque PS, donc l'éditeur ci-dessous partagera le didacticiel sur la façon d'utiliser l'outil de masque PS. Jetons un coup d'œil, je pense que cela sera utile à tout le monde. Dans l'interface du logiciel Photoshop, après avoir importé votre image, cliquez sur le calque d'arrière-plan dans la zone des calques à droite, puis déplacez la souris sur le bouton Copier ci-dessous pour copier un calque d'arrière-plan identique. Après être entré dans l'interface d'image où vous devez définir le masque, utilisez l'outil de sélection rapide sur la gauche, puis sélectionnez l'image que vous souhaitez utiliser comme masque (comme indiqué sur l'image). 3. Après la sélection, cliquez sur l'outil de déplacement à gauche, cliquez sur l'image sélectionnée et déplacez l'image vers l'image d'arrière-plan du masque (comme indiqué sur l'image). 4. Créez un nouveau masque, cliquez sur l'outil Pinceau dans la barre d'outils de gauche et sélectionnez-le ci-dessus.
2024-03-05
commentaire 0
1069

Comment ajouter cette icône d'ordinateur sur le bureau sous Windows 11 ? Le partage de méthode de fonctionnement le plus détaillé
Présentation de l'article:L'ajout de l'icône « Ce PC » au bureau Windows 11 peut faciliter l'accès aux fichiers. Alors, comment ajouter l'icône « Ce PC » au bureau Windows 11 ? Jetons un coup d'œil aux méthodes spécifiques ci-dessous ! Obtenir l'icône « Ce PC » via les paramètres 1. Appuyez sur le bouton Démarrer et sélectionnez Paramètres à partir de là, ou appuyez sur le raccourci Win+I pour ouvrir les paramètres. 2. Dans les paramètres, cliquez sur « Personnalisation ». 3. Cliquez sur l'onglet « Thème » dans la barre latérale droite. 4. Faites défiler vers le bas et cliquez sur « Paramètres des icônes du bureau ». 5. Accédez à la boîte de dialogue des paramètres de l'icône du bureau, cochez « Ordinateur » ou « Ce PC », puis appliquez et confirmez. Obtenez l'icône « Ce PC » en créant un raccourci sur le bureau. 1. Cliquez avec le bouton droit sur une zone vide du bureau. 2. Passez la souris sur
2024-05-09
commentaire 0
680

Comment créer plusieurs transitions sur un élément en utilisant CSS ?
Présentation de l'article:Utiliser CSS pour créer plusieurs transitions sur des éléments est un excellent moyen d’ajouter de l’intérêt et de l’interactivité à votre site Web. En incorporant diverses transitions, nous pouvons créer une expérience dynamique et engageante pour nos utilisateurs. Dans cet article, nous aborderons les bases de la création de plusieurs transitions sur un élément à l'aide de CSS. Les feuilles de style en cascade (CSS) sont un outil puissant pour styliser les pages Web. L'une de ses fonctionnalités les plus utiles est la possibilité de créer des transitions fluides et visuellement attrayantes entre les différents états d'un élément, par exemple lorsqu'il est survolé ou cliqué. Que sont les transitions CSS ? Avant de comprendre comment créer plusieurs transitions, commençons par comprendre ce que sont les transitions CSS. Une transition est un changement progressif entre deux états d'un élément. Par exemple, lorsque l'on survole un bouton, sa couleur d'arrière-plan passe progressivement de
2023-08-26
commentaire 0
988
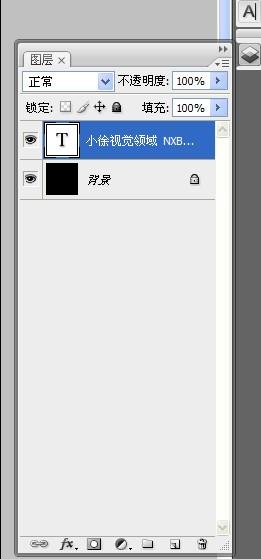
Chers héros, j'aimerais savoir comment segmenter des photos avec PS CS3. Quelles sont les étapes spécifiques ?
Présentation de l'article:Héros, comment utiliser PSCS3 pour diviser les photos en photos suivantes ? La méthode spécifique attend un moment, et je vais vous écrire la méthode détaillée : Tout d'abord, définissez la couleur de premier plan sur "noir" et la couleur d'arrière-plan sur " blanc" 1. Ouvrez l'image (arrière-plan) et déverrouillez-la Et ajoutez un "masque de calque" 2. Sélectionnez : Outil Chemin> Outil Forme> Outil Ellipse, attribuez "Couche de forme" et dessinez une forme d'ellipse pour remplir le calque 3. Maintenez down shift+ctrl+alt, déplacez la souris parallèlement et copiez le chemin, de sorte que l'intersection soit la partie dont vous avez besoin 4. Sélectionnez la "Zone d'intersection" de l'attribut du chemin, et vous pouvez maintenant voir la forme dont vous avez besoin. . Cliquez avec le bouton droit sur "Couche de forme" dans la fenêtre des calques et sélectionnez Rastériser le calque 6.ctrl+t "Transformation libre", ajustez la forme à la taille appropriée et confirmez 7.ctrl+j.
2024-01-24
commentaire 0
1160
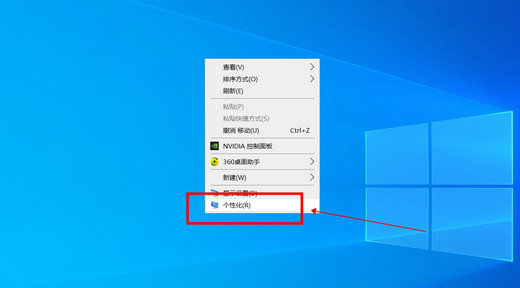
Les icônes du bureau Win10 Education Edition passent du blanc au noir
Présentation de l'article:Dans le système Win10, de nombreux paramètres personnalisés peuvent être ajustés, notamment le style et la couleur du texte des icônes du bureau. Si l'utilisateur doit définir le texte de l'icône du bureau en noir, comment doit-il procéder ? Tout d'abord, il doit ouvrir le panneau de personnalisation et sélectionner l'option d'arrière-plan, puis cliquer sur le paramètre de contraste élevé, activer l'option "Utiliser un contraste élevé". fonction et définissez le thème sur « Blanc à contraste élevé », enregistrez enfin les paramètres pour revenir au bureau, et le texte est devenu noir. L'icône du bureau Win10 Education Edition passe du blanc au noir : 1. Démarrez l'ordinateur système Win10 et accédez au bureau. Faites un clic droit sur un espace vide du bureau et sélectionnez « Personnaliser ». 2. Après avoir entré les paramètres de personnalisation, cliquez sur « Arrière-plan » dans la barre de menu de gauche, puis cliquez sur « Paramètres de contraste élevé » sur le côté droit correspondant. 3. Cliquez sur Contraste élevé
2024-02-04
commentaire 0
3050