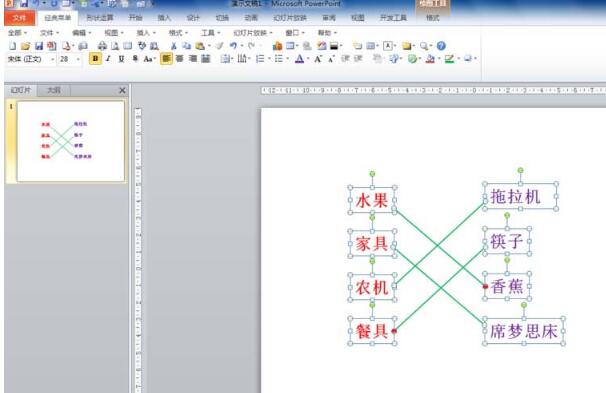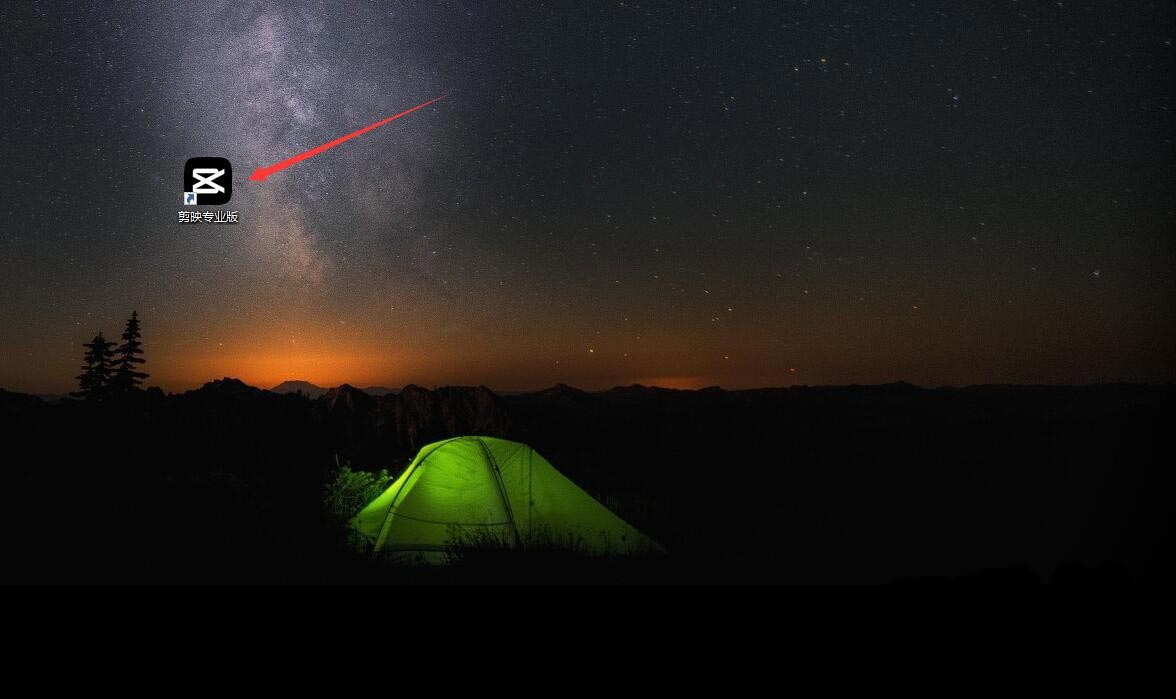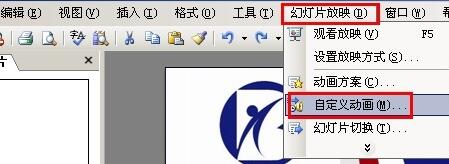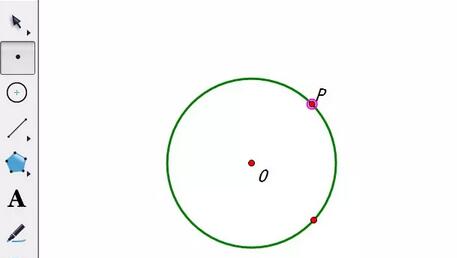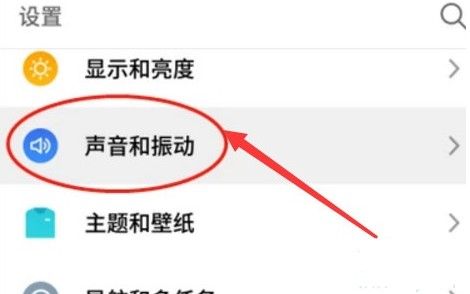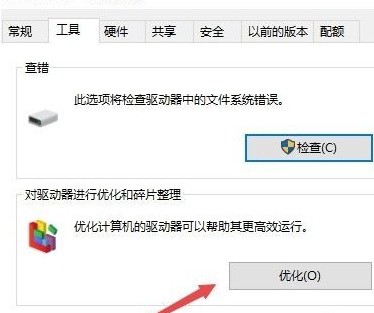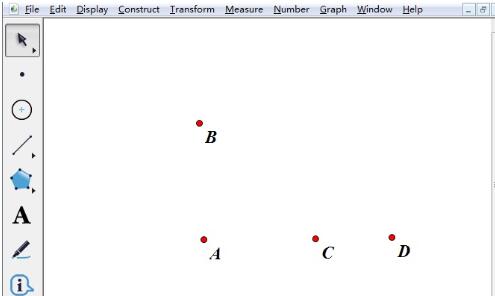10000 contenu connexe trouvé

Comment créer des effets spéciaux de découpage vidéo instantané_ Tutoriel sur la création d'effets spéciaux de découpage vidéo instantané
Présentation de l'article:Ouvrez d’abord l’application Cutout et cliquez sur le bouton Démarrer la création. Cliquez sur le bouton de la bibliothèque de matériaux, entrez le mot paysage dans la barre de recherche, sélectionnez un matériel vidéo et cliquez sur le bouton Ajouter en bas, comme indiqué dans l'image ci-dessous. Sélectionnez le matériel vidéo, cliquez sur le bouton Modifier en bas, sélectionnez Recadrer, puis sélectionnez 9:16, comme indiqué dans l'image ci-dessous. Faites glisser la chronologie vers la position que vous souhaitez diviser et cliquez sur le bouton de partage en bas, comme indiqué dans l'image ci-dessous. Sélectionnez la première moitié du matériau divisé, cliquez sur le bouton d'animation en bas, sélectionnez Rotation et Atterrissage dans l'animation combinée et augmentez la durée d'application de l'effet au maximum, comme indiqué dans l'image ci-dessous. Sélectionnez la seconde moitié du matériau divisé, cliquez sur le bouton d'animation d'entrée en bas et sélectionnez l'effet de projection vers le bas, comme indiqué dans l'image ci-dessous. Revenez au calque supérieur, cliquez sur le bouton des effets spéciaux en bas, sélectionnez l'effet de netteté dans les effets d'écran et comparez la durée de l'effet spécial avec la division.
2024-04-28
commentaire 0
545

Comment configurer une animation d'effet stop-motion avec compte à rebours découpé
Présentation de l'article:Comment configurer l'animation de l'effet stop-motion du compte à rebours. Comment la configurer spécifiquement ? Suivez l'éditeur pour le savoir. Ouvrez d’abord la version professionnelle de Cutout, comme indiqué dans l’image ci-dessous. Cliquez sur le bouton Média, puis sur le bouton Bibliothèque de matériaux, saisissez le mot paysage dans la barre de recherche, sélectionnez une vidéo et ajoutez-la à la piste vidéo, comme indiqué dans l'image ci-dessous. Cliquez sur le bouton des effets spéciaux, sélectionnez l'effet spécial du compte à rebours dans les bases et ajoutez-le à la piste des effets spéciaux, comme indiqué dans l'image ci-dessous. Déplacez la chronologie jusqu'à la fin de l'effet spécial, sélectionnez le matériel vidéo et cliquez sur le bouton Geler, comme indiqué dans l'image ci-dessous. Sélectionnez le matériel vidéo et cliquez sur le bouton Supprimer pour supprimer la vidéo, comme indiqué dans l'image ci-dessous. Cliquez sur le bouton Rétro, sélectionnez l'effet de bordure blanche et ajoutez-le à la piste d'effets, comme indiqué ci-dessous. Cliquez sur le bouton de texte, sélectionnez le texte par défaut, ajoutez-le à la piste de texte et modifiez le contenu du texte
2024-06-13
commentaire 0
1234

Comment définir plusieurs animations continues dans PPT_Comment définir plusieurs animations continues pour un objet dans PPT
Présentation de l'article:Étape 1 : Dessinez une table rectangulaire et une planche de bois placée en diagonale en PPT, insérez un cercle sur la table, définissez le remplissage et les autres formats comme une petite boule. Étape 2 : Sélectionnez la balle, cliquez sur l'onglet [Animation], cliquez sur le bouton [Ajouter une animation] dans le groupe [Animation avancée], sélectionnez [Fly In] dans le type [Entrée] et cliquez dans le groupe [Animation] Cliquez [Options d'effet], sélectionnez [Depuis le haut] dans la liste déroulante contextuelle et conservez le paramètre [Démarrer : au clic] inchangé dans le groupe [Minutage]. Étape 3 : cliquez sur le bouton [Volet d'animation] dans le groupe [Animation avancée] pour ouvrir le volet d'animation, cliquez avec le bouton droit sur l'effet d'animation dans le volet d'animation, sélectionnez [Options d'effet] dans la liste déroulante, puis sélectionnez Définir [Bounce End: 0.25] dans la case et cliquez sur [OK]. quatrième
2024-04-17
commentaire 0
790


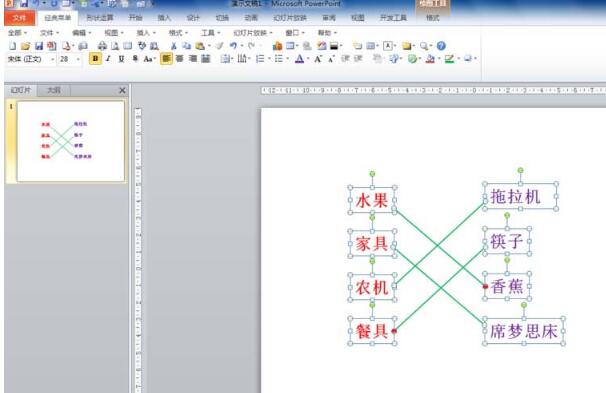
Comment utiliser le didacticiel PPT pour concevoir des effets d'animation pour les questions de connexion
Présentation de l'article:1. Insérez des zones de texte indépendantes dans PPT pour saisir des questions et des options, et insérez des connexions en fonction des réponses correctes. 2. Sélectionnez la première connexion, cliquez sur l'onglet [Animation], cliquez sur le bouton [Ajouter une animation] dans le groupe [Animation avancée] et sélectionnez [Effacer] dans la catégorie [Entrer] de la liste déroulante contextuelle. 3. Cliquez sur [Options d'effet] dans le groupe [Animation], sélectionnez [De gauche à droite] dans la liste déroulante et laissez [Démarrer : lorsque vous cliquez dessus] inchangé dans le groupe [Minutage]. 4. Cliquez sur l'onglet [Accueil], cliquez sur le bouton [Sélectionner] dans le groupe [Modifier] et cliquez sur [Volet de sélection] pour ouvrir le volet de sélection. 5. Cliquez sur les noms des objets dans le volet de sélection pour voir à quel objet ils correspondent dans la diapositive. Préparez-vous à la sélection du déclencheur plus tard. 6. Cliquez sur la première connexion
2024-03-26
commentaire 0
676

Opérations d'utilisation des boutons de la série Sketchpad géométrique
Présentation de l'article:Étape 1 : Ouvrez le carnet de croquis géométrique et dessinez deux points A et B sur la zone vierge. Étape 2 : Créez des animations pour ces deux points. Les boutons d'animation sont appelés A1 et B1. Sélectionnez respectivement les points A et B et exécutez la commande [Edit]-[Operation Button]-[Animation]. Étape 3 : Créez un nouveau bouton nommé P pour contrôler ces deux boutons animés. Il s'agit du bouton série. Sélectionnez les boutons A1 et B1, exécutez la commande [Edit]-[Operation Buttons]-[Series], cliquez sur le bouton P et vous constaterez que les points A et B ont été déplacés. Étape 4 : Définissez les propriétés du bouton. Cliquez avec le bouton droit sur P - Propriétés pour ouvrir la boîte de dialogue des propriétés. Vous pouvez définir si vous souhaitez vous déplacer simultanément ou séquentiellement. Après le réglage, cliquez sur OK. Remarque : Si vous sélectionnez [Déplacer simultanément] pour l'option unique, vous trouverez deux grands blocs d'options ci-dessous : 1. Après l'ouverture
2024-04-17
commentaire 0
458

Étapes pour formater rapidement les formules dans l'onglet MathType
Présentation de l'article:Sélectionnez la formule dans le document Word, cliquez sur l'onglet MathType, puis cliquez sur [Formater la formule]. Sélectionnez l'élément [MathTypepreferencefile:] dans la boîte de dialogue, cliquez sur le bouton [Parcourir...] et ouvrez la boîte de dialogue [ChooseMathTypePreferenceFile]. Dans la boîte de dialogue [ChooseMathTypePreferenceFile], sélectionnez le style de formule et cliquez sur le bouton [Ouvrir]. Le chemin du style de formule est automatiquement stocké dans la zone de saisie sous l'élément [MathTypepreferencefile:] Cliquez sur le bouton [OK]. Après avoir formaté la formule sélectionnée, pop-up
2024-04-16
commentaire 0
828
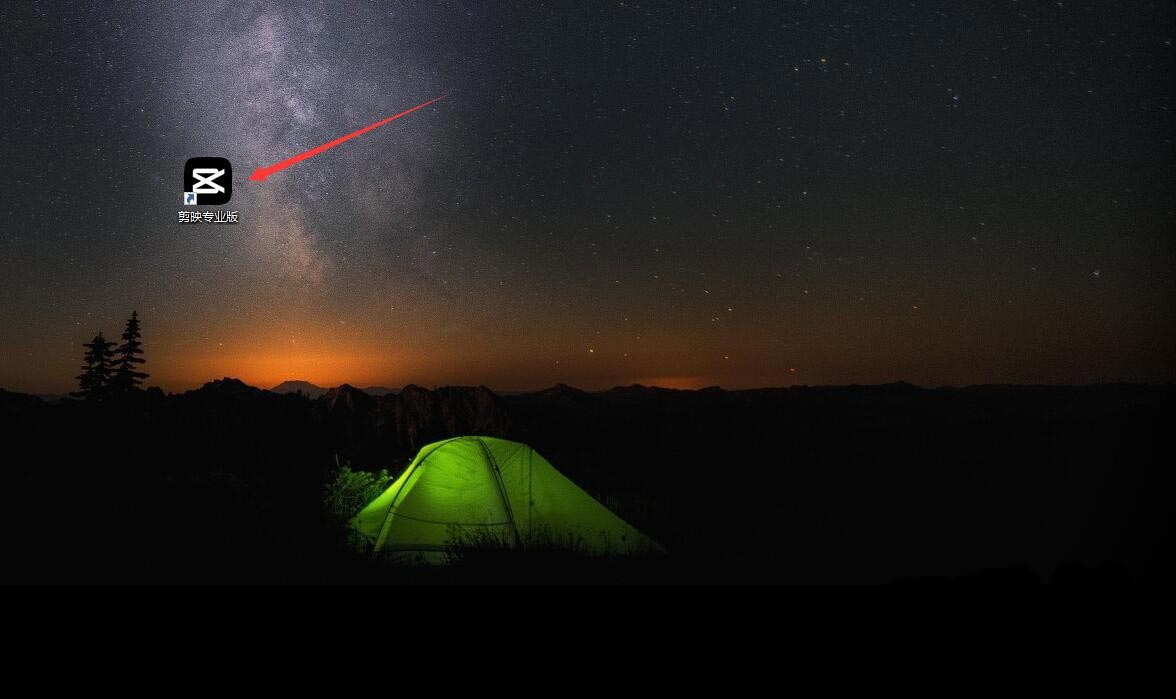
Comment créer un effet de déroulement de film en détourage. Comment utiliser l'effet de déroulement de film en détourage.
Présentation de l'article:Ouvrez d’abord la version professionnelle de Cutout, comme indiqué dans l’image ci-dessous. Cliquez sur le bouton Média, puis cliquez sur le bouton de la bibliothèque de matériaux, saisissez le mot montagne enneigée dans la barre de recherche, sélectionnez une vidéo et ajoutez-la à la piste vidéo, comme indiqué dans l'image ci-dessous. Cliquez sur le bouton de filtre, sélectionnez le filtre blues en noir et blanc et ajoutez-le à la piste de filtre, comme indiqué ci-dessous. Cliquez sur le bouton des effets spéciaux, sélectionnez l'effet de bordure blanche dans Rétro et ajoutez-le à la piste des effets spéciaux, comme indiqué dans l'image ci-dessous. Sélectionnez l'effet de défilement du film et ajoutez-le à la piste d'effets, comme indiqué ci-dessous. Cliquez sur le bouton de lecture pour voir l'effet, voir l'image ci-dessous.
2024-06-13
commentaire 0
564

Comment réaliser les effets spéciaux de l'univers découpé_Tutoriel sur la réalisation des effets spéciaux de l'univers découpé
Présentation de l'article:1. Ouvrez d’abord l’application de découpage, comme indiqué dans l’image ci-dessous. 2. Cliquez sur le bouton Commencer la création, comme indiqué ci-dessous. 3. Cliquez ensuite sur le bouton de la bibliothèque de matériaux, sélectionnez l'ambiance festive, puis sélectionnez un matériel vidéo avec un fond noir et une animation de particules, et enfin cliquez sur le bouton Ajouter en bas, comme indiqué dans l'image ci-dessous. 4. Cliquez sur le bouton Image dans l'image en bas, puis cliquez sur le bouton Nouvelle image dans l'image, comme indiqué dans l'image ci-dessous. 5. Cliquez ensuite sur le bouton de la bibliothèque de matériaux, sélectionnez le matériau de l'écran vert, puis sélectionnez un matériau vidéo de météorite et cliquez sur le bouton Ajouter en bas, comme indiqué dans l'image ci-dessous. 6. Sélectionnez le matériel d'écran vert que vous venez d'ajouter et cliquez sur le bouton de saisie intelligente en bas, comme indiqué dans l'image ci-dessous. 7. Enfin, ajustez la durée des deux supports vidéo pour qu'elle soit la même. Cliquez sur le bouton de lecture pour voir l'effet, comme indiqué dans l'image ci-dessous.
2024-04-15
commentaire 0
694
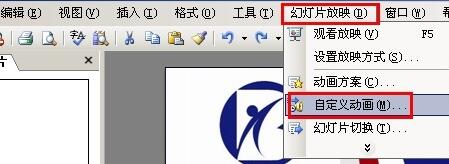
Comment définir des effets d'animation spéciaux pour PPT_Comment définir des effets d'animation spéciaux pour PPT
Présentation de l'article:1. Sélectionnez la commande [Diaporama → Animation personnalisée]. 2. Ouvrez le volet [Animation personnalisée]. 3. Sélectionnez l'objet dans la diapositive. 4. Cliquez ensuite sur le bouton [Ajouter un effet]. 5. Sélectionnez l'effet [Entrer]. 6. Sélectionnez ensuite la commande [Autres effets]. 7. Différents types d'effets [Entrée] sont fournis dans la boîte de dialogue [Ajouter un effet d'entrée]. 8. Vous pouvez sélectionner les effets en fonction des besoins réels, puis cliquer enfin sur le bouton [OK].
2024-04-17
commentaire 0
385

Comment concevoir une animation de compte à rebours de film à l'aide de PPT
Présentation de l'article:Insérez une zone de texte horizontale dans la page PPT, entrez le numéro 321, définissez la taille et la couleur du texte, etc. (Vous pouvez également insérer un arrière-plan pour la page). Sélectionnez la zone de texte, cliquez sur le bouton [Espacement des polices] dans le groupe [Démarrer]-[Police], sélectionnez l'option [Autre espacement], ouvrez la boîte de dialogue [Police], définissez [Espacement] sur [Compact] et le valeur de mesure sur [180] . Sélectionnez la zone de texte, cliquez sur [Animation]-[Style d'animation]-[Apparaître], puis cliquez sur [Ajouter une animation]-[Disparaître]. À ce stade, cliquez sur le bouton [Volet d'animation] pour ouvrir le volet d'animation et vous pourrez voir les deux animations qui viennent d'être ajoutées. Sélectionnez l'animation 1, cliquez avec le bouton droit de la souris, sélectionnez [Options d'effet] et dans la boîte de dialogue [Apparaître] qui s'ouvre, définissez [Texte d'animation] sur [Par lettre], [Délai entre les lettres]
2024-04-17
commentaire 0
609
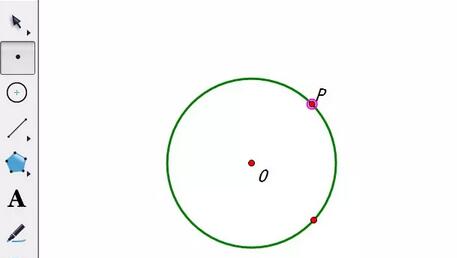
Méthode détaillée de création d'animation de points se déplaçant sur un cercle à l'aide d'un carnet de croquis géométrique
Présentation de l'article:Construisez un cercle. Ouvrez la planche à dessin géométrique, sélectionnez l'[Outil Cercle] dans la barre latérale gauche, dessinez un cercle O sur la planche à dessin, utilisez l'[Outil Point] pour choisir un point P sur le cercle, utilisez l'[Outil Segment de ligne] pour dessiner un segment de ligne AB, puis utilisez Déplacer. Sélectionnez le segment de ligne avec l'outil, cliquez sur le menu [Mesurer] dans la barre de menu supérieure et sélectionnez la commande [Longueur] dans son option déroulante pour mesurer la longueur du segment de ligne AB. et construisons le cercle P. Sélectionnez le point P et la longueur du segment de ligne AB que vous venez de mesurer, cliquez sur le menu [Construction] dans la barre de menu supérieure et sélectionnez la commande [Dessiner un cercle avec centre et rayon] dans son option déroulante de cette manière. , vous obtiendrez le cercle P et créerez un bouton d'animation. Sélectionnez le point P, cliquez sur le menu [Modifier] dans la barre de menu supérieure, sélectionnez la commande [Bouton d'opération]-[Animation] dans son option déroulante, puis cliquez dans la boîte de dialogue contextuelle
2024-04-16
commentaire 0
540

Méthode détaillée de contrôle des changements de paramètres via les boutons d'animation dans Geographic Sketchpad
Présentation de l'article:1. Pour créer des paramètres, cliquez sur le menu [Données] et sélectionnez la commande [Nouveau paramètre (W)] La boîte de dialogue illustrée ci-dessous apparaîtra. Les paramètres n'ont pas d'unité par défaut. Après avoir cliqué sur OK, les paramètres apparaissent dans la zone de dessin. (Vous pouvez également créer de nouveaux paramètres via [Calculer], [Nouvelle fonction] ou cliquer avec le bouton droit sur la zone de dessin). 2. Définissez l'animation du paramètre. Sélectionnez le paramètre (sélection d'image ou cliquez sur l'arrière-plan du paramètre), sélectionnez [Modifier] - [Bouton d'opération] - [Animation], ouvrez la boîte de dialogue des propriétés d'animation du paramètre, et effectuez les réglages appropriés selon vos besoins. La [Direction] contrôle si le paramètre devient plus grand ou plus petit. Le changement d'unité par seconde est le taux de changement du paramètre. La plage de changement contrôle la valeur extrême du paramètre. Après avoir cliqué sur [OK], un bouton [Paramètres d'animation] apparaîtra dans l'espace de travail. Cliquez sur ce bouton pour définir les paramètres.
2024-04-08
commentaire 0
618
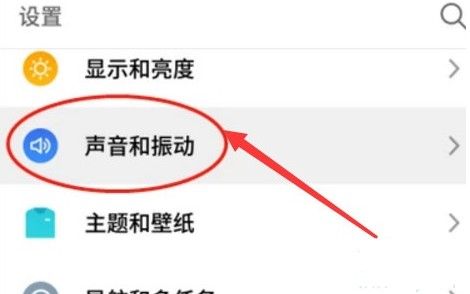
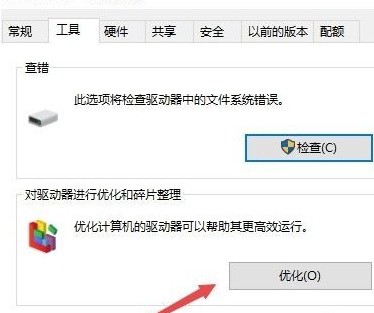
Étapes simples pour optimiser votre lecteur dans WIN10
Présentation de l'article:Ouvrez l'icône Ce PC, puis sélectionnez un lecteur, cliquez avec le bouton droit sur le lecteur, puis sélectionnez l'élément de menu Propriétés dans le menu contextuel. Cliquez sur l'onglet Outils ci-dessus dans la fenêtre des propriétés du lecteur ouverte ; puis cliquez sur le bouton Optimiser dans le coin inférieur droit de la fenêtre nouvellement ouverte. Dans la fenêtre nouvellement ouverte, sélectionnez un lecteur qui doit être optimisé, puis cliquez sur le bouton d'optimisation dans le coin inférieur droit ; le système optimisera automatiquement le lecteur. L'optimisation manuelle sera très gênante à chaque fois. Vous pouvez définir l'optimisation automatique. Cliquez ensuite sur le bouton Modifier les paramètres dans le coin inférieur droit, sélectionnez la fréquence d'optimisation dans la nouvelle fenêtre, puis cliquez sur le bouton du lecteur pour sélectionner le lecteur à activer automatiquement. optimisé. Dans la fenêtre nouvellement ouverte, sélectionnez simplement tous les lecteurs. De cette façon, cela sera fait dans le délai imparti dans le futur.
2024-04-26
commentaire 0
1101

Comment créer un effet de filtre à paillettes fines dans clipping_Tutorial sur la façon de créer un effet de filtre à paillettes fines dans clipping
Présentation de l'article:Ouvrez d’abord la version professionnelle de Cutout. Cliquez sur le bouton audio, sélectionnez un morceau de matériel audio dans Sadness et ajoutez-le à la piste audio, comme indiqué dans l'image ci-dessous. Sélectionnez le matériel audio, cliquez sur Auto Step et sélectionnez Step I, comme indiqué dans l'image ci-dessous. Cliquez sur le bouton Média, puis cliquez sur le bouton de la bibliothèque de matériaux, entrez le mot tristesse dans la barre de recherche, sélectionnez un matériel vidéo et ajoutez-le à la piste vidéo, comme indiqué dans l'image ci-dessous. Sélectionnez le matériel vidéo et cliquez sur le bouton Geler, comme indiqué dans l'image ci-dessous. Sélectionnez le matériel vidéo et cliquez sur le bouton Supprimer pour le supprimer, comme indiqué dans l'image ci-dessous. Ajustez la durée des deux clips à 10 secondes, comme indiqué dans l'image ci-dessous. Cliquez sur le bouton Effet, sélectionnez l'effet d'ouverture de flou dans les bases, ajoutez-le à la piste d'effets, puis ajustez la fin de l'effet pour l'aligner sur le premier point de découpage audio, puis modifiez le niveau de flou sur 11, comme indiqué dans l'illustration. photo ci-dessous.
2024-04-28
commentaire 0
1024
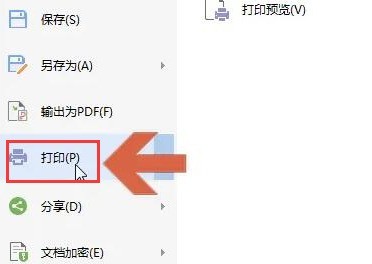

Méthode d'opération simple de réglage de diapositive PPT pour changer une image en un seul clic de souris
Présentation de l'article:Entrez dans l'interface principale PPT, cliquez sur le bouton d'insertion, cliquez sur le bouton image, sélectionnez l'image correspondante, terminez l'opération d'insertion d'image, cliquez sur l'image correspondante, cliquez sur le bouton d'animation dans la barre d'outils, entrez dans l'interface de configuration de l'animation, cliquez sur l'animation personnalisée. dans l'interface d'animation, définissez l'effet d'animation. Définissez le style d'entrée et de sortie de l'image sur le côté droit. Vous pouvez le définir comme option par défaut. Cliquez sur la deuxième image. Chapitre 2. L'entrée de l'image doit être définie sur. Après cela, cela peut être obtenu. L'effet, quant à la sortie de l'image, peut être défini sur 7. Une fois le réglage terminé, vous pouvez cliquer pour prévisualiser. .
2024-04-17
commentaire 0
719
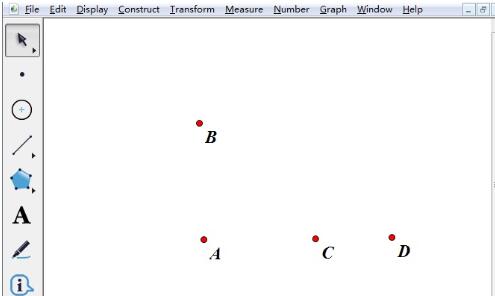
Tutoriel sur la création d'une animation d'étirement de texte à l'aide de Geographic Sketchpad
Présentation de l'article:Dessinez des points. Sélectionnez l'[Outil Point] dans la boîte à outils de gauche, dessinez deux points A et B dans la direction verticale, puis dessinez deux points C et D dans la même direction horizontale que le point A, comme indiqué sur la figure. Collez l'image. Sélectionnez deux points B et C, cliquez sur le menu [Éditer] ci-dessus, sélectionnez [Coller l'image] dans son option déroulante et collez le texte à afficher sur ces deux points. Définissez l'animation du mouvement. Sélectionnez tour à tour les points C et D, cliquez sur le menu [Modifier] ci-dessus, sélectionnez la commande [Déplacer] dans [Bouton de type d'opération] dans son option déroulante et définissez un bouton [Déplacer de C → D] pour [Afficher] Pour le contenu du texte, définissez également un bouton [Déplacer de C → A] pour [masquer] le contenu du texte, créant ainsi une animation d'étirement horizontal vers la droite, comme le montre la figure. Pas besoin de se cacher
2024-06-06
commentaire 0
1003