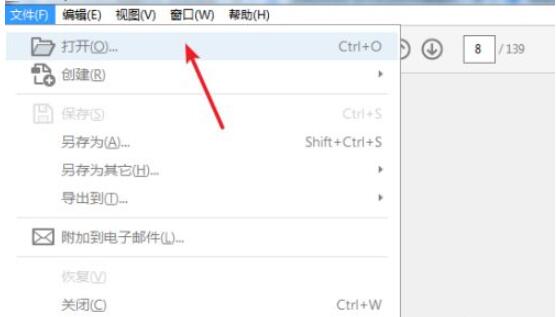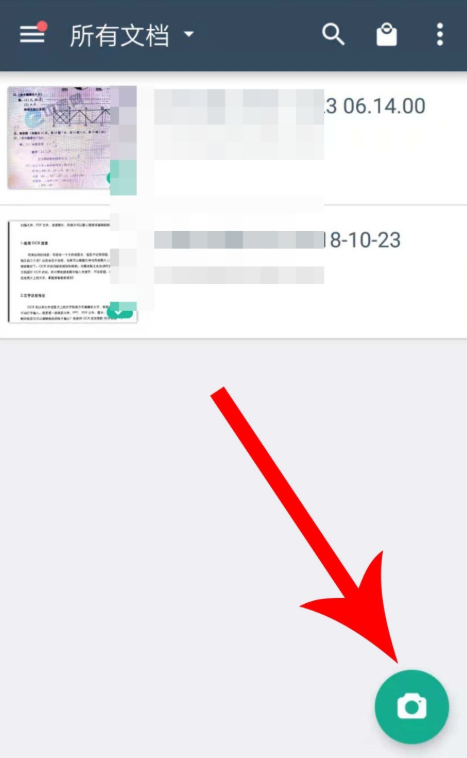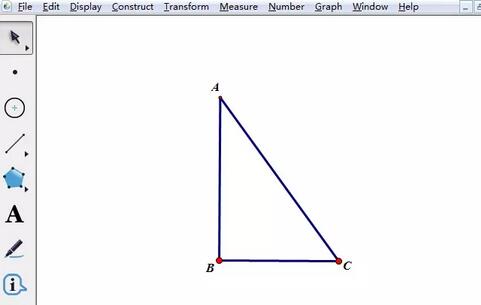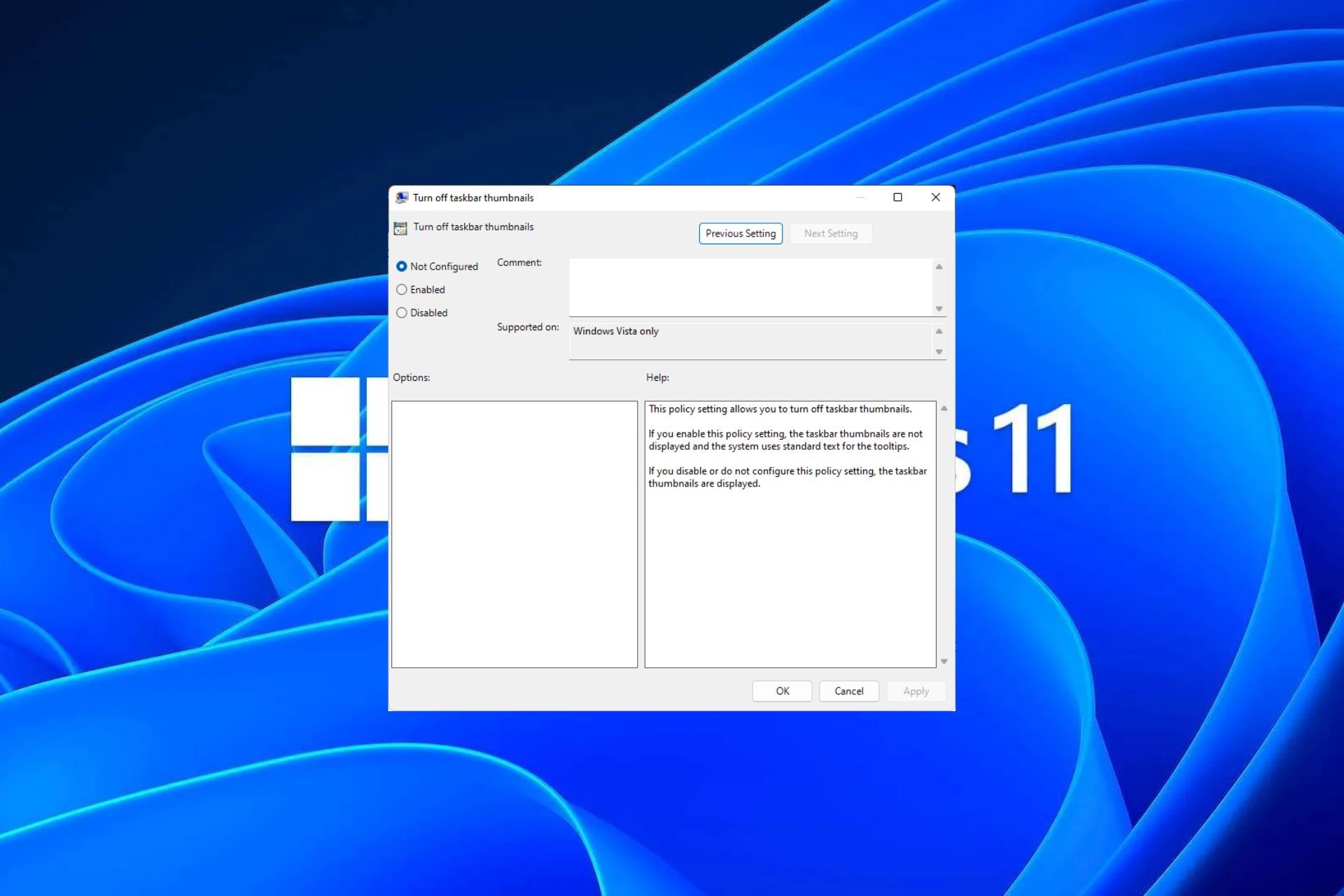10000 contenu connexe trouvé

Comment implémenter l'effet loupe d'image avec JavaScript ?
Présentation de l'article:Comment obtenir un effet loupe d’image avec JavaScript ? Dans la conception Web, l’effet de loupe d’image est souvent utilisé pour afficher des images détaillées de produits. Lorsque la souris survole l'image, une loupe peut être affichée à la position de la souris pour agrandir une partie de l'image, offrant ainsi un affichage plus clair des détails. Cet article explique comment utiliser JavaScript pour obtenir l'effet de loupe d'image et fournit des exemples de code. 1. Structure HTML Tout d'abord, vous devez créer une mise en page avec une loupe. En texte HTML
2023-10-18
commentaire 0
1802
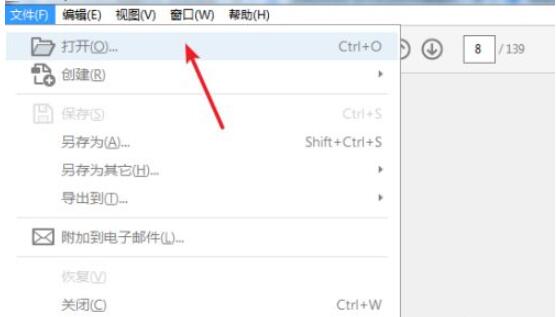
Comment éditer un PDF dans Adobe Acrobat Reader DC Comment éditer un PDF dans Adobe Acrobat Reader DC
Présentation de l'article:Entrez dans le logiciel et ouvrez le fichier PDF que vous souhaitez modifier. Cliquez sur [Modifier le PDF] dans le raccourci à droite et cliquez sur l'onglet [Outils] sous la barre de menu. Il contient toutes les fonctions courantes fournies par le logiciel. Vous pouvez personnaliser le raccourci en l'ajoutant et en le supprimant. Entrez dans l'état d'édition et la zone modifiable sera affichée sous la forme d'une boîte. Cliquez sur la souris pour entrer dans l'état d'édition et vous pourrez directement saisir et supprimer des opérations de texte. Sélectionnez le petit carré sur la bordure pour ajuster la largeur et la hauteur de l'affichage du texte en redimensionnant la bordure comme une image. Cliquez sur [Ajouter du texte] dans la barre d'outils, la souris se transformera en A et vous pourrez saisir du texte en cliquant n'importe où. Cliquez sur [Ajouter une image] pour ouvrir la boîte de dialogue d'image. Après avoir sélectionné l'image, l'image zoomée suivra la souris. Cliquez sur la position appropriée pour insérer l'image avec succès.
2024-06-02
commentaire 0
843

Comment ajuster la taille des icônes du bureau Windows 10
Présentation de l'article:Lorsque nous utilisons le système Win10, nous avons parfois l'impression que les icônes du bureau sont trop grandes ou trop petites. Comment devrions-nous modifier la taille des icônes du bureau à ce moment-là ? en cliquant sur un espace vide du bureau Win10, c'est-à-dire de grandes icônes, des icônes moyennes et des petites icônes. Et nous pouvons également modifier arbitrairement la taille des icônes du bureau en utilisant la souris et les combinaisons de touches. Jetons un coup d'œil aux étapes spécifiques avec l'éditeur ci-dessous. Comment ajuster la taille des icônes du bureau dans Win10 Méthode 1 : Mise en page 1. Cliquez avec le bouton droit de la souris sur la zone sans contenu de l'écran de l'ordinateur. Cela développera un menu de paramètres d'affichage sur la page. Comme le montre l'image : 2. Après avoir entré l'option des paramètres d'affichage, l'interface suivante devrait apparaître, comprenant les paramètres de résolution d'affichage, de mise à l'échelle et de mise en page.
2023-12-26
commentaire 0
1567

Étapes pour définir la transparence de l'image dans PPT
Présentation de l'article:Ouvrez le fichier PPT complété. Cliquez sur l'option "Insérer" et cliquez sur la fonction "Forme". Sélectionnez la forme "rectangle droit". Dessinez une "forme rectangulaire" dans la zone d'édition. Définissez la couleur de remplissage de la "forme". Sélectionnez et double-cliquez sur la forme avec la souris, et définissez "Transparence" en faisant glisser le triangle dans les "Propriétés de l'objet" à droite. La transparence de cette image est maintenant définie.
2024-04-17
commentaire 0
572

Comment couper des images dans le tutoriel de découpe ps_picture dans ps
Présentation de l'article:1. Ouvrez d'abord l'image que vous souhaitez modifier (comme indiqué sur l'image). 2. Ensuite, recherchez et sélectionnez l'[Outil Tranche] dans la barre d'outils (comme indiqué sur l'image). 3. Déplacez ensuite la souris vers la position de la tranche, maintenez enfoncé et faites glisser le bouton gauche pour sélectionner la position de la tranche. 4. Pendant le mouvement, vous pouvez également voir la taille de la tranche dans le coin inférieur droit (comme indiqué sur l'image). 5. Relâchez la souris et vous verrez que le découpage est terminé. 6. Si vous ne l'aimez pas, vous pouvez le modifier en ajustant la position de la ligne de démarcation (comme indiqué sur l'image). 7. Ensuite, nous cliquons avec le bouton droit sur la zone de tranche pour la supprimer, la modifier et d'autres opérations (comme indiqué dans l'image). 8. Une fois l'édition terminée, cliquez sur le fichier dans le coin supérieur gauche, sélectionnez [Exporter] et [Enregistrer sous tous les formats Web] (comme indiqué sur l'image). 9. Enfin, il peut y avoir des modifications supplémentaires.
2024-04-22
commentaire 0
784
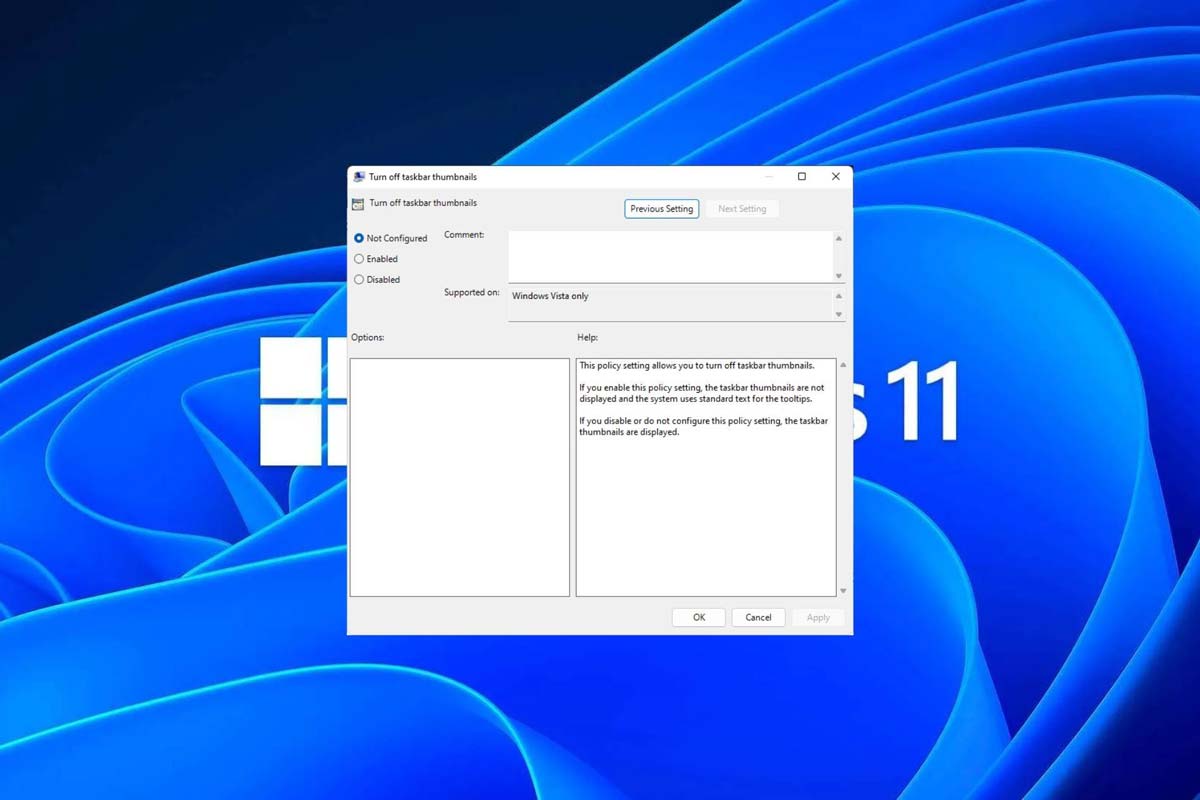
Comment désactiver l'aperçu des vignettes de la barre des tâches dans Win11 ? Désactivez la technique d'affichage des vignettes de l'icône de la barre des tâches en déplaçant la souris
Présentation de l'article:Cet article explique comment désactiver la fonction de vignette affichée lorsque la souris déplace l'icône de la barre des tâches dans le système Win11. Cette fonctionnalité est activée par défaut et affiche une vignette de la fenêtre actuelle de l'application lorsque l'utilisateur passe le pointeur de la souris sur une icône d'application dans la barre des tâches. Cependant, certains utilisateurs peuvent trouver cette fonctionnalité moins utile ou perturber leur expérience et souhaiter la désactiver. Les miniatures de la barre des tâches peuvent être amusantes, mais elles peuvent aussi être distrayantes ou ennuyeuses. Compte tenu de la fréquence à laquelle vous survolez cette zone, vous avez peut-être fermé plusieurs fois des fenêtres importantes par inadvertance. Un autre inconvénient est qu'il utilise plus de ressources système, donc si vous cherchez un moyen d'être plus efficace en ressources, nous allons vous montrer comment le désactiver. mais
2024-02-29
commentaire 0
1942

Outil de carte Elden Circle
Présentation de l'article:La carte Elden Ring est la première fois que la série Souls est lancée. Bien que la carte Elden Ring soit en ligne, les descriptions et les marquages ci-dessus ont donné mal à la tête à de nombreux joueurs et ils ne peuvent pas comprendre la carte Elden Ring. Circle Map Tool, pour que vos amis puissent utiliser rapidement et habilement la carte Elden Circle, et il contient plus de 20 marqueurs de ressources, ce qui est très facile à utiliser ! Elden Circle Map Tool 1. Prend en charge le zoom avant et arrière de la carte à volonté, l'affichage d'images haute définition de la carte complète et l'affichage adaptatif sur PC et téléphones mobiles. 2. Trouvez rapidement l'emplacement de l'équipement, des matériaux, des accessoires, du patron, du PNJ, des portails, des points de bénédiction, des cendres, des amulettes et des objets importants. 3. L'outil cartographique n'a pas besoin d'être téléchargé et peut être utilisé gratuitement. Visualisez la carte en faisant défiler la souris ou en faisant glisser votre doigt dans la colonne de droite.
2024-04-22
commentaire 0
1476
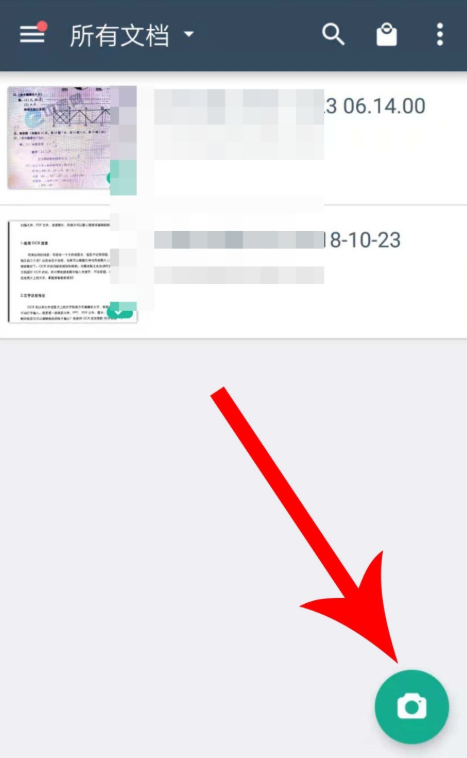
Comment utiliser Scanner pour identifier et extraire le texte des images
Présentation de l'article:Jetons un coup d'œil à la méthode de fonctionnement de « Scanner King » pour identifier et extraire le texte des images. Comment l'identifier spécifiquement. Ouvrez l'application Scanner Almighty, entrez dans l'interface, cliquez sur le bouton "Photo" et ouvrez le mode photo normal par défaut. Ici, cliquez sur "Capture de photo", visez l'image à capturer, cliquez sur l'icône "Capturer", et une fois la capture terminée, déplacez le point d'ancrage Méthode pour modifier la sélection, encadrez la zone de texte, puis cliquez sur "√", Scanner Tout-Puissant commencera à reconnaître le texte dans l'image en arrière-plan, attendez un instant, la reconnaissance sera terminé et une nouvelle page s'ouvrira sous l'image photographiée. "Résultats de la reconnaissance de texte", vous pouvez faire glisser vers le haut ou vers le bas pour afficher les résultats de la reconnaissance, puis cliquer sur "Copier". Remarque : Si la reconnaissance de texte réussit, le les résultats peuvent également être traduits ou partagés sur d’autres plateformes.
2024-06-18
commentaire 0
695

Comment implémenter l'effet de porte coulissante en JavaScript ?
Présentation de l'article:Comment implémenter l'effet de porte coulissante en JavaScript ? L'effet de porte coulissante signifie que dans la barre de navigation ou l'onglet d'une page Web, lorsque la souris survole ou clique sur une option, la zone de contenu correspondante bascule selon un effet d'animation fluide. Cet effet peut améliorer l'expérience interactive de l'utilisateur et rendre la page Web plus dynamique et plus belle. Dans cet article, nous présenterons comment utiliser JavaScript pour obtenir l'effet de porte coulissante et fournirons des exemples de code spécifiques. Pour obtenir l'effet de porte coulissante, vous avez d'abord besoin de HTML et de CS
2023-10-19
commentaire 0
1325
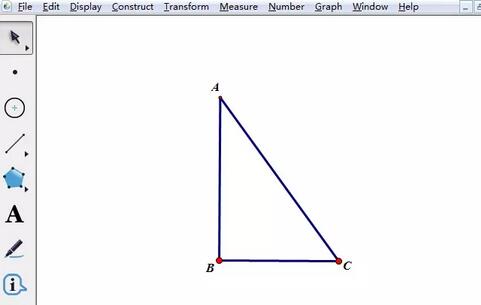
Comment dessiner le cercle circonscrit d'un triangle rectangle à l'aide du carnet de croquis géométrique
Présentation de l'article:Construisez un triangle rectangle. Ouvrez le carnet de croquis géométrique, cliquez sur le bouton [Outils personnalisés] dans la barre latérale gauche, sélectionnez [Triangle] - [Triangle droit] dans le menu contextuel des outils contextuels et dessinez un triangle rectangle comme indiqué dans la figure ci-dessous dans le carnet de croquis. zone. Construire le milieu. Sélectionnez tour à tour le segment de ligne AB et le segment de ligne BC, exécutez la commande [Construction]-[Midpoint], et les points médians D et E apparaîtront respectivement sur le segment de ligne AB et le segment de ligne BC. Construisez une médiatrice perpendiculaire. Sélectionnez le segment de droite AB et le point D, exécutez la commande [Construction]-[Ligne perpendiculaire] pour créer la médiatrice perpendiculaire du segment de droite AB. Utilisez la même méthode pour construire la droite perpendiculaire BC passant par le point E. L'intersection de deux médiatrices perpendiculaires est marquée [O]. Astuce : A ce moment, vous constaterez que le centre du cercle circonscrit du triangle rectangle se trouve exactement sur l'hypoténuse. Après mesure, on constate que.
2024-04-16
commentaire 0
1083

Guide détaillé pour effacer la copie originale de Book of Thieves
Présentation de l'article:Dans la mission Livre perdu dans Genshin Impact, après avoir trouvé des indices grâce à la vision élémentaire, vous entrerez dans un royaume secret abyssal pour récupérer le livre volé. Il y a des courants électriques et des champs de vent dans le royaume secret, et les monstres sont plus difficiles à vaincre. Alors, comment survivre à la cachette du voleur de livres dans Genshin Impact ? Ci-dessous, l'éditeur vous donnera un guide détaillé pour effacer la copie originale du Livre des Voleurs. Si vous ne le savez pas, jetons-y un coup d'œil. Comment aller trop loin dans la cachette du voleur de livres original + Thunder 1. Suivez simplement les instructions de mission, atteignez la zone désignée, ouvrez la vision élémentaire (les joueurs mobiles cliquent sur l'œil dans le coin supérieur gauche, les joueurs informatiques cliquent sur le bouton central de la souris) , et vérifiez les points lumineux violets ; 2. Chaque fois que vous voyez un point lumineux violet, marchez sur le côté et cliquez pour enquêter. Il y a 3 points lumineux au total. 3. Après avoir examiné tous les points lumineux, suivez le curseur de tâche ; l'emplacement sur l'image ci-dessous, qui est l'entrée du royaume secret. 1. Tout d’abord, utilisez la figure suivante
2024-06-01
commentaire 0
740

Tutoriel DisplayX (logiciel de test de moniteur)
Présentation de l'article:Tester un moniteur lors de son achat est un élément essentiel pour éviter d'en acheter un endommagé. Aujourd'hui, je vais vous apprendre à utiliser un logiciel pour tester le moniteur. Étape de la méthode 1. Tout d'abord, recherchez et téléchargez le logiciel DisplayX sur ce site Web, installez-le et ouvrez-le, et vous verrez de nombreuses méthodes de détection proposées aux utilisateurs. 2. L'utilisateur clique sur le test complet régulier. La première étape consiste à tester la luminosité de l'écran. L'utilisateur ajuste l'affichage pour que les cases soient clairement visibles. 3. Cliquez ensuite sur la souris pour accéder au lien suivant. Si le moniteur peut distinguer chaque zone noire et blanche, cela signifie qu'il est toujours bon. 4. Cliquez à nouveau sur le bouton gauche de la souris et vous verrez le test des niveaux de gris du moniteur. Plus la transition des couleurs est douce, meilleur est le moniteur. 5. De plus, dans le logiciel displayx, nous
2024-03-04
commentaire 0
1248

Comment modifier l'ordre supérieur et inférieur des calques dans ZWCAD ? Comment ajuster l'ordre des calques dans CAD ?
Présentation de l'article:ZWCAD est un outil de dessin couramment utilisé. La maîtrise des compétences opérationnelles de CAO peut nous aider à améliorer efficacement l'efficacité du dessin. Récemment, des amis novices ont demandé comment modifier l'ordre supérieur et inférieur des calques CAO ? C'est en fait très simple. Aujourd'hui, je souhaite vous présenter la méthode d'ajustement de l'ordre des calques en CAO. Si vous êtes intéressé, apprenons-la ensemble. Méthode de réglage 1. Tout d'abord, ouvrez le logiciel Zhongwang CAD et entrez dans la zone de dessin. Prenons l'image ci-dessous comme exemple. Les deux lignes droites sont sur des calques différents. Nous essayons maintenant de placer la ligne droite verte devant la ligne droite blanche en ajustant l'ordre des calques. 2. Cliquez pour sélectionner la ligne droite verte, cliquez avec le bouton droit de la souris et sélectionnez [Ordre de dessin] - [Placer au-dessus de l'objet] dans le menu qui apparaît. 3. Sélectionnez [Objet de référence] en fonction des invites et cliquez sur
2024-08-27
commentaire 0
724

Sortie de GNOME 45 : nouvel environnement de bureau dévoilé
Présentation de l'article:Selon les informations du 21 septembre, l'environnement de bureau GNOME45 a été officiellement publié aujourd'hui. Cette version corrige non seulement de nombreux problèmes des versions précédentes, mais apporte également de nombreuses nouvelles fonctions et fonctionnalités, ainsi que des mises à niveau des applications natives telles que le gestionnaire de fichiers Nautilus, la visionneuse d'images et l'horloge. Dans la nouvelle version, GNOME45 introduit un indicateur d'espace de travail animé pour remplacer l'ancienne étiquette « Activités ». Cet indicateur permet aux utilisateurs de basculer entre différents espaces de travail en cliquant et en faisant glisser, et confirme l'espace de travail actuellement sélectionné avec une forme de pilule, offrant ainsi un moyen plus intuitif de basculer entre les flux de travail. Selon l'éditeur, la nouvelle version du gestionnaire de fichiers Nautilus se concentre sur l'amélioration de la recherche. les performances prennent également en charge l'accès direct à partir de la page Web
2023-09-21
commentaire 0
1294
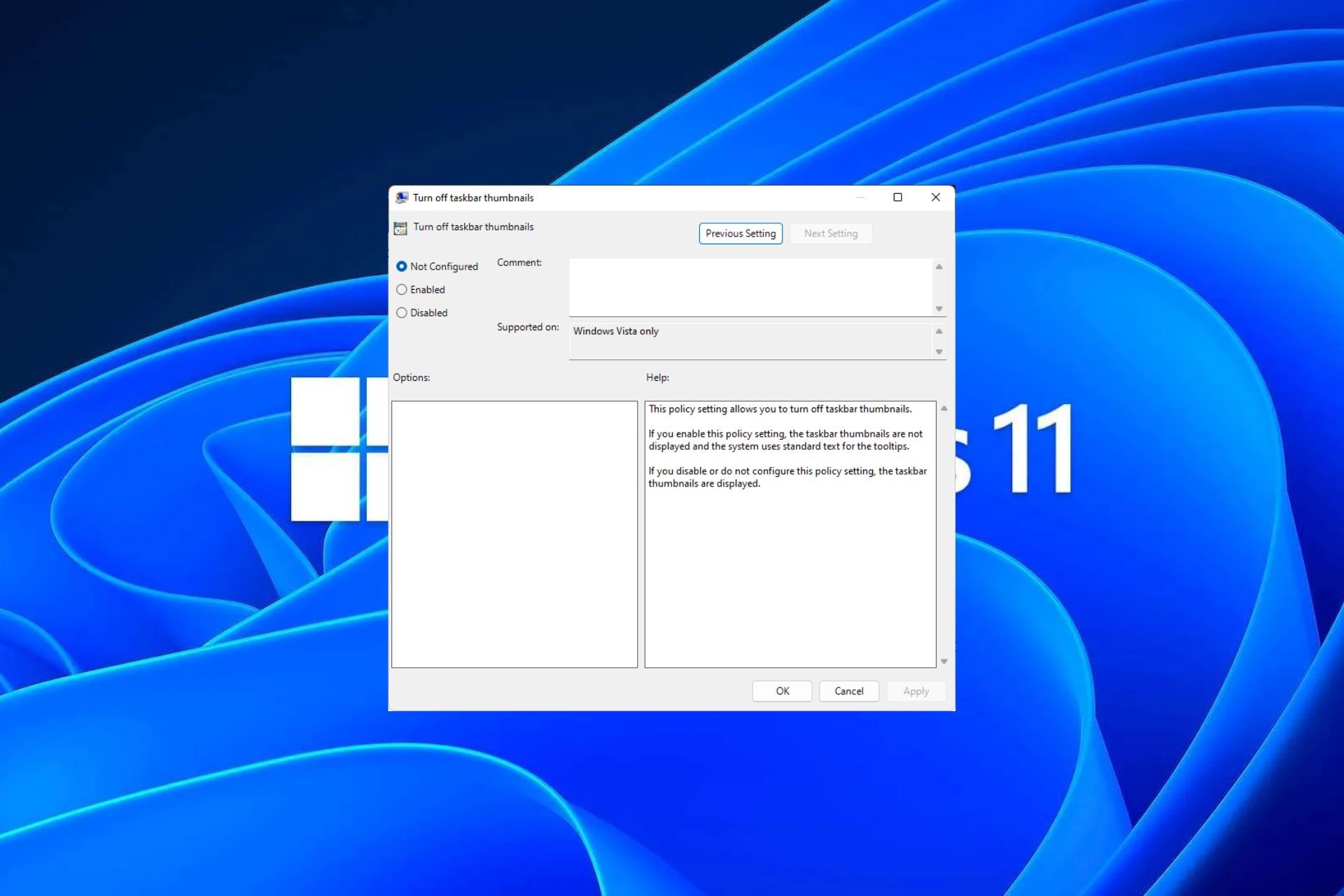
Comment activer ou désactiver les aperçus miniatures de la barre des tâches sur Windows 11
Présentation de l'article:Les miniatures de la barre des tâches peuvent être amusantes, mais elles peuvent aussi être distrayantes ou ennuyeuses. Compte tenu de la fréquence à laquelle vous survolez cette zone, vous avez peut-être fermé plusieurs fois des fenêtres importantes par inadvertance. Un autre inconvénient est qu'il utilise plus de ressources système, donc si vous cherchez un moyen d'être plus efficace en termes de ressources, nous allons vous montrer comment le désactiver. Cependant, si vos spécifications matérielles peuvent le gérer et que vous aimez l'aperçu, vous pouvez l'activer. Comment activer l’aperçu miniature de la barre des tâches dans Windows 11 ? 1. Utilisez l'application Paramètres pour appuyer sur la touche et cliquez sur Paramètres. Windows, cliquez sur Système et sélectionnez À propos. Cliquez sur Paramètres système avancés. Accédez à l'onglet Avancé et sélectionnez Paramètres sous Performances. Sélectionnez "Effets visuels"
2023-09-15
commentaire 0
2427

Comment installer le système d'exploitation Win7 sur un ordinateur
Présentation de l'article:Parmi les systèmes d'exploitation informatiques, le système WIN7 est un système d'exploitation informatique très classique, alors comment installer le système win7 ? L'éditeur ci-dessous présentera en détail comment installer le système win7 sur votre ordinateur. 1. Téléchargez d'abord le système Xiaoyu et réinstallez le logiciel système sur votre ordinateur de bureau. 2. Sélectionnez le système win7 et cliquez sur "Installer ce système". 3. Commencez ensuite à télécharger l'image du système win7. 4. Après le téléchargement, déployez l'environnement, puis cliquez sur Redémarrer maintenant une fois terminé. 5. Après avoir redémarré l'ordinateur, la page Windows Manager apparaîtra. Nous choisissons la seconde. 6. Revenez à l'interface de l'ordinateur pour continuer l'installation. 7. Une fois terminé, redémarrez l'ordinateur. 8. Arrivez enfin sur le bureau et l'installation du système est terminée. Installation en un clic du système win7
2023-07-16
commentaire 0
1249
php-插入排序
Présentation de l'article::本篇文章主要介绍了php-插入排序,对于PHP教程有兴趣的同学可以参考一下。
2016-08-08
commentaire 0
1109
图解找出PHP配置文件php.ini的路径的方法,_PHP教程
Présentation de l'article:图解找出PHP配置文件php.ini的路径的方法,。图解找出PHP配置文件php.ini的路径的方法, 近来,有不博友问php.ini存在哪个目录下?或者修改php.ini以后为何没有生效?基于以上两个问题,
2016-07-13
commentaire 0
851

Huawei lance deux nouveaux produits commerciaux de stockage grand modèle d'IA, prenant en charge des performances de 12 millions d'IOPS
Présentation de l'article:IT House a rapporté le 14 juillet que Huawei avait récemment lancé le « stockage de lac de données d'apprentissage profond OceanStorA310 » et la « machine tout-en-un hyper-convergée de formation/poussée FusionCubeA3000 » de nouveaux produits commerciaux de stockage d'IA. Les responsables ont déclaré que « ces deux produits peuvent être utilisés ». pour la formation de base des modèles d'IA." , la formation sur les modèles industriels, ainsi que la formation et l'inférence des modèles de scénarios segmentés fournissent un nouvel élan. " scénarios de lac pour réaliser une régression des données. Gestion massive des données dans l'ensemble du processus d'IA, de la collecte et du prétraitement à la formation du modèle et à l'application d'inférence. Officiellement déclaré que l'OceanStorA310 à cadre unique 5U prend en charge les 400 Go/s les plus élevés du secteur.
2023-07-16
commentaire 0
1605