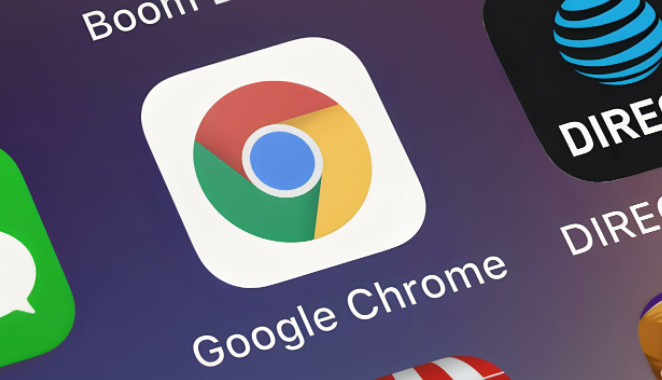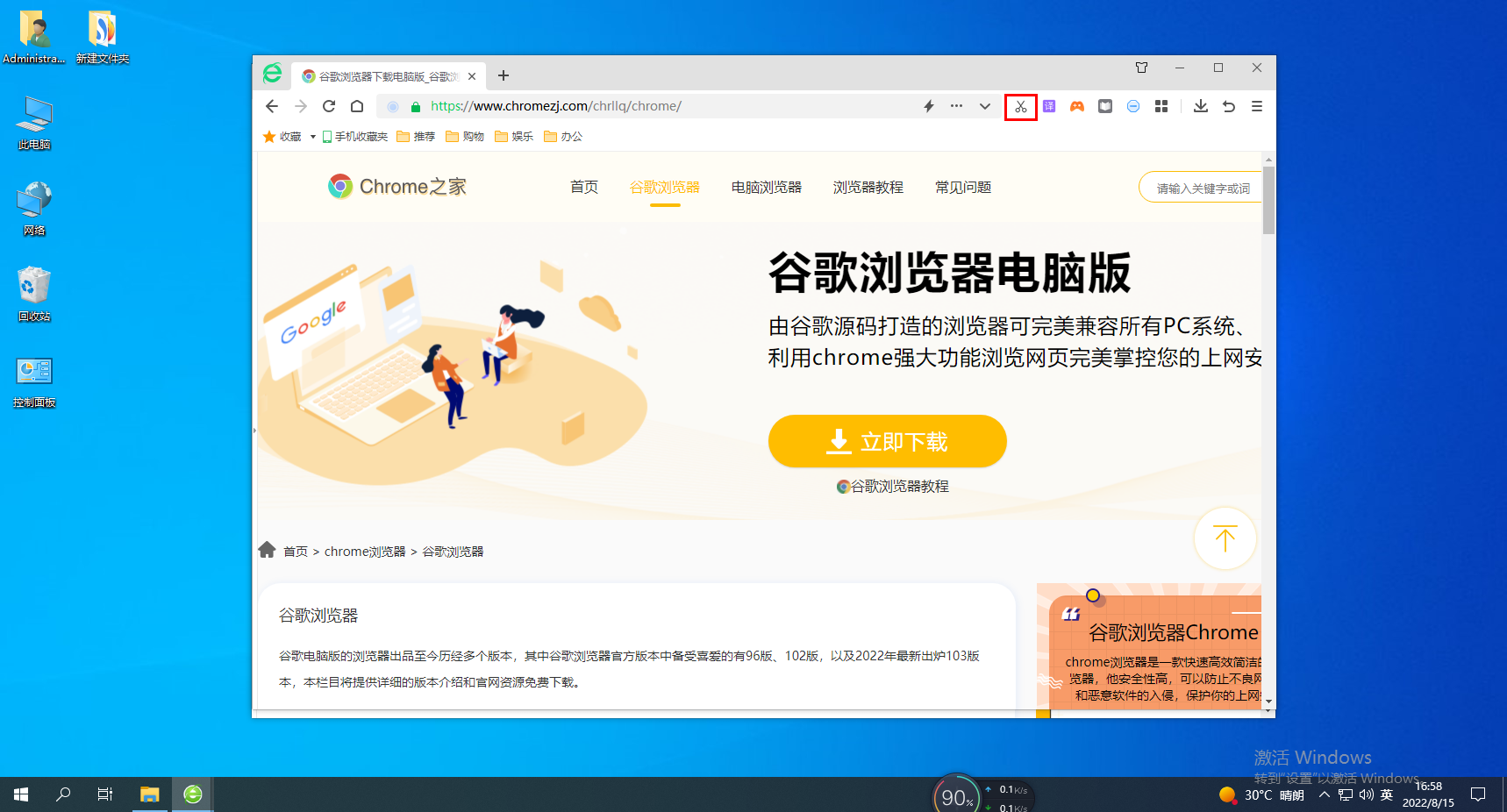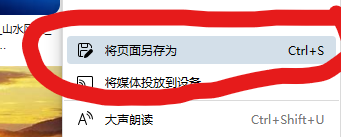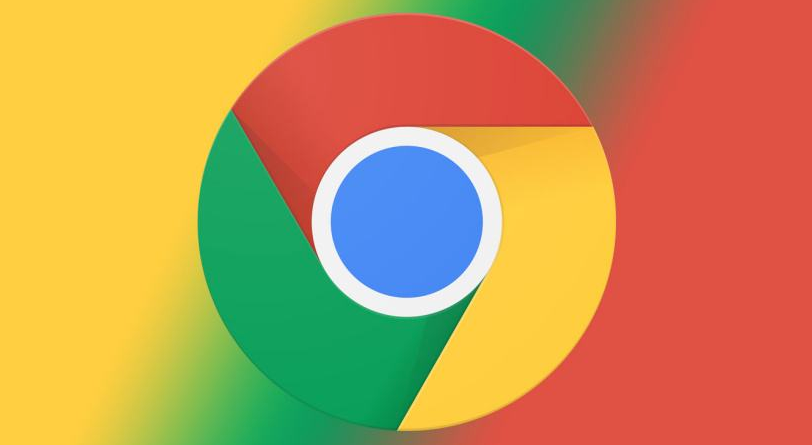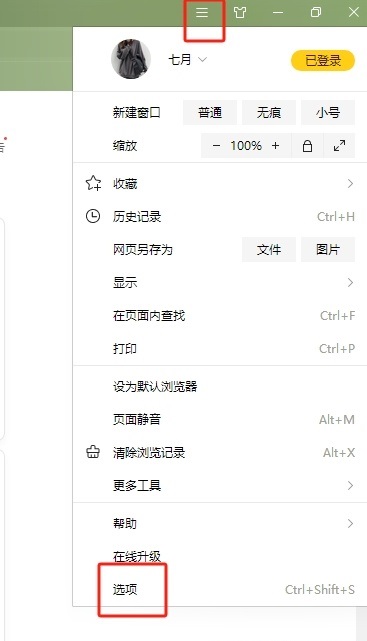10000 contenu connexe trouvé
Plug-in jQuery pour réaliser une grande image en plein écran album_jquery
Présentation de l'article:Cet article présente principalement les méthodes et exemples du plug-in jQuery pour implémenter des albums photo grand écran en plein écran. Il est implémenté sur la base du plug-in jQuery jQuery.album.js. L'effet est très bon. à tout le monde. J'espère que vous l'aimerez.
2016-05-16
commentaire 0
1312

Le plug-in jQuery multiScroll réalise des effets spéciaux de changement de page de défilement de la souris en plein écran_jquery
Présentation de l'article:Ce que cet article partage avec vous est un effet spécial de page Web de plug-in de défilement plein écran jQuery. Faites rouler la molette de la souris pour basculer tout l'écran sur un seul écran. Vous pouvez définir le texte/l'image pour afficher le JS. code absolument vers le haut, le bas, la gauche, la droite et le centre. Le plug-in de défilement plein écran jQuery le plus populaire de nos jours ! (Test de compatibilité : IE6 et supérieur, Firefox, Chrome, Opera, Safari, 360 et autres navigateurs grand public)
2016-05-16
commentaire 0
1149

Comment prendre une capture d'écran en plein écran dans 360 Speed Browser
Présentation de l'article:Comment prendre une capture d'écran en plein écran dans 360 Extreme Browser ? 360 Speed Browser est un logiciel de navigation Web que tout le monde aime beaucoup de nos jours. Ce navigateur a une interface simple, des fonctions riches et une très haute sécurité. Il est très adapté au bureau et aux études. Vous devez prendre des captures d'écran de la page Web, alors que devez-vous faire si vous souhaitez capturer le plein écran d'une page Web ? Cet article vous présentera la méthode spécifique d'interception du contenu Web complet avec 360 Speed Browser. Les amis dans le besoin devraient venir y jeter un œil pour en savoir plus. La méthode spécifique d'interception du contenu complet d'une page Web avec 360 Speed Browser 1. Dans la première étape, après avoir ouvert 360 Speed Browser, installez le "plug-in de capture d'écran plein écran GoFullPage" dans le navigateur, comme indiqué dans la figure. 2. La deuxième étape consiste à installer « GoFul
2024-04-25
commentaire 0
999

Comment activer le plug-in Flash dans le navigateur Firefox
Présentation de l'article:Comment activer le plug-in flash du navigateur Firefox ? Firefox est un logiciel de navigation Web très simple à utiliser. Ce navigateur est très sécurisé et peut fournir aux utilisateurs de riches fonctions et plug-ins. Le plug-in flash est l'un des plug-ins nécessaires, qui permet aux utilisateurs de visualiser. photos et vidéos, de nombreux utilisateurs ne savent toujours pas comment installer le plug-in Flash. Ce site vous proposera un tutoriel sur la façon d'activer manuellement le plug-in flash dans Firefox. Voici une introduction détaillée à la méthode d'installation du plug-in flash dans Firefox. Tutoriel pour activer manuellement le plug-in Flash dans Firefox 1. Tout d'abord, nous devons cliquer pour ouvrir Firefox, puis cliquer sur le bouton icône [Extension] dans le coin supérieur droit de la page.
2024-03-11
commentaire 0
755

Comment résoudre le problème de l'affichage incomplet des images dans le navigateur Edge
Présentation de l'article:Que dois-je faire si le navigateur Edge n’affiche pas toutes les images ? Le navigateur Edge est un très excellent logiciel de navigation, mais lorsque nous l'utilisons, des problèmes d'affichage de page incomplet peuvent survenir. Si la page du navigateur Edge ne s'affiche pas entièrement ou si l'image ne s'affiche pas entièrement, cela peut être dû à plusieurs raisons. Si vous ne savez pas comment le résoudre spécifiquement, veuillez suivre l'éditeur pour découvrir la solution à l'affichage incomplet de la page du navigateur Edge. Que faire si l'image du navigateur Edge n'est pas entièrement affichée Méthode 1 : 1. Appuyez sur la touche de raccourci "Win+Shift+Enter" sur le clavier. 2. Après être entré en mode plein écran, appuyez sur F11 sur le clavier pour quitter le plein écran. Méthode 2 : 1. Double-cliquez pour ouvrir le logiciel et cliquez sur le coin supérieur droit
2024-01-29
commentaire 0
1764
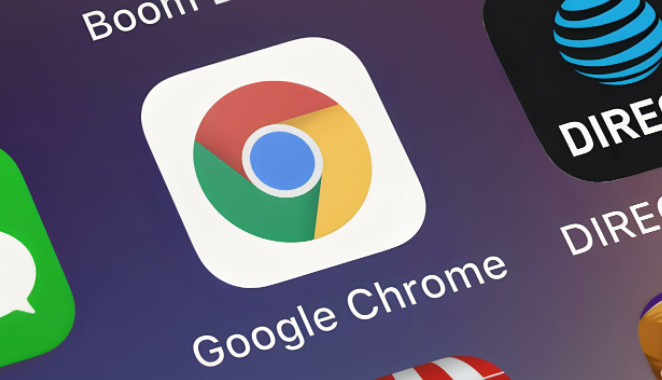
Comment configurer le plug-in de blocage des publicités de Google Chrome
Présentation de l'article:Comment configurer le plug-in de blocage des publicités de Google Chrome ? De nombreux amis ont signalé qu'il y avait de nombreuses publicités lors de la navigation sur certaines pages Web dans Google Chrome. Même après avoir activé le blocage des publicités, toutes les pages publicitaires ne peuvent pas être bloquées. Pour le moment, vous pouvez accéder au magasin de plug-ins pour télécharger et installer le plug-in. plug-in de blocage des publicités. Pour ce plug-in, de nombreux amis ne sont pas très clairs sur la méthode d'installation spécifique. Cette fois, l'éditeur a compilé les trucs et astuces pour installer des plug-ins de blocage de publicités sur Google Chrome. J'espère que cela pourra vous aider. Méthodes et astuces pour installer des plug-ins de blocage des publicités dans Google Chrome 1. Nous désactivons d'abord le mode sans échec dans la page de confidentialité et de sécurité du navigateur Chrome, comme indiqué sur la figure. 2. Ensuite, nous cliquons pour ouvrir l'icône de l'extension, puis cliquons pour sélectionner l'option "Gérer les extensions" dans la liste déroulante.
2024-03-21
commentaire 0
589
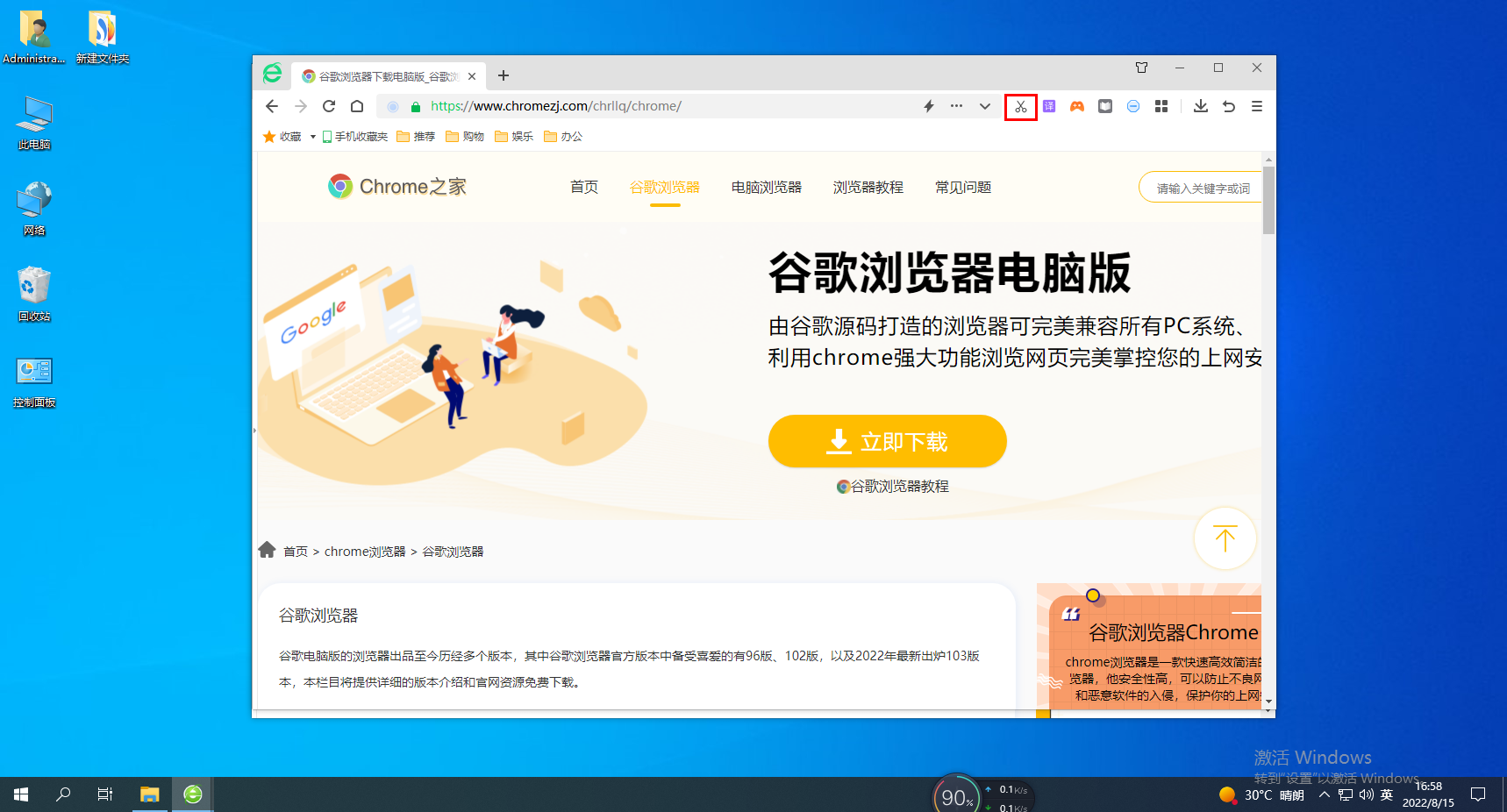
Apprenez à capturer de longues images dans le navigateur 360
Présentation de l'article:Comment prendre des captures d'écran dans le navigateur 360 ? Tout le monde sait comment prendre des captures d'écran dans le navigateur 360, mais comment prendre des captures d'écran dans le navigateur 360 ? Voici les étapes détaillées ! Lorsque nous utilisons 360 Browser pour capturer des images à partir de pages Web, nous ne pouvons généralement capturer que des images en plein écran. Si nous voulons capturer de longues images, nous ne savons pas comment le faire ni où le faire. peu pratique d'utiliser d'autres logiciels. Comment faire des captures d'écran avec le navigateur 360 ? L'éditeur ci-dessous a compilé les étapes à suivre pour prendre de longues captures d'écran dans le navigateur 360. Suivez-moi et continuez à lire ! Comment couper une longue image dans 360 Browser. Tout d’abord, ouvrez 360 Secure Browser, recherchez l’icône en forme de ciseaux dans le coin supérieur droit et cliquez avec le bouton droit. 2. Après avoir cliqué, les options pertinentes de l'outil de capture d'écran du navigateur 360 Safe apparaîtront ci-dessous, sélectionnez et cliquez sur "Enregistrer la page Web complète".
2024-01-30
commentaire 0
2569
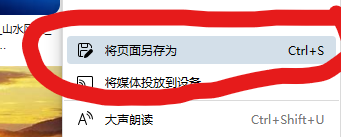
Comment enregistrer rapidement toutes les images de la page dans votre navigateur
Présentation de l'article:Lorsque certains utilisateurs parcourent certains sites Web d'images sur leur ordinateur, ils souhaitent enregistrer toutes les images sur la page entière. Ils veulent savoir si cela peut être fait sans utiliser d'autres logiciels ou plug-ins. Cela doit être pratique. le navigateur pour enregistrer rapidement la page. La façon de télécharger toutes les images consiste à enregistrer la page Web directement, quel que soit le navigateur doté de cette fonction. Comment enregistrer rapidement toutes les images de la page dans le navigateur 1. Convient pour une utilisation sur des pages Web qui affichent de nombreuses images. Cliquez avec le bouton droit sur l'espace vide et sélectionnez [Enregistrer la page sous]. 2. Lors de l'enregistrement sous, sélectionnez Tout comme type d'enregistrement, afin que les fichiers image et les fichiers js de la page soient enregistrés en une seule fois. 3. Ensuite, nous ouvrons le dossier et copions et transférons tous les fichiers image qu'il contient.
2024-04-26
commentaire 0
524

Comment prendre une longue capture d'écran dans le navigateur Safair Comment prendre une longue capture d'écran
Présentation de l'article:Comment utiliser « Safair Browser » pour prendre de longues captures d'écran. Vous pouvez rencontrer des situations dans lesquelles vous devez prendre des captures d'écran, mais en général, nous ne pouvons prendre que des captures d'écran en plein écran. Si nous voulons prendre de longues captures d'écran, que devons-nous faire ? en fait, la méthode est très simple. Allez la découvrir ci-dessous. Méthode pour prendre de longues captures d'écran dans le navigateur Safair : 1. Ouvrez le navigateur Safair et cliquez sur les [trois lignes horizontales] dans le coin supérieur droit. 2. Appuyez sur la touche de raccourci de capture d'écran d'Apple et cliquez sur l'image de capture d'écran à modifier. 3. Cliquez sur [Pleine page], comme indiqué sur la figure. 4. Cliquez sur [Enregistrer au format PDF dans un fichier], comme indiqué sur la figure.
2024-06-13
commentaire 0
397
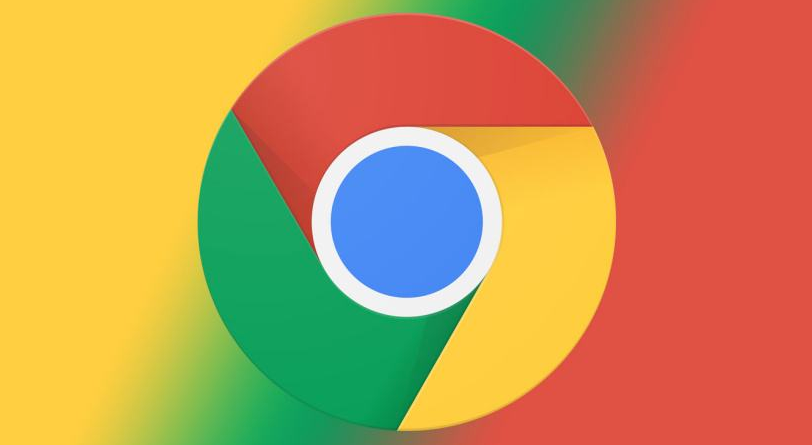
Que dois-je faire si Google Chrome ne prend pas en charge le plug-in Flash ?
Présentation de l'article:Que dois-je faire si Google Chrome ne prend pas en charge le plug-in Flash ? De nos jours, de nombreux utilisateurs utilisent Google Chrome. Lorsque certains utilisateurs utilisent Google Chrome, la page indiquant « Adobe Flash Player a été bloqué » apparaîtra parfois. Dans ce cas, nous devons ouvrir manuellement Flash Player dans les paramètres. méthode de fonctionnement spécifique, qu'est-ce que c'est alors ? Je crois que tout le monde veut savoir. Maintenant, laissez l'éditeur vous expliquer comment résoudre le problème de la non-prise en charge du plug-in Flash. Les amis dans le besoin peuvent venir l'apprendre. Introduction à la méthode pour résoudre le problème de non-prise en charge du plug-in Flash 1. Cliquez sur l'icône dans le coin supérieur droit de Google Chrome, comme indiqué sur la figure. 2. Cliquez sur Paramètres dans la boîte de dialogue contextuelle, comme indiqué sur la figure. 3. Cliquez sur Paramètres de confidentialité et sécurité, puis
2024-03-05
commentaire 0
1030
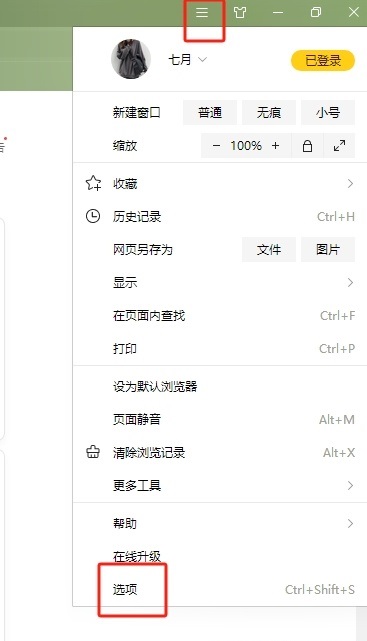
Comment activer l'enregistrement automatique des captures d'écran dans le navigateur Sogou
Présentation de l'article:La plupart des utilisateurs disposent du logiciel Sogou Browser sur leur ordinateur, ce qui offre aux utilisateurs une expérience Internet plus sûre et plus rapide. Alors, comment le navigateur Sogou peut-il activer l'enregistrement automatique des captures d'écran ? Ensuite, l'éditeur vous donnera une introduction détaillée à la navigation Sogou. Découvrez comment activer l'enregistrement automatique des captures d'écran dans votre navigateur. Comment ouvrir : 1. Double-cliquez pour ouvrir le logiciel, cliquez sur l'icône à trois lignes horizontales dans le coin supérieur droit, puis cliquez sur « Options » dans la liste ci-dessous. 2. Après être entré dans la nouvelle interface, cliquez sur l'option « Paramètres généraux » dans la colonne de gauche. 3. Recherchez ensuite « Activer la sauvegarde automatique des images » à droite, et cochez enfin la petite case.
2024-02-06
commentaire 0
1159

Comment définir le mode sans image dans le navigateur Baidu Comment définir le mode sans image
Présentation de l'article:Il existe d'innombrables informations sur les ressources fournies dans le logiciel de navigation Baidu, et ce sont tous les résultats et réponses les plus précis. Le moteur de recherche est très puissant. Il vous suffit de saisir des mots-clés dans la barre de recherche pour trouver le contenu correspondant. confortable. L'interface est très claire et concise. Les sections de navigation dans différentes zones sont ouvertes et les fenêtres contextuelles publicitaires gênantes sont automatiquement bloquées. Qu'il s'agisse de titres d'actualité, de divers contenus vidéo intéressants, de romans, de bandes dessinées et de livres, etc., vous pouvez basculer. En mode de navigation différent, le mode sans image rend le processus Internet plus fluide. Fondamentalement, toutes les images qui apparaissent seront bloquées. Tous les fichiers de ressources que vous souhaitez voir peuvent être téléchargés localement. L'éditeur fournira désormais des paramètres détaillés en ligne pour le navigateur Baidu. utilisateurs. Approche de modèle graphique. 1. Ouvrez le navigateur Baidu sur votre téléphone mobile
2024-03-12
commentaire 0
743
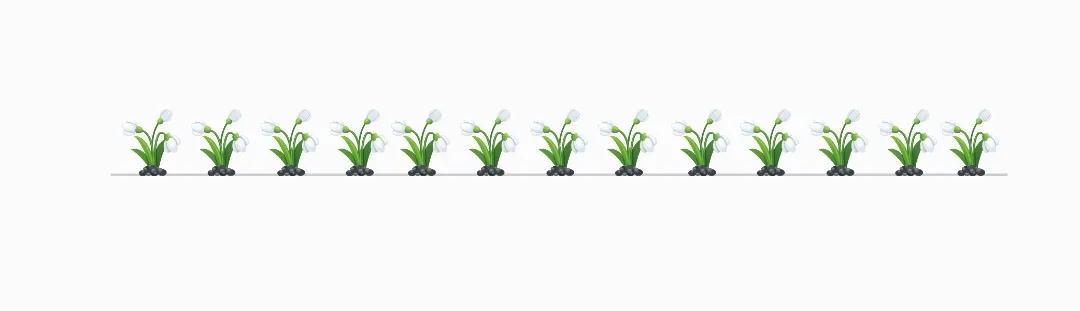
Emplacement d'enregistrement de la touche de raccourci de capture d'écran Win10 'Savoir en une seconde : touche de raccourci de capture d'écran Windows7/10 pour capturer l'emplacement de stockage des images'
Présentation de l'article:Préface : Les captures d'écran sont un moyen d'enregistrer des images visuelles et sont utilisées pour des besoins tels que l'enregistrement de texte ou la navigation sur des pages Web. En plus des méthodes de saisie, des captures d'écran du navigateur, etc., les touches de raccourci de capture d'écran intégrées au système peuvent également être utilisées pour prendre rapidement des captures d'écran sans avoir besoin d'un autre logiciel. ①Quelle est la touche de raccourci fournie avec le système pour prendre des captures d'écran ? ②Où les captures d'écran sont-elles enregistrées ? Si vous ne savez toujours pas quelles sont les touches de raccourci pour les captures d'écran du système, vous pouvez apprendre les méthodes de capture d'écran suivantes : Fonction de test : le système Windows est livré avec des captures d'écran Système de test : Win7, Win10 (applicable à Win11) Déplacement 1 : « PriSc » complet -méthode de capture d'écran (non applicable) Enregistrer) Appuyez sur la touche "PrintScreen" du clavier du bureau ; appuyez sur la touche "PrtScSysRq" ou "PrtSc" de l'ordinateur portable. Instructions associées : "
2024-02-06
commentaire 0
1528

Quoi ajouter à la touche de capture d'écran ctrl ? Quelle touche appuyer sur ctrl et faire une capture d'écran sur l'ordinateur ?
Présentation de l'article:Nous pouvons utiliser les combinaisons de touches Ctrl plus PrScrn, Ctrl plus Alt plus A ou Ctrl plus M pour prendre une capture d'écran. Analyse 1 Utilisez la combinaison de touches Ctrl plus PrScrn pour prendre une capture d'écran afin d'obtenir une image de tout l'écran. 2 Entrez QQ et appuyez sur Ctrl + Alt + A en même temps pour capturer n'importe quelle zone de l'écran, et vous pouvez également faire quelques commentaires et traitements simples sur la capture d'écran. 3. Entrez dans le navigateur QQ et appuyez simultanément sur Ctrl et M pour prendre une capture d'écran de l'image entière. Après avoir pris la capture d'écran, vous pouvez sélectionner l'emplacement où enregistrer le fichier. Supplément : Quelles autres façons de prendre des captures d'écran sur votre ordinateur ? 1. Appuyez directement sur la touche PrtScr pour prendre une capture d'écran en plein écran, et le système stockera l'image capturée dans le presse-papiers par défaut. 2 Appuyez simultanément sur la combinaison de touches Alt+PrtScr pour effectuer des opérations sur la fenêtre actuellement active.
2024-02-22
commentaire 0
2136

Comment résoudre le problème du temps de réponse de la page Web de Google Chrome trop long et inaccessible
Présentation de l'article:Google Chrome est l'un des navigateurs Web les plus populaires au monde, mais certains accidents se produiront inévitablement lors de son utilisation. Par exemple, le temps de réponse de la page Web de Google Chrome est trop long et inaccessible. Comment résoudre ce problème ? Cette situation affecte grandement l’utilisation normale des utilisateurs. Jetons un coup d’œil à la solution ci-dessous. Analyse des causes : mise en cache du plug-in du navigateur des paramètres réseau Solution 1 : vider le cache Ouvrez Google Chrome, cliquez sur les trois points dans le coin supérieur droit, sélectionnez Plus d'outils, cliquez sur Effacer les données de navigation, sélectionnez Depuis le début dans le menu déroulant de la plage horaire. , puis vérifiez Cache. Cliquez sur le bouton Effacer les données pour les images et les fichiers. Solution 2 : recherchez l'icône réseau dans la barre des tâches de l'ordinateur. Cliquez avec le bouton droit sur l'icône et sélectionnez Ouvrir le Centre Réseau et partage. la connexion réseau utilisée.
2024-08-27
commentaire 0
453

Comment prendre une capture d'écran d'une page complète dans le navigateur 360
Présentation de l'article:Comment capturer l'intégralité de la page Web dans 360 Browser Ouvrez 360 Secure Browser 7.0, puis recherchez l'élément Picture Desk.Webpage Screenshot dans la barre d'application de l'extension et cliquez pour l'installer. Une fois l'installation terminée, nous pouvons afficher les paramètres des touches de raccourci et les ajuster si nécessaire pour une utilisation plus pratique. Vous pouvez utiliser directement les touches de raccourci définies pendant le fonctionnement. Dans la barre de navigation ci-dessus, vous pouvez trouver le bouton du plug-in de capture d'écran Web installé. Cliquez sur le bouton et sélectionnez l'option "Ouvrir l'image locale pour annotation". Ensuite, cliquez sur le bouton « Télécharger l'image », sélectionnez le répertoire et cliquez sur le bouton « Ouvrir ». Nous pouvons y ajouter du texte, des images, des formes, créer des icônes, etc. et l'enregistrer sur l'ordinateur ou le cloud, ou le partager avec des amis (vous devez vous connecter à votre compte). Sous NetEase Screenshot Tool, cliquez sur le bouton
2024-01-23
commentaire 0
1736

iPadOS 17 apporte de nouvelles fonctionnalités d'écran de verrouillage personnalisé, ces changements sont surprenants
Présentation de l'article:Le changement le plus frappant dans iPadOS 17 est le nouvel écran de verrouillage. Les utilisateurs d'iPad peuvent désormais personnaliser un style accrocheur pour leur écran de verrouillage afin de rendre leur iPad plus personnalisé. Nouveaux fonds d'écran Apple a déclaré que l'iPadOS17 dispose d'un nouveau niveau de personnalisation, d'écrans de verrouillage personnalisés beaux et pratiques : vous pouvez choisir des fonds d'écran astronomiques adaptés aux écrans de grande taille et profiter d'effets visuels époustouflants. Ou essayez le fond d'écran kaléidoscope, qui produit de superbes animations lorsque vous faites pivoter votre iPad. Parcourez notre galerie organisée pour vous inspirer. Utiliser Live Photos comme fonds d'écran Les photos Live ont un nouvel effet dynamique Lorsque vous réveillez l'iPad, l'écran de verrouillage sera plus dynamique et deviendra l'écran d'accueil après le déverrouillage. Widgets Ajouter des widgets fréquemment utilisés à l'écran de verrouillage
2024-01-15
commentaire 0
940

Introduction à la configuration du diaporama en boucle dans Power Point 2003
Présentation de l'article:Recherchez un document diapositive PPT2003 prêt à l'emploi, puis ouvrez ce fichier de présentation PPT. Recherchez et cliquez pour agrandir la fenêtre [Diaporama], puis recherchez la commande [Minutage de répétition] dans la fenêtre Diaporama. Cliquez sur Répéter le timing et passez au timing manuel en plein écran des diapositives. Continuez à chronométrer l’intégralité du diaporama jusqu’à la fin. Une fois le chronométrage terminé, cliquez sur Fermer pour quitter. À ce stade, nous constaterons que le mode de navigation des diapositives a changé, nous devons donc cliquer pour revenir à la vue normale d'origine. Cliquez à nouveau pour agrandir la fenêtre [Diaporama], recherchez et cliquez sur la commande [Définir le mode Show] dans la fenêtre du diaporama. Ensuite, la fenêtre de dialogue [Définir le mode de projection] apparaîtra. Dans cette fenêtre, vérifiez les options d'utilisation du timing de répétition et de la projection en boucle. Diaporama final
2024-06-12
commentaire 0
377

Comment installer le système d'exploitation Win7 sur un ordinateur
Présentation de l'article:Parmi les systèmes d'exploitation informatiques, le système WIN7 est un système d'exploitation informatique très classique, alors comment installer le système win7 ? L'éditeur ci-dessous présentera en détail comment installer le système win7 sur votre ordinateur. 1. Téléchargez d'abord le système Xiaoyu et réinstallez le logiciel système sur votre ordinateur de bureau. 2. Sélectionnez le système win7 et cliquez sur "Installer ce système". 3. Commencez ensuite à télécharger l'image du système win7. 4. Après le téléchargement, déployez l'environnement, puis cliquez sur Redémarrer maintenant une fois terminé. 5. Après avoir redémarré l'ordinateur, la page Windows Manager apparaîtra. Nous choisissons la seconde. 6. Revenez à l'interface de l'ordinateur pour continuer l'installation. 7. Une fois terminé, redémarrez l'ordinateur. 8. Arrivez enfin sur le bureau et l'installation du système est terminée. Installation en un clic du système win7
2023-07-16
commentaire 0
1275
php-插入排序
Présentation de l'article::本篇文章主要介绍了php-插入排序,对于PHP教程有兴趣的同学可以参考一下。
2016-08-08
commentaire 0
1133