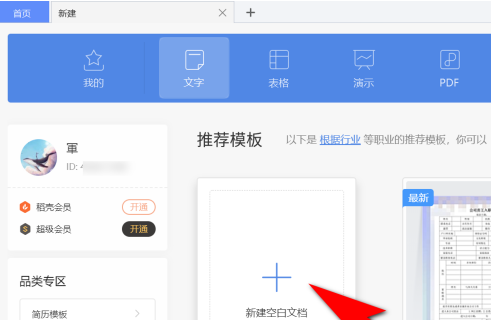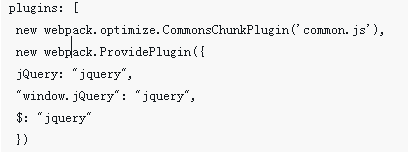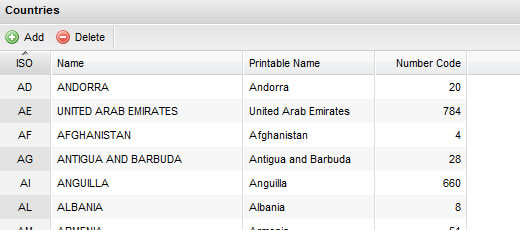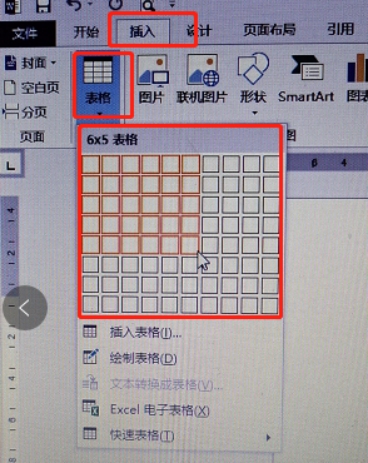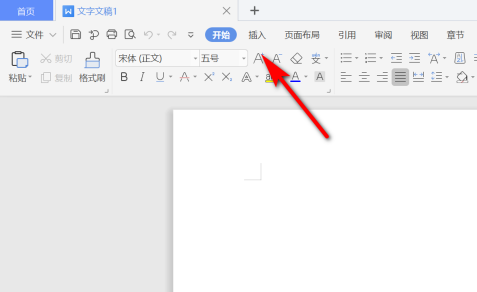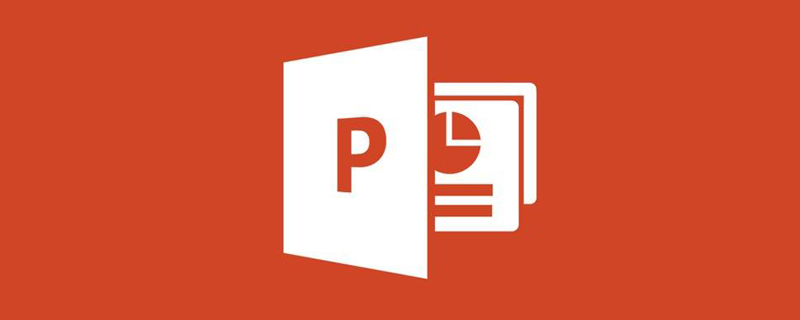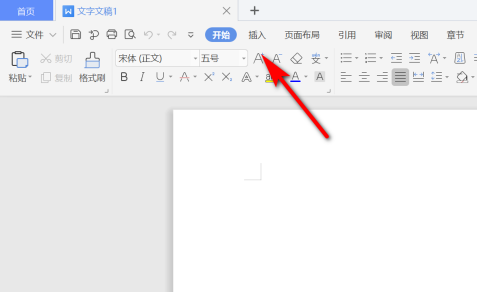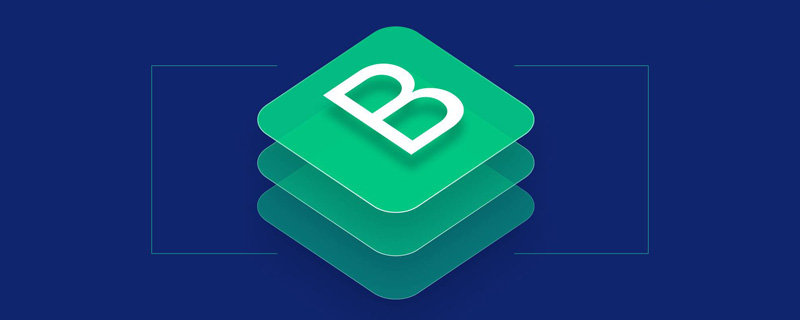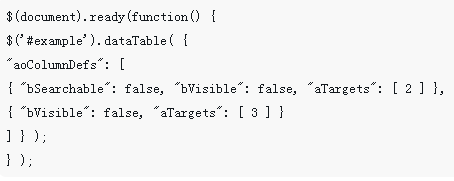10000 contenu connexe trouvé
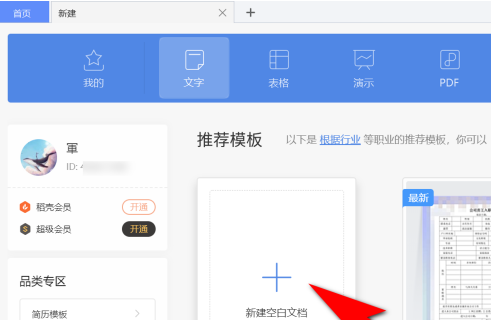
Comment insérer un tableau WPS dans un document WPS Comment insérer un tableau WPS dans un document WPS
Présentation de l'article:WPS est l'un des logiciels bureautiques les plus utilisés. Savez-vous comment insérer un tableau WPS dans un document WPS ? L'article suivant vous présente la méthode d'insertion de tableaux WPS dans les documents WPS. Les utilisateurs intéressés peuvent consulter ci-dessous. Comment insérer un tableau WPS dans un document WPS ? Comment insérer un tableau WPS dans un document WPS Ouvrez WPS et créez un nouveau document wps ; dans le document wps, cliquez sur « Insérer » dans la barre de fonctions d'insertion, cliquez sur « Pièce jointe » sur l'ordinateur, cliquez sur le tableau wps ; être inséré et cliquez sur "Ouvrir" comme indiqué sur l'image : la table wps a été insérée dans le document wps. Double-cliquez pour ouvrir la table wps insérée.
2024-08-06
commentaire 0
594
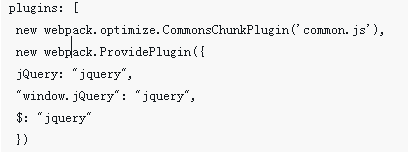
Comment introduire et utiliser le plug-in jq dans vue
Présentation de l'article:Cette fois, je vais vous montrer comment introduire et utiliser le plug-in jq dans vue, et quelles sont les précautions pour introduire et utiliser le plug-in jq dans vue. Ce qui suit est un cas pratique, jetons un coup d'œil.
2018-04-18
commentaire 0
2355
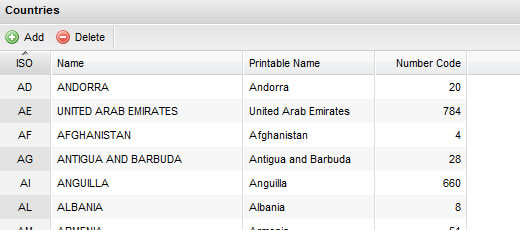
jQuery 表格插件整理_jquery
Présentation de l'article:本文搜集了大量 jQuery 表格插件,帮助 Web 设计者更好地驾御 HTML 表格,你可以对表格进行横向和竖向排序,设置固定表头,对表格进行搜索,对大表格进行分页,对表格进行滚动,拖放操作等等。这些插件很多都包含详细的教程。
2016-05-16
commentaire 0
1080

Comment insérer un tableau dans un document Word
Présentation de l'article:Comment insérer un tableau dans un document Word : 1. Ouvrez le document Word, sélectionnez un nouveau document à créer ou ouvrez un document existant. 2. Positionnez le curseur à l'endroit où vous souhaitez insérer le tableau. 3. Sélectionnez la méthode d'insertion ; le tableau et utilisez l'option Tableau dans le menu Insertion ; 4. Ajustez la taille et le style du tableau. Une fois le tableau inséré dans le document, il peut être ajusté pour répondre à vos besoins ; Une fois le tableau inséré dans le document, vous pouvez y remplir des données ou modifier du texte, déplacer le curseur vers une cellule du tableau et commencer à saisir du texte ou des données.
2023-08-07
commentaire 0
8995

Comment insérer un tableau dans un document Word
Présentation de l'article:Comment insérer un tableau dans un document Word : 1. Ouvrez le document Word, cliquez sur l'option d'insertion à l'endroit où vous souhaitez insérer le tableau 2. Sélectionnez le ruban du tableau 3. Sélectionnez un tableau vide, sélectionnez manuellement le nombre de lignes et ; colonnes du tableau, puis cliquez sur le bouton gauche de la souris. Cliquez sur les flèches sur le nombre de lignes et de colonnes pour sélectionner la taille ; 4. Un objet tableau sera créé dans le document Word. 5. Cliquez sur les cellules du tableau pour ajuster ; formatage, paramètres de police, alignement, etc. dans la barre d'outils en haut des opérations, etc.
2023-08-07
commentaire 0
8235
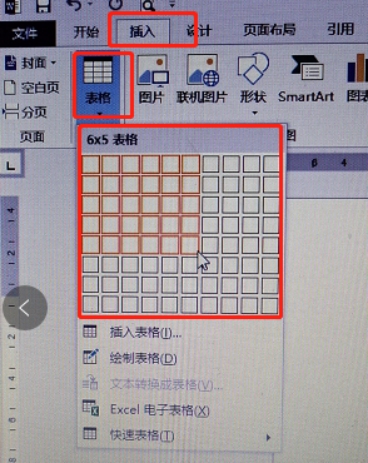
tableau d'insertion de mots
Présentation de l'article:Nous savons tous que le logiciel Excel est le principal logiciel de traitement de données et de tableaux. Lorsque nous traitons des fichiers de type tableau, nous préférons généralement le logiciel bureautique Excel. Cependant, lorsque nous utilisons Word, nous devons parfois insérer des tableaux, qui ne peuvent pas être utilisés pour des calculs, mais uniquement pour afficher des données. Alors, comment insérer un tableau dans Word ? Apprenons ensemble à insérer un tableau dans Word ! Il n’existe en fait pas une seule façon d’insérer un tableau dans Word. Nous partageons ici une ou deux méthodes couramment utilisées. Méthode 1 : 1. Nous créons un nouveau document Word et l'ouvrons. 2. Nous plaçons le curseur à l'endroit où nous voulons insérer le tableau, puis cliquons sur l'option [Insérer] dans la barre de menu, cliquez sur [Tableau] et dans la liste développée
2024-03-19
commentaire 0
1324
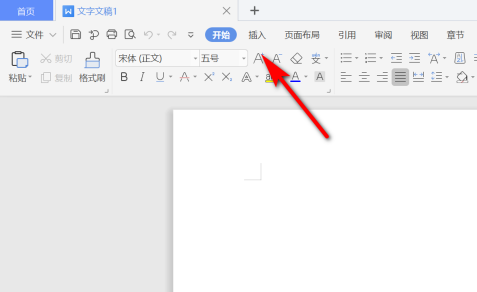
Comment insérer un tableau WPS dans un document WPS
Présentation de l'article:Certains amis veulent savoir comment insérer un tableau WPS dans un document WPS. Pour cette raison, l'éditeur vous donnera une introduction détaillée au didacticiel sur l'insertion d'un tableau WPS dans un document WPS. Les amis dans le besoin peuvent y jeter un œil. 1. Double-cliquez pour accéder au logiciel, ouvrez un document vierge et cliquez sur l'option « Insérer » dans la barre d'outils supérieure. 2. Sélectionnez ensuite « Pièces jointes » dans la barre de menu ci-dessous. 3. Sélectionnez le tableau à insérer dans la fenêtre qui s'ouvre et cliquez sur "Ouvrir". 4. Le tableau est inséré dans le document et peut être ouvert en double-cliquant dessus.
2024-01-12
commentaire 0
1506
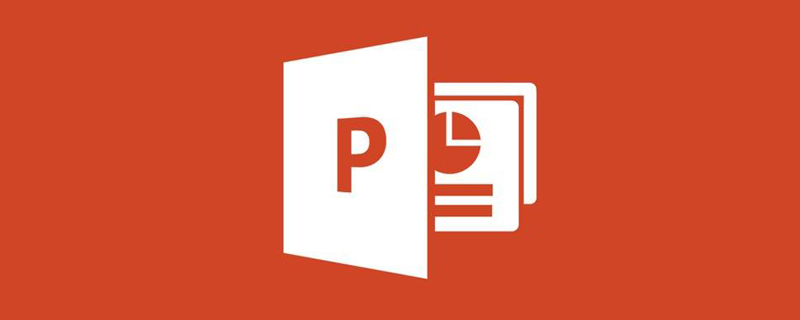
Comment insérer des fichiers de table dans ppt
Présentation de l'article:Comment insérer un fichier de tableau dans ppt : ouvrez d'abord le programme ppt et créez une nouvelle diapositive ; puis sélectionnez "Insérer" dans le menu et cliquez pour ouvrir, puis sélectionnez "Tableau" dans le sous-menu de "Insérer" et cliquez pour ouvrir ; enfin sélectionnez pour insérer Le nombre de lignes et de colonnes du tableau est suffisant.
2020-02-10
commentaire 0
15491
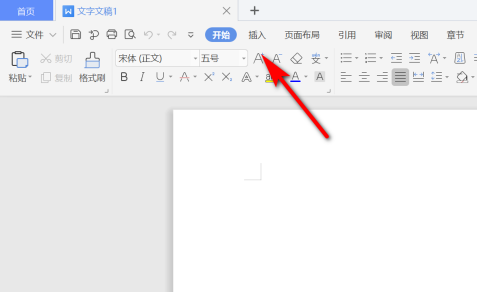
Comment insérer un tableau dans un document WPS. Étapes pour insérer un tableau dans un document WPS.
Présentation de l'article:WPS est un logiciel que nous utilisons dans notre travail de bureau quotidien. De nombreux amis ont besoin d'insérer des tableaux dans le document pendant le processus d'édition, mais beaucoup de gens ne savent pas comment l'utiliser et ont essayé de nombreuses méthodes sans bons résultats. La situation peut-elle être résolue ? En réponse à ce problème, l'éditeur du site Web PHP chinois partagera avec vous les étapes à suivre pour insérer un tableau dans un document WPS. J'espère que ce didacticiel du logiciel pourra aider la majorité des utilisateurs. Méthode de fonctionnement : 1. Double-cliquez pour accéder au logiciel, ouvrez un document vierge et cliquez sur l'option d'insertion dans la barre d'outils supérieure. 2. Sélectionnez ensuite Pièces jointes dans la barre de menu ci-dessous. 3. Sélectionnez le tableau à insérer dans la fenêtre qui s'ouvre et cliquez sur Ouvrir. 4. Le tableau est inséré dans le document et peut être ouvert en double-cliquant dessus.
2024-08-30
commentaire 0
1066
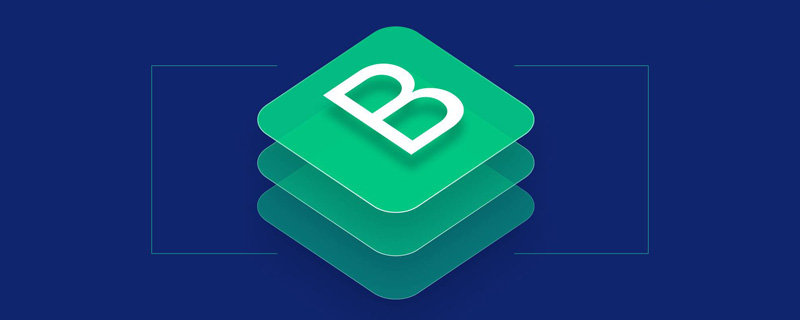
Quel plug-in de table bootstrap utilise-t-il ?
Présentation de l'article:Le plug-in de table "Bootstrap-Table" est disponible pour le bootstrap. "Bootstrap-Table" est un plug-in de table jQuery basé sur Bootstrap. Avec des paramètres simples, vous pouvez disposer de fonctions puissantes telles que la sélection unique, la sélection multiple, le tri, la pagination, l'édition, l'exportation, le filtrage, etc.
2021-11-11
commentaire 0
2037
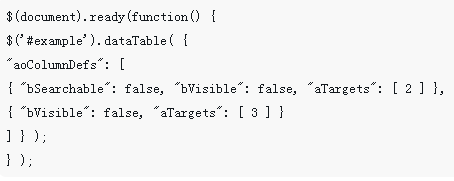
Comment appliquer les tables de données du plug-in jQuery pour la manipulation de tables
Présentation de l'article:Cette fois, je vais vous montrer comment appliquer les tables de données du plug-in jQuery pour les tables d'opération et quelles sont les précautions à prendre pour appliquer les tables de données du plug-in aux tables d'opération jQuery. Ce qui suit est un cas pratique, jetons un coup d'œil.
2018-04-24
commentaire 0
3392

Comment insérer un tableau dans Word
Présentation de l'article:Comment insérer un tableau dans Word : 1. Ouvrez le document Word et placez le curseur à l'endroit où vous souhaitez insérer le tableau ; 2. Recherchez l'onglet « Insérer » dans la barre de menu supérieure et cliquez dessus, puis recherchez le « Tableau » ; dans le menu déroulant ; 3. Cliquez sur l'option « Tableau » et sélectionnez la disposition de tableau appropriée selon vos besoins ; 4. Après avoir sélectionné une disposition de tableau, déplacez la souris sur la disposition de tableau, cliquez avec le bouton gauche et Word l'insérera automatiquement. un tableau dans le document et affichez un menu d'ajustement de la taille du tableau ; 5. Ajustez la taille du tableau ; 6. Terminez l'insertion du tableau ;
2023-08-07
commentaire 0
5012
jq选项卡鼠标延迟的插件实例_jquery
Présentation de l'article:jq选项卡鼠标延迟的插件实例,需要的朋友可以参考一下
2016-05-16
commentaire 0
827

Comment insérer un tableau dans WPS
Présentation de l'article:WPS est un logiciel couramment utilisé dans notre travail quotidien. Lors de l'édition de documents dans WPS, nous devons parfois vérifier les exigences du tableau. Comment insérer un tableau dans WPS ? Laissez l'éditeur vous montrer les étapes pédagogiques de cette petite astuce d'insertion de tableaux dans WPS. J'espère que cela pourra vous être utile ! Tout d'abord, démarrez le logiciel WPS sur votre ordinateur et ouvrez le document dans lequel vous souhaitez insérer le tableau. Dans la page du document, déplacez le curseur de la souris jusqu'à l'emplacement où vous souhaitez créer le tableau, référez-vous à l'emplacement indiqué par la flèche rouge dans la figure ci-dessous. 2. Passez ensuite à la barre d'options Insérer dans le document, cliquez sur le tableau, déplacez le curseur pour sélectionner les lignes et les colonnes requises, puis cliquez dessus pour insérer le tableau, comme indiqué par la flèche rouge dans la figure ci-dessous : 3. Ensuite utilisez Sélectionnez le tableau avec la souris, cliquez dessus avec le bouton droit, sélectionnez Propriétés du tableau et faites apparaître
2024-03-20
commentaire 0
603

Comment développer un plugin WordPress qui génère automatiquement des tableaux
Présentation de l'article:Comment développer un plugin WordPress qui génère automatiquement des tableaux Introduction : WordPress est un puissant système de gestion de contenu que de nombreux sites Web utilisent pour publier et gérer du contenu. Dans de nombreux cas, nous devons afficher des tableaux de données sur le site Web. À ce stade, un plug-in WordPress qui génère automatiquement des tableaux sera très utile. Cet article expliquera comment développer un plugin WordPress simple qui génère automatiquement des tableaux et fournira des exemples de code. Étape 1 : Créez le dossier du plugin et les fichiers principaux. Tout d'abord, dans
2023-09-05
commentaire 0
1134

Comment insérer un tableau dans WordPress sans plugins
Présentation de l'article:Pour insérer un tableau dans WordPress, il vous suffit de définir un style CSS pour le tableau. Le code spécifique est "table.table{border-spacing:2px;border-collapse:separate;background-color:#FFF;}".
2020-01-03
commentaire 0
2760