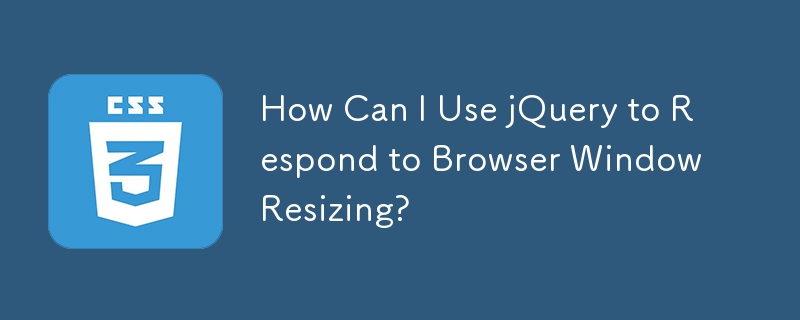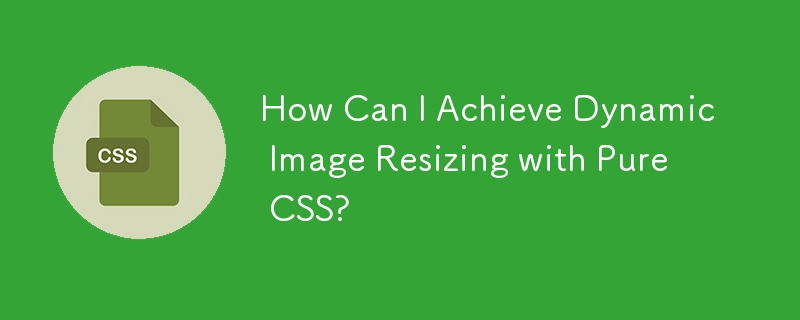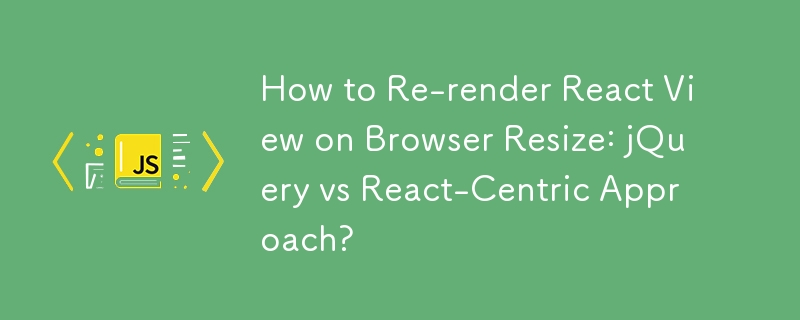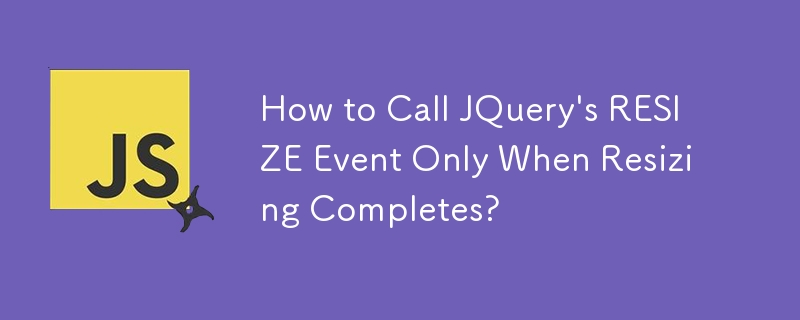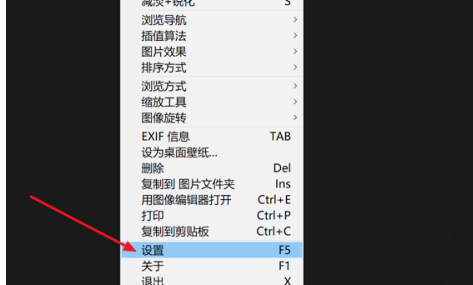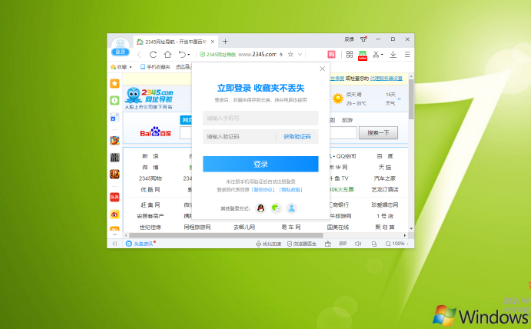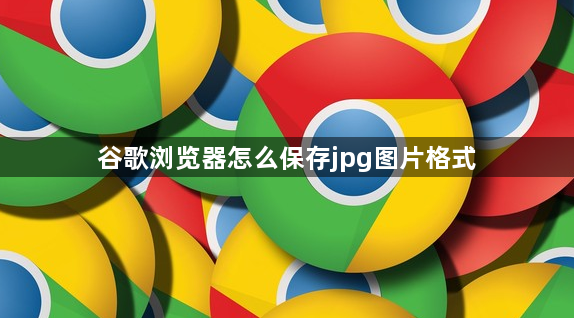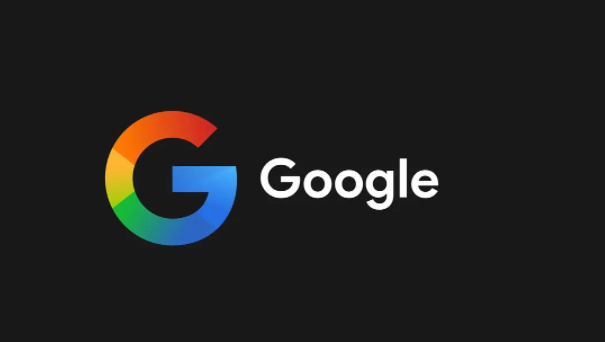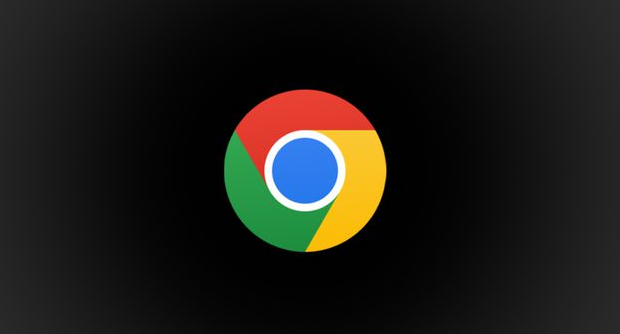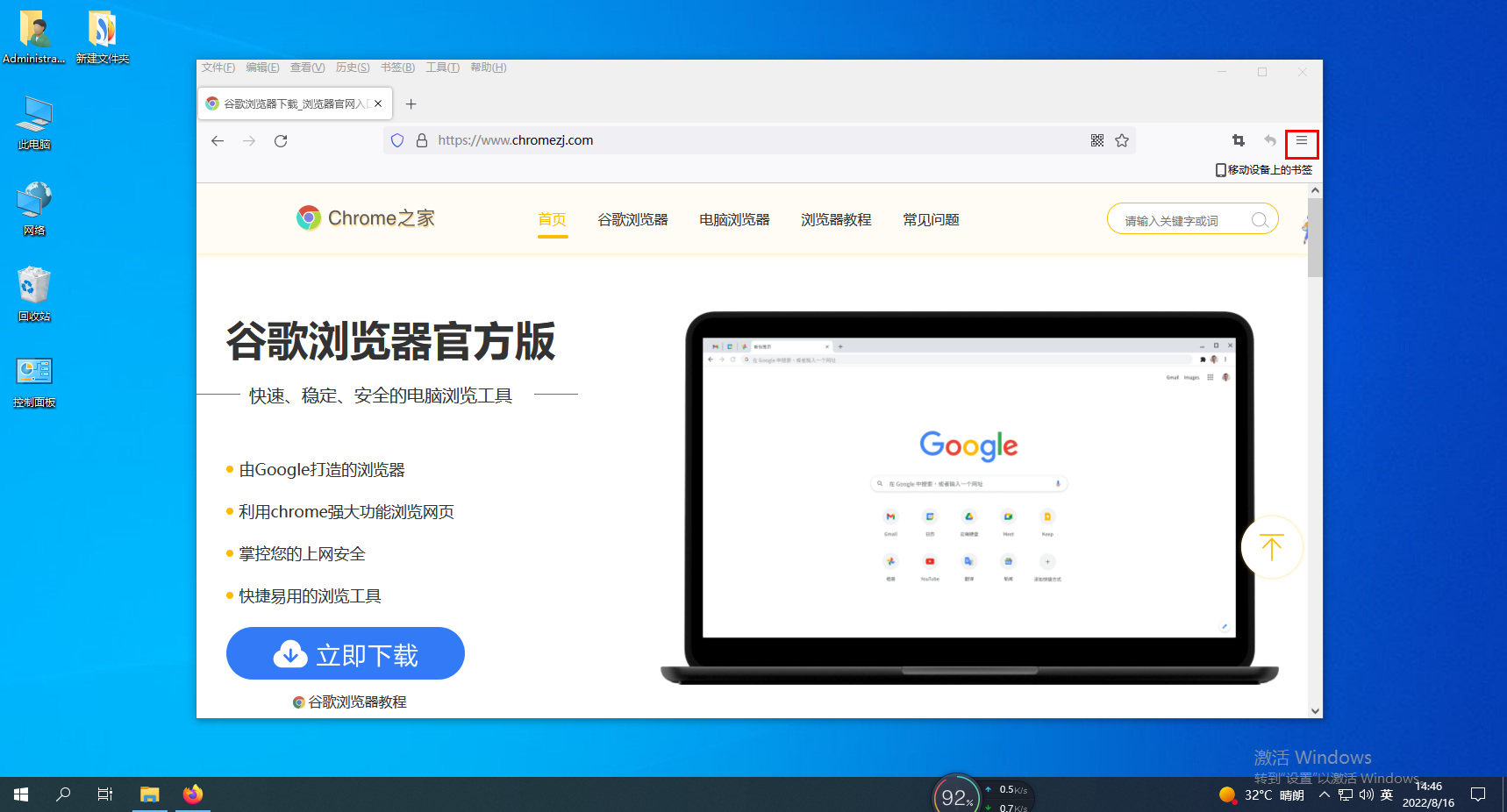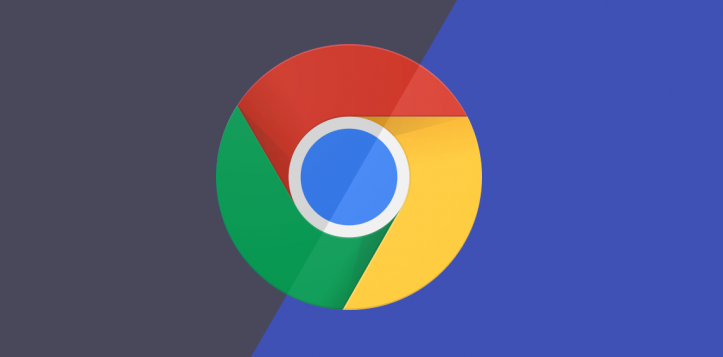10000 contenu connexe trouvé
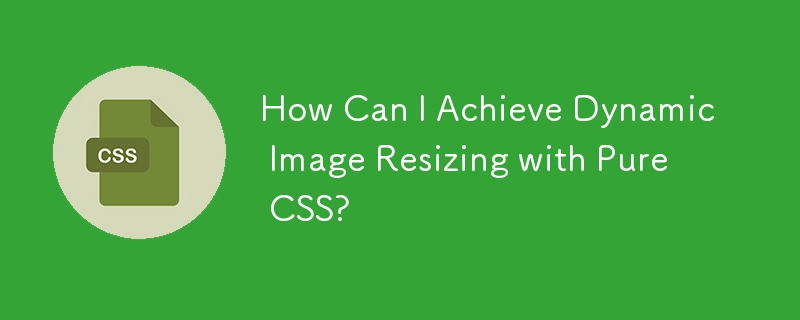

événement de changement de navigateur jquery
Présentation de l'article:jQuery est une bibliothèque JavaScript populaire qui fournit de nombreuses fonctions et méthodes utiles qui simplifient le travail avec des documents HTML, notamment la réponse aux événements du navigateur. L'un des événements du navigateur est l'événement de redimensionnement de la fenêtre. Lorsque l'utilisateur modifie la taille de la fenêtre du navigateur, certaines actions peuvent être effectuées, telles que réorganiser les éléments de la page ou masquer/afficher certains éléments. Dans jQuery, vous pouvez utiliser la fonction resize() pour répondre aux événements de redimensionnement de fenêtre. La fonction resize() peut être liée à une fonction qui modifie la taille de la fenêtre du navigateur
2023-05-08
commentaire 0
724
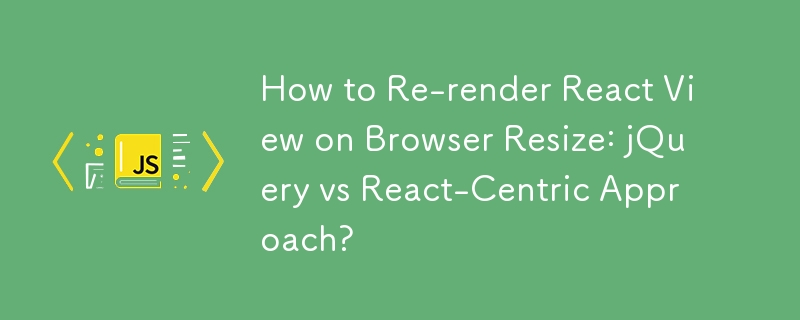
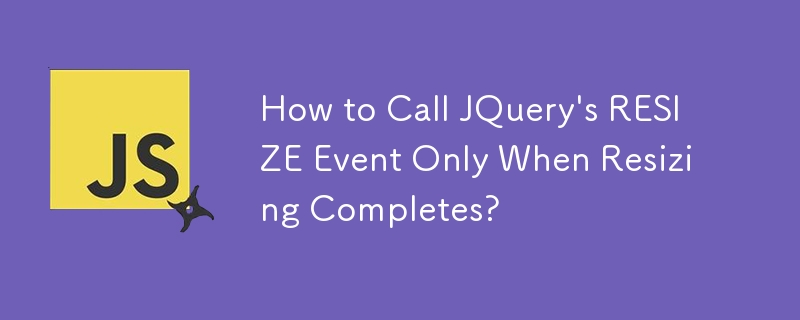
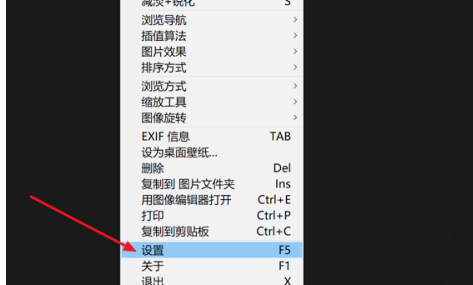
Comment définir la fenêtre adaptative d'image dans Honeyview Comment définir la fenêtre adaptative d'image dans Honeyview
Présentation de l'article:Lorsque nous utilisons Honeyview pour parcourir des images, de nombreux amis signalent que le rapport d'image et la taille de la fenêtre ne sont pas adaptés. Alors, comment Honeyview ajuste-t-il la taille de la fenêtre en fonction de la taille de l'image ? Afin de résoudre les doutes de vos amis, l'éditeur ci-dessous vous montrera comment définir la fenêtre adaptative d'image dans Honeyview. Si vous êtes intéressé, jetons un coup d'œil. Méthode de configuration 1. Après avoir accédé à l'application, cliquez avec le bouton droit n'importe où, puis sélectionnez l'option de configuration dans la liste déroulante contextuelle. 2. Après avoir accédé à la page des paramètres, cliquez sur le bouton Divers à gauche. 3. Cliquez ensuite sur l'option Ajuster la taille de la fenêtre en fonction de la taille de l'image à droite et cochez-la. 4. Enfin, cliquez sur le bouton OK ci-dessous.
2024-07-19
commentaire 0
516
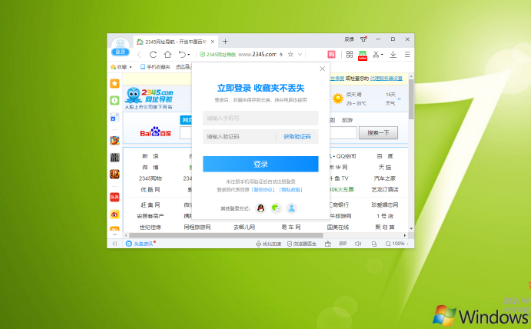
Comment résoudre le problème selon lequel le navigateur 2345 ne peut pas afficher le code QR
Présentation de l'article:2345 Que dois-je faire si le navigateur n'affiche pas le code QR ? Le code QR sur la page Web ne s'affiche pas car l'image du navigateur n'est pas activée. Certains amis ont signalé que lors de l'utilisation du navigateur 2345, ils ont constaté que le code QR sur la page Web n'était pas affiché, de sorte qu'elle ne pouvait pas passer à l'étape suivante. L'éditeur a compilé un didacticiel sur la manière dont le navigateur 2345 n'affiche pas le QR. code. Si vous ne savez pas comment l'utiliser, suivez-moi et jetez un œil ci-dessous ! . Le navigateur 2345 n'affiche pas le didacticiel du code QR [image et texte] 1. Ouvrez d'abord le navigateur haute vitesse 2345, recherchez l'icône « menu » comme indiqué ci-dessous dans le coin supérieur droit du navigateur et cliquez dessus, comme indiqué dans le image. 2. Après avoir cliqué sur 2345 Speed Browser, une fenêtre de menu apparaîtra ci-dessous. Cliquez sur l'option "Paramètres" dans la vue, comme indiqué sur la figure. 3. À ce moment-là, ce sera
2024-01-30
commentaire 0
1654

Comment maximiser le formulaire dans jQuery
Présentation de l'article:jQuery maximise la forme Les applications Internet modernes ont souvent la capacité de redimensionner dynamiquement la fenêtre du navigateur pour l'adapter à l'interface utilisateur. À mesure que la technologie des navigateurs se développe, les développeurs peuvent utiliser les bibliothèques JavaScript pour implémenter cette fonctionnalité. Cet article explique comment utiliser la bibliothèque jQuery pour réaliser la fonction de maximisation de la fenêtre. jQuery est une bibliothèque JavaScript rapide, petite et puissante qui simplifie la traversée et la manipulation de documents HTML, la gestion des événements, l'animation, Ajax, etc. nous y sommes
2023-04-05
commentaire 0
695

Exécuter un script en HTML lorsque la taille de la fenêtre du navigateur change ?
Présentation de l'article:L'attribut onresize est déclenché lorsque la fenêtre du navigateur Web est redimensionnée. Exemple Vous pouvez essayer d'exécuter le code suivant pour implémenter l'attribut onresize-<!DOCTYPEhtml><html> <bodyonresize="display()"> <p>Resizethewindowtotriggerevent.</p> &am
2023-08-28
commentaire 0
786

Comment ajuster la taille de la fenêtre d'aperçu dans Win7
Présentation de l'article:Comment ajuster la taille de la fenêtre d’aperçu dans Win7 ? La fenêtre d'aperçu de la barre des tâches du système Win7 est une fonction importante que nous utilisons pour gérer les applications. Elle peut nous aider à prévisualiser les détails approximatifs de l'interface de l'application. Cependant, certains utilisateurs de Win7 ont signalé que parfois la taille de la fenêtre d'aperçu est trop petite et qu'ils ne peuvent pas voir beaucoup de détails. Alors, comment pouvons-nous ajuster la taille de la fenêtre d'aperçu ? Ci-dessous, l'éditeur vous proposera un didacticiel sur le redimensionnement de la fenêtre d'aperçu Win7. Tutoriel de redimensionnement de la fenêtre d'aperçu Win7 1. Appuyez sur la touche de raccourci "win+r" pour ouvrir la fenêtre d'exécution. 2. Entrez la commande regedit et appuyez sur Entrée pour confirmer que vous pouvez ouvrir l'éditeur de registre. 3. Ouvrez-le dans l'ordre : HKEY→. ACTUEL → UTILISATEUR → Logiciel →
2023-06-29
commentaire 0
4223
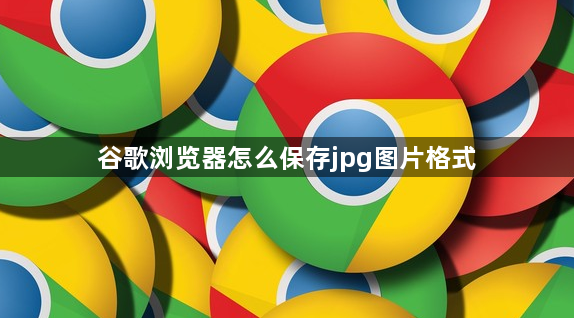
Comment enregistrer le format d'image jpg dans Google Chrome
Présentation de l'article:Comment enregistrer le format d'image jpg dans Google Chrome ? De nombreuses personnes aiment utiliser Google Chrome pour travailler ou étudier. Ce navigateur possède des fonctions complètes, est facile à utiliser et prend en charge l'installation d'extensions. Il peut fournir aux utilisateurs des services Internet pratiques et rapides. Dans ce navigateur, de nombreux utilisateurs doivent télécharger. images. Enregistrez-le au format jpg pour une utilisation ailleurs. Alors, comment choisir le format à enregistrer lors de l'enregistrement de l'image ? Laissez maintenant l'éditeur vous proposer un tutoriel sur la façon d'enregistrer des images au format jpg sur Google Chrome. Les amis intéressés peuvent venir y jeter un œil pour en savoir plus. La première étape du tutoriel sur la façon d'enregistrer des images au format jpg dans Google Chrome : Appuyez sur les touches win+R du clavier, saisissez « regedit » dans la fenêtre qui s'ouvre et cliquez sur OK pour exécuter (comme indiqué sur l'image).
2024-07-18
commentaire 0
1126
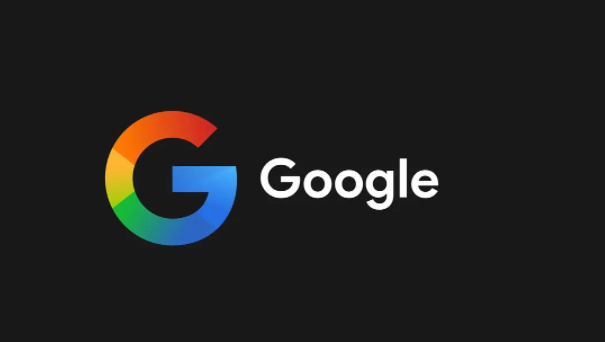
Comment afficher les mots de passe enregistrés dans Google Chrome
Présentation de l'article:Comment Google Chrome affiche-t-il les mots de passe enregistrés ? Google Chrome est un logiciel de navigation très sécurisé, donc le compte et le mot de passe utilisés par de nombreux amis pour se connecter à ce navigateur sont enregistrés dans le navigateur. Si vous avez oublié votre mot de passe, vous pouvez le consulter directement dans Google Chrome. , de nombreux amis ne savent toujours pas comment afficher les mots de passe des comptes enregistrés. Ensuite, l'éditeur vous proposera un tutoriel spécifique sur l'affichage des mots de passe enregistrés sur Google Chrome. Les amis intéressés ne doivent pas le manquer. Tutoriel spécifique sur l'affichage des mots de passe enregistrés dans Google Chrome 1. Ouvrez Google Chrome et sélectionnez les trois points dans le coin supérieur droit de la fenêtre du navigateur, comme indiqué sur la figure. 2. Sélectionnez Paramètres dans le menu déroulant, comme indiqué sur la figure. 3. Sélectionnez Mot de passe dans la section Remplissage automatique pour ouvrir Google
2024-03-19
commentaire 0
1583
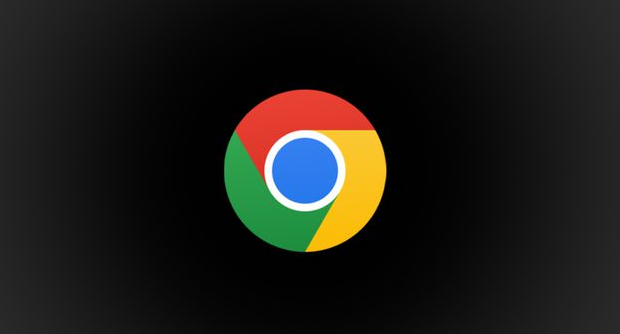
Comment supprimer de force Google Chrome
Présentation de l'article:Comment forcer la désinstallation de Google Chrome ? Comment les utilisateurs peuvent-ils désinstaller Google Chrome s’ils ne souhaitent plus l’utiliser ? De nombreux utilisateurs ont signalé en ligne que les fichiers Google Chrome restaient sur leur ordinateur en raison de méthodes de désinstallation inappropriées, et de nombreux utilisateurs novices ne savaient pas comment désinstaller complètement Google Chrome de leur ordinateur. N'ayez pas peur si vous rencontrez ce problème. Aujourd'hui, je vais vous apprendre un guide du débutant pour désinstaller rapidement Google Chrome. Venez apprendre ensemble. La première étape du Guide du débutant pour désinstaller rapidement Google Chrome : ouvrez votre ordinateur, cliquez sur l'icône de la fenêtre dans le coin inférieur gauche de l'interface, puis cliquez sur l'icône des paramètres d'engrenage (comme indiqué sur l'image). Étape 2 : Après avoir ouvert la fenêtre des paramètres, cliquez sur le bouton « Appliquer » (comme indiqué sur l'image). Étape 3 : Cliquez ensuite pour passer à la colonne « Applications et fonctions » et saisissez les mots-clés à droite pour effectuer une recherche rapide
2024-01-10
commentaire 0
1932

Comment afficher les mots de passe enregistrés à l'aide de Google Chrome
Présentation de l'article:Comment afficher les mots de passe enregistrés dans Google Chrome ? Google Chrome aide les utilisateurs à afficher les mots de passe enregistrés. Si vous n'êtes pas clair sur les informations de votre mot de passe enregistré, vous pouvez également utiliser cette fonction pour les afficher en détail. Les utilisateurs novices ne savent toujours pas comment afficher les informations de mot de passe enregistrées dans Google Chrome. Vous pouvez donc vous référer au didacticiel graphique sur l'affichage des mots de passe dans Google Chrome partagé par l'éditeur ci-dessous. Tutoriel graphique pour afficher les mots de passe sur Google Chrome 1. Ouvrez Google Chrome et sélectionnez les trois points dans le coin supérieur droit de la fenêtre du navigateur. 2. Sélectionnez Paramètres dans le menu déroulant. 3. Sélectionnez Mots de passe dans la section Remplissage automatique pour ouvrir le gestionnaire de mots de passe Google Chrome. 4. Une liste de mots de passe enregistrés s'affichera, chaque mot de passe étant accompagné du site Web et du nom d'utilisateur correspondant. Par défaut
2023-12-28
commentaire 0
8705

Limitation et anti-rebond en JavaScript : guide du débutant
Présentation de l'article:Lorsque vous utilisez JavaScript, des déclencheurs d'événements excessifs peuvent ralentir votre application. Par exemple, un utilisateur redimensionnant la fenêtre du navigateur ou tapant dans une barre de recherche peut provoquer le déclenchement répété d'événements sur une courte période, ce qui a un impact sur les performances de l'application.
C'est ici
2024-09-07
commentaire 0
690
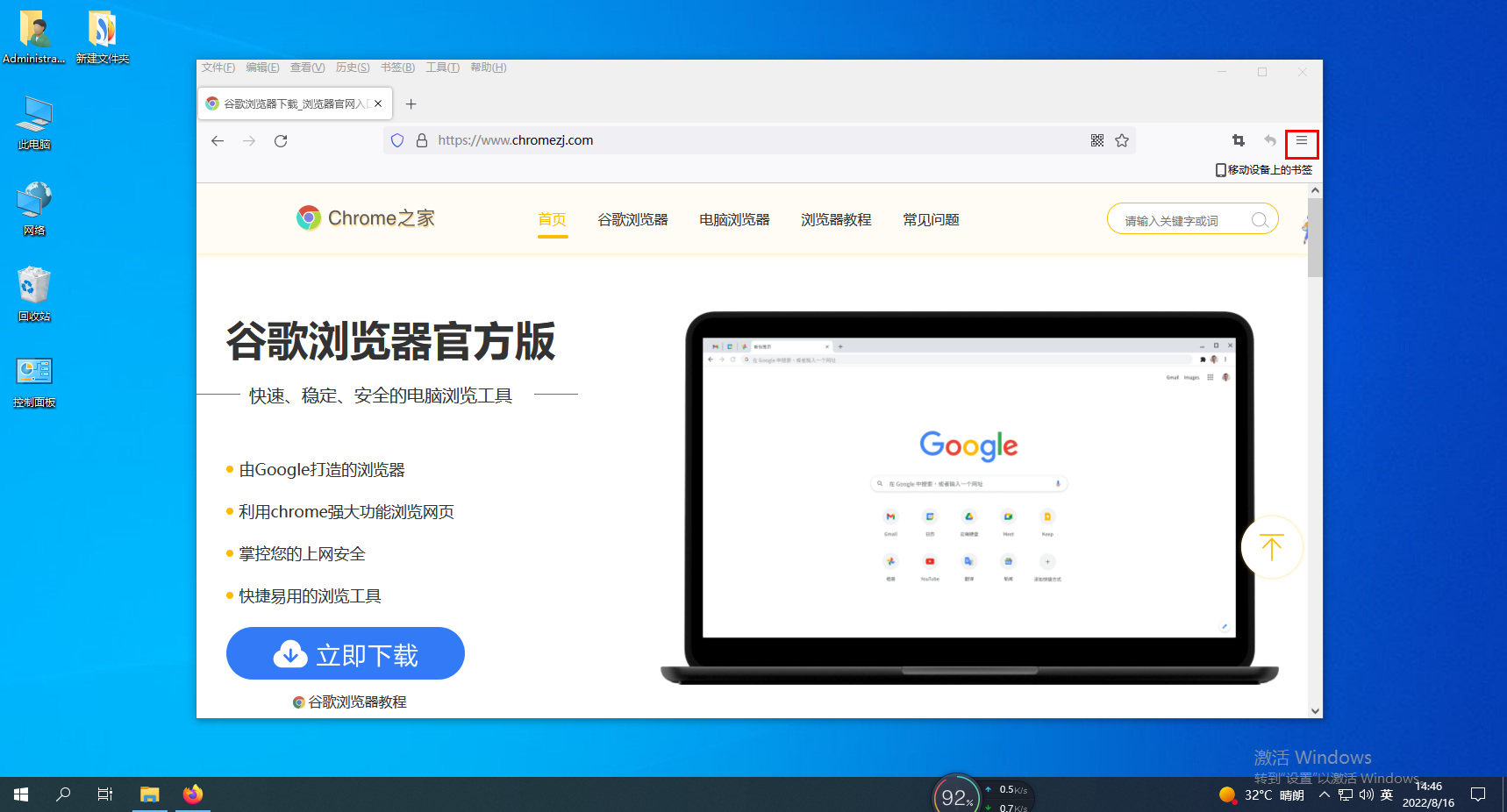
Comment mettre Firefox en plein écran
Présentation de l'article:Comment mettre Firefox en plein écran ? Comment configurer le plein écran avec Firefox ? Voici les étapes détaillées ! Lorsque nous utilisons Firefox pour naviguer sur le Web, il n'est généralement pas en mode plein écran. Il dispose également de fonctions telles que la barre de menus et la barre d'outils. Certains amis aiment le mettre en mode plein écran, afin d'avoir une meilleure expérience de navigation. . Alors comment doit-il être réglé ? Comment faire? L'éditeur ci-dessous a compilé les étapes à suivre pour faire passer le navigateur Firefox en plein écran. Si vous ne savez pas comment faire, suivez-moi et continuez à lire ! Comment rendre Firefox en plein écran 1. Ouvrez la version ordinateur de Firefox et cliquez sur le menu de l'application 2. Cliquez sur l'icône plein écran pour afficher cette fenêtre 3. La version ordinateur de Firefox affiche la page Web en plein écran
2024-02-01
commentaire 0
2105

Comment installer un site en tant qu'application dans la nouvelle version du navigateur Edge
Présentation de l'article:Comment installer un site en tant qu'application dans la nouvelle version du navigateur Edge ? Récemment, certains utilisateurs ont posé cette question. La nouvelle version du navigateur Edge a ajouté cette fonction, qui peut afficher des icônes sur le bureau pour une ouverture facile. Cependant, certains utilisateurs ne savent pas comment l'utiliser. . Pour résoudre ce problème, cet article apporte des tutoriels détaillés partagés avec tout le monde. Comment installer un site en tant qu'application dans la nouvelle version du navigateur Edge ? 1. Tout d’abord, entrez dans le navigateur Edge et ouvrez une page Web. Ici, nous prenons la station B comme exemple. 2. Cliquez d'abord sur le bouton dans le coin supérieur droit du navigateur, recherchez l'option d'application dans le menu déroulant, déplacez la souris sur et cliquez sur Installer ce site en tant qu'application, et c'est tout. 3. À ce stade, le navigateur affichera une petite fenêtre permettant à l'utilisateur de modifier le nom, cliquez sur Installer, comme indiqué ci-dessous. 4
2024-08-29
commentaire 0
359

Comment configurer la fonction de mémorisation du mot de passe dans le navigateur 360
Présentation de l'article:Comment configurer 360 Browser pour mémoriser les mots de passe ? Dans 360 Browser, vous pouvez utiliser la méthode de mémorisation des mots de passe pour vous aider à gérer le compte et le mot de passe du site Web correspondant. Le système de sécurité de 360 Browser peut vous fournir une protection complète sans problème. les angles morts. La confidentialité et la sécurité sont protégées, mais de nombreux amis ne savent pas comment l'utiliser. Ci-dessous, l'éditeur vous présentera la méthode de configuration du navigateur 360. Méthode de définition du mot de passe du navigateur 360 Mémoriser 1. Cliquez sur l'icône à trois horizontales pour accéder à la page du navigateur 360, puis cliquez sur l'icône à trois horizontales dans le coin supérieur droit de la page. 2. Cliquez sur Plus d'outils. Dans la nouvelle fenêtre qui apparaît, sélectionnez et cliquez sur [Plus d'outils]. 3. Cliquez sur Options Internet pour passer à la nouvelle page, puis cliquez sur [Options Internet] à l'intérieur. 4 heures
2024-01-29
commentaire 0
2882
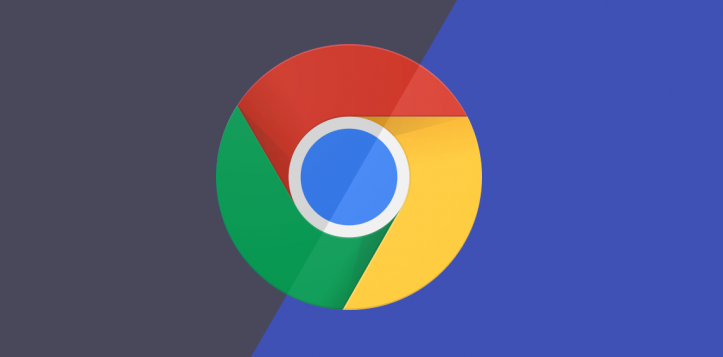
Comment connecter Google Chrome au mode port série
Présentation de l'article:Comment connecter Google Chrome en mode port série ? Bien que Google Chrome soit un logiciel étranger, de nombreux utilisateurs l'utilisent encore en Chine. En raison de ses fonctions puissantes, de ses performances exceptionnelles en matière de protection de la vie privée des utilisateurs et de sa capacité à répondre aux divers besoins des utilisateurs, il est particulièrement populaire parmi les utilisateurs. Lors de l'utilisation de Google Chrome, certains utilisateurs doivent activer le mode de connexion par port série. Quelqu'un sait comment procéder ? Aujourd'hui, l'éditeur vous propose un guide pour activer le mode de connexion port série de Google Chrome Venez jeter un oeil ! Guide pour ouvrir la connexion en mode port série de Google Chrome 1. Cliquez sur "Google" (comme indiqué sur l'image). 2. Dans la fenêtre « Google », cliquez sur « Menu » (comme indiqué sur l'image). 3. Dans la barre déroulante contextuelle, cliquez sur « Paramètres »
2024-01-07
commentaire 0
746