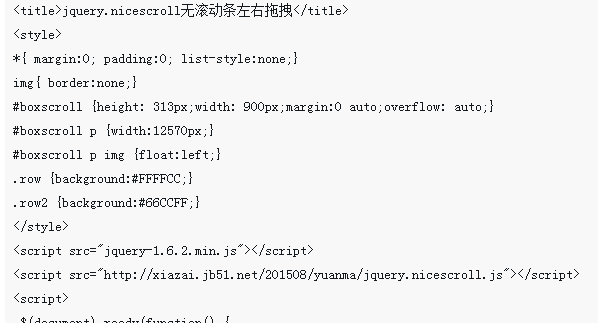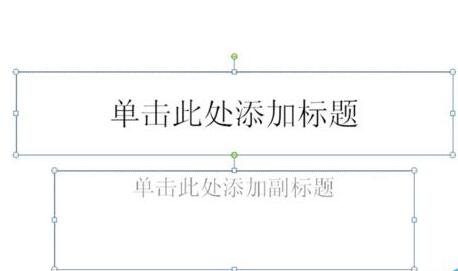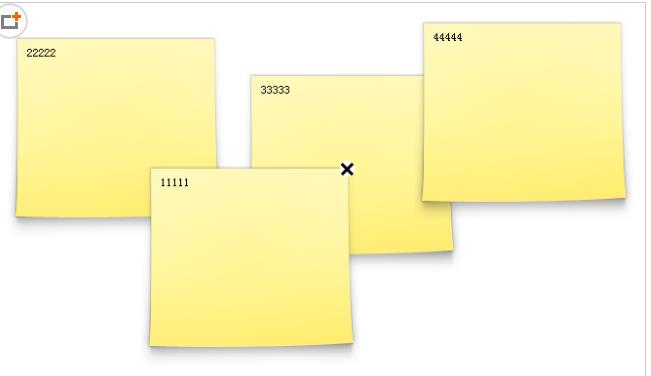10000 contenu connexe trouvé
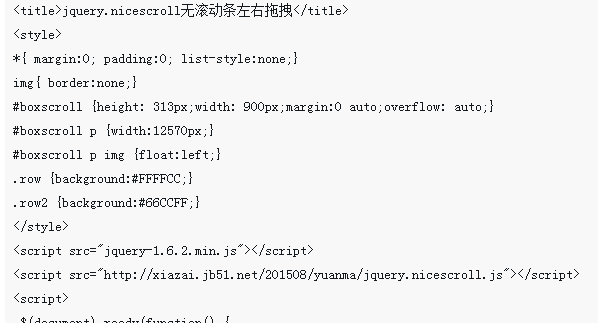
Le plug-in jquery jquery.nicescroll implémente le déplacement par glisser-déposer de l'image
Présentation de l'article:Cette fois, je vous présente le plug-in jquery jquery.nicescroll pour implémenter le glisser et le déplacement d'image. Quelles sont les précautions à prendre pour le plug-in jquery jquery.nicescroll pour implémenter le glisser et le déplacement d'image. Ce qui suit est un cas pratique, prenons un. regarder.
2018-04-25
commentaire 0
1484

Exemple d'explication du plug-in jQuery imgAreaSelect
Présentation de l'article:À propos d'ImgAreaSelect, il s'agit d'un plug-in jQuery qui permet aux utilisateurs de sélectionner une partie d'une image en faisant glisser la souris, comme le déplacement d'image, l'édition d'image, etc. Cet article vous présentera l'explication de base du plug-in jQuery imgAreaSelect. Les amis qui en ont besoin peuvent s'y référer. J'espère qu'il pourra vous aider.
2018-01-10
commentaire 0
1739

Comment utiliser JavaScript pour faire glisser et zoomer des images tout en les limitant au conteneur ?
Présentation de l'article:Comment JavaScript implémente-t-il le glisser-zoomer des images tout en les limitant au conteneur ? Dans le développement Web, nous rencontrons souvent le besoin de faire glisser et de zoomer des images. Cet article expliquera comment utiliser JavaScript pour implémenter le glisser-déposer et le zoom des images et limiter les opérations dans le conteneur. 1. Faites glisser l'image Pour faire glisser l'image, nous pouvons utiliser les événements de la souris pour suivre la position de la souris et déplacer la position de l'image en conséquence. Voici un exemple de code : //Obtenir l'élément d'image varimage
2023-10-20
commentaire 0
775

Comment insérer des images dans Word Comment ajouter des images dans des documents Word
Présentation de l'article:Lors de l'édition d'un document à l'aide de Microsoft Word, nous pouvons avoir besoin d'insérer des images pour enrichir le contenu. Alors, comment insérer des images dans Word ? Dans cet article, nous présenterons comment ajouter des images aux documents Word. Grâce à ces étapes simples, nous pouvons facilement ajouter des images aux documents Word et améliorer l'effet visuel du document. Comment insérer des images dans Word Méthode 1 : faire glisser des images directement dans des documents Word Lorsque nous utilisons des documents Word, nous pouvons directement faire glisser des images dans le document. C'est l'une des méthodes les plus simples pour insérer des images dans Word. Le fonctionnement est le suivant : 1. . Ouvrez le document Word et placez le curseur à l'endroit où vous souhaitez insérer l'image ; 2. Ouvrez le navigateur de fichiers ou le dossier et recherchez l'image que vous souhaitez insérer ;
2024-01-11
commentaire 0
2594

Utilisez l'applet WeChat pour implémenter la fonction glisser-déposer d'image
Présentation de l'article:Utilisation des mini-programmes WeChat pour implémenter la fonction glisser-déposer d'images Introduction : Avec la popularité des mini-programmes WeChat, de plus en plus de développeurs ont commencé à explorer diverses fonctions et fonctionnalités des mini-programmes. Parmi eux, la mise en œuvre de la fonction glisser-déposer d’images est une exigence courante. Cet article explique comment utiliser l'API et les composants de l'applet WeChat pour obtenir l'effet de glisser des images et fournit des exemples de code spécifiques. 1. Idées de conception L'idée de base de la mise en œuvre de la fonction de déplacement d'image est la suivante : surveiller les événements tactiles du doigt et obtenir l'emplacement du point de contact. Selon le mouvement du point tactile, la position de l'image est mise à jour en temps réel. Restreindre le déplacement d'images
2023-11-21
commentaire 0
1700

Méthode détaillée d'insertion du logo comme en-tête dans Word
Présentation de l'article:Ouvrez le document Word dans lequel vous souhaitez ajouter le logo à l'en-tête. Passez à l'onglet [Insérer], recherchez [En-tête] ci-dessous et sélectionnez [Modifier l'en-tête] dans le menu déroulant. Ensuite, vous entrerez dans l'édition et le remplissage de l'en-tête et du pied de page, placerez le curseur à la position de l'en-tête et cliquez sur [Image] sous l'onglet [Insérer]. Sélectionnez le logo inséré dans la boîte de dialogue contextuelle et cliquez sur Insérer. Dans des circonstances normales, lorsque l'image est insérée dans le document, le logo sera un peu grand. La taille de l'image peut être ajustée via les boutons situés aux quatre coins de l'image. Sélectionnez l'image, passez à l'outil Image [Format], recherchez [Position] et sélectionnez [En haut à droite] dans le menu déroulant. Faites ensuite glisser le logo vers la position appropriée pour quitter l'[État d'édition de l'en-tête et du pied de page]. Comme le montre l'image, ce logo a également été ajouté à d'autres pages.
2024-04-26
commentaire 0
878

Comment insérer des images dans PPT2019 Tutoriel PPT2019 sur l'insertion d'images
Présentation de l'article:Ouvrez le logiciel ppt2019 et cliquez sur la commande Insérer dans la barre de menu. Choisissez d'insérer une image. Ouvrez votre ordinateur pour trouver des images locales. Après la sélection, cliquez sur Insérer. L'image est importée dans ppt, et la position et la taille de l'image peuvent être ajustées en faisant glisser et en faisant glisser. L'image peut être modifiée davantage dans le format.
2024-06-02
commentaire 0
1125

Comment ajouter des photos dans la version mobile WPS L'opération d'insertion vous aidera.
Présentation de l'article:Lorsque nous modifions du texte dans la version mobile WPS, nous devons souvent ajouter des images du téléphone mobile au document. Alors pour les utilisateurs novices, comment insérer des images dans la version mobile WPS ? Laissez-moi vous apprendre ci-dessous. [Ajouter une méthode] Tout d'abord, nous cliquons sur [Insérer] sur la page du document WPS, puis sélectionnons la première [Image]. Dans la page Insérer une image, vous pouvez utiliser trois méthodes pour ajouter des images : prendre des photos, albums système et albums WPS. De plus, vous pouvez également choisir d'insérer divers modèles d'images fournis dans WPS. Après avoir inséré l'image, vous pouvez faire glisser la position de l'icône ou faire glisser les quatre coins de l'image pour modifier la taille de l'image.
2024-02-13
commentaire 0
1801

Comment insérer un lien de table Excel dans ppt2013
Présentation de l'article:Ouvrez ppt, localisez l'endroit où vous souhaitez insérer le tableau Excel, cliquez sur Insérer -----Objet dans la barre d'outils commune. Dans la boîte de dialogue [Insérer un objet] qui apparaît, sélectionnez [Créer à partir d'un fichier] et cliquez sur Parcourir vers. recherchez l'objet que vous souhaitez placer. Fichier de tableau Excel Afin d'afficher le fichier de tableau Excel sous la forme d'une icône dans PPT, vous devez sélectionner [Afficher sous forme d'image] ici. L'effet final est celui indiqué dans la figure. faites glisser l'icône Excel pour changer sa position.
2024-04-17
commentaire 0
1109

Que dois-je faire si les images insérées dans WPS ne s'affichent pas entièrement ?
Présentation de l'article:Solution : ouvrez d'abord le document Word qui doit être utilisé et insérez une image ; puis cliquez sur l'image insérée, ouvrez les "Options de mise en page" sur le côté droit de l'image et sélectionnez un style d'interaction image-mot approprié dans la fenêtre contextuelle. -up menu de type d'habillage du texte ; Enfin, faites-le glisser avec la souris et déplacez-le vers la position appropriée.
2021-05-08
commentaire 0
76877
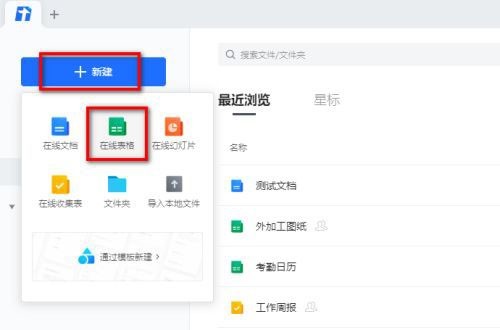
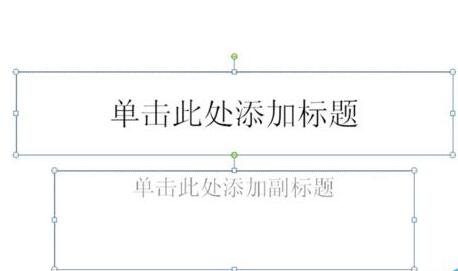
Méthode spécifique pour créer un effet de mouvement de film en PPT
Présentation de l'article:1. Démarrez PPT, créez un nouveau document vierge, sélectionnez toutes les zones de texte et supprimez-les. 2. Exécutez la commande Insérer une forme, faites glisser un rectangle dans le document et remplissez la forme de noir. 3. Faites glisser le rectangle pour l'allonger, exécutez la commande Insérer-Forme, faites glisser le petit carré et définissez la couleur de remplissage sur blanc. 4. Copiez et collez les petits carrés un par un afin que le haut et le bas soient répartis uniformément des deux côtés du film. Après les avoir tous sélectionnés avec ctrl+a, faites un clic droit et sélectionnez Groupe. 5. Exécutez la commande Insérer une image, recherchez l'image à insérer dans la boîte de dialogue contextuelle, cliquez pour l'ouvrir et ajustez la taille et la position de l'image. 6. Répétez l'étape 5 pour insérer et définir les images restantes afin de former une image de film. 7. Sélectionnez le film, exécutez la commande animation-ajouter une animation
2024-03-26
commentaire 0
594
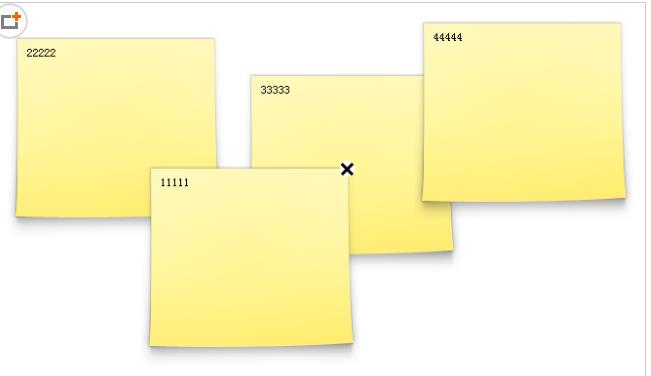
jQuery implémente un effet de mur de souhaits déplaçable
Présentation de l'article:Cet article présente principalement jQuery pour réaliser l'effet de mur de souhaits glisser-déposer, qui peut réaliser les fonctions de glisser-déposer d'image et d'affichage en cascade. Il implique l'utilisation simple du plug-in jQuery et est livré avec un code source de démonstration pour les lecteurs. pour télécharger et s'y référer. Les amis qui en ont besoin peuvent s'y référer.
2018-07-02
commentaire 0
2400

Comment insérer des images dans Foxit Reader Comment insérer des images dans Foxit Reader
Présentation de l'article:Comment insérer des images dans Foxit Reader (Comment insérer des images dans Foxit Reader) De nombreux internautes ne savent pas comment l'utiliser spécifiquement. 1. Ouvrez d'abord le fichier PDF que vous souhaitez ajouter ; 2. Recherchez la fonction sur la page d'accueil et cliquez dessus, puis maintenez le bouton gauche de la souris enfoncé sur le fichier PDF et faites glisser pour dessiner la position où l'image doit être insérée. 3. Après avoir sélectionné l'emplacement, cliquez sur Parcourir dans cette fenêtre pour ajouter l'image que vous souhaitez insérer. Vous pouvez également ajuster la transparence, l'angle de rotation, etc. de l'image. Après le réglage, cliquez sur OK ; 4. Après cela, vous pouvez modifier son emplacement et sa taille en le faisant glisser. Après avoir terminé les paramètres, cliquez sur Enregistrer.
2024-06-19
commentaire 0
710