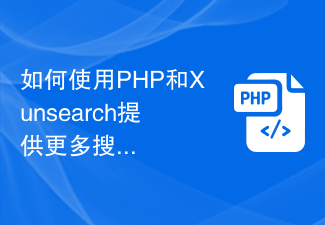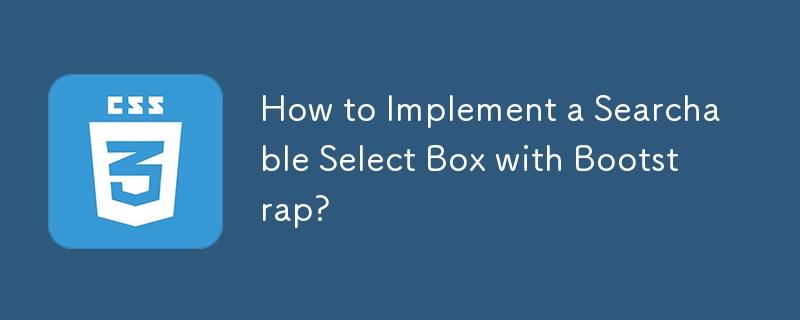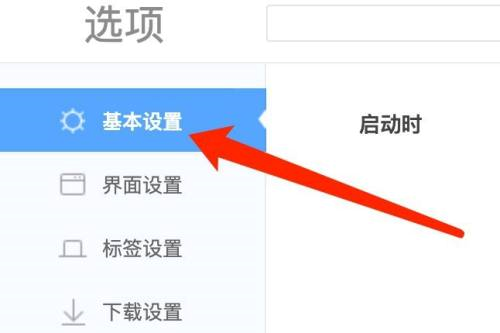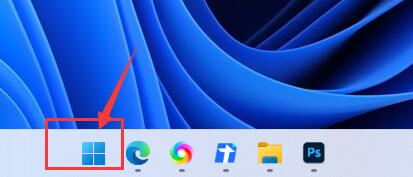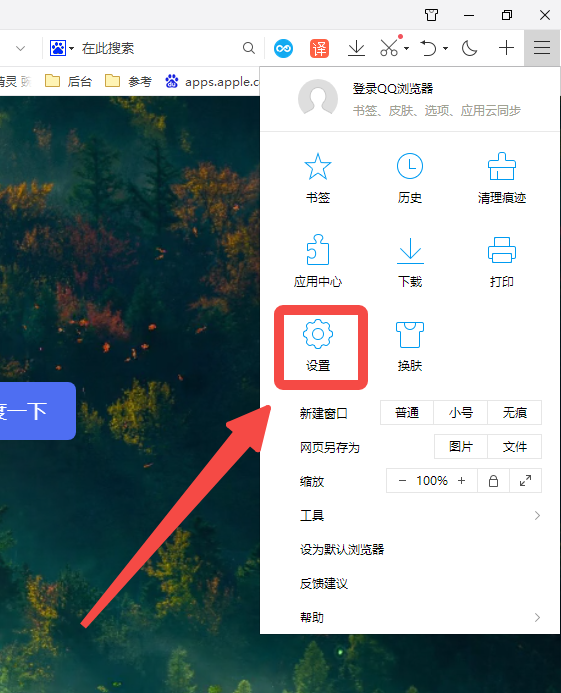10000 contenu connexe trouvé

HTML, CSS et jQuery : créez un tableau de données avec une fonctionnalité de recherche
Présentation de l'article:HTML, CSS et jQuery : créez un tableau de données avec fonction de recherche Dans le développement Web moderne, le tableau de données est un élément fréquemment utilisé. Afin de faciliter la recherche et le filtrage des données par les utilisateurs, l'ajout de fonctions de recherche aux tableaux de données est devenu une fonction essentielle. Cet article expliquera comment utiliser HTML, CSS et jQuery pour créer une table de données avec fonction de recherche et fournira des exemples de code spécifiques. 1. Structure HTML Tout d'abord, nous devons créer une structure HTML de base pour accueillir le tableau de données
2023-10-26
commentaire 0
1015

Comment créer un champ de recherche avec des effets dynamiques en utilisant HTML, CSS et jQuery
Présentation de l'article:Comment créer un champ de recherche avec des effets dynamiques à l'aide de HTML, CSS et jQuery Dans le développement Web moderne, un besoin courant est de créer un champ de recherche avec des effets dynamiques. Ce champ de recherche peut afficher des suggestions de recherche en temps réel et compléter automatiquement les mots-clés au fur et à mesure que l'utilisateur les tape. Cet article présentera en détail comment utiliser HTML, CSS et jQuery pour implémenter un tel champ de recherche. Création de la structure HTML Tout d'abord, nous devons créer une structure HTML de base. Le code est le suivant : <!DOCT
2023-10-25
commentaire 0
1221

HTML, CSS et jQuery : dresser une liste de données avec filtrage de recherche
Présentation de l'article:HTML, CSS et jQuery : Créez une liste de données avec filtrage de recherche Dans le développement Web, les fonctions d'affichage des données et de recherche sont souvent essentielles. Afin de permettre aux utilisateurs de trouver plus facilement les informations dont ils ont besoin, nous pouvons utiliser HTML, CSS et jQuery pour créer une liste de données avec fonction de filtrage de recherche. Des exemples de codes spécifiques sont détaillés ci-dessous. Tout d’abord, nous avons besoin d’une structure HTML pour afficher la liste des données. Voici un exemple simple : <!DOCTYPEhtm
2023-10-26
commentaire 0
1014
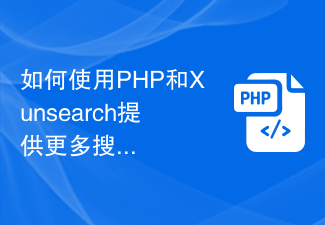
Comment fournir plus d'options de filtrage et de tri de recherche à l'aide de PHP et Xunsearch
Présentation de l'article:Comment utiliser PHP et Xunsearch pour fournir davantage d'options de filtrage et de tri de recherche Introduction : À l'ère de l'information d'aujourd'hui, les moteurs de recherche sont devenus l'un des principaux moyens permettant aux utilisateurs d'obtenir des informations. Les moteurs de recherche traditionnels ne fournissent généralement que des fonctions de recherche de base, telles que la recherche de résultats pertinents basés sur des mots-clés. Cependant, nous avons parfois besoin d’options de filtrage et de tri de recherche plus flexibles pour répondre à des besoins spécifiques. PHP et Xunsearch fournissent une puissante combinaison d'outils pour répondre à ces besoins. En combinant les capacités de programmation de PHP avec X
2023-07-29
commentaire 0
868

HTML, CSS et jQuery : créez un menu déroulant à sélection multiple avec des cases à cocher
Présentation de l'article:HTML, CSS et jQuery : création d'un menu déroulant à sélection multiple avec cases à cocher À mesure qu'Internet continue de se développer, la conception Web et l'expérience interactive deviennent de plus en plus importantes. Dans le passé, l'utilisation de clics de souris pour effectuer des sélections était une méthode d'interaction courante. Cependant, avec la diversification des besoins des utilisateurs, nous avons besoin de méthodes d'interaction plus flexibles et plus intelligentes. Cet article explique comment utiliser HTML, CSS et jQuery pour créer un menu déroulant à sélection multiple avec des cases à cocher. Tout d’abord, nous devons créer une structure HTML de base contenant un
2023-10-27
commentaire 0
1850



Comment choisir un moteur de recherche dans Google Chrome Comment choisir un moteur de recherche dans Google Chrome
Présentation de l'article:Récemment, de nombreux nouveaux utilisateurs qui viennent d'entrer en contact avec Google Chrome ne savent pas comment Google Chrome sélectionne les moteurs de recherche ? L'article suivant vous présente la méthode de sélection d'un moteur de recherche dans Google Chrome. Les utilisateurs intéressés peuvent consulter ci-dessous. Comment Google Chrome choisit-il un moteur de recherche ? Étape 1 : Comment sélectionner un moteur de recherche dans Google Chrome : Après avoir ouvert les préférences de Google Chrome, cliquez sur Moteur de recherche. Étape 2 : Sur la page des paramètres du moteur de recherche, cliquez sur le bouton déroulant du moteur de recherche. Étape 3 : Dans la liste des moteurs, sélectionnez le moteur de recherche.
2024-08-09
commentaire 0
1074

Comment créer une zone de sélection consultable avec HTML5 ?
Présentation de l'article:Création d'une zone de sélection avec une option de recherche à l'aide de HTML5Un utilisateur a demandé comment développer une zone de sélection offrant à la fois une fonctionnalité de recherche et...
2024-10-29
commentaire 0
352
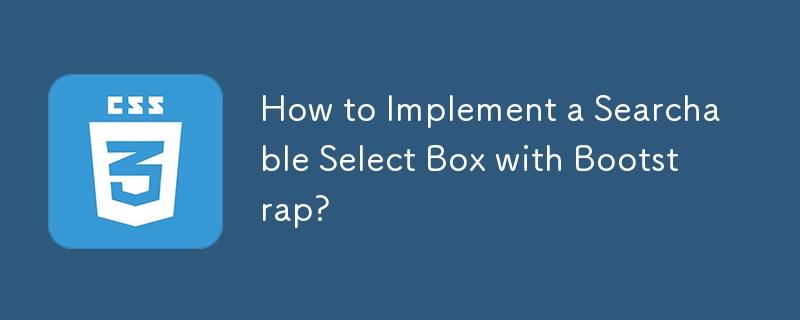
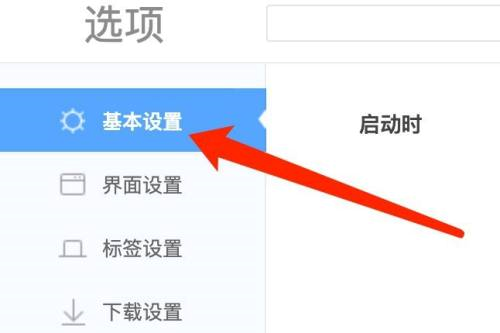
Navigateur 360 Comment effectuer une recherche de mots sur Mac - Comment effectuer une recherche de mots
Présentation de l'article:Beaucoup de gens ne savent pas comment effectuer une recherche de mots sur 360 Browser Mac ? L'article qui vous est présenté aujourd'hui concerne la méthode de recherche de mots sur 360 Browser Mac. Si vous ne le savez toujours pas, apprenons-le avec l'éditeur. Étape 1 : Après avoir ouvert la page des paramètres du navigateur 360, cliquez sur Paramètres de base. Étape 2 : Dans la fonction de recherche, cochez l'option permettant d'afficher la barre d'outils de recherche de mots dans le coin supérieur droit du texte sélectionné. Étape 3 : Après avoir sélectionné les mots que vous souhaitez rechercher, cliquez sur le bouton de recherche dans le coin supérieur droit.
2024-03-18
commentaire 0
1221
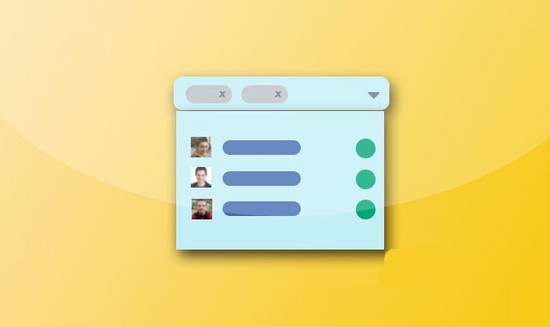

Comment désactiver les recherches populaires dans le système Win10
Présentation de l'article:Comment désactiver la recherche à chaud dans le système Win10. Dans le système Win10, la recherche à chaud est une fonction qui permet aux utilisateurs d'obtenir rapidement des informations, mais elle cause parfois également des problèmes aux utilisateurs. Si vous pensez que les recherches populaires ne vous conviennent pas et que vous souhaitez désactiver cette fonctionnalité, voici comment procéder. Étape 1 : Ouvrez l'application Paramètres. Tout d'abord, cliquez sur l'icône Windows dans le coin inférieur gauche de l'écran et sélectionnez l'application Paramètres. Étape 2 : Entrez les paramètres « Personnalisation » Dans l'application « Paramètres », cliquez sur l'option « Personnalisation ». Étape 3 : Sélectionnez l'option « Rechercher » Dans les paramètres « Personnalisation », sélectionnez l'option « Rechercher ». Étape 4 : Désactivez les recherches populaires. Dans l'option "Rechercher", recherchez l'option "Afficher les recherches populaires dans la recherche" et désactivez-la. passer
2024-03-14
commentaire 0
1220

Comment ajouter le moteur de recherche Baidu sur Google Chrome
Présentation de l'article:Comment ajouter le moteur de recherche Baidu sur Google Chrome ? Google Chrome est le choix de nombreux jeunes aujourd'hui. Dans des circonstances normales, nous installons Google Chrome et ouvrons la page principale du moteur de recherche officiel de Google. Cependant, la recherche Google ne peut pas être utilisée en Chine, nous devons donc modifier le moteur de recherche. un autre Oui, de nombreux utilisateurs aiment utiliser la recherche Baidu, alors comment définir la page principale de Google sur la recherche Baidu. L'éditeur ci-dessous vous proposera un didacticiel sur l'ajout du moteur de recherche Baidu à Google Chrome. J'espère qu'il pourra vous être utile. Tutoriel sur l'ajout du moteur de recherche Baidu à Google Chrome 1. Ouvrez Google Chrome et entrez les paramètres dans le coin supérieur droit, comme indiqué dans la figure ci-dessous. 2. Cliquez sur le bouton Paramètres à gauche, puis sélectionnez « Moteur de recherche », comme indiqué dans la figure ci-dessous. 3. Dans le moteur de recherche, recherchez
2024-03-02
commentaire 0
1099

Comment définir le moteur de recherche dans le navigateur Chrome - Comment définir le moteur de recherche dans le navigateur Chrome
Présentation de l'article:Beaucoup de gens ne savent pas comment configurer le moteur de recherche dans le navigateur Chrome ? L'article qui vous est présenté aujourd'hui explique comment configurer le moteur de recherche dans le navigateur Chrome. Si vous ne le savez toujours pas, apprenons-le avec. l'éditeur. Première étape : ouvrez le navigateur Chrome. Étape 2 : Entrez dans le navigateur Chrome et cliquez sur les trois points en bas à droite. Étape 3 : Les options apparaissent sur la page et cliquez sur Paramètres. Étape 4 : Entrez les paramètres et cliquez sur la case d'option derrière le moteur de recherche utilisé dans la barre d'adresse. Étape 5 : La page du moteur de recherche apparaît, sélectionnez le moteur de recherche souhaité. Étape 6 : Le moteur de recherche affiche le nom du navigateur requis.
2024-03-06
commentaire 0
1296
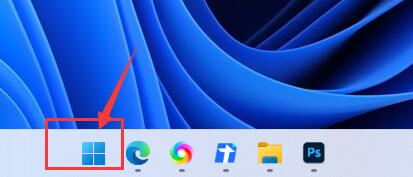
Introduction détaillée sur la façon d'utiliser la barre de recherche Win11
Présentation de l'article:Dans le système Windows, la recherche a toujours été l'une des fonctions les plus pratiques, et il en va de même dans le système win11. Ce qui suit vous apportera une introduction détaillée sur la façon d'utiliser la barre de recherche win11 pour aider davantage d'utilisateurs à effectuer des recherches. Comment utiliser la barre de recherche win11 : 1. Tout d'abord, nous cliquons sur le « Menu Démarrer » ci-dessous, comme indiqué sur l'image. 2. Après ouverture, vous pouvez voir le champ de recherche en haut du menu Démarrer. 3. Saisissez le contenu que vous souhaitez rechercher pour le trouver et l'ouvrir. 4. En plus de pouvoir rechercher des fichiers locaux, la recherche win11 peut également être recherchée directement dans le navigateur Web. Introduction à l'utilisation de la barre de recherche win11 : 1. Comme il existe de nombreux fichiers locaux, vous pouvez effectuer une recherche en filtrant les types de fichiers. 2. Par exemple, choisissez
2024-01-07
commentaire 0
1492

Comment configurer la recherche Baidu sur le navigateur Sogou
Présentation de l'article:En tant que logiciel de navigation largement utilisé, Sogou Browser offre aux utilisateurs une variété de fonctions et de fonctionnalités. Parmi eux, les paramètres du moteur de recherche sont une fonction couramment utilisée par les utilisateurs. En tant que l'un des moteurs de recherche les plus utilisés en Chine, la recherche Baidu est également l'outil de recherche préféré de nombreux utilisateurs. Alors, comment configurer la recherche Baidu sur le navigateur Sogou ? Amis qui ne sont toujours pas clairs, ne vous inquiétez pas, l'éditeur vous proposera ensuite une méthode pour définir le moteur de recherche par défaut, j'espère qu'il pourra vous aider. Comment configurer la recherche Baidu sur le navigateur Sogou 1. Ouvrez « Sogou Browser » sur le bureau de votre ordinateur. 2. Cliquez sur "Outils" dans le coin supérieur droit. 3. Cliquez sur "Options". 4. Cliquez sur "Paramètres de base". 5. Cliquez sur "Moteur de recherche". 6. Cliquez sur « Gérer les moteurs de recherche ». 7. Dans "Baidu"
2024-02-01
commentaire 0
1411
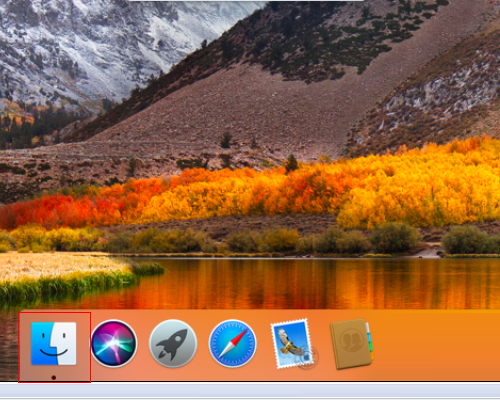
Comment définir la plage de recherche du système sur le système Mac - Comment définir la plage de recherche du système sur le système Mac
Présentation de l'article:Beaucoup de gens ne savent pas comment définir la plage de recherche du système sur le système Mac ? L'article que je vous propose aujourd'hui explique comment définir la plage de recherche du système sur le système Mac. Si vous ne le savez toujours pas, apprenons-le. avec l'éditeur. Étape 1 : Sur le bureau du système Mac, cliquez sur Finder pour entrer. Étape 2 : Cliquez sur le menu Finder et sélectionnez Préférences pour entrer. Étape 3 : Dans l'interface des préférences, cliquez sur Avancé pour entrer. Étape 4 : Accédez à la page avancée, cliquez sur la liste déroulante pour sélectionner l'option de plage de recherche lors de l'exécution d'une recherche.
2024-03-18
commentaire 0
941

Comment rechercher des utilisateurs pour un recrutement direct par patron
Présentation de l'article:Comment rechercher des utilisateurs dans le recrutement direct de patron ? Vous pouvez rechercher des utilisateurs dans le recrutement direct de patron, mais la plupart des amis ne savent pas comment rechercher des utilisateurs dans le recrutement direct de patron. Vient ensuite le didacticiel graphique sur la façon de rechercher des utilisateurs dans le recrutement direct de patron. recrutement direct apporté par l'éditeur, les joueurs intéressés viennent y jeter un oeil ! Comment rechercher des utilisateurs de Boss Direct Recruitment 1. Ouvrez d'abord l'application Boss Direct Recruitment, accédez à la zone [Mon] dans le coin inférieur droit de la page principale et sélectionnez [Règles de confidentialité] 2. Ensuite, sur les règles de confidentialité ; page de fonction, cliquez sur [Liste d'informations personnelles] 3. Enfin, sur la page de liste d'informations personnelles, sélectionnez [Informations de base sur l'utilisateur] pour rechercher des utilisateurs.
2024-02-23
commentaire 0
1934
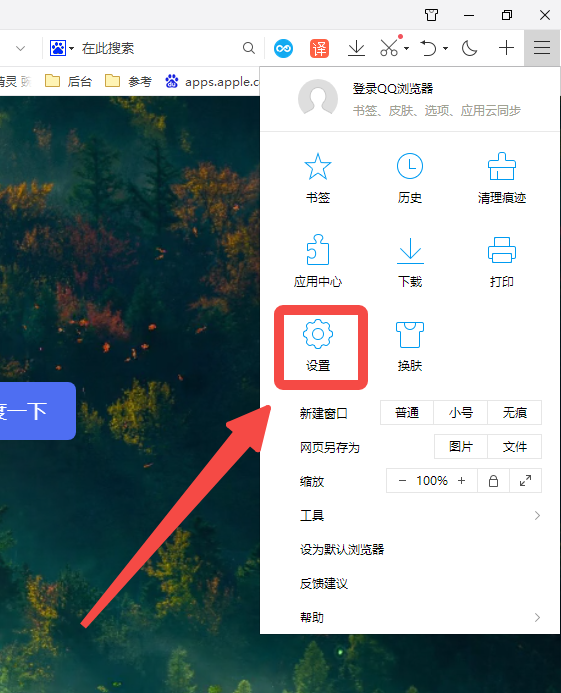
Comment restaurer la barre de recherche du navigateur QQ si elle est manquante
Présentation de l'article:Que dois-je faire si la barre de recherche du navigateur QQ est manquante ? QQ Browser dispose d'un moteur de recherche puissant. Il peut obtenir rapidement tout type de ressources. Il peut également ouvrir plusieurs fenêtres en un seul clic pour la recherche et la navigation de contenu. Récemment, de nombreux utilisateurs ont constaté que la barre de recherche manquait lors de son utilisation. ce que je vais vous dire. Apportons une solution. Solution 1. Ouvrez le navigateur qq et exécutez-le. 2. Dans l'interface du navigateur ouverte, cliquez sur l'option de menu à trois horizontaux dans le coin supérieur droit. 3. Dans les options du menu contextuel, cliquez sur Définir les options de commande. 4. Après avoir cliqué sur l'option de commande Définir, la fenêtre de dialogue de configuration du navigateur apparaîtra. 5. Dans la fenêtre de dialogue Paramètres, sélectionnez l'onglet Paramètres généraux. 6. Dans l'onglet Paramètres généraux, recherchez l'option Afficher la barre de recherche sous Paramètres d'interface et cochez-la.
2024-08-26
commentaire 0
1113