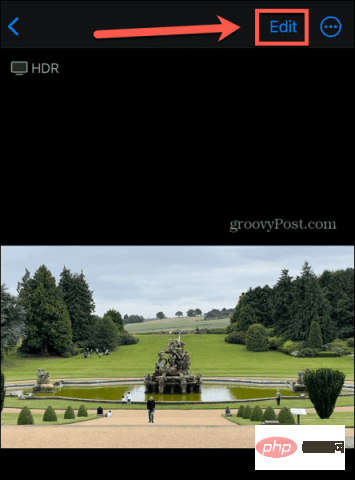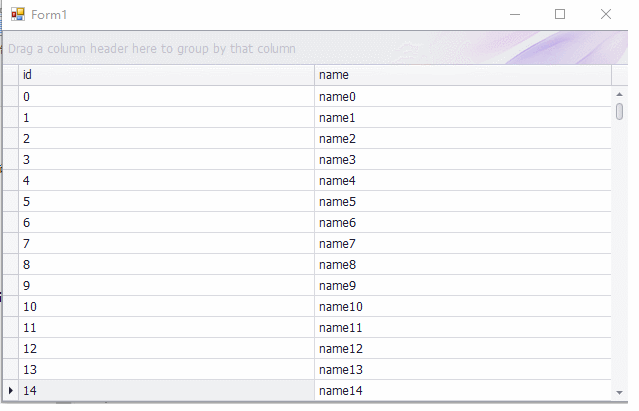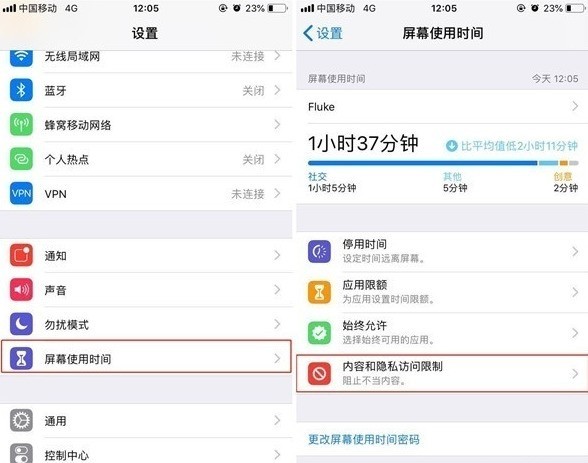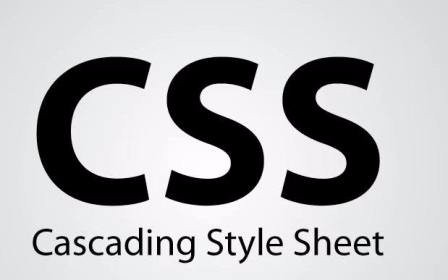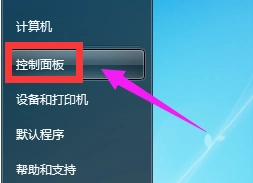10000 contenu connexe trouvé

Quelle fonction du panneau de configuration peut être utilisée pour définir un économiseur d'écran sous Windows ?
Présentation de l'article:Vous pouvez utiliser la fonction « Économiseur d'écran » dans le panneau de configuration pour définir l'heure de démarrage de l'économiseur d'écran. Méthode : 1. Cliquez avec le bouton droit sur le bureau, cliquez sur "Personnaliser" et cliquez sur "Économiseur d'écran" dans la fenêtre contextuelle ; 2. Cliquez sur le bouton "Ajouter" et définissez "Combien de temps doit démarrer la protection après l'arrêt des opérations".
2020-06-24
commentaire 0
24301

Introduction à la configuration de l'heure de l'économiseur d'écran dans Windows 7
Présentation de l'article:Certains clients souhaitent définir l'heure de l'économiseur d'écran de Windows 7, mais ne savent pas comment le faire. Tout d'abord, l'utilisateur doit ouvrir le panneau de configuration de l'ordinateur Windows 7, cliquer sur les options d'apparence et de personnalisation, rechercher l'option. économiseur d'écran, puis ouvrez-le pour définir l'heure, cliquez simplement sur Enregistrer après avoir défini l'heure. Ce qui suit est une introduction à la façon de définir l'heure de l'économiseur d'écran dans Windows 7. Introduction à la configuration de l'heure de l'économiseur d'écran dans Windows 7 1. Cliquez sur le bouton Démarrer dans le coin inférieur droit du bureau, puis ouvrez le panneau de configuration Recherchez Apparence et personnalisation dans le panneau de configuration et ouvrez-le. économiseur d'écran dans la page ouverte et choisissez parmi différentes options. 3. Après avoir sélectionné l'économiseur d'écran souhaité, il existe une option pour définir l'heure de l'économiseur d'écran. 4. Les utilisateurs peuvent.
2023-07-11
commentaire 0
4940

Étapes pour définir l'heure de l'économiseur d'écran Win7
Présentation de l'article:Lors de l'utilisation du système win7, de nombreux paramètres peuvent en fait être ajustés ! Par exemple, l'heure à laquelle l'économiseur d'écran apparaît, etc. Aujourd'hui, l'éditeur vous présentera la méthode pour définir l'heure de l'économiseur d'écran dans Win7. Jetons un coup d'œil. Comment définir l'heure de l'économiseur d'écran dans Windows 7 : 1. Cliquez d'abord sur le bouton Démarrer dans le coin inférieur droit du bureau, puis ouvrez le Panneau de configuration Recherchez l'apparence et la personnalisation dans le Panneau de configuration et ouvrez-le. 2. Recherchez l'économiseur d'écran dans la page qui s'ouvre et vous pouvez choisir parmi différents économiseurs d'écran. 3. Après avoir sélectionné l'économiseur d'écran souhaité, il existe une option permettant de définir la durée de l'économiseur d'écran en bas. 4. Les utilisateurs peuvent sélectionner l'heure à laquelle l'économiseur d'écran apparaît en fonction de leurs propres besoins. Après la sélection, cliquez sur OK pour enregistrer les paramètres.
2023-12-27
commentaire 0
1615

Introduction à la définition des limites d'application dans iPhone11pro max
Présentation de l'article:1. Après avoir déverrouillé le téléphone, accédez au bureau du téléphone, recherchez [Paramètres] et ouvrez-le. 2. Faites glisser l'écran du téléphone avec votre doigt et cliquez sur l'option [Durée de l'écran] pour entrer. 3. Cliquez sur [Limites de l'application]. Si un mot de passe de temps d'écran est défini, vous devez saisir le mot de passe pour entrer. 4. Après avoir cliqué sur [Ajouter une limite], sélectionnez la catégorie d'applications que vous souhaitez limiter, par exemple en cliquant sur [Social], puis cliquez sur le bouton [Ajouter]. 5. Définissez la durée pendant laquelle vous souhaitez limiter l'utilisation de l'application selon vos besoins. Une fois que l'utilisation de l'application dépasse la limite, vous ne pouvez plus accéder à l'application.
2024-04-07
commentaire 0
1222

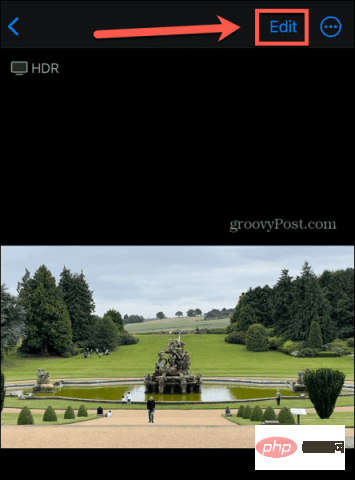
Comment raccourcir une vidéo sur iPhone
Présentation de l'article:Comment raccourcir des vidéos sur iPhone à l'aide de l'application Photos Si vous souhaitez simplement découper une vidéo pour conserver une partie plus courte et continue de la vidéo originale, vous pouvez le faire directement dans l'application Photos sur votre iPhone. Cela vous permet de modifier rapidement les points de début et de fin de votre vidéo. Pour raccourcir une vidéo dans l'application Photos sur iPhone : Ouvrez la vidéo que vous souhaitez raccourcir dans l'application Photos. Cliquez sur Modifier dans le coin supérieur droit de l'écran. Vous verrez la chronologie de la vidéo en bas de l'écran. Pour modifier le point de départ de votre vidéo, cliquez et maintenez enfoncé le bouton à l'extrémité gauche de la timeline. Faites glisser le curseur vers la position souhaitée. Pour positionner plus précisément le point de départ, déplacez le curseur approximativement là où vous le souhaitez, puis arrêtez de déplacer votre doigt mais maintenez-le appuyé sur l'écran. La chronologie va maintenant zoomer, vous permettant de
2023-04-16
commentaire 0
4704

Apprenez à configurer un économiseur d'écran dans Win7
Présentation de l'article:L'économiseur d'écran est la fonction de protection d'écran intégrée au système. D'une part, il peut réduire la consommation d'énergie de l'écran et protéger l'écran des dommages lorsque la personne est temporairement absente. D'autre part, il peut également protéger la vie privée de l'utilisateur. le contenu de l'écran ne sera pas espionné par d'autres lorsque la personne n'est pas là. La méthode de réglage est également très simple, jetons un œil ci-dessous. Tutoriel de configuration de l'économiseur d'écran Win7 1. Cliquez d'abord sur le bouton « Démarrer » dans le coin inférieur gauche et recherchez le « Panneau de configuration ». 2. Cliquez sur le bouton « Apparence et personnalisation ». 3. Sélectionnez « Modifier l'économiseur d'écran » dans « Personnalisation ». 4. Vous pouvez activer l'économiseur d'écran à la position de l'icône et sélectionner le modèle d'économiseur d'écran. 5. Vous pouvez également choisir combien de temps attendre pour activer l'économiseur d'écran. Cliquez enfin sur "OK". 6. Cochez « Utiliser la protection par mot de passe pendant la récupération » dans l'image ci-dessus. 7. Cliquez ensuite sur "Modifier la puissance
2023-12-24
commentaire 0
1371
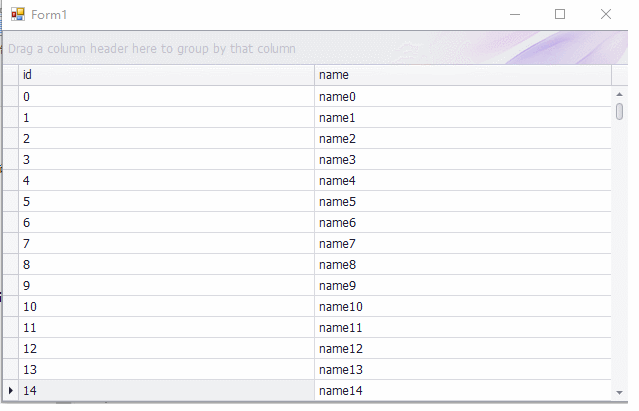
Implémenter la fonction de défilement automatique de GridView
Présentation de l'article:introduction
Il existe un projet Winform récent qui utilise les contrôles DevExpress, j'ai donc récemment exploré l'utilisation de cet ensemble de contrôles. J'admire vraiment la puissance de l'ensemble des contrôles, et le code est également simple à écrire. Le client a une exigence, espérer que les résultats du rapport puissent défiler régulièrement sur un grand écran externe. Le contrôle que nous utilisons pour ce rapport est le GridControl. Les résultats de la requête ne peuvent pas être affichés complètement sur un seul écran. Nous ajoutons une minuterie et spécifions l'heure à laquelle GridView défile et affiche automatiquement les informations sur l'écran suivant.
réalisation des collègues
2017-06-24
commentaire 0
4065

Utilisez du CSS3 pur pour implémenter un exemple de code de carte de focus de changement de chronologie
Présentation de l'article:Il s'agit d'un plug-in d'animation d'image de focus basé sur jQuery et CSS3. Le plug-in est très mini et possède des fonctions relativement simples. Sa fonctionnalité est que le bouton de changement d'image est similaire à une chronologie. à l'image correspondante. Lorsque vous cliquez sur le bouton de commutation, le bouton aura un effet lumineux qui s'estompe pendant le processus de changement d'image, l'effet de transition de l'image entière est très doux et la description de l'image est également affichée sur l'image sous forme animée. manière. C'est un très bon composant de commutation d'image CSS3. Code source de la démo en ligne à télécharger Code HTML : <div id='gal'> <nav class..
2017-03-20
commentaire 0
2450

Comment ajuster le réglage de l'heure de l'économiseur d'écran Win10
Présentation de l'article:Utilisateurs du système Windows 10, avez-vous déjà été gêné par la courte durée de l'économiseur d'écran ? En fait, si vous pouvez facilement régler ce paramètre, vous pouvez réduire efficacement la consommation d'énergie pendant la période où vous n'avez pas besoin d'utiliser l'ordinateur ! Alors, comment réinitialiser l’heure de l’économiseur d’écran ? Comment définir l'heure de l'économiseur d'écran dans Windows 10 1. Tout d'abord, cliquez avec le bouton gauche sur un espace vide du bureau et cliquez avec le bouton droit, sélectionnez et cliquez sur l'option « Personnalisation » dans le menu contextuel pour accéder à l'interface de configuration de la personnalisation. 2. Cliquez sur « Écran de verrouillage » sur la gauche pour saisir les paramètres liés à l'écran de verrouillage, puis cliquez sur le petit bouton sous « Image d'arrière-plan ». 3. Ensuite, sélectionnez et démarrez la fonction « Paramètres de l'économiseur d'écran », puis déroulez la barre de défilement dans la zone de texte « Économiseur d'écran ». 4. Sélectionnez "Par défaut"
2024-01-15
commentaire 0
2915

Paramètres de l'économiseur d'écran de l'ordinateur ?
Présentation de l'article:1. Paramètres de l'économiseur d'écran de l'ordinateur ? Les étapes pour configurer un économiseur d'écran d'ordinateur sont les suivantes : 1. Double-cliquez sur le Panneau de configuration sur le bureau. Comme le montre l'image. 2. Cliquez sur le bouton « Apparence et personnalisation ». Comme le montre l'image. 3. Cliquez sur Modifier l'économiseur d'écran. Comme le montre l'image. 4. Cliquez sur le petit triangle vers le bas comme indiqué sur l'image et sélectionnez votre animation d'économiseur d'écran préférée dans le menu déroulant. Comme le montre l'image. 5. Définissez l'heure à laquelle l'économiseur d'écran apparaît dans la zone. Comme le montre l'image. 6. Cliquez sur le bouton OK. Comme le montre l'image. 2. Comment remplacer le protecteur d'écran de l'ordinateur ? La modification de l'économiseur d'écran de l'ordinateur peut être grossièrement divisée en six étapes, comme suit : 1. Cliquez avec le bouton droit de la souris sur un espace vide du bureau de l'ordinateur et sélectionnez Cliquez pour entrer dans le menu contextuel. 2. Cliquez dans la barre d'outils ci-dessous, puis recherchez l'élément et cliquez sur le menu déroulant. 3
2024-08-09
commentaire 0
325

Comment configurer l'économiseur d'écran dans Win7
Présentation de l'article:Comment configurer l’économiseur d’écran dans Win7 ? Après que notre ordinateur soit resté inactif pendant un certain temps, il entrera dans l'économiseur d'écran et fera pivoter les images. Il s'agit de protéger le contenu du bureau contre la visualisation par d'autres. Alors, comment régler l’heure de l’économiseur d’écran ? Voyons ensuite comment régler l’heure de l’économiseur d’écran. De nombreux amis ne savent pas comment fonctionner en détail. L'éditeur a compilé un tutoriel sur la façon de régler l'heure d'entrée de l'économiseur d'écran dans Windows 7. Si vous êtes intéressé, suivez l'éditeur pour lire ci-dessous ! Tutoriel sur la façon de définir l'heure d'entrée de l'économiseur d'écran dans Win7 1. Cliquez d'abord sur le bouton Démarrer dans le coin inférieur droit du bureau, puis ouvrez le Panneau de configuration, recherchez Apparence et personnalisation dans le Panneau de configuration et ouvrez-le. 2. Recherchez l'économiseur d'écran dans la page ouverte et choisissez parmi différents
2023-07-01
commentaire 0
1147

Comment utiliser jquery pour déterminer si la barre de défilement atteint le bas
Présentation de l'article:À mesure que les applications Web continuent d'évoluer, la mise en œuvre de fonctionnalités telles que le « défilement infini » ou le « chargement supplémentaire » est devenue très courante. Cependant, afin de mettre en œuvre ces fonctions, nous devons surveiller la position de la barre de défilement et garantir que lorsque la barre de défilement atteint le bas de l'écran, davantage de données sont automatiquement chargées. Cela doit être réalisé à l'aide d'une bibliothèque JavaScript. Dans cet article, nous allons explorer comment utiliser jQuery pour savoir si la barre de défilement a atteint le bas de la page et charger plus de données. ## La méthode existante consiste à comprendre en profondeur la méthode de jQuery pour réaliser la barre de défilement vers le bas.
2023-04-05
commentaire 0
4203
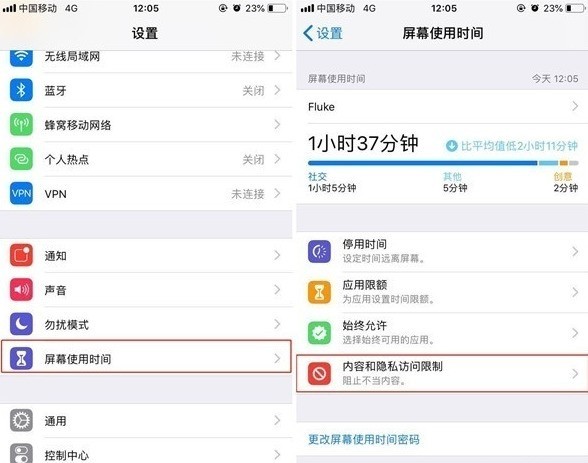
Comment masquer certains logiciels Apple ? Comment définir les restrictions d'accès à la confidentialité Apple ?
Présentation de l'article:1. Entrez les paramètres du téléphone, cliquez sur Temps d'écran, cliquez sur Restrictions d'accès au contenu et à la confidentialité. 2. Entrez le mot de passe Screen Time et cliquez sur Applications autorisées. 3. Cliquez sur le bouton à droite de l'application système que vous souhaitez masquer. 4. Revenez à l'étape précédente, recherchez et cliquez sur Restrictions d'accès au contenu, puis saisissez les options de l'application. 5. Après avoir choisi de ne pas autoriser les applications, toutes les applications du bureau disparaîtront. Vous pouvez également choisir de masquer les applications classées.
2024-03-23
commentaire 0
819
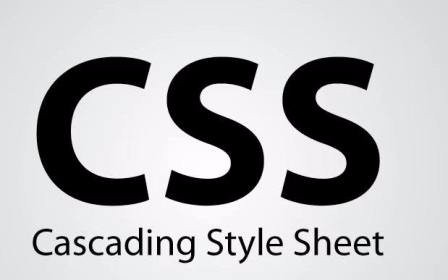
Un résumé de ce à quoi vous devez prêter attention à propos du CSS
Présentation de l'article:Il s'agit d'un plug-in d'animation d'image de focus basé sur jQuery et CSS3. Le plug-in est très mini et possède des fonctions relativement simples. Sa fonctionnalité est que le bouton de changement d'image est similaire à une chronologie. à l'image correspondante. Lorsque vous cliquez sur le bouton de commutation, le bouton aura un effet lumineux qui s'estompe pendant le processus de changement d'image, l'effet de transition de l'image entière est très doux et la description de l'image est également affichée sur l'image sous forme animée. manière. C'est un très bon composant de commutation d'image CSS3. Téléchargement du code source de la démo en ligne Code HTML : <p id="ga...
2017-06-15
commentaire 0
1346

10 articles recommandés sur la douceur
Présentation de l'article:Il s'agit d'un plug-in d'animation d'image de focus basé sur jQuery et CSS3. Le plug-in est très mini et possède des fonctions relativement simples. Sa fonctionnalité est que le bouton de changement d'image est similaire à une chronologie. à l'image correspondante. Lorsque vous cliquez sur le bouton de commutation, le bouton aura un effet lumineux qui s'estompe pendant le processus de changement d'image, l'effet de transition de l'image entière est très doux et la description de l'image est également affichée sur l'image sous forme animée. manière. C'est un très bon composant de commutation d'image CSS3. Téléchargement du code source de la démo en ligne Code HTML : <p id="ga...
2017-06-15
commentaire 0
2046

10 articles recommandés sur l'animation des graphiques de focus
Présentation de l'article:Il s'agit d'un plug-in d'animation d'image de focus basé sur jQuery et CSS3. Le plug-in est très mini et possède des fonctions relativement simples. Sa fonctionnalité est que le bouton de changement d'image est similaire à une chronologie. à l'image correspondante. Lorsque vous cliquez sur le bouton de commutation, le bouton aura un effet lumineux qui s'estompe pendant le processus de changement d'image, l'effet de transition de l'image entière est très doux et la description de l'image est également affichée sur l'image sous forme animée. manière. C'est un très bon composant de commutation d'image CSS3. Téléchargement du code source de la démo en ligne Code HTML : <p id="ga...
2017-06-13
commentaire 0
1508

Tutoriel sur la mise en œuvre d'un menu coulissant réactif à l'aide de CSS
Présentation de l'article:Un didacticiel sur l'utilisation de CSS pour implémenter un menu coulissant réactif nécessite des exemples de code spécifiques. Dans la conception Web moderne, la conception réactive est devenue une compétence essentielle. Pour s'adapter à différents appareils et tailles d'écran, nous devons ajouter un menu réactif au site Web. Aujourd'hui, nous utiliserons CSS pour implémenter un menu coulissant réactif et vous fournirons des exemples de code spécifiques. Jetons d’abord un coup d’œil à la mise en œuvre. Nous allons créer une barre de navigation qui se réduit automatiquement lorsque la largeur de l'écran est inférieure à un certain seuil et s'agrandit en cliquant sur le bouton de menu.
2023-11-21
commentaire 0
1077

Microsoft lance une nouvelle application d'enregistrement vocal pour Windows 11 Insiders
Présentation de l'article:Microsoft a annoncé une nouvelle application d'enregistrement audio dans le DevChannel du programme Windows 11 Insider Preview. Il remplace l'application VoiceRecorder et apporte un design amélioré avec plus d'options. À titre de comparaison, voici à quoi ressemble la version actuelle de VoiceRecorder. Voice Recorder déplace le bouton « Démarrer l'enregistrement » du côté gauche de l'écran vers le bas. L'application a un badge Aperçu sur sa barre de titre, indiquant qu'elle en est encore à ses débuts. L'interface de l'enregistreur audio dispose d'une chronologie qui indique la durée pendant laquelle l'application enregistrera l'audio. Vous pouvez faire glisser un marqueur (ligne) vers un point spécifique de la timeline pour écouter l'audio à ce point.
2023-04-19
commentaire 0
883
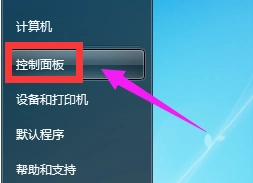
Comment fermer complètement 360 Pictorial et comment désinstaller 360 Pictorial
Présentation de l'article:Si l'ordinateur n'est pas utilisé pendant une longue période, il peut accéder à l'interface de l'économiseur d'écran 360. Certains utilisateurs trouvent cette fenêtre contextuelle très ennuyeuse et continueront à faire défiler différents fonds d'écran. Existe-t-il un moyen de fermer complètement 360 Pictorial ? Jetons un coup d'œil aux deux méthodes avec l'éditeur ci-dessous. Méthode 1 : 1. Ouvrez [Panneau de configuration] Tout d'abord, cliquez sur Démarrer dans le coin inférieur gauche de l'ordinateur, puis dans le menu contextuel, cliquez pour ouvrir le Panneau de configuration. 2. Cliquez sur [Désinstaller un programme], puis dans la fenêtre du panneau de configuration qui s'ouvre, cliquez sur l'option "Désinstaller un programme" sous le programme. 3. Double-cliquez sur [Options picturales 360] puis dans la fenêtre de désinstallation ou de modification du programme qui s'ouvre, recherchez l'option Pictorial 360 et double-cliquez dessus avec le bouton gauche de la souris pour l'ouvrir. 4. Cliquez sur le [bouton Désinstaller] et enfin dans la fenêtre contextuelle de désinstallation,
2024-07-24
commentaire 0
1060