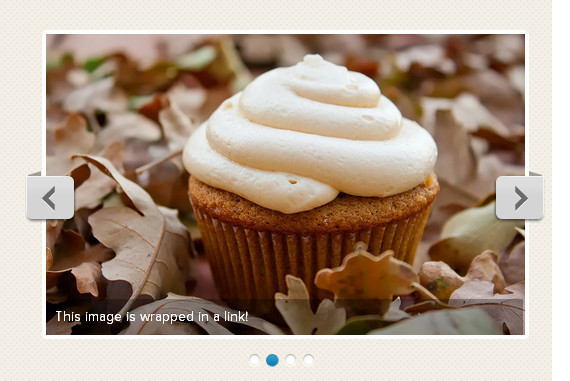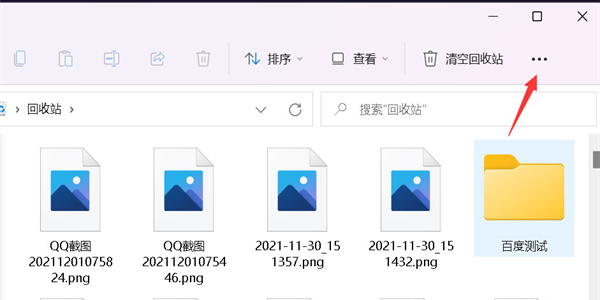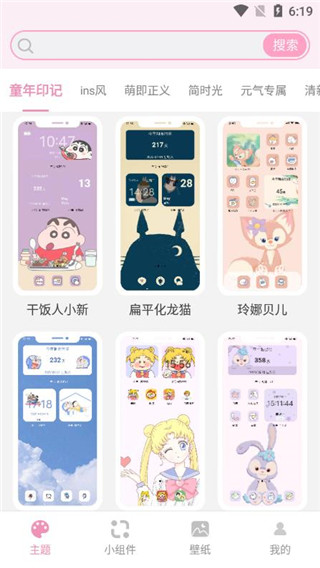10000 contenu connexe trouvé

jquery cliquez sur la vignette pour changer l'effet de lecture
Présentation de l'article:Cette fois, je vais vous présenter l'implémentation de l'effet de lecture de changement de vignette par clic jquery. Quelles sont les précautions à prendre pour la lecture de changement de vignette par clic jquery ?
2018-04-25
commentaire 0
1815

Comment obtenir des effets de commutation fluides des images vers la gauche et la droite avec JavaScript tout en ajoutant des animations de zoom et de fondu ?
Présentation de l'article:Comment obtenir des effets de commutation fluides des images vers la gauche et la droite avec JavaScript tout en ajoutant des animations de zoom et de fondu ? Dans le développement de sites Web, l'effet de commutation coulissante des images est une exigence très courante. Nous allons présenter ici comment utiliser JavaScript pour obtenir un effet de commutation coulissante transparente vers la gauche et la droite, tout en ajoutant des animations de zoom et de fondu. Cet article fournira des exemples de code détaillés afin que vous puissiez facilement obtenir cet effet. Tout d'abord, nous devons préparer un conteneur en HTML pour placer les images et définir le
2023-10-25
commentaire 0
674

Comment afficher les vignettes des noms de fichiers dans Windows XP
Présentation de l'article:La façon d'afficher les noms de fichiers dans les vignettes WinXP consiste d'abord à basculer les vignettes vers d'autres modes. Par exemple, si vous passez en mode mosaïque, vous pouvez voir le nom du fichier. Maintenez ensuite la touche Maj enfoncée sur le clavier et cliquez à nouveau pour sélectionner. Description du problème avec la méthode d'affichage des noms de fichiers dans les vignettes WinXP : Comme indiqué ci-dessous, lorsque le dossier contenant les images passe en mode, le nom du fichier ne s'affiche pas. Solution : 1. Ce problème se produit en raison de l'index de changement de mode Windows. Vous pouvez d'abord basculer la vignette vers d'autres modes. 2. Par exemple, si vous passez en mode mosaïque, vous pouvez voir le nom du fichier. 3. Maintenez ensuite la touche Maj du clavier enfoncée et cliquez à nouveau pour sélectionner. 4. Comme le montre la figure, le nom du fichier qui n'était pas affiché tout à l'heure est de retour. Solution alternative : si le nom du fichier est très long, utilisez la solution ci-dessus
2024-01-29
commentaire 0
608
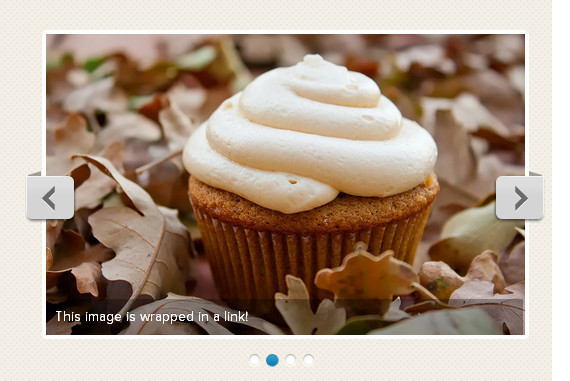

la vignette d'affichage du dossier Mac ?
Présentation de l'article:Préface : De nombreux amis ont posé des questions sur l'affichage des vignettes dans les dossiers Mac. Ce site textuel vous donnera une réponse détaillée pour votre référence. J'espère qu'il vous sera utile ! Nous allons jeter un coup d'oeil! Comment définir l'affichage des vignettes pour les images sur l'ordinateur 1. Tout d'abord, après avoir allumé l'ordinateur et accédé au bureau, il s'avère que les images sur le bureau n'affichent pas de vignettes. 2. Cliquez ensuite sur l'icône [Poste de travail], puis cliquez sur l'option [Outils] ci-dessus. Faites un clic droit sur « Poste de travail » sur le bureau et sélectionnez « Propriétés ». Dans la fenêtre contextuelle des paramètres, cliquez sur « Paramètres système avancés ». Passez à l'onglet "Avancé" et cliquez sur "Paramètres". Dans la fenêtre qui s'ouvre, passez à "Effets visuels" et décochez "Afficher les vignettes". 3. Les détails sont les suivants : Tout d'abord, ouvrez le fichier image sur l'ordinateur.
2024-02-13
commentaire 0
638

Introduction à la méthode Beyond Compare pour réaliser la commutation hybride
Présentation de l'article:Ouvrez BeyondCompare, sélectionnez la session [Picture Comparison] dans le nouveau répertoire de session sur le côté gauche de la page principale et ouvrez l'interface de fonctionnement de la session. Cliquez sur le bouton [Ouvrir le fichier] dans l'interface et sélectionnez les deux fichiers image que vous souhaitez comparer. Généralement, le mode par défaut pour la comparaison d'images est le mode de tolérance. Vous pouvez cliquer sur le bouton [Afficher] dans la barre de menu de la session de comparaison et sélectionner la commande d'opération [Commutation mixte] dans le menu développé. Après avoir terminé les paramètres de commutation mixte, revenez à l'interface de fonctionnement de la session de comparaison d'images. Comme le montre la figure, le mode de comparaison d'images passe en mode mixte.
2024-06-05
commentaire 0
351

Que faire si les images Win7 n'affichent pas de vignettes
Présentation de l'article:Récemment, certains amis ont signalé que leur ordinateur Win7 n'affichait pas les vignettes des images. Que se passe-t-il ? Comment résoudre ce problème ? L'éditeur suivant vous donnera une introduction détaillée à la solution pour que les images Win7 n'affichent pas les vignettes. s'il vous plaît venez jeter un oeil. Solution aux images Win7 qui n'affichent pas les vignettes : 1. Cliquez avec le bouton droit sur « Ordinateur » sur le bureau et sélectionnez « Propriétés » dans la liste des options de menu pour ouvrir. 2. Dans la nouvelle interface qui s'ouvre, cliquez sur l'option « Paramètres système avancés » sur la gauche. 3. Après être entré dans la fenêtre, cliquez sur l'onglet "Avancé" en haut, puis cliquez en dessous sur "Performances".
2024-09-13
commentaire 0
584

Tutoriel sur l'ajout d'effets d'animation de zoom avant et arrière aux premières images
Présentation de l'article:1. Ouvrez le logiciel PR, double-cliquez sur la fenêtre contextuelle dans la zone de séquence et sélectionnez une image. Vous pouvez également le sélectionner dans Fichier->Importer. 2. Placez les images importées dans la piste vidéo, comme indiqué sur la figure. Si vous estimez que la longueur de l'image est trop petite, déplacez le curseur temporel ci-dessous pour allonger la chronologie. Ou simplement allonger l'image. (Cette version est cs6, le curseur est en dessous.). 3. Double-cliquez sur l'image et vous verrez l'image ci-dessus. Sélectionnez la console d'effets spéciaux ici. 4. Sélectionnez le mouvement dans les effets spéciaux et il existe un rapport de mise à l'échelle. Déplacez la souris dessus et maintenez-la enfoncée pour zoomer à gauche ou à droite. Ou double-cliquez sur l'image de la séquence de programme pour zoomer. 5. Une fois l'image mise à l'échelle selon un rapport approprié. Activez le petit triangle à côté du taux de zoom pour des paramètres détaillés. L'icône en forme de réveil à côté du petit triangle est l'animation de commutation. 6. dans
2024-05-08
commentaire 0
912

Comment agrandir et réduire des images dans Adobe Photoshop CC - Étapes détaillées pour agrandir et réduire des images dans Adobe Photoshop CC
Présentation de l'article:Adobe Photoshop CC est un éditeur d'images très pratique. Récemment, certains nouveaux utilisateurs qui viennent de le télécharger et de l'utiliser ont demandé à l'éditeur comment agrandir et réduire les images dans Adobe Photoshop CC. L'éditeur vous expliquera ensuite en détail comment agrandir et réduire les images. réduire les images dans Adobe Photoshop CC Voyons ensemble ce qui suit. Méthode 1 : maintenez la touche Alt ou Option (ordinateur Apple) enfoncée sur le clavier, puis faites rouler la poulie vers le haut pour effectuer un zoom avant et vers le bas pour effectuer un zoom arrière. Deuxième méthode, maintenez enfoncé le bouton du clavier Ctrl. Cliquez à nouveau sur le signe "+" pour zoomer. Et le signe Ctrl plus "-" diminuera, comme indiqué ci-dessous. Méthode 3 : Cliquez sur l'icône « loupe » sur le côté gauche de l'interface d'Adobe Photoshop CC.
2024-03-06
commentaire 0
989
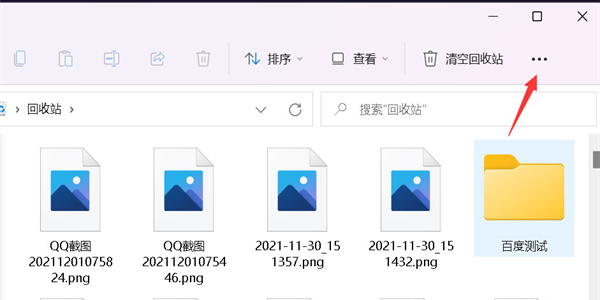
Comment résoudre le problème selon lequel les vignettes ne peuvent pas être affichées dans Win11 ?
Présentation de l'article:Sur nos ordinateurs Win11, de nombreux utilisateurs enregistrent certaines images et les passent en mode vignette pour une visualisation plus facile. Cependant, de nombreuses personnes constatent que les miniatures de ces images ne s’affichent pas. Beaucoup de gens ne connaissent pas la solution à ce problème. En fait, il suffit de réinitialiser les options du dossier pour résoudre ce problème. Dans ce didacticiel Win11, nous présenterons les étapes spécifiques, dans l'espoir d'aider tout le monde à résoudre ce problème. Solution à Win11 incapable d'afficher les vignettes 1. Tout d'abord, cliquez sur un dossier pour y accéder, puis cliquez sur l'icône à trois points dans la barre d'outils dans le coin supérieur droit. 4. Revenez enfin au dossier. À ce stade, vous pouvez voir que toutes les images sont affichées sous forme de vignettes.
2024-01-30
commentaire 0
2366
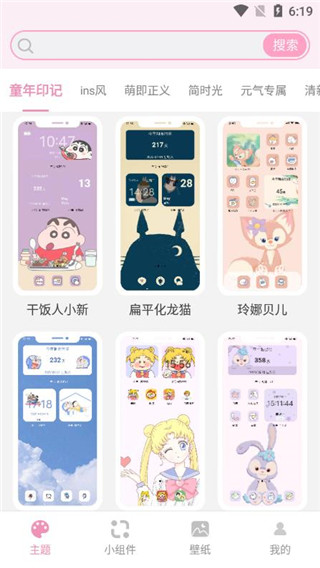
Comment définir le thème de Desktop Butler Comment définir l'icône de Desktop Butler
Présentation de l'article:Comment définir des icônes dans Desktop Butler ? 1. Téléchargez et installez l'application Desktop Butler, exécutez le logiciel, puis vous pourrez afficher le thème du téléphone mobile et sélectionner le thème du bureau ; 2. Vous pouvez choisir le type que vous aimez ; 3. Choisissez de remplacer le fond d'écran ou de remplacer l'icône ; ; 4. Sélectionnez l'image à enregistrer ; 5. Après la modification, vous pouvez commencer à changer d'icône ; 6. Cliquez sur l'icône à gauche pour basculer librement ; 7. Vous pouvez voir que le réglage a réussi.
2024-07-01
commentaire 0
365

Tutoriel spécifique sur l'ajout d'effets de commutation d'animation aux diapositives PPT
Présentation de l'article:1. Pour Office 2007 et versions ultérieures, vous pouvez trouver la transition des diapositives dans le menu d'animation. Pour Office 2003, vous pouvez trouver le diaporama dans le menu du diaporama. 2. Le changement de diapositive est unifié dans le menu d'animation. Tout d'abord, sélectionnez la diapositive à définir et elle changera de couleur après la sélection. 3. Sélectionnez la fonction correspondante directement dans la barre d'outils ci-dessus. Le côté gauche est l'effet de commutation et le côté droit est l'option de commutation. Par exemple : changer de vitesse, changer de son. 4. Si vous souhaitez définir l'effet pour toutes les diapositives, c'est très simple. Définissez l'effet pour une diapositive et cliquez sur Appliquer à tout ci-dessus. 5. Pour changer de diapositive, cliquez sur la souris. Cliquez simplement sur Paramètres. 6. L'effet de changement de diapositive n'affiche qu'une seule ligne dans l'image ci-dessus. En fait, il contient des effets riches. Cliquez sur le bouton dans l'image ci-dessous, la partie rouge.
2024-03-26
commentaire 0
1281

Beyond Compare : le moyen simple de fermer rapidement la vue de vos fichiers
Présentation de l'article:Ouvrez BeyondCompare, sélectionnez la session [Picture Comparison] dans le nouveau répertoire de session sur le côté gauche de la page principale et ouvrez l'interface de fonctionnement de la session. Cliquez sur le bouton Ouvrir le fichier sur les côtés gauche et droit de l'interface respectivement pour sélectionner le fichier image à comparer. Cliquez sur le bouton [Outils] dans la barre de menu de la session de comparaison d'images et sélectionnez la commande d'opération [Options] dans le menu développé. Dans la fenêtre d'options, passez à [Ajuster [Page] et cochez la touche [ESC pour fermer le fichier. view] dans la colonne [Interface] de droite. 】, cliquez sur le bouton 】Appliquer[ pour terminer les paramètres. Cliquez sur [OK] pour fermer la fenêtre d'options et revenir à l'interface de la session de comparaison d'images. Si vous avez terminé la tâche de comparaison de fichiers, vous pouvez directement cliquer sur la [touche ESC] pour fermer la vue du fichier.
2024-04-18
commentaire 0
483

iOS 18beta6 est sorti, comment flasher iOS 18beta6
Présentation de l'article:Apple a proposé aujourd'hui la mise à jour bêta 6 de l'aperçu développeur iOS/iPadOS 18 (numéro de build : 22A5338b) aux utilisateurs d'iPhone et d'iPad. Cette mise à jour arrive 7 jours après la dernière version bêta/RC. Les mises à jour iOS 18 beta6 sont les suivantes : Collection d'applications photo Apple a encore peaufiné l'application Photos dans iOS/iPadOS 18 Beta 6, introduisant un look repensé pour la collection d'albums. Chaque collection possède une carte distincte avec une vignette principale affichée sur la gauche. Les versions précédentes affichaient le nom de la collection et une série de petites vignettes sur la gauche. centre de contrôle pomme dans
2024-08-13
commentaire 0
1165

Puis-je changer le format des photos sur mon téléphone portable ?
Présentation de l'article:Comment définir des photos au format jpg sur un téléphone mobile Dans l'interface de l'application wps, cliquez sur Compression d'image. 2 Cliquez pour sélectionner une image ! --2Étape 2 Cliquez pour sélectionner l'image--Dans l'interface de compression d'image, cliquez pour sélectionner l'image. 3 Cliquez sur l'album photo local ! --3Étape 3 Cliquez sur l'album photo local--Dans l'interface étendue, cliquez sur l'album photo local. Ouvrez Swift PDF Editor sur votre téléphone mobile. Après avoir accédé à la page d'accueil, cliquez sur Changer de page en bas, puis faites glisser l'écran vers le bas pour trouver la catégorie principale et cliquez dessus. Méthode 1 : Téléchargez la version PC de DingTalk. Après l'installation, cliquez sur le coin supérieur gauche. Sélectionnez Paramètres et recherchez la colonne des touches de raccourci. Vous verrez qu'il existe des touches de raccourci de capture d'écran et vous pouvez également personnaliser les touches de raccourci. Nous ouvrons le logiciel et cliquons en bas de la page. Nous pouvons voir la fonction de conversion d'image et cliquer dessus. indiquer
2024-03-19
commentaire 0
1257

Comment utiliser Honor 50Pro pour enregistrer simultanément recto et verso_Comment utiliser Honor 50Pro pour enregistrer simultanément recto et verso
Présentation de l'article:1. Ouvrez l'appareil photo fourni avec votre téléphone sur le bureau. 2. Faites ensuite glisser votre doigt vers la droite sur la page photo pour sélectionner le mode d'enregistrement multi-miroirs afin d'activer la fonction d'enregistrement simultané avant et arrière. 3. L'effet d'affichage de la page est celui illustré dans la figure ci-dessous. Le côté gauche est l'image distante et le côté droit est l'image en gros plan de face. 4. Cliquez sur le bouton Cadre à gauche pour basculer entre les différents modes de prise de vue et d'affichage tels que l'image dans l'image. 5. Cliquez sur la case ci-dessus comme indiqué dans l'image ci-dessous pour effectuer un traitement à vitesse variable, ce qui réduit les étapes d'édition pour les utilisateurs et leur permet de créer de courtes vidéos en un seul clic. 6. Cliquez sur le micro-film pour trouver de nombreux modèles de prise de vue, permettant aux novices en matière de tournage et de montage vidéo de créer facilement les courts effets vidéo dont ils ont besoin.
2024-04-30
commentaire 0
973