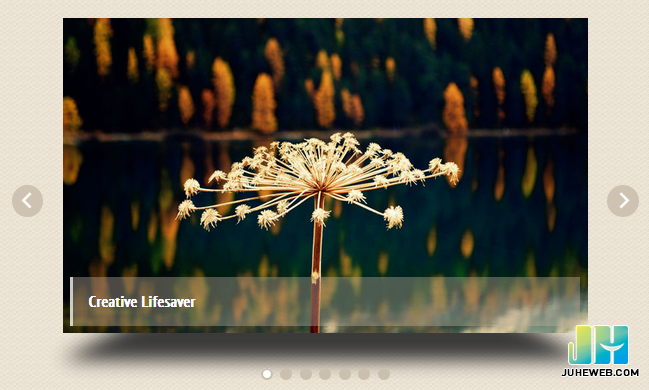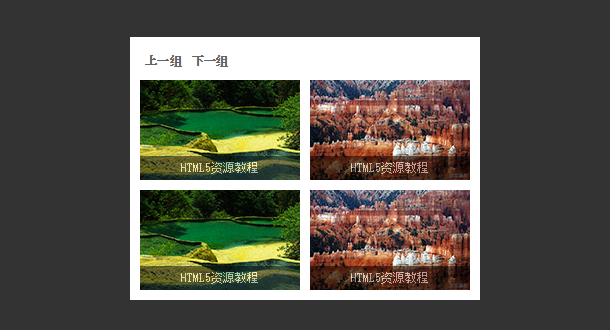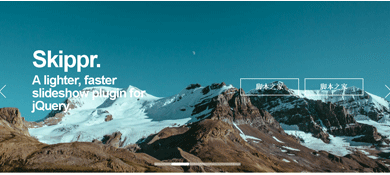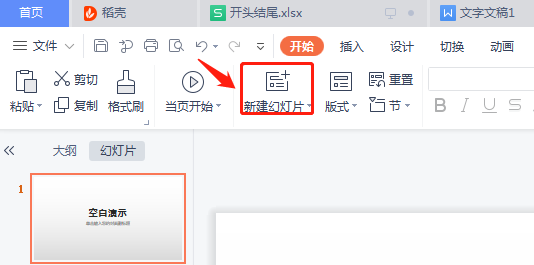10000 contenu connexe trouvé
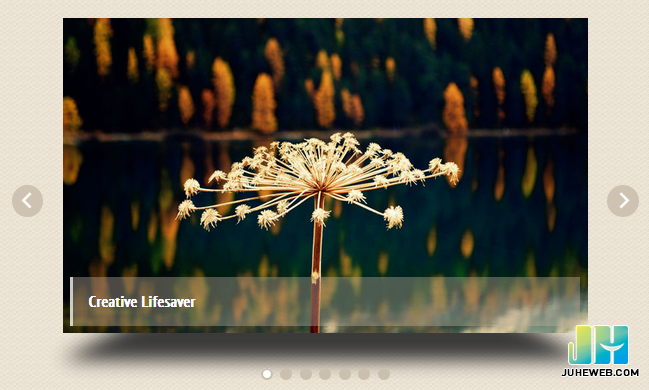

Comment utiliser Vue pour réaliser un diaporama d'images et des effets de commutation ?
Présentation de l'article:Comment utiliser Vue pour réaliser un diaporama d'images et des effets de commutation ? Dans le développement WEB moderne, les diaporamas d'images et les effets de commutation sont des exigences très courantes, et ces effets peuvent être facilement obtenus à l'aide du framework Vue. Cet article expliquera comment utiliser Vue pour implémenter des diaporamas d'images et des effets de commutation, et joindra des exemples de code correspondants. Avant de commencer, vous devez vous assurer que Vue a été correctement installé. Vous pouvez directement utiliser CDN pour introduire la bibliothèque Vue, ou installer Vue via npm. Tout d'abord, nous devons créer une instance Vue et définir
2023-08-17
commentaire 0
1652
HTML5 SVG响应式路径过渡动画幻灯片特效
Présentation de l'article:这是一款基于HTML5 SVG制作的路径过渡动画幻灯片特效。该幻灯片特效使用SVG路径来剪裁幻灯片中的图片,制作出幻灯片切换时不规则的图形变换效果。,。
2016-05-17
commentaire 0
1574

Pourquoi la diapositive passe-t-elle automatiquement à la suivante ?
Présentation de l'article:Les raisons pour lesquelles une diapositive passe automatiquement à la suivante incluent les paramètres de synchronisation des diapositives, les effets de transition des diapositives et les effets d'animation. Introduction détaillée : 1. Le logiciel de diaporama fournit généralement une option de réglage de la synchronisation pour contrôler la durée d'affichage de chaque diapositive. En définissant la synchronisation, le logiciel de diaporama passera automatiquement au diaporama après l'heure définie. est souvent utilisé dans des scénarios dans lesquels les diapositives sont automatiquement lues, telles que l'affichage de réunions ou la lecture automatique de présentations ; 2. Les effets de changement de diapositive fournissent généralement une série d'effets de commutation, tels que des fondus entrants et sortants, etc.
2023-09-07
commentaire 0
9735

Tutoriel spécifique sur l'ajout d'effets de commutation d'animation aux diapositives PPT
Présentation de l'article:1. Pour Office 2007 et versions ultérieures, vous pouvez trouver la transition des diapositives dans le menu d'animation. Pour Office 2003, vous pouvez trouver le diaporama dans le menu du diaporama. 2. Le changement de diapositive est unifié dans le menu d'animation. Tout d'abord, sélectionnez la diapositive à définir et elle changera de couleur après la sélection. 3. Sélectionnez la fonction correspondante directement dans la barre d'outils ci-dessus. Le côté gauche est l'effet de commutation et le côté droit est l'option de commutation. Par exemple : changer de vitesse, changer de son. 4. Si vous souhaitez définir l'effet pour toutes les diapositives, c'est très simple. Définissez l'effet pour une diapositive et cliquez sur Appliquer à tout ci-dessus. 5. Pour changer de diapositive, cliquez sur la souris. Cliquez simplement sur Paramètres. 6. L'effet de changement de diapositive n'affiche qu'une seule ligne dans l'image ci-dessus. En fait, il contient des effets riches. Cliquez sur le bouton dans l'image ci-dessous, la partie rouge.
2024-03-26
commentaire 0
1331

Comment lire automatiquement la page suivante après avoir configuré un diaporama PPT
Présentation de l'article:1. Ouvrez un PPT, basculez l'onglet sur [Diaporama] et recherchez l'option [Définir le diaporama] sous la barre de menu. 2. Réglez la [Méthode de changement de film] sous cette option sur [Si un temps de répétition existe, utilisez-le], confirmez et quittez. 3. Toujours dans la barre d'options [Diaporama], cochez [Utiliser la minuterie]. Les trois étapes ci-dessus doivent être définies, sinon la commutation automatique ne sera pas possible. 4. Passez à l'onglet [Conception], définissez d'abord une animation de changement pour la diapositive et réglez le changement de diapositive [clic de souris] sur la minuterie [changement automatique de diapositive]. Comme le montre la figure, il est configuré pour changer automatiquement. 1 seconde après la fin du diaporama sur la page. Passez à la page suivante.
2024-03-26
commentaire 0
1954

Étapes pour définir le format d'arrière-plan dans ppt2013
Présentation de l'article:Créez une nouvelle diapositive vierge, cliquez avec le bouton droit sur la position vide et sélectionnez [Formater l'arrière-plan] dans le menu contextuel. Sélectionnez la commande [Remplissage d'image ou de texture] dans la fenêtre [Formater l'arrière-plan]. À ce stade, cliquez sur le bouton Insérer une image à partir de [Fichier] ci-dessous. Dans la fenêtre [Insérer une image], vous pouvez sélectionner l'image que vous souhaitez utiliser comme arrière-plan. Si vous souhaitez définir une image existante dans la diapositive comme arrière-plan, vous pouvez copier l'image. L'insertion d'images vient de la sélection de la commande [Clipboard]. Après confirmation, vous constaterez que seul l’arrière-plan d’une diapositive a changé. Comment changer l’arrière-plan de toutes les diapositives ? Cliquez sur le presse-papiers et cliquez sur le bouton Appliquer tout. À ce stade, vous constaterez que l’arrière-plan de toutes les diapositives a changé.
2024-04-17
commentaire 0
972
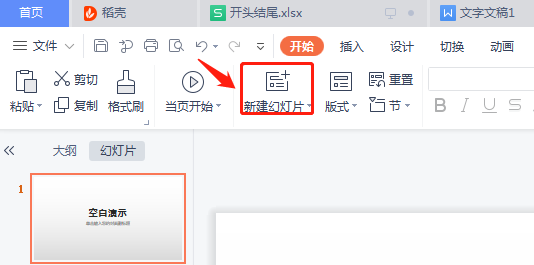
Comment faire la fête des mères ppt
Présentation de l'article:On dit souvent que l'amour d'un père est comme une montagne et que l'amour d'une mère est comme une rivière. La fête des mères approche. Vous pouvez constater que diverses formes de publicité se succèdent. Nous rendrons également un hommage particulier aux mères. Vous trouverez ci-dessous un diaporama du ppt de la fête des mères Grâce à la production du film, j'aimerais ainsi offrir un cadeau spécial à ma mère. 1. Ouvrez PowerPoint et cliquez sur « Nouvelle diapositive ». 2. Cliquez ensuite pour sélectionner le type de plaque requis et cliquez sur Utiliser maintenant. 3. Saisissez ensuite le texte que vous devez saisir dans le corps de la diapositive. 4. Cliquez sur le signe plus pour créer une nouvelle diapositive. 5. Cliquez sur "Image" dans "Insérer" dans la barre d'outils supérieure pour insérer une image. 6. Cliquez sur la première diapositive, cliquez sur « Commutateur » ci-dessus, cliquez sur une diapositive, puis sélectionnez le commutateur pour cette diapositive.
2024-03-20
commentaire 0
544

Comment changer de diapositive PPT pour montrer votre personnalité
Présentation de l'article:Nous savons tous que la mise en page d'une diapositive est très importante. Une bonne diapositive PPT a un langage concis et des images et des textes riches. Nous ignorons souvent certaines petites compétences qui peuvent rendre votre PPT plus distinctif. Aujourd'hui, l'éditeur va vous présenter Apprenons-en. les paramètres de commutation des diapositives. 1. Tout d'abord, localisons la première diapositive et cliquons sur Switch dans l'onglet supérieur, comme indiqué sur la figure : 2. Sélectionnez une méthode de commutation, telle que la forme, puis définissez le commutateur dont vous avez besoin. Sélectionnez la méthode de commutation pour toutes les diapositives. (Si vous souhaitez supprimer la méthode de commutation d'une certaine diapositive, cliquez simplement sur Pas de commutation.) Différentes méthodes de commutation (pas toutes) peuvent avoir des effets différents : 3. Appuyez sur la touche de raccourci F5 du clavier pour afficher l'effet de lecture vidéo de chaque diapositive.
2024-03-20
commentaire 0
754

Comment faire défiler les images en ppt
Présentation de l'article:Dans PowerPoint, l'effet de défilement des images peut être obtenu en définissant l'effet de transition de la diapositive. Sous l'onglet « Diaporama », sélectionnez l'effet de découpage horizontal (tel que « de droite à gauche ») via le menu déroulant « Tranche », ajustez la vitesse de découpage et d'autres options, et vous pouvez faire basculer le diaporama en une manière de défilement, obtenant ainsi l'effet de défilement des images.
2024-03-26
commentaire 0
2091

Où est la chronologie de Dreamweaver ?
Présentation de l'article:La chronologie de Dreamweaver se trouve dans le panneau en bas de l'espace de travail et est utilisée pour créer et modifier les éléments suivants : Animation : mouvement, fondu et mise à l'échelle des éléments du site Web. Vidéo : insérez et modifiez des fichiers vidéo. Audio : Insérez et modifiez des fichiers audio. Image Switch : un carrousel ou un diaporama d’images.
2024-04-09
commentaire 0
795

Comment extraire l'arrière-plan principal dans ppt2013
Présentation de l'article:Ouvrez ou créez un nouveau fichier ppt et passez à cette diapositive, cliquez sur le texte sous le bouton [Arrière-plan] dans le menu [Conception], puis cliquez sur [Enregistrer l'arrière-plan en tant qu'image...] dans la liste déroulante contextuelle pour compléter l'image d'arrière-plan de la diapositive L'extraction se déroule comme indiqué sur la figure.
2024-04-17
commentaire 0
563

Comment copier l'arrière-plan ppt vers un autre ppt
Présentation de l'article:Oui, les étapes suivantes peuvent copier un arrière-plan PPT vers un autre PPT : Ouvrez les deux fichiers PPT. Dans le PPT où vous souhaitez copier l'arrière-plan, entrez dans le masque des diapositives, cliquez avec le bouton droit sur l'arrière-plan et sélectionnez "Copier". Basculez vers le PPT où vous souhaitez coller l'arrière-plan et accédez au masque des diapositives, sélectionnez « Coller » et « Conserver le formatage de la source ». Fermez la vue du masque des diapositives.
2024-03-30
commentaire 0
1811

Comment remplacer uniformément les images d'arrière-plan ppt
Présentation de l'article:Le remplacement unifié des images d'arrière-plan PPT est une opération importante pour améliorer le style visuel des présentations et peut être réalisé par deux méthodes principales : le remplacement du masque des diapositives et le remplacement par lots. Le remplacement du masque des diapositives implique la suppression de l'image d'origine et l'insertion d'une nouvelle image dans le masque, s'appliquant ainsi à toutes les diapositives. La fonction de remplacement par lots remplace directement les images d'arrière-plan de toutes les diapositives de la présentation. Une image d'arrière-plan unifiée améliore non seulement votre présentation, mais améliore également l'attention de votre public. Il est important de choisir des images de haute qualité et cohérentes avec le thème, et vous devez faire attention à l'ajustement des détails tels que la transparence et la taille. De plus, PPT fournit également de riches options de configuration d'arrière-plan, telles que des dégradés, des textures et des motifs, qui peuvent être personnalisées en fonction des besoins.
2024-03-25
commentaire 0
1554

Comment créer un diaporama en utilisant HTML, CSS et jQuery
Présentation de l'article:Comment utiliser HTML, CSS et jQuery pour créer un diaporama Les diaporamas sont un moyen courant dans la conception Web et peuvent être utilisés pour présenter du contenu tel que des images, du texte ou des vidéos. Dans cet article, nous apprendrons à utiliser HTML, CSS et jQuery pour créer un diaporama simple, vous permettant d'obtenir facilement des effets de changement d'image sur les pages Web. Tout d’abord, nous devons préparer une structure HTML de base. Créez un élément div dans le fichier HTML et attribuez-lui un identifiant unique comme "
2023-10-26
commentaire 0
1459

Comment définir une belle image comme arrière-plan PPT Comment définir une image comme arrière-plan PPT
Présentation de l'article:Ouvrez le fichier de diaporama dans lequel vous souhaitez définir l'arrière-plan du diaporama. Cliquez avec le bouton droit sur l'espace vide de la diapositive (veillez à ne pas cliquer avec le bouton droit dans la zone de texte) et sélectionnez la commande [Formater l'arrière-plan] dans le menu contextuel contextuel. La boîte de dialogue [Définir le format d'arrière-plan] apparaîtra. Sélectionnez l'option [Remplissage d'image ou de texture] sous la commande [Remplir]. Cliquez sur le bouton [Fichier] sous [Insérer depuis]. Dans la boîte de dialogue contextuelle [Insérer une image], sélectionnez l'image à insérer et cliquez sur le bouton [Insérer]. À ce stade, vous revenez à la boîte de dialogue [Définir le format d'arrière-plan], où vous pouvez continuer à définir la position et la transparence de l'image. Si vous souhaitez uniquement définir l'image comme arrière-plan de la diapositive actuelle, cliquez sur le bouton [Fermer]. Si vous souhaitez définir l'image comme arrière-plan de toutes les diapositives, cliquez sur le bouton [Appliquer à tous]. Cette volonté
2024-06-13
commentaire 0
474