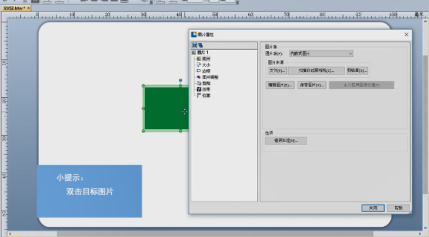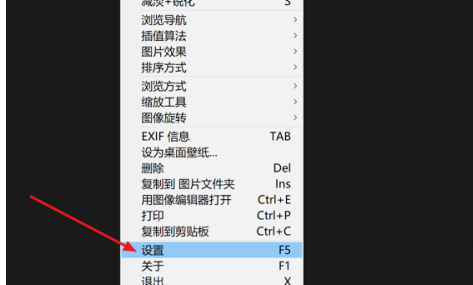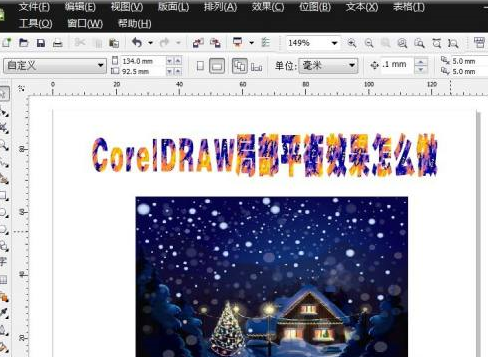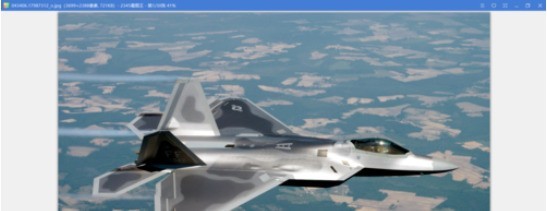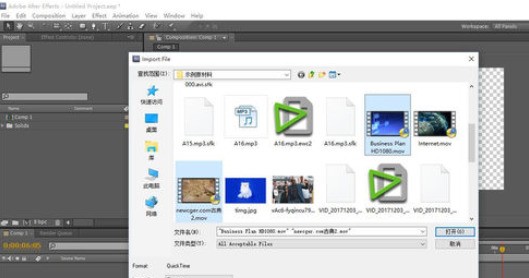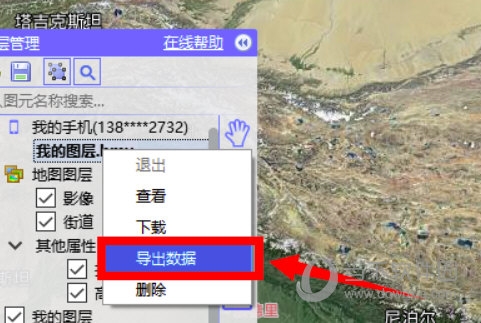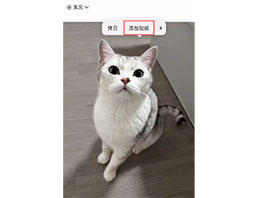10000 contenu connexe trouvé

Comment utiliser la magie de la lumière et de l'ombre pour traiter des photos.
Présentation de l'article:Introduction à la méthode de fonctionnement : 1. Double-cliquez sur le raccourci de la main magique de la lumière et de l'ombre sur le bureau. 2. Cliquez sur le bouton Ouvrir dans la fenêtre de la main magique de lumière et d'ombre qui s'ouvre, et la fenêtre ouverte apparaîtra. Sélectionnez la photo qui doit être traitée, telle que : 222.jpg, et cliquez sur le bouton Ouvrir. 3.222.jpg Cette photo a été chargée avec succès sur la toile de Light and Shadow Magic Hand. L'effet est illustré dans la figure 1. Cliquez sur la chambre noire numérique pour ajouter des effets à la photo, puis cliquez sur le bouton de bordure et sélectionnez l'option de bordure multi-images. dans le menu déroulant. 4. La page se charge trop
2024-06-25
commentaire 0
996
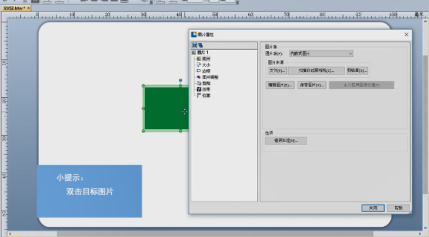
Comment BarTender traite les images - Étapes détaillées permettant à BarTender de traiter les images
Présentation de l'article:De nombreux utilisateurs utilisent le logiciel BarTender dans leur travail, mais certains nouveaux utilisateurs demandent à l'éditeur comment BarTender traite les images ? L'article suivant décrit les étapes détaillées du traitement des images par BarTender, jetons un coup d'œil ci-dessous. Ouvrez l'image cible dans BarTender et double-cliquez sur l'image cible. Cliquez sur "Taille", modifiez la taille de l'image, sélectionnez la mise à l'échelle proportionnelle, modifiez le pourcentage et cochez "Verrouiller la taille". Cliquez sur « Bordure » pour sélectionner le type de bordure. Vous pouvez ajuster les marges et les propriétés de la ligne. Cliquez sur « Réglage de l'image » pour ajuster la couleur, la rendre floue et la rendre plus nette. Cliquez sur « Recadrer », sélectionnez la zone cible, cliquez sur « Effet » et cochez « Effet cible ». Cliquez sur "Position" pour ajuster la position de l'image et cochez "
2024-03-06
commentaire 0
556

Méthode détaillée de découpe d'images avec l'outil stylet Photoshop
Présentation de l'article:Ouvrez Photoshop et importez les images que vous devez traiter. Sélectionnez l'outil Plume et créez un nouveau calque vierge. Utilisez l'outil Plume pour cliquer sur un point du bord de l'objet qui doit être découpé, puis cliquez à nouveau le long de son bord dans une direction. Ne lâchez pas immédiatement, puis faites glisser les deux points d'ancrage pour créer la courbe. entre les deux points, le bord de l'objet. Il est à noter qu'au point d'inflexion inverse, il faut maintenir la touche alt enfoncée pour déconnecter le point d'ancrage. Il n’est pas nécessaire de le faire à l’avenir. Utilisez un stylo pour tracer le contour le long du bord de l'objet et appuyez sur les touches ctrl+entrée du clavier pour transformer le chemin en sélection. Sélectionnez le calque d'arrière-plan, cliquez sur le bouton ci-dessous pour ajouter un masque de calque et ajoutez un masque de calque pour découper l'objet. L'effet est tel qu'indiqué sur l'image.
2024-04-17
commentaire 0
1125
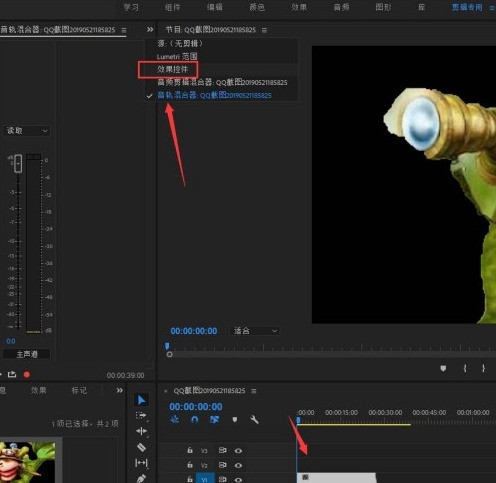
Comment créer un effet de zoom avant sur une image dans le didacticiel Premiere_Premiere pour créer un effet de zoom avant sur une image
Présentation de l'article:1. Ouvrez le logiciel Premiere, entrez dans l'interface, importez une image, faites glisser l'image sur la chronologie, sélectionnez l'image avec la souris et cliquez sur [Contrôle des effets] ci-dessus, comme indiqué sur la figure. 2. Cliquez ensuite sur la fonction [Effet vidéo]-[Zoom] pour ajuster le cadre ici. 3. Cliquez sur la flèche déroulante et le point du cadre apparaîtra. Nous ajouterons le cadre à la position spécifiée lors de la lecture de l'image. 4. Cliquez simplement sur le point pour ajouter. 5. L'ajout est terminé, comme le montre la figure. 6. Lisez la vidéo et vous constaterez que les données de zoom changeront également en conséquence.
2024-04-29
commentaire 0
1181
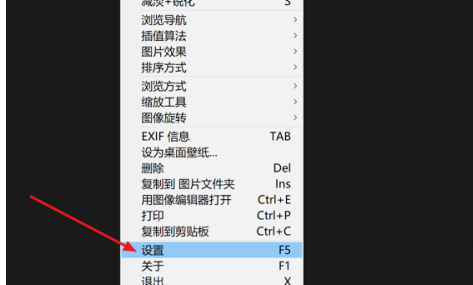
Comment définir l'effet de rotation de page d'image dans HoneyView
Présentation de l'article:Le logiciel Honeyview dispose d'une technologie de traitement d'image unique, prend en charge les modes de couleur et restaure véritablement les couleurs les plus réalistes des images. Récemment, un utilisateur a demandé à Honeyview comment définir l'effet de rotation de l'image ? Pour cette raison, l'éditeur ci-dessous vous montrera comment définir l'effet de retournement d'image dans Honeyview. Amis qui en ont besoin, venez jeter un œil ! Méthode de configuration 1. Après avoir accédé à l'application, cliquez avec le bouton droit n'importe où, puis sélectionnez l'option de configuration dans la liste déroulante contextuelle. 2. Après avoir accédé à la page des paramètres, cliquez sur le bouton de traitement d'image à gauche, puis recherchez l'option d'effet de changement de page à droite. 3. Enfin, cliquez sur le bouton déroulant et définissez-le en fonction de vos besoins.
2024-07-17
commentaire 0
579

Comment utiliser Picture Factory pour créer un effet d'animation GIF
Présentation de l'article:1. Ouvrez l'usine d'images - recherchez : production d'animation dans l'interface de fonction, cliquez pour ouvrir l'interface de production d'animation. 2. Après avoir ouvert l'interface de production d'animation, cliquez sur : Ajouter - sélectionnez toutes les images que vous souhaitez animer - cliquez sur Ouvrir pour commencer à ajouter des images. 3. Après avoir sélectionné l'image à ouvrir et à ajouter, il vous sera demandé de définir la résolution maximale. Maintenez la souris enfoncée et faites-la glisser vers la gauche ou la droite pour définir la taille, puis cliquez sur OK. 4. Sélectionnez pour définir toutes les images (vous pouvez également sélectionner l'image actuelle) - définissez l'heure - puis sélectionnez et définissez l'effet d'animation - définissez le centrage ou l'étirement - définissez le rapport largeur et hauteur. 5. Cliquez sur Lecture pour vérifier l'effet. Si vous sentez que vous n'êtes pas satisfait de certaines images, cliquez sur le X dans le coin supérieur droit de chaque image ci-dessous pour les supprimer. Pour trier les positions, faites simplement glisser l'image ci-dessous vers l'endroit spécifié.
2024-06-03
commentaire 0
819
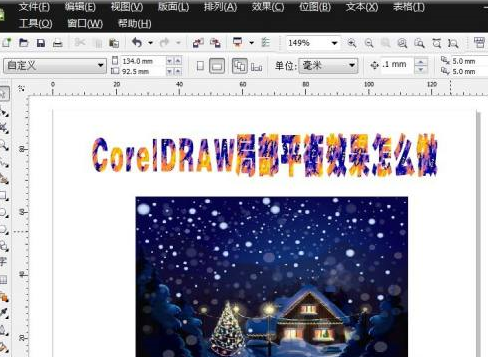
Comment créer un effet d'équilibre local dans CorelDRAW - Comment créer un effet d'équilibre local dans CorelDRAW
Présentation de l'article:Certains utilisateurs qui viennent de télécharger et d'utiliser CorelDRAW ne savent pas comment CorelDRAW effectue les effets d'équilibrage local. Ci-dessous, l'éditeur vous présentera la méthode utilisée par CorelDRAW pour créer des effets d'équilibrage local. Dans CorelDRAW, ouvrez l'image à traiter, comme indiqué dans la figure ci-dessous. Sélectionnez l'image comme indiqué ci-dessous. Après être passé à [Effet], cliquez sur [Ajustement] → [Balance locale], comme indiqué dans la figure ci-dessous. La boîte de dialogue [Solde local] apparaît et définissez les paramètres pertinents dans la boîte de dialogue, comme indiqué dans la figure ci-dessous. Après avoir cliqué sur [OK], l'effet d'équilibrage partiel CorelDRAW est terminé, comme le montre la figure ci-dessous.
2024-03-04
commentaire 0
1140
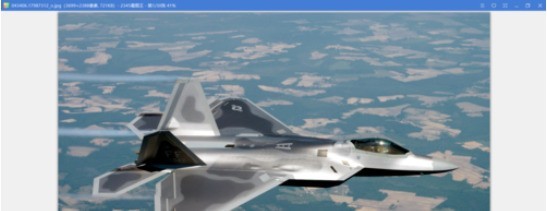
Introduction à la méthode d'ajout de texte à plusieurs images dans 2345Kantuwang
Présentation de l'article:Tout d'abord, nous utilisons 2345Kantuwang pour ouvrir l'image qui doit ajouter du texte, comme le montre l'image. Ensuite, nous cliquons avec le bouton gauche sur le bouton icône. Ensuite, nous cliquons avec le bouton gauche sur [Batch Add Text]. À ce stade, nous cliquons sur [Ajouter] ou [Ajouter un dossier] pour ajouter les images qui doivent être modifiées. Entrez le texte à la marque. Ensuite, nous modifions la police, le style de police, la taille de la police, la position, la transparence et la couleur au niveau de la marque. Déroulez vers le bas pour modifier le format de sortie. Cliquez sur Aperçu pour prévisualiser le rendu. Après avoir terminé la dernière étape, cliquez avec le bouton gauche sur [Commencer à ajouter du texte].
2024-04-29
commentaire 0
1072

Comment utiliser des expressions pour dessiner des pétales dans AE Tutoriel sur la façon d'utiliser des expressions pour créer des motifs de pétales dans AE.
Présentation de l'article:1. Ouvrez le logiciel AE dont vous avez besoin et appuyez sur ctrl+n pour créer une nouvelle synthèse. 2. Cliquez ensuite avec le bouton droit sur le calque et créez un nouveau calque uni de couleur unie. La touche de raccourci est ctrl+y. 3. Dans le panneau des paramètres de couleur unie, définissez la largeur et la hauteur sur les mêmes valeurs que la hauteur et la largeur combinées. Sélectionnez la couleur de votre choix et cliquez sur [OK]. 4. L'étape suivante consiste à ajouter des effets. Entrez [Write] dans l'interface [Effets et préréglages] pour rechercher. Il s'agit d'un préréglage, il doit donc y en avoir un. 5. Faites glisser l'effet d'écriture sur le calque pour l'ajouter et ajustez-le dans le contrôle d'effet. 6. La valeur qui doit être ajustée est [Position du pinceau]. Maintenez la touche ALT + cliquez avec le bouton gauche sur l'image clé à côté de la position du pinceau. La valeur deviendra alors rouge, indiquant que l'expression a été ajoutée avec succès. 7. Vous pouvez le voir dans la barre de progression temporelle dans le coin inférieur droit.
2024-05-09
commentaire 0
820

Comment insérer une musique de fond et des images de fond dans Word
Présentation de l'article:Comment insérer une musique de fond et une image de fond dans Word dans word2007 : Mise en page - couleur de la page - effet de remplissage - image - sélectionner l'image : Recherchez l'image stockée dans votre ordinateur - Insérer - OK. Si vous souhaitez simplement écrire sur l'image, vous pouvez procéder comme suit : 1. Ouvrez le document Word et saisissez le texte que vous souhaitez écrire ; 2. Insérez l'image sous le texte ; 3. Cliquez sur Habillage du texte dans la barre d'outils de l'image. ---cliquez sur Doublure Sous le texte ; 4. Faites glisser la taille de l'image afin que le texte soit placé au-dessus de l'image. À ce stade, vous pouvez concevoir la taille, la couleur et la position des caractères en fonction de vos propres besoins, puis continuer à modifier le texte. =========================================
2024-01-20
commentaire 0
1400

Tutoriel ACDSee pour ajouter du texte et des filigranes aux photos par lots
Présentation de l'article:Nous devons d'abord ouvrir ACDSee, entrer dans le répertoire de photos, sélectionner les photos auxquelles vous souhaitez ajouter des filigranes et du texte (par lots) - (édition par lots), puis sélectionner (chevauchement de texte), saisir le texte et définir le texte. formatez selon vos propres préférences. Définissez l'effet de boîte et l'effet de texte des personnages. Sélectionnez (Filigrane) et définissez le filigrane en fonction de vos besoins. Faites glisser et déposez le texte et le filigrane définis à l’emplacement approprié. Entrez dans l’interface de la liste d’images pour revoir l’effet final de la photo. (Notez qu'étant donné qu'il s'agit d'une opération par lots, si les photos de composition horizontale et verticale sont utilisées en même temps, les positions du texte et du filigrane différeront. Il est recommandé de traiter les photos de composition horizontale et verticale séparément.) Cliquez sur Suivant. pour entrer les options de sortie. Définissez le dossier de sortie, le format, etc. Finalement on a fini de baiser
2024-06-01
commentaire 0
919

Comment ajouter des filtres aux images du b612 Kaji Comment ajouter des filtres aux images
Présentation de l'article:L'application B612 Kaji offre la fonction d'ajouter des filtres aux images, permettant aux utilisateurs d'ajouter facilement différents effets visuels et atmosphères aux photos. Les filtres peuvent non seulement améliorer le ton et le contraste d'une photo, mais ils peuvent également exprimer une ambiance ou un style spécifique, rendant une photo ordinaire plus attrayante. Alors comment configurer des filtres pour les images ? Suivez-nous ci-dessous pour y jeter un œil. Comment ajouter des filtres aux images 1. Accédez d'abord à la page photo du clic b612, puis sélectionnez le bouton [Filtre] dans le coin inférieur droit. Les utilisateurs peuvent également changer de filtre en faisant glisser vers la gauche ; pouvez choisir Après avoir sélectionné l'effet de filtre souhaité, cliquez sur la photo pour voir l'effet.
2024-06-04
commentaire 0
1040

Comment utiliser l'IA pour synthétiser le rendu d'un chaton se regardant dans le miroir
Présentation de l'article:1. Ouvrez le logiciel ai et créez un nouveau document. 2. Sélectionnez l'outil Ellipse. 3. Dessinez une ellipse, copiez-la, puis maintenez les touches Maj+Alt enfoncées pour la transformer en cercle. 4. Dessinez un rectangle. 5. Utilisez l'outil Plume pour ajouter des points d'ancrage des deux côtés et utilisez l'outil de sélection directe pour modifier les points d'ancrage en lissant. 6. Remplissez la couleur du cercle extérieur et la couleur des branches. Faites attention à placer le cercle extérieur dans la couche intermédiaire. Le petit cercle est placé dessus. Le rectangle est placé sur le calque inférieur. 7. Avatar Fichier-Place-Chaton. 8. Maintenez la touche Maj enfoncée, sélectionnez le cercle intérieur et l'image du chat, puis exécutez Object-Envelope Distortion-Create with Top Object pour obtenir l'effet final.
2024-04-07
commentaire 0
927
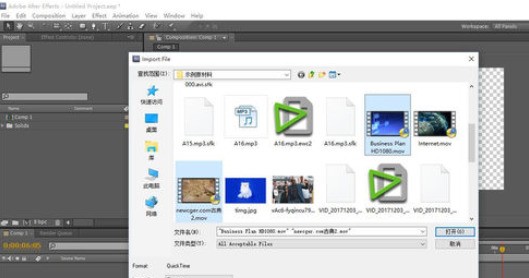
Méthode graphique et textuelle pour créer un effet d'image dans l'image vidéo dans AE
Présentation de l'article:Importez le matériel nécessitant une image dans l'image dans la bibliothèque de matériaux AE. Faites glisser le matériel vidéo vers la chronologie. Faites attention à l'ordre supérieur et inférieur des calques. Sélectionnez le calque vidéo supérieur et cliquez sur la touche de raccourci S pour l'ouvrir. le bouton de zoom du calque pour ajuster les paramètres de zoom et de position, vous pouvez voir l'effet dans la zone d'aperçu vidéo. Vous pouvez continuer à ajuster les autres calques de la même manière. Vous pouvez continuer à positionner et ajouter des calques d'arrière-plan pour obtenir de meilleurs effets visuels.
2024-04-28
commentaire 0
909

Comment ajouter des effets spéciaux aux bitmaps dans CorelDRAW en quelques étapes simples
Présentation de l'article:En plus de dessiner des images vectorielles, CorelDRAW peut également ajouter une variété d'effets spéciaux pour rendre les images plus belles. De plus, nous pouvons également importer des bitmaps pour la conversion et le traitement, afin de pouvoir créer des œuvres similaires aux styles peints à la main. Grâce à cette idée, nous pouvons ajouter des effets spéciaux au bitmap. Voyons ensuite comment le faire fonctionner ! Les opérations spécifiques sont les suivantes : Après avoir ouvert le logiciel, importez le bitmap et sélectionnez l'image. Cliquez sur [Bitmap] et [Masque de couleur Bitmap], puis sélectionnez l'option [Masquer la couleur] dans la fenêtre contextuelle. Ensuite, sélectionnez la barre de couleurs supérieure dans la liste des couleurs et vérifiez-la. Ensuite, cliquez sur le bouton [Pittette] et utilisez l'outil Pipette pour sélectionner la partie couleur du bitmap qui doit être masquée. Si vous devez ajuster la plage du masque, vous pouvez déplacer le curseur de valeur [Tolérance]
2024-02-11
commentaire 0
952

Comment supprimer le filigrane de l'image de réveil ? Comment supprimer le filigrane des images de réveil !
Présentation de l'article:Certains utilisateurs se demandent comment supprimer le filigrane sur les images de réveil ? Xingtu est un logiciel très complet d'embellissement d'image de téléphone portable. Il fournit des fonctions telles que la suppression des filigranes sans détruire l'image originale, la découpe d'images pour changer d'arrière-plan, les images P, etc. Les utilisateurs peuvent prévisualiser leurs propres effets de retouche d'image en temps réel et facilement. ajustez divers paramètres pour rendre la retouche de l’image plus facile. Alors, comment supprimer le filigrane de l’image de réveil ? Aujourd'hui, l'éditeur a compilé des méthodes pour supprimer les filigranes des images de réveil pour tout le monde ! Téléchargez-le si vous en avez besoin ! 1. Comment supprimer le filigrane de l’image de réveil ? Comment supprimer le filigrane des images de réveil ! 1. Ouvrez l'application Xingtu téléchargée et cliquez sur l'option d'importation en haut de la page d'accueil. 2. Recherchez et cliquez sur l'image pour accéder à l'interface d'édition d'image. 3. Cliquez sur le portrait en bas de l'interface, puis balayez vers la gauche et cliquez sur le stylo effaçable. 4. Appliquez le filigrane sur l'image. 5. Une fois l'application terminée, cliquez sur √ dans le coin inférieur droit pour enregistrer l'image.
2024-03-15
commentaire 0
1315
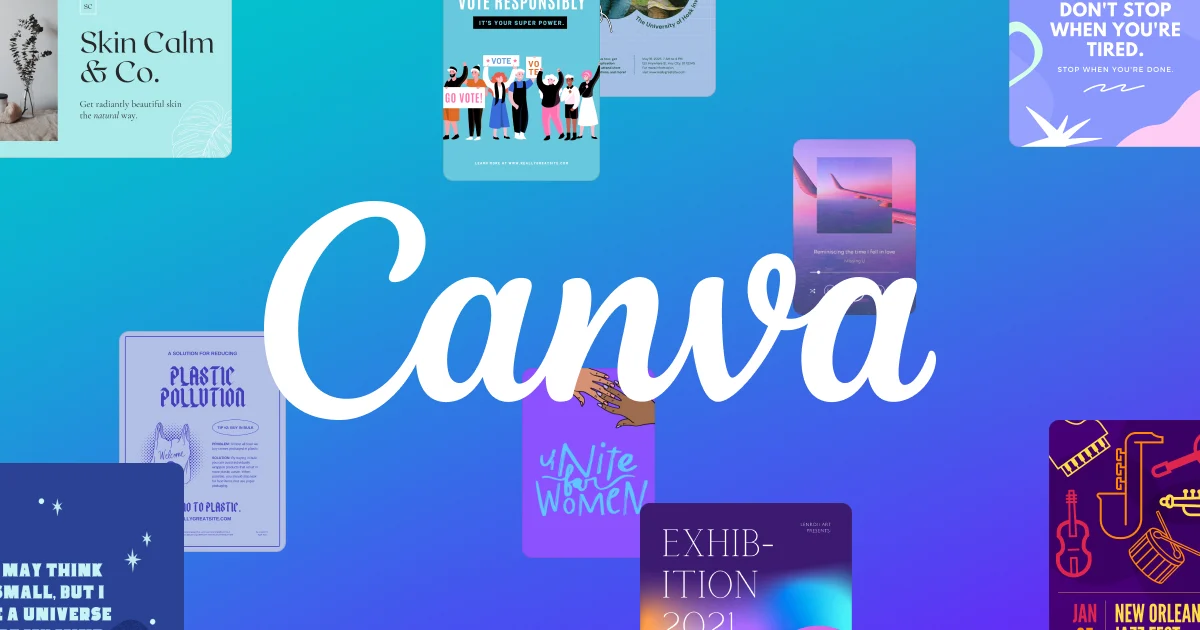
Comment exporter des images pouvant être dessinées dans Canva. Méthodes spécifiques pour exporter des images pouvant être dessinées dans Canva.
Présentation de l'article:Canva peut être dessiné pour permettre aux utilisateurs d'expérimenter différentes opérations fonctionnelles, permettant aux utilisateurs de faire l'expérience d'un processus d'édition professionnel. Utilisez cet outil pour modifier les images que vous souhaitez afin de créer des résultats satisfaisants en temps opportun. Si vous souhaitez exporter des images, vous pouvez facilement. exporter des images selon les méthodes suivantes. La méthode spécifique d'exportation d'images à partir de Canva Drawable est la suivante : 1. Recherchez d'abord « Canva Drawable », entrez sur le site officiel de Canva Drawable et cliquez sur le bouton « Connexion » dans le coin supérieur droit. Si vous n'êtes pas inscrit, vous pouvez en enregistrer un. compte en premier. 2. Saisissez ensuite le mot-clé que vous souhaitez créer dans la barre de recherche et sélectionnez n'importe quel modèle à saisir. 3. Après avoir accédé à la page d'édition du travail, ajustez le texte, les images et autres options connexes du travail selon vos besoins. 4. Une fois l'édition terminée, cliquez sur le bouton « Télécharger » dans le coin supérieur droit et recherchez le « Type de fichier » dans la fenêtre contextuelle.
2024-07-25
commentaire 0
1215
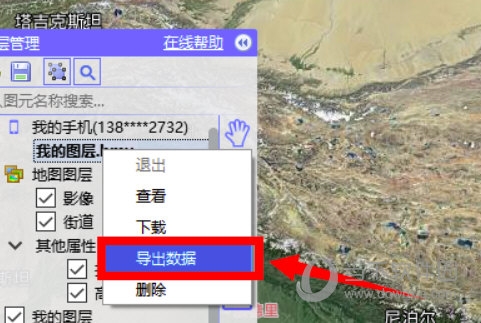
Comment exporter des images depuis Bigemap GIS Office en quelques étapes seulement
Présentation de l'article:S'il existe diverses pièces jointes d'images dans votre carte dans BigemapGISOffice, il est recommandé d'exporter fréquemment les sauvegardes. Bigemap crée spécialement un canal d'importation et d'exportation rapide pour les utilisateurs. Apprenons à exporter des images. [Méthode d'exportation] 1. Cliquez d'abord sur [Gestion des calques], sélectionnez le calque que vous souhaitez exporter, cliquez avec le bouton droit sur le menu et sélectionnez [Exporter les données]. 2. Définissez ensuite l'emplacement d'exportation, décochez Fusionner les images dans le même dossier, par défaut et confirmez. 3. Accédez ensuite au dossier précédemment défini, vous pouvez voir les coordonnées de longitude et de latitude, les noms et les images clés de tous les points. En même temps, les images sont enregistrées séparément en fonction des noms de points, il n'est donc pas nécessaire de procéder à une classification manuelle.
2024-02-13
commentaire 0
630
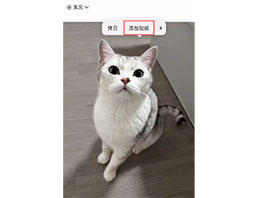
17 conseils pour apprendre à créer et appliquer des autocollants personnalisés sur iPhone
Présentation de l'article:Pour les utilisateurs qui ont mis à niveau vers iOS17 ou des versions plus récentes, vous pouvez créer des autocollants personnalisés à partir de vos propres photos d'animaux mignons, de plantes, etc. Il prend en charge la transformation de photos en direct en autocollants animés. Il prend également en charge l'ajout de divers effets et leur stockage dans le tiroir d'autocollants. , pour un collage facile vers d'autres emplacements. Voici comment procéder en détail. 1. Créer des autocollants 1. Ouvrez une photo prise, appuyez longuement sur le sujet, l'iPhone découpera automatiquement l'image et l'option « Ajouter un autocollant » apparaîtra. Appuyez sur l'option pour l'enregistrer en tant qu'autocollant. 2. Les autocollants seront automatiquement placés dans le tiroir à autocollants. Si vous devez y ajouter des effets spéciaux, appuyez et maintenez l'autocollant et cliquez sur "Ajouter un effet". 2. Coller des autocollants Après avoir créé des autocollants, vous pouvez les coller dans des messages, des mémos, des photos, etc. 1. Collez dans iMessage
2024-01-12
commentaire 0
1309