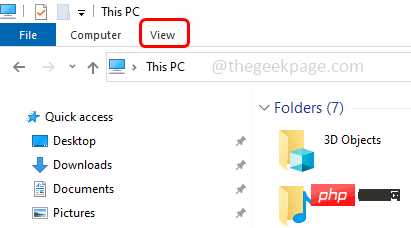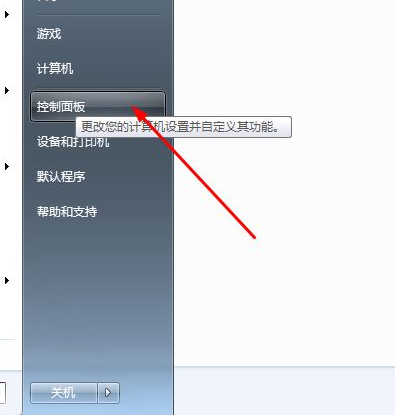10000 contenu connexe trouvé

Introduction à comment utiliser les boules flottantes sur Huawei Mate10
Présentation de l'article:Tout d'abord, ouvrez [Paramètres] sur votre téléphone, cliquez sur [Assistance intelligente] > [Navigation système] > [Navigation suspendue], puis activez le commutateur de navigation flottant sur la droite, une boule flottante apparaîtra sur l'écran, faites glisser la boule flottante. À l'endroit approprié, vous pouvez ensuite utiliser la boule de navigation flottante pour effectuer les opérations suivantes : Revenir au niveau précédent : cliquez sur la boule de navigation flottante pour effectuer une opération de retour, et double-cliquez sur la boule de navigation flottante pour effectuer deux opérations de retour. . Retour à l'écran d'accueil : appuyez et maintenez la navigation flottante pendant une seconde, puis relâchez votre doigt pour revenir à l'écran d'accueil. Gestion multitâche : appuyez longuement sur la navigation flottante et faites glisser vers la gauche ou la droite pour gérer le multitâche. Remarque : Le survol ne peut pas être utilisé lorsque le téléphone est en mode conduite, en super économie d'énergie, en écran de verrouillage de magazine, en plein écran immersif, en mode instantané avec écran éteint ou lorsque la fonction TalkBack est activée.
2024-05-07
commentaire 0
1195

Comment ajouter une fonction d'adhésion aux dedecms
Présentation de l'article:Dedecms ajoute une fonction d'adhésion : entrez dans l'interface de gestion backend, recherchez "Système" dans la barre de navigation de gauche, sélectionnez "Paramètres de base du système" dans le menu secondaire du système, sélectionnez "Paramètres des membres" dans l'interface des paramètres de base du système, puis accédez au Interface de configuration des membres Configurez la fonction d’adhésion.
2019-07-20
commentaire 0
4700

Comment modifier la barre de navigation dans dedecms
Présentation de l'article:Comment modifier la barre de navigation de dedecms : 1. Connectez-vous à l'interface de gestion backend dedeCMS ; 2. Recherchez « Système » dans la barre de menu de gauche, entrez et sélectionnez « Gestion des modèles » pour utiliser 3. Recherchez et cliquez pour ouvrir le fichier ; Dossier « templets/default » ; 4., recherchez « head.htm » ou un fichier similaire, ouvrez-le et consultez le code HTML ; 5. Commencez à modifier le style de la barre de navigation à partir d'ici.
2023-07-19
commentaire 0
1828

Comment résoudre le problème de la résolution manquante de 1920 x 1080 dans Win10
Présentation de l'article:Le système Win10 est un très excellent système, et sa forte stabilité est la partie la plus puissante du système. Aujourd'hui, l'éditeur vous propose une solution au problème que la résolution Win10 n'a pas 1920x1080 ! Jetons un coup d'œil ensemble si nécessaire. Solution au problème selon lequel la résolution du système Win10 n'est pas de 1920 x 1080 : Remarque : Le problème selon lequel la résolution du système Win10 n'est pas de 1920 x 1080 est causé par le pilote de la carte graphique ! Il me reste donc juste à mettre à jour le pilote de la carte graphique. (Les étapes spécifiques sont les suivantes) 1. Cliquez avec le bouton droit sur l'ordinateur et sélectionnez Gérer pour l'ouvrir. 2. Recherchez le gestionnaire de périphériques sur le côté gauche de l'interface de gestion ouverte. 3. Continuez à rechercher la carte graphique sur le côté gauche dans l'interface du gestionnaire de périphériques ouverte et ouvrez-la. 4. Enfin, faites un clic droit et sélectionnez
2024-01-06
commentaire 0
2867

Comment afficher les bibliothèques système dans Windows 11
Présentation de l'article:Comment afficher les bibliothèques système dans Windows 11 ? Sous Windows 11, vous pouvez suivre les étapes ci-dessous pour afficher la bibliothèque système : 1. Ouvrir l'Explorateur : Cliquez sur l'icône du dossier dans la barre des tâches ou utilisez la touche de raccourci Win+E pour ouvrir l'Explorateur. 2. Accédez à « Ce PC » : Dans la barre de navigation de gauche, recherchez et cliquez sur l'option « Ce PC ». 3. Afficher les bibliothèques système : Dans la fenêtre « Ce PC », vous verrez une liste des bibliothèques système. Les bibliothèques système incluent généralement des dossiers courants tels que « Documents », « Images », « Vidéos » et « Téléchargements ». 4. Ouvrez la bibliothèque système : cliquez sur la bibliothèque système requise pour ouvrir le dossier et afficher son contenu. Veuillez noter que l'interface d'exploitation spécifique de Windows 11 peut être affectée par des paramètres personnels, des mises à jour de version ou d'autres facteurs.
2024-01-13
commentaire 0
919

Outils de gestion de fichiers Linux recommandés
Présentation de l'article:Introduction En tant qu'outil essentiel pour les systèmes de bureau, le choix d'un gestionnaire de fichiers utile peut rendre l'utilisation quotidienne plus efficace. Ensuite, nous recommandons plusieurs gestionnaires de fichiers open source dotés de fonctions riches et adaptés à Linux. J'espère qu'ils pourront être utiles à tout le monde. 1. Dolphin est un gestionnaire de fichiers simple, mais riche en fonctionnalités et dédié à la convivialité. Fournit des panneaux de navigation et d'affichage d'informations facultatifs et pratiques, prend en charge les fenêtres divisées et chaque fenêtre peut définir (et mémoriser) des propriétés de vue indépendantes. Prend en charge la navigation multi-onglets, avec un panneau d'informations facultatif sur la droite qui peut être basculé vers une barre d'adresse modifiable en un seul clic. De plus, la gestion des fichiers des systèmes de fichiers distants et virtuels est prise en charge via KIO, et les fichiers et dossiers peuvent être marqués via Nepomuk. 2.DoubleCommande
2024-01-05
commentaire 0
1403

Quelle est la raison pour laquelle l'ordinateur Win11 ne peut pas sortir du mode hibernation ?
Présentation de l'article:Quel est le problème avec l'ordinateur Win11 qui ne parvient pas à sortir de l'hibernation ? Réponse : L'ordinateur Win11 ne peut pas être sorti de l'hibernation en raison d'un retard du système. La solution spécifique est la suivante. 1. Tout d'abord, cliquez avec le bouton droit sur le menu Démarrer et ouvrez « Exécuter ». 2. Entrez "cmd" et appuyez sur Entrée pour ouvrir l'invite de commande. 3. Après ouverture, entrez « powercfg-a » et appuyez sur Entrée pour exécuter. 4. Vérifiez si votre ordinateur prend en charge la mise en veille prolongée. Sinon, vous devez mettre à niveau la carte mère ou le bios pour résoudre le problème. Le système Win11 ne dort pas lorsque vous appuyez sur le bouton d'alimentation ? Peut-être que le paramètre d'hibernation n'a pas été enregistré. Le processus de configuration est le suivant : 1. Activez manuellement le mode veille. Appuyez sur les touches Windows + I pour ouvrir l'application Paramètres, puis accédez à Système dans le panneau de gauche, puis accédez à Alimentation et batterie à partir de la droite. Maintenant
2024-01-10
commentaire 0
2117

Gestion des colonnes dedecms : un moyen rapide d'ajouter de nouvelles colonnes
Présentation de l'article:dedecms est un puissant système de gestion de contenu open source qui fournit des fonctions riches et un système de modèles flexible, rendant la production de sites Web plus pratique et efficace. Dans Dedecms, la gestion des colonnes est une partie importante de l'organisation du contenu du site Web. Grâce à la gestion des colonnes, les colonnes du site Web peuvent être définies et gérées de manière flexible. Cet article présentera en détail comment ajouter rapidement une nouvelle colonne dans les dedecms et fournira des exemples de code spécifiques. Tout d’abord, connectez-vous à l’interface de gestion backend dedecms et recherchez l’option « Colonne » dans la navigation de gauche.
2024-03-14
commentaire 0
775

Comment réparer le fichier de démarrage du système Win10
Présentation de l'article:Lorsque le fichier de démarrage de notre ordinateur est endommagé, comment devons-nous le réparer ? Aujourd'hui, l'éditeur a compilé les étapes de réparation manuelle. Jetons un coup d'œil avec moi. Comment réparer le fichier de démarrage du système dans Win10 1. Dans la barre de recherche à gauche du bouton Démarrer dans le coin inférieur gauche de Win10, entrez la commande "cmd" pour accéder au "mode ligne de commande". /scannow". La commande doit commencer par " "Exécuter en tant qu'administrateur", sinon une erreur sera signalée lors de l'exécution. 3. Cliquez avec le bouton droit sur la commande cmd et sélectionnez "Exécuter en tant qu'administrateur" dans le menu contextuel, comme indiqué ci-dessous. . 4. Passez à la troisième étape. L'exécution de cette commande prendra un certain temps en fonction des performances du système. 5. Si le système est normal, cela prendra 5 à 10 minutes.
2023-12-26
commentaire 0
1826

Comment vérifier la configuration informatique du système win10
Présentation de l'article:1. Comment vérifier la configuration de l'ordinateur dans le système Win10 ? Solution spécifique : L'utilisation de l'outil d'information système est un moyen très efficace de nous aider à obtenir des informations détaillées sur le matériel et les logiciels informatiques. Appuyez sur Win+R pour ouvrir la fenêtre d'exécution, entrez « msinfo32 », puis appuyez sur Entrée pour ouvrir l'outil « Informations système ». Dans la barre de navigation de gauche, vous pouvez afficher des informations détaillées sur divers composants matériels et logiciels, notamment le processeur, la mémoire, le disque dur, la version du système d'exploitation, etc. Afficher le Gestionnaire de périphériques : cliquez avec le bouton droit sur "Ce PC" (ou "Poste de travail"), sélectionnez "Gérer" pour ouvrir le "Gestionnaire de périphériques". Ici, vous pouvez afficher divers périphériques matériels installés sur votre ordinateur, tels que des cartes graphiques, des cartes son, des cartes réseau, etc. Utilisation du panneau de configuration : ouvrez le panneau de configuration
2024-01-08
commentaire 0
1236

Comment implémenter le menu de navigation de gauche en php
Présentation de l'article:Dans le développement de sites Web, la mise en œuvre d’un menu de navigation cliquable à gauche est une exigence très courante. Utiliser le langage PHP pour écrire cette fonction est également une méthode efficace et simple. 1. Travail de préparation Avant d'implémenter le menu de navigation par clic, nous devons préparer quelques conditions de base. Les exigences nécessaires sont énumérées ci-dessous : 1. Le code du langage PHP est requis ; 2. Un système de gestion de base de données (tel que MySQL) est requis ; 3. La connaissance de HTML, CSS et JavaScript est requise ; Après nous être assuré que les conditions sont remplies, nous pouvons commencer les étapes suivantes. 2. Définir les données
2023-04-06
commentaire 0
946
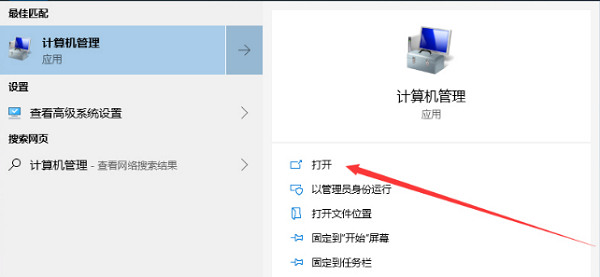
Comment résoudre le problème de l'utilisation élevée du disque causée par le réseau système local limité de l'hôte de service dans le système Win10
Présentation de l'article:Lorsque vous rencontrez le problème « Hôte de service : système local (réseau restreint) » sur le système d'exploitation Windows 10 qui entraîne une utilisation élevée du disque, vous pouvez être troublé et chercher une solution. Ce qui suit vous apportera des solutions détaillées en cas d'utilisation anormalement élevée du disque en raison de restrictions réseau dans les composants du système local de l'hôte de service dans le système Win10. Solution : 1. Cliquez sur « Démarrer » dans la barre des tâches dans le coin inférieur gauche et saisissez « Gestion de l'ordinateur » dans la zone de recherche pour l'ouvrir. 2. Après être entré dans la nouvelle interface, cliquez sur l'option « Service » dans « Services et applications » à gauche, puis recherchez « ConnectedUserExperiencesandTelemetry » à droite, faites un clic droit et sélectionnez « Propriétés ».
2024-02-22
commentaire 0
960

Comment résoudre le problème de déconnexion intermittente dans Win10. Solution parfaite au problème de déconnexion intermittente dans Win10.
Présentation de l'article:Lorsque nous utilisons le système Win10, nous devons utiliser le bon réseau pour l'utiliser normalement. Cependant, certains utilisateurs trouvent que leur réseau est toujours déconnecté et intermittent, ce qui les gêne. Désormais, ce site va vous apprendre à résoudre parfaitement le problème de déconnexion intermittente sous Win10 ! Résolvez parfaitement le problème de déconnexion intermittente dans Win10 1. Tout d'abord, cliquez avec le bouton droit sur "Ce PC" sur le bureau et sélectionnez l'élément de menu "Gérer" dans le menu contextuel. 2. Cliquez ensuite sur « Gestionnaire de périphériques » à gauche dans la fenêtre système qui s'ouvre. 3. Ensuite, recherchez l'élément de carte réseau, développez le menu déroulant, recherchez le pilote de la carte réseau, cliquez avec le bouton droit et sélectionnez "Propriétés". 4. Dans la fenêtre de gestion de l'alimentation qui s'ouvre, décochez "Autoriser l'ordinateur à éteindre cet appareil pour économiser de l'énergie".
2024-09-03
commentaire 0
580

Comment résoudre le problème de déconnexion intermittente sous win10 ? Résolvez parfaitement le problème de déconnexion intermittente dans Win10
Présentation de l'article:Lorsque nous utilisons le système Win10, nous avons besoin du support réseau approprié pour pouvoir l'utiliser normalement. Cependant, de nombreux utilisateurs constatent que leur propre réseau est toujours déconnecté et intermittent, ce qui rend de nombreux utilisateurs très angoissés. Laissez ce site présenter en détail aux utilisateurs comment résoudre parfaitement le problème de déconnexion intermittente dans Win10. Résolvez parfaitement le problème de déconnexion intermittente dans Win10 1. Tout d'abord, cliquez avec le bouton droit sur "Ce PC" sur le bureau et sélectionnez l'élément de menu "Gérer" dans le menu contextuel. 2. Cliquez ensuite sur « Gestionnaire de périphériques » à gauche dans la fenêtre système qui s'ouvre. 3. Ensuite, recherchez l'élément de carte réseau et développez le menu réduit.
2024-02-11
commentaire 0
1660

Linglong lance « le premier mini-hôte de clavier pliable au monde » avec processeur AMD R7-8840U intégré
Présentation de l'article:Ce site Web a rapporté le 8 juillet que Linglong avait lancé fin juin « le premier mini-hôte à clavier pliable au monde ». Ce site Web résume ses spécifications comme suit : ▲ Source de l'image : Linglong et Qiuyue Video, le compte officiel de Linglong Station B, le. idem ci-dessous. Le mini hôte dispose d'une batterie intégrée, d'un poids total de 800 g et d'une taille globale de 15 × 10 (cm). Il peut être placé dans la poche arrière d'un jean après pliage. Il adopte une conception de pente ergonomique dans le sens longitudinal, les côtés gauche et droit sont reliés par des verrous dépliants et la méthode d'ouverture du couvercle est magnétique. Le mini hôte du clavier Linglong adopte un corps monobloc en alliage d'aluminium, équipé d'un clavier pleine taille avec un pas de touche de 22 mm, équipé de touches de direction pleine hauteur, d'un micro touchpad MiniTouch intégré et de quatre boutons personnalisés L1 ~ L4. En ce qui concerne la partie hôte, ce mini-hôte clavier utilise la bonne carte mère + système de refroidissement
2024-07-16
commentaire 0
454

Comment partitionner le disque dur sous Win10
Présentation de l'article:1. Comment partitionner le disque dur dans le système Win10 ? Sous Windows 10, vous pouvez utiliser l'outil de gestion des disques pour partitionner votre disque dur. Les étapes détaillées suivantes sont décrites : Ouvrez la gestion des disques : cliquez avec le bouton droit sur "Ce PC" (ou "Ordinateur"), sélectionnez "Gérer" et recherchez "Gestion des disques" dans la barre de navigation de gauche. Sélectionnez le disque dur : Dans Gestion des disques, recherchez le disque dur que vous souhaitez partitionner et cliquez avec le bouton droit sur le disque dur. Sélectionnez le type de partition : Si le disque dur n'est pas partitionné, sélectionnez « Nouveau volume simple » ; s'il existe déjà une partition, vous pouvez sélectionner « Nouveau volume simple » ou « Nouveau volume étendu ». Définir la taille de la partition : dans l'assistant, entrez la taille de la partition et vous pouvez choisir d'utiliser tout l'espace ou de spécifier une taille. Attribuer une lettre de lecteur et un système de fichiers : après avoir sélectionné une partition, attribuez une lettre de lecteur et sélectionnez un système de fichiers.
2024-01-22
commentaire 0
1743
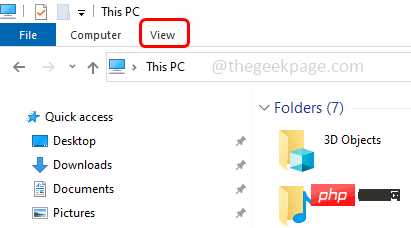
Comment masquer et afficher le volet de navigation dans l'Explorateur de fichiers sous Windows 10
Présentation de l'article:Le volet de navigation est situé sur le côté gauche de l'Explorateur de fichiers/Explorateur Windows. Il affiche l'accès rapide, ce PC, les dossiers, etc. Certains dossiers et emplacements sont accessibles rapidement et facilement à partir de ce volet de navigation. Mais peu d’utilisateurs sont prêts à le cacher et à le faire. Dans cet article, nous apprendrons comment masquer et afficher/activer le volet de navigation de l'Explorateur de fichiers. Comment masquer le volet de navigation Étape 1 : ouvrez l'Explorateur de fichiers et appuyez simultanément sur les touches Windows + E. Étape 2 : Cliquez sur l'onglet Affichage dans le coin supérieur gauche. Par défaut, le volet de navigation sera activé sur le système. Étape 3 : Cliquez sur le bouton du volet de navigation et un menu déroulant apparaîtra. Étape 4 : Cliquez sur Suivant
2023-04-13
commentaire 0
4336

Le système de navigation chirurgicale Novarad HoloLens AR VisAR reçoit l'approbation de la FDA indonésienne
Présentation de l'article:(Nwe, 16 mai 2023) Novarad a récemment déclaré que VisAR, un système de navigation chirurgicale AR pouvant être utilisé avec Microsoft HoloLens, a été approuvé par la Food and Drug Administration indonésienne pour prendre en charge les applications de chirurgie de la colonne vertébrale. Selon les rapports, VisAR repose sur la pile de solutions technologiques d'imagerie Novarad, offrant interopérabilité, conformité HIPAA, gestion des images et sécurité approfondie. Cette solution de bout en bout offre des fonctionnalités telles que la planification préopératoire, l'annotation virtuelle, la segmentation et l'imagerie bidirectionnelle. De plus, Novarad s'est associé à Microsoft pour permettre aux médecins portant HoloLens2 de convertir les données d'imagerie du patient en hologrammes tridimensionnels et de les superposer sur le patient avec une précision inférieure au millimètre. Cela fait
2023-05-31
commentaire 0
747

Dernier partage de solutions au problème du champ de recherche de l'Explorateur Win10 qui ne répond pas
Présentation de l'article:Généralement, l'anomalie de la fonction du champ de recherche du Gestionnaire de ressources est principalement causée par la désactivation de la fonction du service système. Alors, comment résoudre le problème selon lequel le champ de recherche du Gestionnaire de ressources de Windows 10 ne répond pas ? Jetons un coup d'œil ci-dessous ! 1. Cliquez avec le bouton droit sur cet ordinateur et ouvrez les options de gestion. 2. Entrez dans la fenêtre de gestion de l'ordinateur, cliquez sur Services et applications à gauche - Services et recherchez l'option Recherche Windows dans le nom du service à droite. 3. Double-cliquez sur WindowsSearch pour accéder à la fenêtre WindowsSearch. Vous pouvez voir que le type de démarrage est automatique (démarrage différé), ce qui signifie que tous les services automatiques seront démarrés après la mise sous tension de l'ordinateur. Vous pouvez le définir sur automatique si nécessaire. . 4. Retour à la gestion informatique
2024-04-22
commentaire 0
963
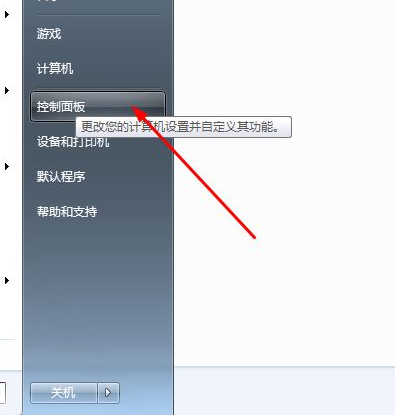
Partagez comment désactiver le pare-feu dans Win7
Présentation de l'article:Le système Win7 possède son propre pare-feu Windows avec des fonctions puissantes. Il a une apparence simple, des fonctions riches et est facile à utiliser. Il peut facilement protéger la sécurité du système et des applications réseau. normalement, vous devez désactiver le pare-feu. Désactivez le pare-feu dans win7. L'opération est ci-dessous, les amis dans le besoin peuvent y jeter un œil. Comment désactiver le pare-feu sous Windows 7 : 1. Cliquez sur le bouton Démarrer du système pour ouvrir le Panneau de configuration. 2. Modifiez le mode d'affichage du panneau de configuration en grandes icônes et ouvrez le pare-feu WINDOWS. 3. Cliquez sur [Activer ou désactiver le pare-feu WINDOWS] sur la gauche. 4. Après avoir entré, sélectionnez pour désactiver le pare-feu Windows. 5. Entrez à nouveau dans le panneau de configuration et ouvrez [Outils de gestion] 6. Entrez les outils de gestion
2023-07-18
commentaire 0
5956