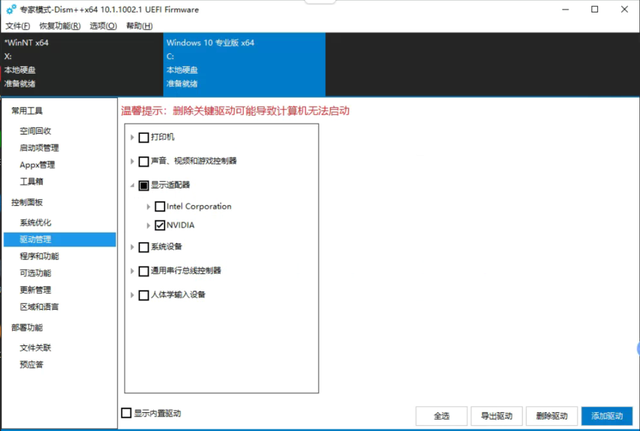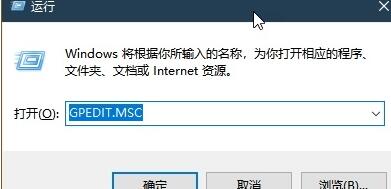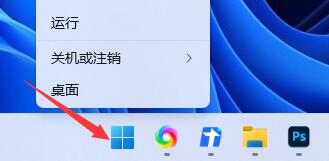10000 contenu connexe trouvé

Où puis-je trouver la rubrique sur la page d'accueil d'Empire CMS ?
Présentation de l'article:La colonne de la page d'accueil d'Empire CMS se trouve dans la « Liste des colonnes » dans la « Gestion des colonnes » du système de gestion backend d'Empire CMS. Les étapes spécifiques sont les suivantes : 1. Connectez-vous au système de gestion backend ; Gestion" dans la barre de navigation de gauche ; 3. Cliquez sur "Liste des colonnes" ; 4. Recherchez et cliquez sur la colonne "Accueil".
2024-04-17
commentaire 0
551

Comment modifier la barre de navigation dans dedecms
Présentation de l'article:Comment modifier la barre de navigation de dedecms : 1. Connectez-vous à l'interface de gestion backend dedeCMS ; 2. Recherchez « Système » dans la barre de menu de gauche, entrez et sélectionnez « Gestion des modèles » pour utiliser 3. Recherchez et cliquez pour ouvrir le fichier ; Dossier « templets/default » ; 4., recherchez « head.htm » ou un fichier similaire, ouvrez-le et consultez le code HTML ; 5. Commencez à modifier le style de la barre de navigation à partir d'ici.
2023-07-19
commentaire 0
1782

Comment afficher les bibliothèques système dans Windows 11
Présentation de l'article:Comment afficher les bibliothèques système dans Windows 11 ? Sous Windows 11, vous pouvez suivre les étapes ci-dessous pour afficher la bibliothèque système : 1. Ouvrir l'Explorateur : Cliquez sur l'icône du dossier dans la barre des tâches ou utilisez la touche de raccourci Win+E pour ouvrir l'Explorateur. 2. Accédez à « Ce PC » : Dans la barre de navigation de gauche, recherchez et cliquez sur l'option « Ce PC ». 3. Afficher les bibliothèques système : Dans la fenêtre « Ce PC », vous verrez une liste des bibliothèques système. Les bibliothèques système incluent généralement des dossiers courants tels que « Documents », « Images », « Vidéos » et « Téléchargements ». 4. Ouvrez la bibliothèque système : cliquez sur la bibliothèque système requise pour ouvrir le dossier et afficher son contenu. Veuillez noter que l'interface d'exploitation spécifique de Windows 11 peut être affectée par des paramètres personnels, des mises à jour de version ou d'autres facteurs.
2024-01-13
commentaire 0
879

Introduction à comment utiliser les boules flottantes sur Huawei Mate10
Présentation de l'article:Tout d'abord, ouvrez [Paramètres] sur votre téléphone, cliquez sur [Assistance intelligente] > [Navigation système] > [Navigation suspendue], puis activez le commutateur de navigation flottant sur la droite, une boule flottante apparaîtra sur l'écran, faites glisser la boule flottante. À l'endroit approprié, vous pouvez ensuite utiliser la boule de navigation flottante pour effectuer les opérations suivantes : Revenir au niveau précédent : cliquez sur la boule de navigation flottante pour effectuer une opération de retour, et double-cliquez sur la boule de navigation flottante pour effectuer deux opérations de retour. . Retour à l'écran d'accueil : appuyez et maintenez la navigation flottante pendant une seconde, puis relâchez votre doigt pour revenir à l'écran d'accueil. Gestion multitâche : appuyez longuement sur la navigation flottante et faites glisser vers la gauche ou la droite pour gérer le multitâche. Remarque : Le survol ne peut pas être utilisé lorsque le téléphone est en mode conduite, en super économie d'énergie, en écran de verrouillage de magazine, en plein écran immersif, en mode instantané avec écran éteint ou lorsque la fonction TalkBack est activée.
2024-05-07
commentaire 0
1160

Gestion des colonnes dedecms : un moyen rapide d'ajouter de nouvelles colonnes
Présentation de l'article:dedecms est un puissant système de gestion de contenu open source qui fournit des fonctions riches et un système de modèles flexible, rendant la production de sites Web plus pratique et efficace. Dans Dedecms, la gestion des colonnes est une partie importante de l'organisation du contenu du site Web. Grâce à la gestion des colonnes, les colonnes du site Web peuvent être définies et gérées de manière flexible. Cet article présentera en détail comment ajouter rapidement une nouvelle colonne dans les dedecms et fournira des exemples de code spécifiques. Tout d’abord, connectez-vous à l’interface de gestion backend dedecms et recherchez l’option « Colonne » dans la navigation de gauche.
2024-03-14
commentaire 0
738

Comment partitionner le disque dur sous Win10
Présentation de l'article:1. Comment partitionner le disque dur dans le système Win10 ? Sous Windows 10, vous pouvez utiliser l'outil de gestion des disques pour partitionner votre disque dur. Les étapes détaillées suivantes sont décrites : Ouvrez la gestion des disques : cliquez avec le bouton droit sur "Ce PC" (ou "Ordinateur"), sélectionnez "Gérer" et recherchez "Gestion des disques" dans la barre de navigation de gauche. Sélectionnez le disque dur : Dans Gestion des disques, recherchez le disque dur que vous souhaitez partitionner et cliquez avec le bouton droit sur le disque dur. Sélectionnez le type de partition : Si le disque dur n'est pas partitionné, sélectionnez « Nouveau volume simple » ; s'il existe déjà une partition, vous pouvez sélectionner « Nouveau volume simple » ou « Nouveau volume étendu ». Définir la taille de la partition : dans l'assistant, entrez la taille de la partition et vous pouvez choisir d'utiliser tout l'espace ou de spécifier une taille. Attribuer une lettre de lecteur et un système de fichiers : après avoir sélectionné une partition, attribuez une lettre de lecteur et sélectionnez un système de fichiers.
2024-01-22
commentaire 0
1703

Comment vérifier la configuration informatique du système win10
Présentation de l'article:1. Comment vérifier la configuration de l'ordinateur dans le système Win10 ? Solution spécifique : L'utilisation de l'outil d'information système est un moyen très efficace de nous aider à obtenir des informations détaillées sur le matériel et les logiciels informatiques. Appuyez sur Win+R pour ouvrir la fenêtre d'exécution, entrez « msinfo32 », puis appuyez sur Entrée pour ouvrir l'outil « Informations système ». Dans la barre de navigation de gauche, vous pouvez afficher des informations détaillées sur divers composants matériels et logiciels, notamment le processeur, la mémoire, le disque dur, la version du système d'exploitation, etc. Afficher le Gestionnaire de périphériques : cliquez avec le bouton droit sur "Ce PC" (ou "Poste de travail"), sélectionnez "Gérer" pour ouvrir le "Gestionnaire de périphériques". Ici, vous pouvez afficher divers périphériques matériels installés sur votre ordinateur, tels que des cartes graphiques, des cartes son, des cartes réseau, etc. Utilisation du panneau de configuration : ouvrez le panneau de configuration
2024-01-08
commentaire 0
1185

Comment résoudre le problème de la résolution manquante de 1920 x 1080 dans Win10
Présentation de l'article:Le système Win10 est un très excellent système, et sa forte stabilité est la partie la plus puissante du système. Aujourd'hui, l'éditeur vous propose une solution au problème que la résolution Win10 n'a pas 1920x1080 ! Jetons un coup d'œil ensemble si nécessaire. Solution au problème selon lequel la résolution du système Win10 n'est pas de 1920 x 1080 : Remarque : Le problème selon lequel la résolution du système Win10 n'est pas de 1920 x 1080 est causé par le pilote de la carte graphique ! Il me reste donc juste à mettre à jour le pilote de la carte graphique. (Les étapes spécifiques sont les suivantes) 1. Cliquez avec le bouton droit sur l'ordinateur et sélectionnez Gérer pour l'ouvrir. 2. Recherchez le gestionnaire de périphériques sur le côté gauche de l'interface de gestion ouverte. 3. Continuez à rechercher la carte graphique sur le côté gauche dans l'interface du gestionnaire de périphériques ouverte et ouvrez-la. 4. Enfin, faites un clic droit et sélectionnez
2024-01-06
commentaire 0
2765

Comment télécharger des jeux LOL ?
Présentation de l'article:Comment télécharger LOL dans win11 ? Méthode/pas à pas : 1. Ouvrez le logiciel et sélectionnez la boutique, cliquez sur la barre de recherche. 2Entrez le nom du jeu dans la barre de recherche et cliquez sur Rechercher. 3Cliquez sous les résultats de la recherche pour accéder à l'interface des détails du jeu. 4Cliquez pour télécharger maintenant. 5Sélectionnez et définissez le chemin de téléchargement et le chemin d'installation, puis cliquez sur Continuer. 6. Attendez que le jeu soit téléchargé, puis suivez les instructions pour l'installer. Assurez-vous de le télécharger sur le site officiel. Comment afficher les bibliothèques système dans Windows 11 ? Sous Windows 11, vous pouvez suivre les étapes ci-dessous pour afficher la bibliothèque système : 1. Ouvrir l'Explorateur : Cliquez sur l'icône du dossier dans la barre des tâches ou utilisez la touche de raccourci Win+E pour ouvrir l'Explorateur. 2. Accédez à « Ce PC » : Dans la barre de navigation de gauche, recherchez et cliquez sur l'option « Ce PC ». 3
2024-01-15
commentaire 0
1490

Comment nettoyer le lecteur C de l'ordinateur dans les conditions les plus propres possibles ? Le lecteur de l'ordinateur C redevient rouge, vous apprend à le nettoyer complètement en un clic
Présentation de l'article:Si le lecteur C est plein, cela entraînera directement un fonctionnement plus lent de notre ordinateur. À ce stade, les utilisateurs doivent nettoyer leur lecteur C. De nombreux utilisateurs demandent également comment nettoyer le lecteur C de leur ordinateur à l'état le plus propre. Laissez ce site présenter plusieurs méthodes en détail aux utilisateurs. Comment nettoyer le lecteur C de l'ordinateur dans les conditions les plus propres possibles ? Méthode 1 : cliquez sur la touche Win de l'ordinateur pour enregistrer l'état, une boîte de dialogue apparaîtra sur le côté gauche de l'appareil, entrez la configuration du système, puis cliquez sur l'option du logiciel système. 2. Dans la configuration du système, cliquez sur Paramètres de stockage dans la barre de navigation gauche du logiciel système pour vous connecter aux paramètres liés au stockage système. 3. Pendant le processus de stockage, nous pouvons examiner l'état d'occupation de l'étage de stockage local, puis décider comment nettoyer en fonction de notre propre situation. Méthode 2 : Stocker la cognition et libérer de l'espace 1. Ouvrez ceci
2024-02-11
commentaire 0
1129

Où puis-je trouver les paramètres de sécurité d'Empire CMS ?
Présentation de l'article:Les paramètres de sécurité d'Empire CMS se trouvent dans le système de gestion en arrière-plan. Les étapes de recherche spécifiques sont les suivantes : Connectez-vous au système backend. Cliquez sur l'icône "Paramètres système" dans la barre de navigation de gauche. Sélectionnez le module « Paramètres de sécurité » ou « Paramètres de base ». Affichez et modifiez les options de paramètres liées à la sécurité, notamment l'accès autorisé/refusé à l'adresse IP, le cryptage des mots de passe, les délais de connexion, les codes de vérification, les clés backend et les questions de sécurité. Cliquez sur le bouton « Soumettre » en bas de la page pour enregistrer vos modifications.
2024-04-17
commentaire 0
405

Outils de gestion de fichiers Linux recommandés
Présentation de l'article:Introduction En tant qu'outil essentiel pour les systèmes de bureau, le choix d'un gestionnaire de fichiers utile peut rendre l'utilisation quotidienne plus efficace. Ensuite, nous recommandons plusieurs gestionnaires de fichiers open source dotés de fonctions riches et adaptés à Linux. J'espère qu'ils pourront être utiles à tout le monde. 1. Dolphin est un gestionnaire de fichiers simple, mais riche en fonctionnalités et dédié à la convivialité. Fournit des panneaux de navigation et d'affichage d'informations facultatifs et pratiques, prend en charge les fenêtres divisées et chaque fenêtre peut définir (et mémoriser) des propriétés de vue indépendantes. Prend en charge la navigation multi-onglets, avec un panneau d'informations facultatif sur la droite qui peut être basculé vers une barre d'adresse modifiable en un seul clic. De plus, la gestion des fichiers des systèmes de fichiers distants et virtuels est prise en charge via KIO, et les fichiers et dossiers peuvent être marqués via Nepomuk. 2.DoubleCommande
2024-01-05
commentaire 0
1346

Quelle est la raison pour laquelle l'ordinateur Win11 ne peut pas sortir du mode hibernation ?
Présentation de l'article:Quel est le problème avec l'ordinateur Win11 qui ne parvient pas à sortir de l'hibernation ? Réponse : L'ordinateur Win11 ne peut pas être sorti de l'hibernation en raison d'un retard du système. La solution spécifique est la suivante. 1. Tout d'abord, cliquez avec le bouton droit sur le menu Démarrer et ouvrez « Exécuter ». 2. Entrez "cmd" et appuyez sur Entrée pour ouvrir l'invite de commande. 3. Après ouverture, entrez « powercfg-a » et appuyez sur Entrée pour exécuter. 4. Vérifiez si votre ordinateur prend en charge la mise en veille prolongée. Sinon, vous devez mettre à niveau la carte mère ou le bios pour résoudre le problème. Le système Win11 ne dort pas lorsque vous appuyez sur le bouton d'alimentation ? Peut-être que le paramètre d'hibernation n'a pas été enregistré. Le processus de configuration est le suivant : 1. Activez manuellement le mode veille. Appuyez sur les touches Windows + I pour ouvrir l'application Paramètres, puis accédez à Système dans le panneau de gauche, puis accédez à Alimentation et batterie à partir de la droite. Maintenant
2024-01-10
commentaire 0
2055
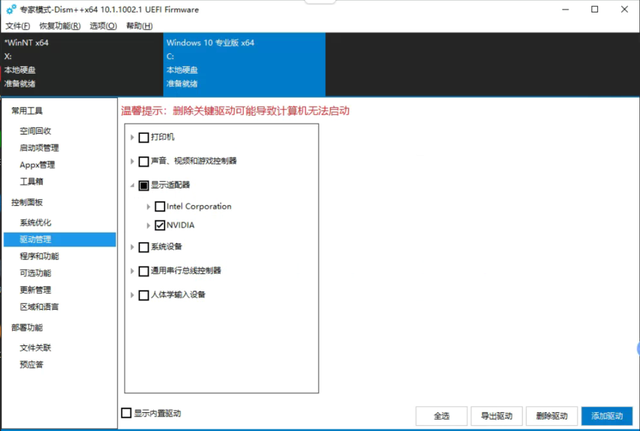
Que faire si l'ordinateur est remplacé par un disque USB pour démarrer
Présentation de l'article:Mots-clés : supprimer le pilote, dism++, dism, les utilisateurs de Windows7, Windows10, Windows11 ont installé le pilote, provoquant un crash du système et ne pouvant être réparé. Le personnel d’exploitation et de maintenance est souvent confronté à de tels problèmes. Ce que nous devons faire est de supprimer ce pilote installé par erreur. Comme il n'est pas possible d'accéder au système, vous pouvez utiliser la clé USB avec PE pour démarrer l'ordinateur. Je n'entrerai pas dans les détails sur la façon d'utiliser une clé USB pour démarrer. Supposons que nous soyons entrés dans l’environnement PE. 1. Utilisez Dism++ pour supprimer le pilote et exécuter Dism++ (les disques PE généraux sont fournis avec cet outil). L'interface d'exécution est la suivante : le disque x est notre disque système PE. Le disque c: est le disque sur lequel nous nous trouvons normalement, sélectionnez-le. Dans le volet de navigation de gauche, sélectionnez "Panneau de configuration->Gestion des pilotes
2024-02-12
commentaire 0
576

Comment réparer le fichier de démarrage du système Win10
Présentation de l'article:Lorsque le fichier de démarrage de notre ordinateur est endommagé, comment devons-nous le réparer ? Aujourd'hui, l'éditeur a compilé les étapes de réparation manuelle. Jetons un coup d'œil avec moi. Comment réparer le fichier de démarrage du système dans Win10 1. Dans la barre de recherche à gauche du bouton Démarrer dans le coin inférieur gauche de Win10, entrez la commande "cmd" pour accéder au "mode ligne de commande". /scannow". La commande doit commencer par " "Exécuter en tant qu'administrateur", sinon une erreur sera signalée lors de l'exécution. 3. Cliquez avec le bouton droit sur la commande cmd et sélectionnez "Exécuter en tant qu'administrateur" dans le menu contextuel, comme indiqué ci-dessous. . 4. Passez à la troisième étape. L'exécution de cette commande prendra un certain temps en fonction des performances du système. 5. Si le système est normal, cela prendra 5 à 10 minutes.
2023-12-26
commentaire 0
1781
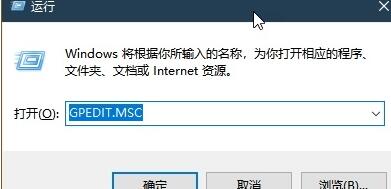
Comment masquer certaines options de sécurité de Ctrl+Alt+Suppr dans WIN10
Présentation de l'article:1. Ouvrez d'abord l'éditeur de stratégie de groupe et appuyez sur la combinaison de touches Win+R pour lancer la boîte de dialogue [Exécuter]. Entrez GPEDIT.MSC dans la zone de texte [Ouvrir], cliquez sur le bouton [OK] pour démarrer l'éditeur de stratégie de groupe local (Figure 1). 2. Dans la barre de navigation sur le côté gauche de la fenêtre de l'éditeur de stratégie de groupe local, développez [Configuration utilisateur → Modèles d'administration → Système. Le premier élément que vous pouvez voir est [option Ctrl+Alt+Suppr]. Après avoir cliqué sur cet élément, vous pouvez voir quatre options dans le volet de droite, à savoir : supprimer [Modifier le mot de passe], supprimer [Verrouiller l'ordinateur], supprimer le [Gestionnaire des tâches], supprimer [Déconnexion], etc. (Figure 2). Si plusieurs utilisateurs sont connectés, l'option permettant de supprimer [Changer d'utilisateur] apparaîtra également. 3. Pour supprimer les options ci-dessus
2024-03-27
commentaire 0
773

Le volume du disque U n'est pas accessible directement, comment le résoudre ?
Présentation de l'article:Avez-vous déjà rencontré une telle situation : lorsque vous insérez une clé USB, vous constatez que vous ne pouvez pas accéder directement aux fichiers qui s'y trouvent ? Il s’agit d’un problème courant, mais la solution n’est pas simple. Cet article vous présentera quelques méthodes pour résoudre le problème de l'impossibilité d'accéder directement au volume du disque U et fournira des outils et techniques pratiques. Matériel d'outils : Dans cet article, nous utiliserons les modèles de marque d'ordinateurs et de téléphones mobiles, les versions de système d'exploitation et les versions de logiciel suivants : Modèle de marque d'ordinateur : DellXPS13 Version du système d'exploitation : Windows10 Version du logiciel : Explorateur Windows 1. Utilisez l'outil de gestion de disque 1. Ouvrez Dans l'Explorateur Windows, cliquez avec le bouton droit sur "Ce PC" et sélectionnez "Gérer". 2. Dans la barre de navigation de gauche, recherchez l'option "Gestion des disques".
2024-03-01
commentaire 0
729
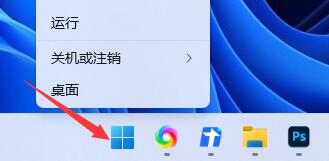
Tutoriel sur la réparation d'une anomalie de clé USB
Présentation de l'article:Lorsque vous utilisez une clé USB pour stocker une grande quantité d'informations importantes, si vous rencontrez une exception de pilote et ne parvenez pas à l'ouvrir, nous pouvons résoudre ce problème en réinstallant le pilote. Étant donné que le pilote de la clé USB constitue le pont entre la clé USB et l'ordinateur, lorsque le pilote est anormal, la clé USB ne pourra pas communiquer normalement avec l'ordinateur. Pour corriger l'anomalie du lecteur de disque U, nous devons suivre les étapes suivantes : 1. Tout d'abord, insérez le disque U dans l'interface USB de l'ordinateur. Si la clé USB est déjà insérée, vous pouvez la débrancher et la réinsérer. 2. Ouvrez le gestionnaire de périphériques de votre ordinateur. Dans les systèmes Windows, vous pouvez cliquer avec le bouton droit sur « Ordinateur » ou « Ce PC », sélectionner « Gérer », puis rechercher « Gestionnaire de périphériques » dans la barre de navigation de gauche. 3. Dans le Gestionnaire de périphériques, recherchez « Universal Serial Bus
2024-01-08
commentaire 0
3764
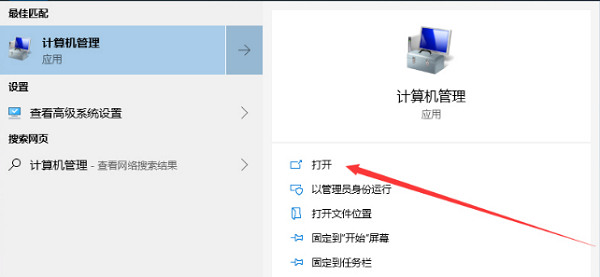
Comment résoudre le problème de l'utilisation élevée du disque causée par le réseau système local limité de l'hôte de service dans le système Win10
Présentation de l'article:Lorsque vous rencontrez le problème « Hôte de service : système local (réseau restreint) » sur le système d'exploitation Windows 10 qui entraîne une utilisation élevée du disque, vous pouvez être troublé et chercher une solution. Ce qui suit vous apportera des solutions détaillées en cas d'utilisation anormalement élevée du disque en raison de restrictions réseau dans les composants du système local de l'hôte de service dans le système Win10. Solution : 1. Cliquez sur « Démarrer » dans la barre des tâches dans le coin inférieur gauche et saisissez « Gestion de l'ordinateur » dans la zone de recherche pour l'ouvrir. 2. Après être entré dans la nouvelle interface, cliquez sur l'option « Service » dans « Services et applications » à gauche, puis recherchez « ConnectedUserExperiencesandTelemetry » à droite, faites un clic droit et sélectionnez « Propriétés ».
2024-02-22
commentaire 0
897

Comment fonctionne l'outil chkdsk
Présentation de l'article:Il existe deux manières d'exécuter chkdsk sous Windows : « Utiliser l'invite de commande » et « Utiliser l'Explorateur de fichiers » : 1. Ouvrez l'invite de commande, exécutez chkdsk, sélectionnez les paramètres nécessaires et attendez la fin de la vérification ; Dans la barre de navigation de gauche, sélectionnez le lecteur de disque que vous souhaitez vérifier, sélectionnez l'onglet « Outils » dans la barre de menu supérieure, puis cliquez sur le bouton « Vérifier », sélectionnez les options nécessaires, cliquez sur le bouton « Démarrer » et le système commencera à exécuter chkdsk et analysera et réparera les erreurs sur le disque.
2024-01-08
commentaire 0
2485