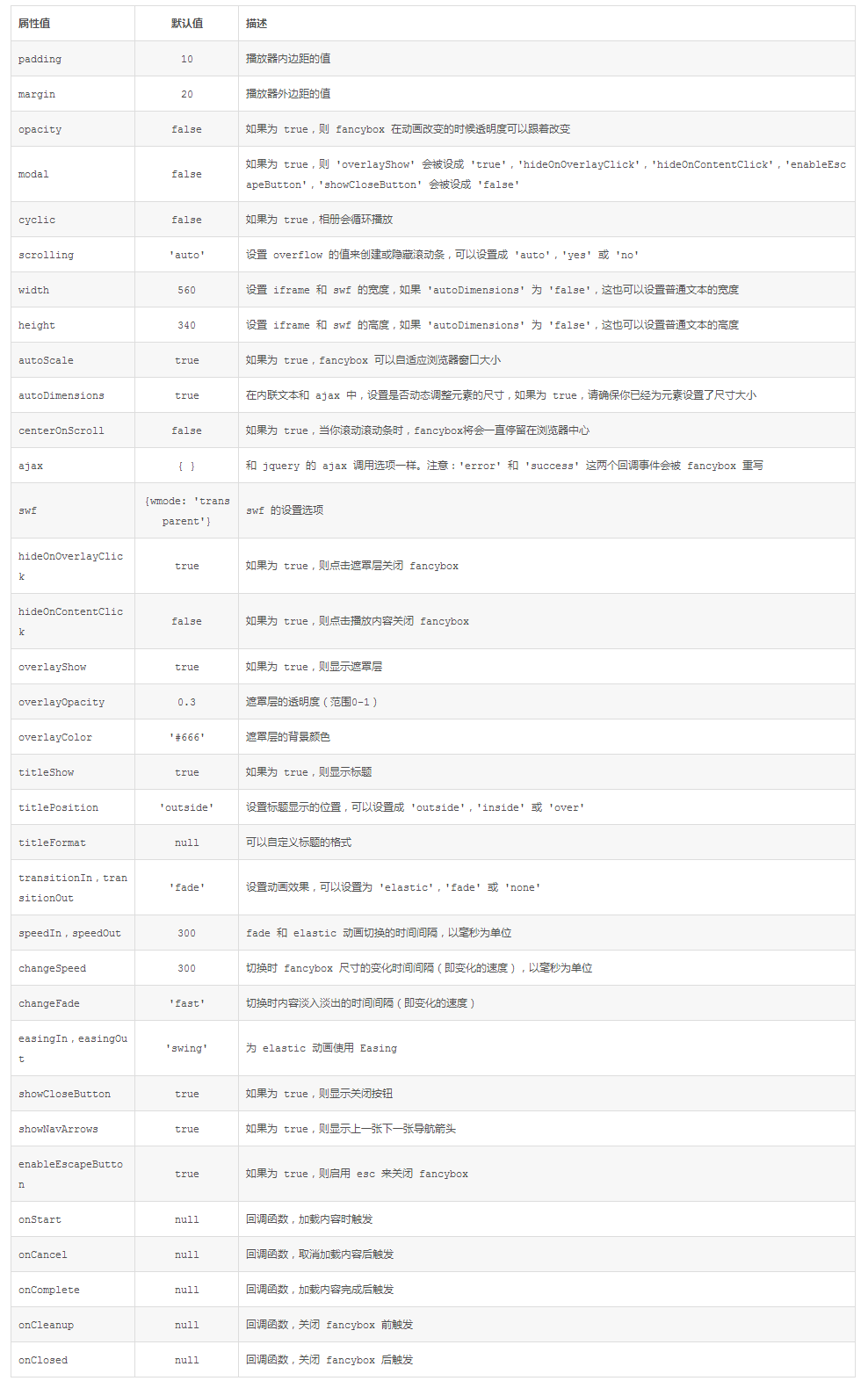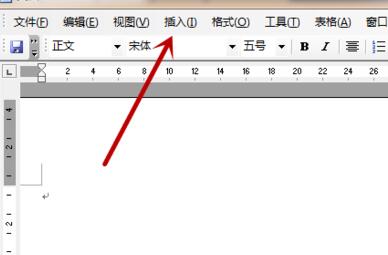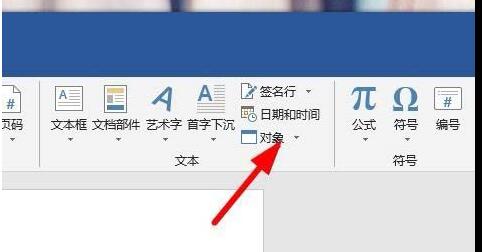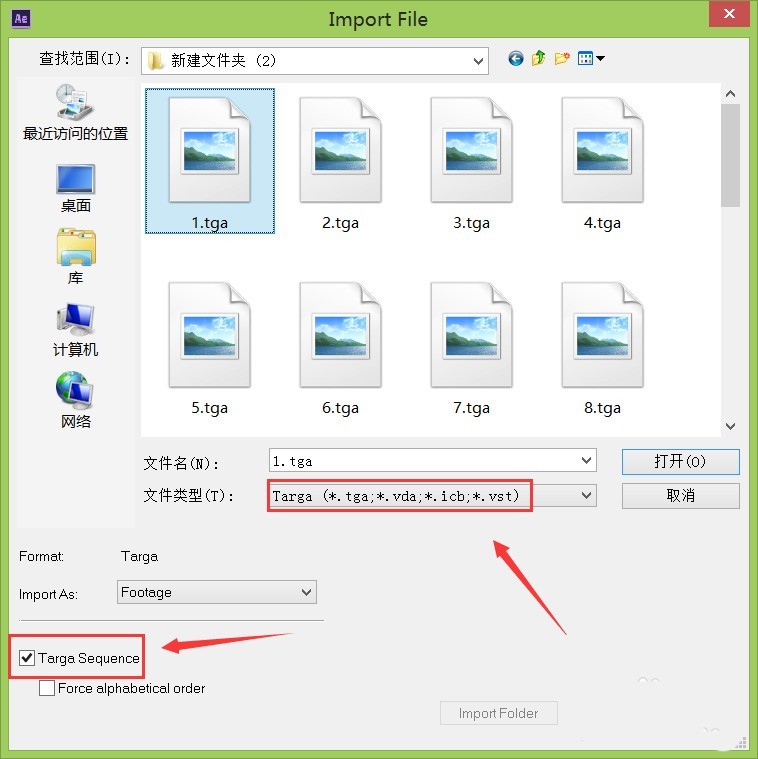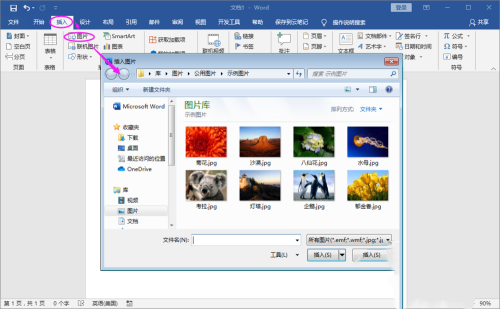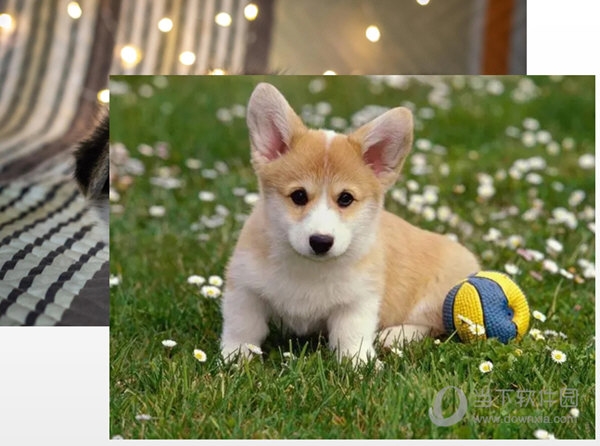10000 contenu connexe trouvé

Créez des effets d'agrandissement d'image en utilisant PHP et Highslide
Présentation de l'article:Avec le développement continu de la technologie des réseaux, les images, en tant que matériel visuel important, ont attiré de plus en plus d’attention. Afin de mieux afficher les images et de permettre aux utilisateurs de visualiser plus facilement les détails des images, de nombreux sites Web ont ajouté des fonctions d'agrandissement des images. Cet article explique comment utiliser PHP et Highslide pour créer un effet d'agrandissement d'image simple. Tout d’abord, nous devons télécharger le plugin Highslide. Highslide est un plug-in JavaScript qui crée des images contextuelles et du contenu HTML sur la page.
2023-05-11
commentaire 0
1420
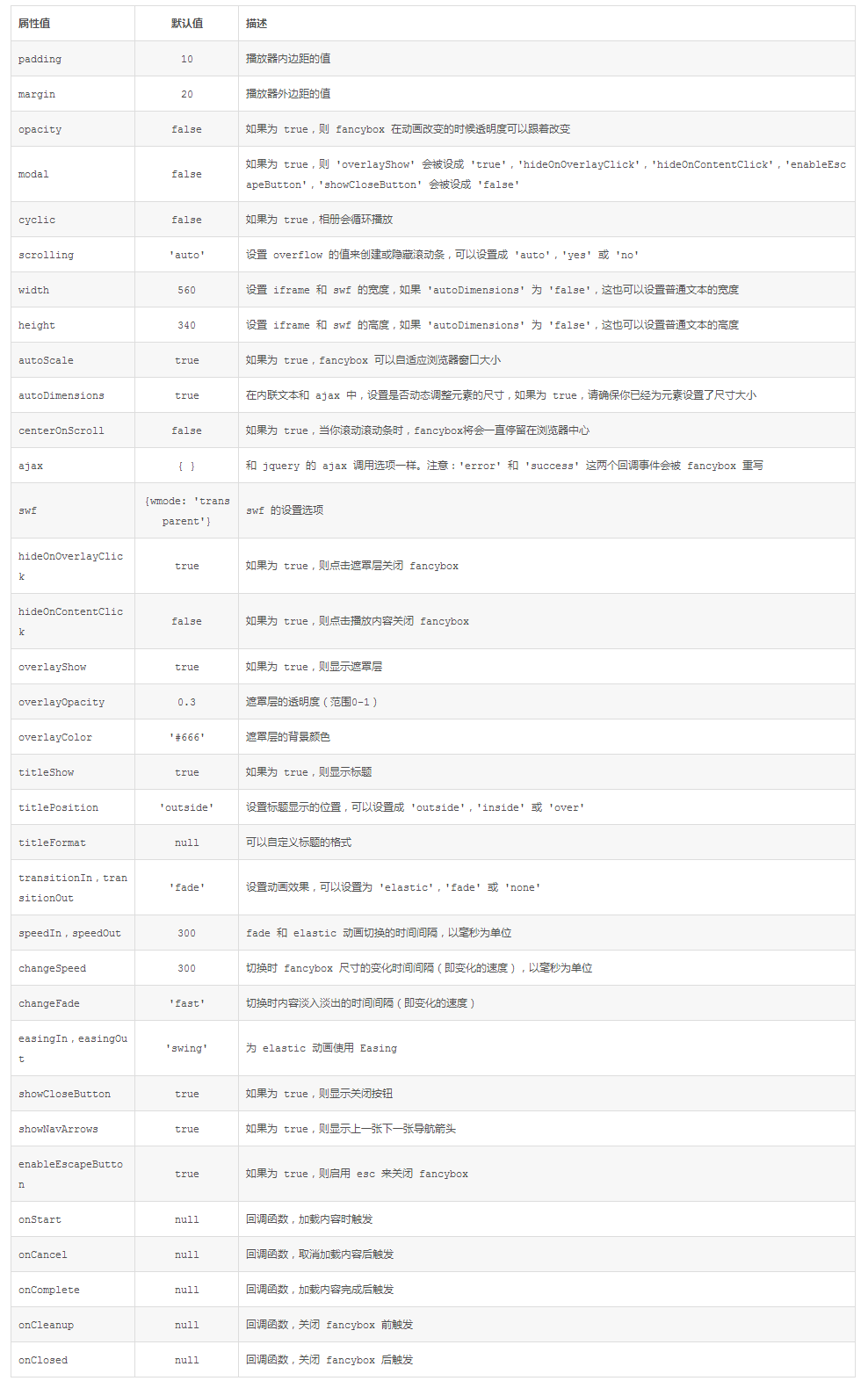
fancybox 是一款优秀的 jquery 弹出层展示插件
Présentation de l'article:今天给大家分享一款优秀的 jquery 弹出层展示插件 fancybox。它除了能够展示图片之外,还可以展示 flash、iframe 内容、html 文本以及 ajax 调用,我们可以通过 css 来自定义外观。fancybox 特点:可以支持图片、html 文本、flash 动画、iframe 以及 ajax 的支持;可以自定义播放器的 css 样式;可以以组的形式进行播放;如果将
2016-05-16
commentaire 0
1462

Comment définir l'icône du fichier audio dans ppt2013
Présentation de l'article:Ouvrez et exécutez ppt2013. Cliquez sur [Ouvrir d'autres présentations] pour ouvrir le fichier de diapositives PPT qui doit être édité ou modifié. Dans la fenêtre ouverte du programme Powerpoint, sélectionnez l'icône du fichier audio, cliquez avec le bouton droit de la souris, sélectionnez l'option [Changer l'image] dans la boîte d'options contextuelle et cliquez dessus. Après avoir cliqué sur l'option [Modifier l'image], la boîte de dialogue [Insérer une image] s'ouvrira. Dans la boîte de dialogue [Insérer une image], cliquez sur le bouton d'option [Parcourir] dans les options de fichier. Dans la boîte de dialogue [Insérer une image], recherchez le dossier dans lequel les images sont stockées, sélectionnez le fichier image que vous souhaitez insérer, puis cliquez sur le bouton [Insérer]. Une fois l'image insérée, l'effet du changement d'icône peut être vu sur le fichier audio.
2024-04-17
commentaire 0
981
Plug-in d'effets spéciaux d'image jQuery Révéler réalise l'étirement et le grossissement_jquery
Présentation de l'article:Cet article partage avec vous l'effet d'affichage d'image jQuery. Il utilise le plug-in jQuery Revealing. Sans cliquer, les images sont soigneusement disposées dans une rangée. Lorsque vous cliquez sur une vignette d'image, l'image est agrandie et affichée. il sera fermé. Cliquez sur le bouton et l'image revient en mode vignette.
2016-05-16
commentaire 0
1275

Une opération simple pour insérer n plusieurs images en une seconde en PPT
Présentation de l'article:Préparez l'image, tapez le nom du fichier image avec des numéros séquentiels, tels que : 1.jpg, 2.jpg..., et placez-le dans le fichier images. S'il est placé dans le lecteur D, ouvrez l'interface PPT2003 comme suit. indiqué sur la figure et appuyez sur la touche de raccourci ctrl+ m, appuyez continuellement pour créer plusieurs diapositives vierges. Créez autant de diapositives vierges que vous souhaitez insérer, c'est-à-dire appuyez sur la touche de raccourci autant de fois que vous le souhaitez. Appuyez sur la touche de raccourci alt+f11 pour ouvrir la fenêtre de l'éditeur Visual Basic, cliquez avec le bouton droit] Insérer [, puis cliquez sur] Modèle [Entrez le code suivant dans la fenêtre contextuelle d'édition du code : SubInsertPic()DimiAsIntegerFori=1ToActivePresentation.Slides.Cou
2024-04-17
commentaire 0
1187
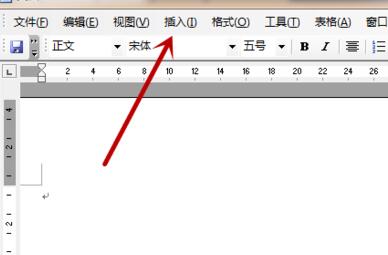
Méthode détaillée d'insertion et d'ajustement d'images dans word2003
Présentation de l'article:Ouvrez word2003, cliquez sur le bouton [Insérer] en haut de l'interface pour ouvrir les options de la fonction d'insertion, comme indiqué dans la figure. Dans les options qui s'ouvrent, cliquez sur [Image] à l'intérieur, comme indiqué sur l'image. Cliquez sur [À partir du fichier] et ne cliquez sur rien d'autre pour ouvrir la fenêtre de sélection de fichier, comme indiqué sur la figure. Cliquez ensuite à l'intérieur pour sélectionner une image à insérer, puis cliquez sur le bouton [Insérer], comme indiqué sur l'image. Après cela, vous pouvez voir que l'image a été insérée avec succès, mais que la position et la taille sont inappropriées, comme le montre l'image. Cliquez ensuite sur l'image insérée et ajustez la taille de l'image en passant par les points environnants. Appuyez et maintenez la souris sur l'image et déplacez la souris pour ajuster la position de l'image, comme indiqué sur l'image.
2024-04-26
commentaire 0
746

Comment utiliser un plugin WordPress pour implémenter la fonctionnalité de fenêtre contextuelle
Présentation de l'article:Comment utiliser le plug-in WordPress pour implémenter la fonction de fenêtre contextuelle Introduction : Dans le développement de sites Web, la fenêtre contextuelle est une fonction fréquemment utilisée, qui peut être utilisée pour afficher des informations importantes, des publicités, des formulaires d'abonnement, etc. En tant que puissante plateforme de création de sites Web, WordPress fournit une multitude de plug-ins pour implémenter des fonctions de fenêtres contextuelles. Cet article expliquera comment utiliser les plug-ins WordPress pour implémenter les fonctions de fenêtre contextuelle et joindra des exemples de code correspondants. 1. Choisissez le plug-in approprié dans la bibliothèque officielle de plug-ins WordPress
2023-09-05
commentaire 0
1427

Comment importer rapidement des images PPT par lots
Présentation de l'article:(1) Cliquez sur [Insérer]-[Album] dans la barre de menu et sélectionnez la commande [Nouvel album] dans le menu déroulant contextuel. (2) Ouvrez la boîte de dialogue [Album], sélectionnez la source des images insérées dans [Fichier/Disque], appuyez sur Ctrl+A, sélectionnez toutes les images que vous souhaitez insérer, cliquez sur le bouton [Insérer], revenez à [ Boîte de dialogue Album], Remarque : Après avoir ajouté des images dans la boîte de dialogue [Album], vous pouvez également ajuster la position de l'image, le mode d'affichage de l'image, la disposition de l'image, la forme du cadre photo, le thème et d'autres paramètres. Vous pouvez les définir en fonction de vos besoins. . Parmi elles, la liste déroulante [Mise en page de l'image] contient quatre options particulièrement importantes, reflétant le style de mise en page de l'image après son importation dans PPT, comme le montre la figure : Signification spécifique : S'adapter à la mise en page des diapositives : Ceci est la mise en page par défaut, l'image sera agrandie dans des proportions égales, le maximum de compte
2024-04-17
commentaire 0
954

Comment utiliser le plug-in d'aperçu d'image dans Uniapp pour réaliser la fonction de visualisation d'agrandissement d'image
Présentation de l'article:Comment utiliser le plug-in d'aperçu d'image dans uniapp pour réaliser la fonction d'affichage d'agrandissement d'image. Des exemples de code spécifiques sont nécessaires. Avec la popularité des appareils mobiles, les images jouent un rôle de plus en plus important dans notre vie quotidienne. Lors du développement d'applications mobiles, la manière de mettre en œuvre la fonction de visualisation d'agrandissement d'image est devenue une exigence courante. L'utilisation du framework uniapp permet de mettre en œuvre ces fonctions plus rapidement et est compatible avec plusieurs plates-formes. Dans uniapp, vous pouvez utiliser des plug-ins tiers pour réaliser la fonction d'agrandissement et de visualisation de l'image. Le plug-in le plus couramment utilisé est uni-.
2023-10-20
commentaire 0
2139
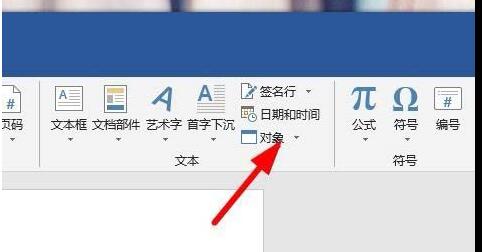
Comment insérer rapidement des fichiers d'objets AI dans Word
Présentation de l'article:1. Cliquez sur le bouton de cet objet pour le dérouler et le développer. 2. Cliquez sur le bouton objet dans le menu déroulant. 3. Ensuite, vous verrez une boîte de configuration comme celle-ci. 4. Cliquez ici sur l'option Fichier objet AI. 5. Vous pouvez également consulter les instructions ici. 6. Cliquez ensuite sur le bouton OK pour insérer avec succès le fichier AI. 2. Insérez des graphiques vectoriels ai. Ouvrez le logiciel Word, cliquez sur Insérer>Image dans la barre de menu et sélectionnez le fichier emf enregistré à l'étape précédente dans la boîte de dialogue contextuelle. Ajustez simplement la position et la taille après avoir inséré l'image. Vous pouvez voir que le graphique vectoriel a été placé avec succès dans Word et que les détails graphiques peuvent être conservés lorsque vous l'agrandissez à volonté.
2024-04-26
commentaire 0
851

Introduction à la configuration du diaporama en boucle dans Power Point 2003
Présentation de l'article:Recherchez un document diapositive PPT2003 prêt à l'emploi, puis ouvrez ce fichier de présentation PPT. Recherchez et cliquez pour agrandir la fenêtre [Diaporama], puis recherchez la commande [Minutage de répétition] dans la fenêtre Diaporama. Cliquez sur Répéter le timing et passez au timing manuel en plein écran des diapositives. Continuez à chronométrer l’intégralité du diaporama jusqu’à la fin. Une fois le chronométrage terminé, cliquez sur Fermer pour quitter. À ce stade, nous constaterons que le mode de navigation des diapositives a changé, nous devons donc cliquer pour revenir à la vue normale d'origine. Cliquez à nouveau pour agrandir la fenêtre [Diaporama], recherchez et cliquez sur la commande [Définir le mode Show] dans la fenêtre du diaporama. Ensuite, la fenêtre de dialogue [Définir le mode de projection] apparaîtra. Dans cette fenêtre, vérifiez les options d'utilisation du timing de répétition et de la projection en boucle. Diaporama final
2024-06-12
commentaire 0
377

Comment définir l'alignement de plusieurs images dans Power Point2003
Présentation de l'article:Créez un nouveau fichier PPT de diaporama vierge, puis exécutez la commande Image - À partir d'un fichier dans le menu Fichier pour importer l'image. La fenêtre de dialogue Insérer une image apparaîtra. Dans cette fenêtre, recherchez l'emplacement de l'ordinateur où les images sont stockées, puis sélectionnez plusieurs images en même temps et cliquez sur Insérer. Après avoir importé les quatre images dans la page de diapositive PPT, cliquez pour sélectionner deux des images et déplacez les deux images vers les côtés gauche et droit de la diapositive. Déplacez la souris en dehors de la page de diapositives, puis faites glisser la souris pour sélectionner toutes les photos. Relâchez la souris pour sélectionner toutes les photos. Recherchez [Alignement et distribution] dans la barre d'outils de dessin, recherchez la commande [Distribution horizontale] dans Alignement et distribution, cliquez pour exécuter, puis toutes les images seront alignées à gauche et à droite.
2024-06-02
commentaire 0
1026

Comment gérer les problèmes d'aperçu et de zoom des images dans les composants Vue
Présentation de l'article:La façon de gérer les problèmes d'aperçu et de zoom des images dans les composants Vue nécessite des exemples de code spécifiques. Introduction : Dans les applications Web modernes, l'aperçu et le zoom des images sont des exigences très courantes. En tant que framework front-end populaire, Vue nous fournit de nombreux outils puissants pour résoudre ces problèmes. Cet article expliquera comment gérer l'aperçu des images et le zoom dans les composants Vue, et fournira des exemples de code spécifiques. 1. Aperçu de l'image : l'aperçu de l'image signifie que lorsque l'utilisateur clique ou survole l'image, il peut afficher une grande version de l'image ou l'agrandir dans une zone spécifique.
2023-10-09
commentaire 0
1746
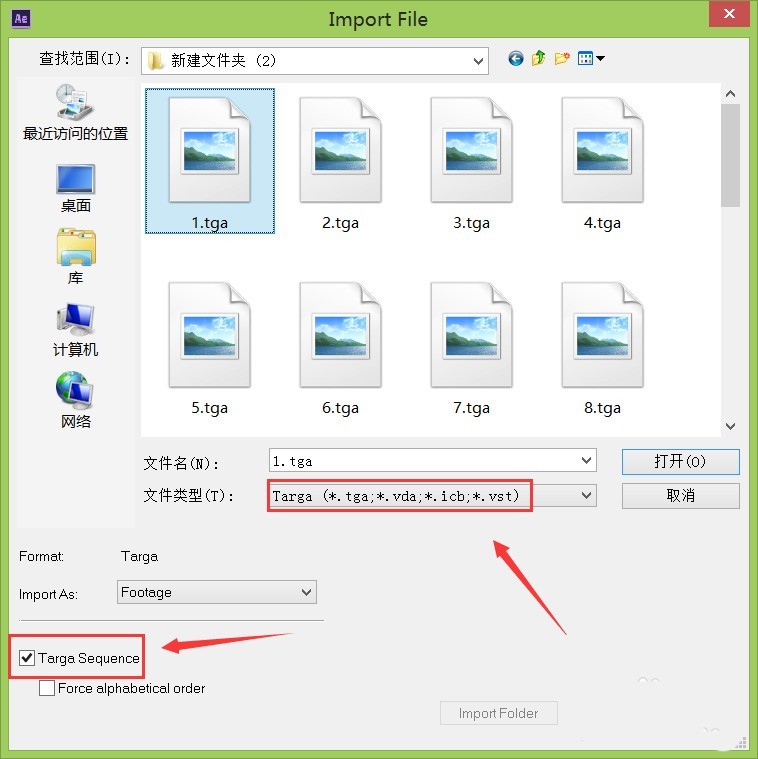
Méthode graphique et textuelle pour créer une animation de fleurs en AE
Présentation de l'article:1. Ouvrez le logiciel AE et entrez dans l'interface d'opération. 2. Double-cliquez sur le bouton gauche de la souris dans la fenêtre du projet dans l'interface et définissez les paramètres dans la boîte de dialogue contextuelle comme indiqué sur la figure : 3. Après avoir défini le paramètres, vous pouvez voir dans la fenêtre du projet. Notre matériel d'image apparaîtra à l'intérieur, comme indiqué sur l'image : 4. Faites glisser et déposez le matériau dans le port de thé à boire de Gaochun pour créer une nouvelle composition, comme indiqué sur l'image : 5. Après avoir créé la nouvelle composition, dans la composition Notre image de séquence tga apparaîtra dans la fenêtre, comme indiqué sur l'image : 6. À ce moment, appuyez sur la touche numérique 0 du clavier et vous verrez les fleurs s'épanouir, comme indiqué dans l'image:
2024-04-07
commentaire 0
1010
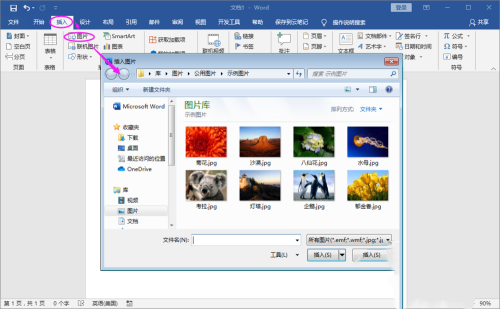
Que dois-je faire si une zone vide apparaît lors de l'insertion d'une image dans un document Word ?
Présentation de l'article:Le logiciel Word est un outil d'édition de documents très couramment utilisé de nos jours. Il dispose d'une variété d'outils pratiques. Il est inévitable que vous rencontriez des problèmes lors de son utilisation. Récemment, certains utilisateurs ont signalé avoir rencontré des problèmes lors de l'insertion des images. vide et uniquement affiché. Je ne sais pas comment gérer le cadre blanc. Dans cet article, j'ai compilé un didacticiel détaillé à partager avec vous. Que dois-je faire si une zone vide apparaît lors de l'insertion d'une image dans un document Word ? 1. Ouvrez le document Word et choisissez d'insérer une image. Dans la zone de sélection d'image qui apparaît, recherchez l'image que vous souhaitez insérer. 2. L'image est insérée avec succès et s'affiche sous la forme d'une zone vide. 3. Cliquez sur le fichier de menu et recherchez les options. 4. Entrez les paramètres d'option de mot et recherchez Avancé. 5. Sous le contenu du menu avancé, recherchez Afficher le contenu du document > Afficher l'image
2024-08-30
commentaire 0
1101

Comment implémenter la mise à l'échelle automatique des images et conserver les proportions en JavaScript ?
Présentation de l'article:Comment JavaScript implémente-t-il la mise à l'échelle automatique des images et maintient-il les proportions ? En développement web, il est souvent nécessaire d’afficher et d’ajuster des images. Une fonctionnalité commune consiste à redimensionner automatiquement les images et à conserver leur rapport hauteur/largeur. Cet article explique comment utiliser JavaScript pour réaliser cette fonction et fournit des exemples de code spécifiques. 1. Mise à l'échelle automatique en surveillant les changements de taille de fenêtre Tout d'abord, nous pouvons réaliser une mise à l'échelle automatique des images en surveillant les événements de changement de taille de fenêtre. Les étapes spécifiques sont les suivantes : Obtenir le premier élément d'image
2023-10-21
commentaire 0
1707

Tutoriel graphique sur la façon de configurer PPT pour afficher des images en cliquant sur le texte du lien
Présentation de l'article:1. Ouvrez PTP, recherchez le texte à lier et sélectionnez le texte, tel que [Armoire à porte coulissante] dans l'image. 2. Sélectionnez [Insérer] dans la barre d'outils, puis sélectionnez [Lien hypertexte]. 3. Une fenêtre d'insertion d'un lien hypertexte apparaîtra, puis sélectionnez le chemin de l'image à lier dans la plage de recherche, sélectionnez l'image à lier et cliquez sur [OK], comme indiqué sur la figure. 4. Après avoir terminé la troisième étape, nous avons constaté que le texte que nous avions sélectionné pour le lien hypertexte avait changé de couleur, ce qui signifie que le lien a réussi. 5. Jouez à PTP et cliquez sur le texte qui change de couleur, comme indiqué sur l'image. Armoire à portes coulissantes. 6. Après avoir terminé la cinquième étape, l’image que vous venez de sélectionner pour lier apparaîtra.
2024-03-26
commentaire 0
1264

Outil de production de startup de chou chinois
Présentation de l'article:La première étape consiste à télécharger et installer la version installée de Dabaicai, à ouvrir le logiciel et à insérer le disque USB. Après avoir attendu que le logiciel lise avec succès le disque USB, cliquez sur « Créer un disque USB amorçable en un clic » pour passer à l'étape suivante. 2. Dans la deuxième étape, dans la fenêtre contextuelle d'invite d'informations, cliquez sur « OK » pour passer à l'étape suivante. Comme le montre la figure ci-dessous 3. La troisième étape consiste à attendre patiemment que l'outil de création de disque U de la version installée du chou chinois écrive les données relatives au chou chinois sur le disque U. Comme le montre la figure ci-dessous 4. Après avoir terminé l'écriture de la quatrième étape, dans la fenêtre contextuelle d'invite d'informations, cliquez sur « Oui (Y) » pour accéder à l'ordinateur simulé. Comme le montre la figure ci-dessous 5. La cinquième étape de simulation du démarrage réussi de l'ordinateur indique que le disque de démarrage USB Dabaicai a été créé avec succès. Maintenez Ctrl+Alt enfoncés et relâchez la souris, puis cliquez pour fermer la fenêtre pour terminer la tâche. opération. Comme indiqué ci-dessous
2024-02-10
commentaire 0
597

Téléchargement de l'outil de création de démarrage USB pour le chou chinois
Présentation de l'article:La première étape consiste à télécharger et installer la version installée de Dabaicai, à ouvrir le logiciel et à insérer le disque USB. Après avoir attendu que le logiciel lise avec succès le disque USB, cliquez sur « Créer un disque USB amorçable en un clic » pour passer à l'étape suivante. 2. Dans la deuxième étape, dans la fenêtre contextuelle d'invite d'informations, cliquez sur « OK » pour passer à l'étape suivante. Comme le montre la figure ci-dessous 3. La troisième étape consiste à attendre patiemment que l'outil de création de disque U de la version installée du chou chinois écrive les données relatives au chou chinois sur le disque U. Comme le montre la figure ci-dessous 4. Après avoir terminé l'écriture de la quatrième étape, dans la fenêtre contextuelle d'invite d'informations, cliquez sur « Oui (Y) » pour accéder à l'ordinateur simulé. Comme le montre la figure ci-dessous 5. L'étape 5 simule le démarrage réussi de l'ordinateur, indiquant que le disque de démarrage USB Dabaicai a été créé avec succès. Maintenez Ctrl+Alt enfoncé et relâchez la souris, cliquez pour fermer la fenêtre pour terminer l'opération. Comme indiqué ci-dessous
2024-02-14
commentaire 0
972
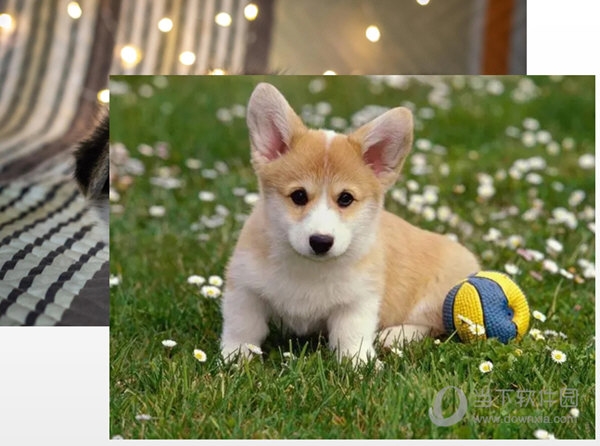
Comment faire apparaître les images une par une dans le diaporama WPS. Découvrez les paramètres d'animation.
Présentation de l'article:De nombreux utilisateurs inséreront plusieurs images dans une seule page dans WPSPPT, puis les afficheront une par une pendant la démonstration. Cependant, après avoir inséré les images par défaut, elles seront toutes affichées pendant la démonstration, ce qui rendra l'effet d'affichage médiocre. Comment paramétrer les paramètres pour que les images sortent une par une ? Je vais vous l'apprendre ci-dessous. [Méthode de fonctionnement] Tout d'abord, nous insérons des images dans la page PPT selon la méthode normale. Ajustez ensuite la position. Ensuite, nous sélectionnons l'une des images et cliquons sur "Volet d'animation" dans "Animation" dans la barre de menu ci-dessus. Ajoutez ensuite l'effet souhaité dans le volet d'animation, puis notez que le paramètre [Démarrer] est [Lorsque vous cliquez dessus]. Ce paramètre permet de contrôler manuellement l'apparence de l'image. Ensuite nous
2024-02-09
commentaire 0
882