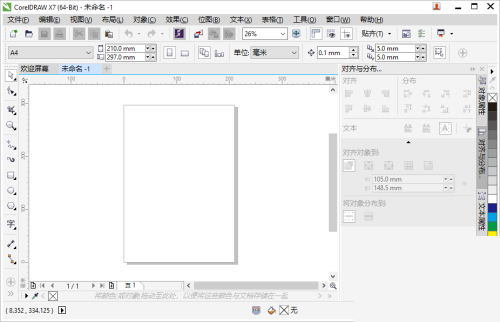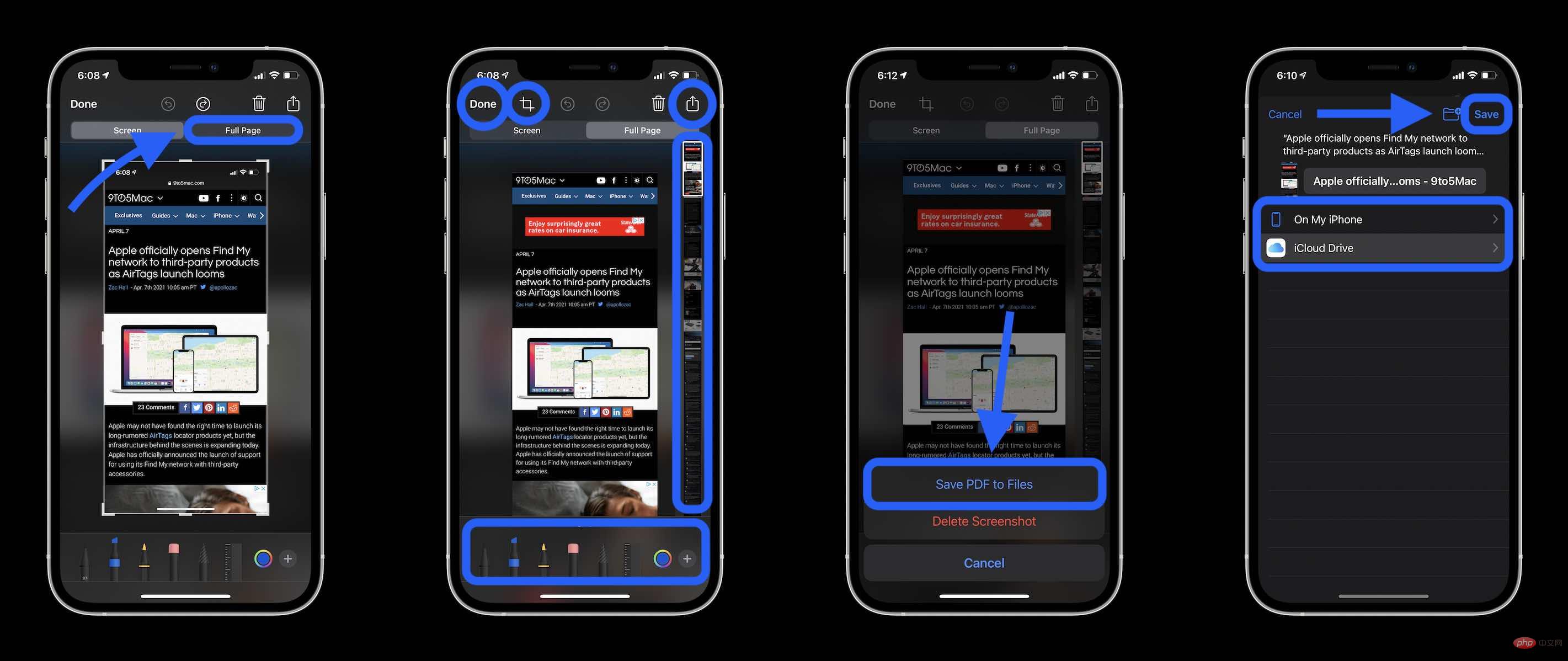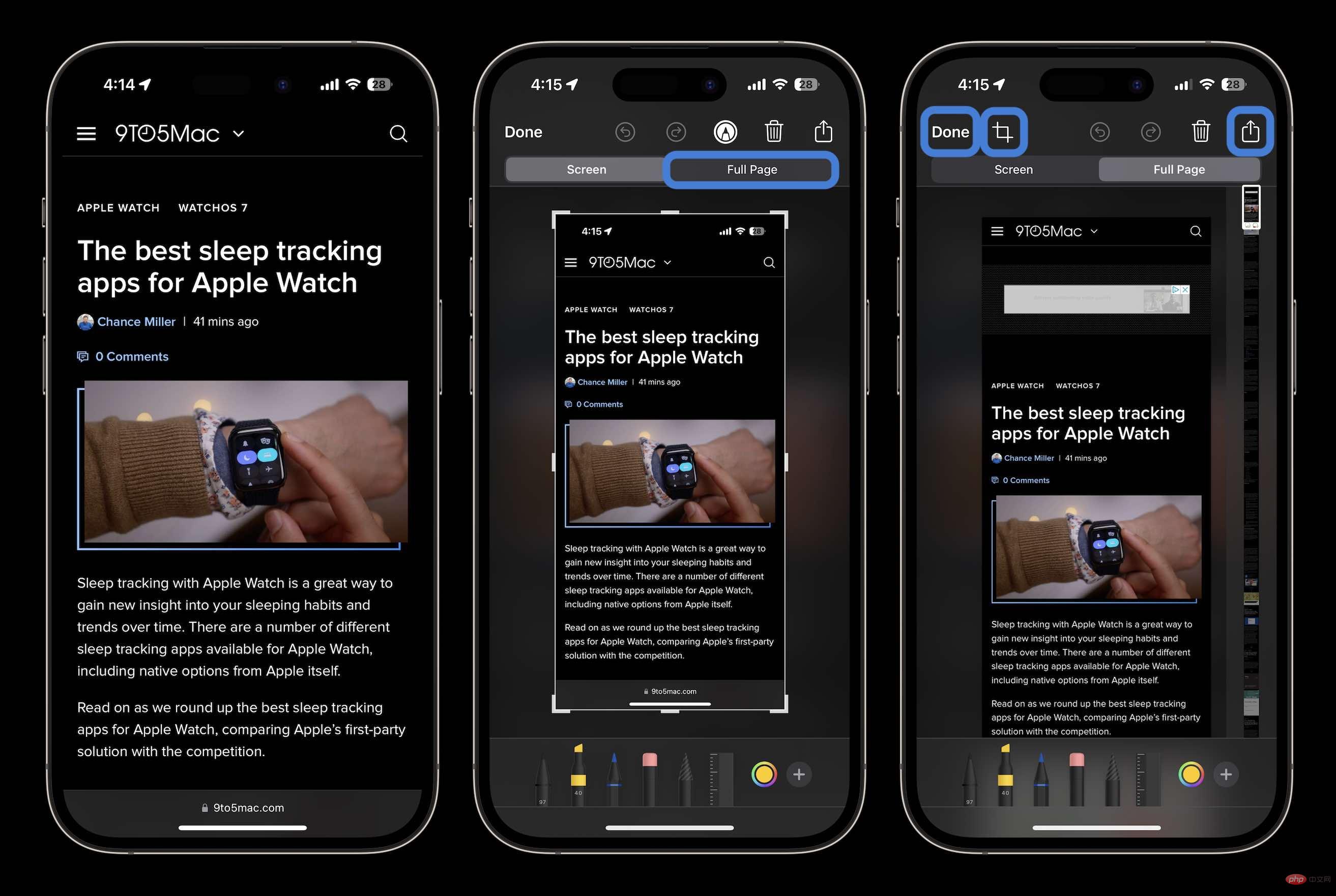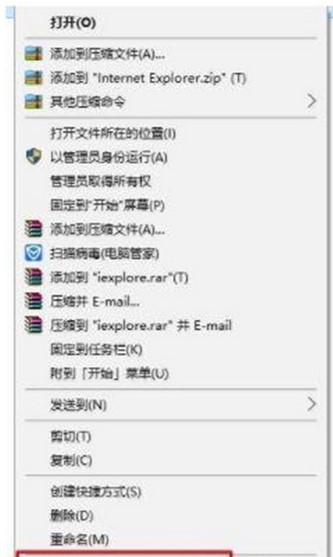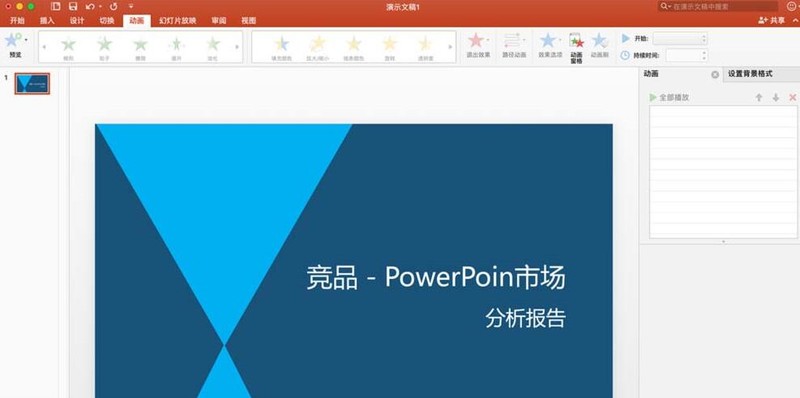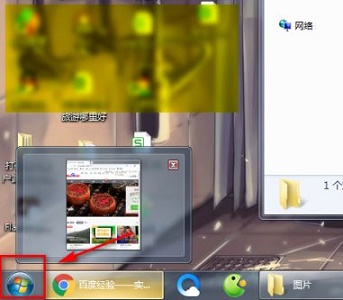10000 contenu connexe trouvé
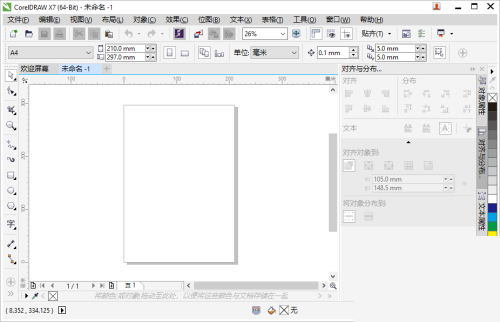
Comment prévisualiser un dessin dans Coreldraw Tutoriel de dessin d'aperçu Coreldraw
Présentation de l'article:Lorsque vous utilisez Coreldraw, de nombreux amis ne savent pas comment prévisualiser les dessins. L'éditeur suivant vous proposera un didacticiel sur la prévisualisation des dessins dans Coreldraw. Ne le manquez pas si vous en avez besoin. Comment prévisualiser un dessin dans coreldraw ? Didacticiel de dessin d'aperçu Coreldraw 1. Ouvrez d'abord CorelDRAW. 2. Cliquez ensuite sur « Affichage » dans la barre de menu, puis cliquez sur « Aperçu plein écran ». 3. Enfin, la page CorelDRAW remplit directement l'écran de l'ordinateur. Si vous souhaitez quitter l'aperçu plein écran, cliquez n'importe où sur l'écran ou appuyez sur n'importe quelle touche pour revenir à la fenêtre de l'application.
2024-08-08
commentaire 0
1263
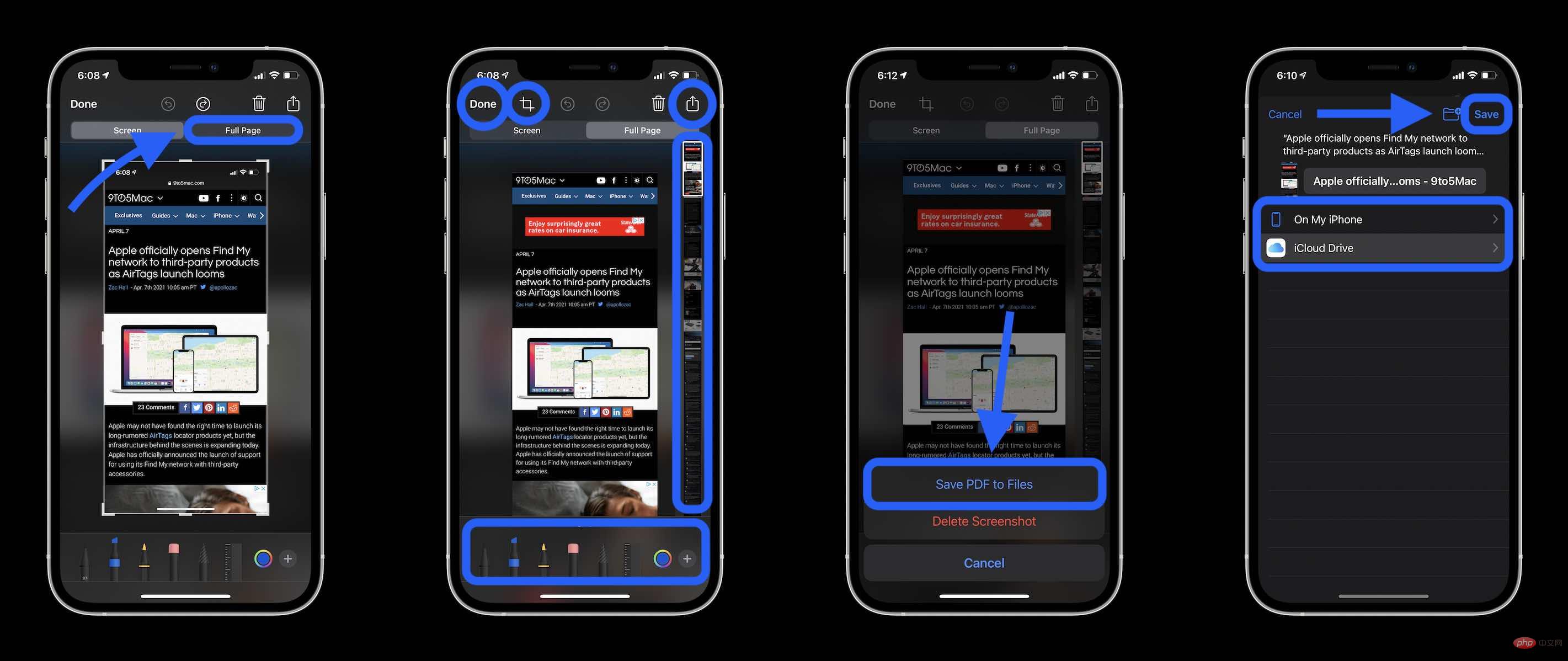
Comment prendre une capture d'écran défilante sur iPhone
Présentation de l'article:Comment prendre une capture d'écran défilante sur iPhone En utilisant cette option iOS native, les captures d'écran défilantes ou les captures d'écran "pleine page" vous donnent un PDF de tout ce qui se trouve dans un document, une page Web, une note ou un e-mail dans une application Apple. Prenez une capture d'écran (appuyez simultanément sur le bouton latéral ou supérieur et sur le bouton d'augmentation du volume) avant qu'elle ne disparaisse Cliquez sur l'aperçu dans le coin inférieur gauche Sélectionnez l'option pleine page dans le coin supérieur droit L'option pleine page n'apparaîtra que si vous avez plus de contenu à l'écran que la page n'en vaut la peine. Vous pouvez prévisualiser toutes les pages avant de les enregistrer, utiliser le balisage, etc. Vous pouvez également cliquer sur l'icône de recadrage (l'icône carrée à côté de « Terminé ») pour modifier la partie du contenu complet. page que vous souhaitez enregistrer. Cliquez sur Terminé dans le coin supérieur gauche pour enregistrer ou cliquez sur le bouton Partager dans le coin supérieur droit pour faire défiler les captures d'écran sur iPhone.
2023-04-15
commentaire 0
2690

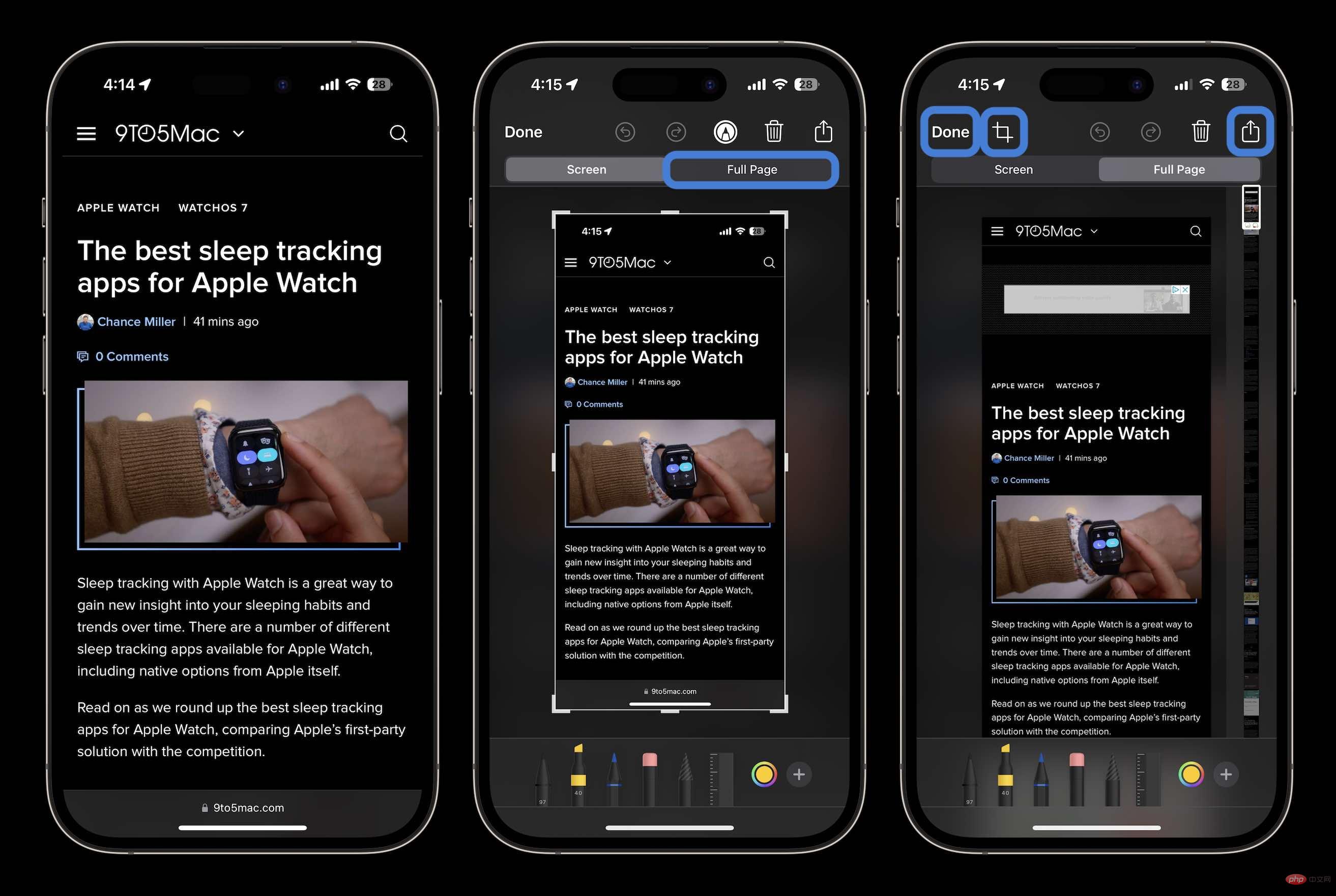
Comment utiliser la fonction de capture d'écran avec défilement sur iPhone
Présentation de l'article:Comment prendre une capture d'écran avec défilement sur iPhone En utilisant cette option iOS native, prendre une capture d'écran avec défilement ou une capture d'écran "pleine page" vous donne un PDF de tout ce qui se trouve dans un document, une page Web, une note ou un e-mail dans une application Apple. Gardez à l'esprit que dans certains cas, vous devrez peut-être utiliser des applications tierces (décrites ci-dessous). Prenez une capture d'écran (appuyez simultanément sur le bouton latéral ou supérieur et sur le bouton d'augmentation du volume) avant qu'elle ne disparaisse Cliquez sur l'aperçu dans le coin inférieur gauche Sélectionnez l'option pleine page dans le coin supérieur droit L'option pleine page n'apparaîtra que si il y a plus de contenu à l'écran qu'une page. Vous pouvez prévisualiser toutes les pages avant de les enregistrer, utiliser le balisage, etc. Vous pouvez également cliquer sur l'icône de recadrage (l'icône carrée à côté de « Terminé ») pour modifier la partie de la page entière que vous avez sélectionnée. souhaitez enregistrer. Cliquez sur Terminé dans le coin supérieur gauche pour enregistrer.
2023-04-22
commentaire 0
2641

Que dois-je faire si les images focalisées sur Win11 ne se mettent pas à jour automatiquement ? Analyse du problème.
Présentation de l'article:Que dois-je faire si l’image ciblée dans Win11 ne se met pas à jour automatiquement ? En fait, la méthode est très simple. Vous pouvez directement retrouver l’interface de l’écran de verrouillage (image de l’écran de verrouillage, application et animation) sous Personnalisation, puis sélectionner l’image et saisir le code suivant. Parlons en détail du problème des images centrées sur Win11 qui ne se mettent pas à jour automatiquement ! Solution 1 pour le problème des images focalisées sur Win11 qui ne se mettent pas à jour automatiquement : 1. [Clic droit] cliquez sur un espace vide du bureau et dans l'élément de menu qui s'ouvre, sélectionnez [Personnaliser]. Cliquez sur [Écran de verrouillage (images, applications et animations de l'écran de verrouillage)] sur le côté droit. Sélectionnez [Image] pour personnaliser l'interface de l'écran de verrouillage. 2. Appuyez sur la combinaison de touches [Win+R] pour ouvrir Exécuter et entrez le chemin suivant : %USERPROFILE%/AppData\
2024-09-10
commentaire 0
672
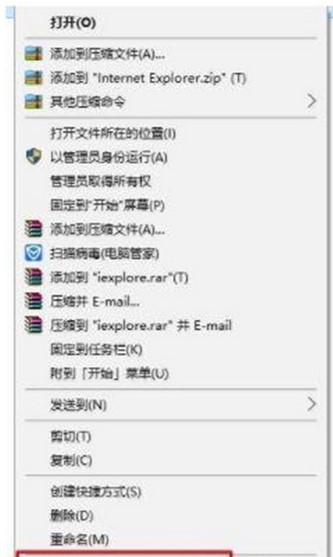
Que dois-je faire si la page Web de Windows 10 ne peut pas être en plein écran ?
Présentation de l'article:Que dois-je faire si la page Web de Windows 10 ne peut pas être en plein écran ? Parfois, lorsque les utilisateurs visitent la page Web, ils constatent que leur page ne peut pas être agrandie en plein écran. Tout d'abord, cliquez avec le bouton droit sur l'icône du navigateur et accédez aux propriétés, puis recherchez le. mode d'exécution et sélectionnez Agrandir, afin que l'utilisateur puisse ouvrir le navigateur. Les pages Web sont agrandies en plein écran par défaut. Voici une explication détaillée de la solution spécifique pour les pages Web de Windows 10 qui ne peuvent pas être en plein écran. Que faire si la page Web Windows 10 ne peut pas être en plein écran 1. Recherchez un navigateur courant (par exemple, IE, cliquez sur "Barre de menu" - cliquez sur "Accessoires Windows", cliquez avec le bouton droit sur "Beaucoup" - "Ouvrir l'emplacement du fichier"), à droite -cliquez et sélectionnez [Propriétés] ; c'est-à-dire que vous pouvez activer les propriétés du navigateur que vous utilisez. 2. Modifiez la case [Mode d'exécution]
2023-07-07
commentaire 0
3884
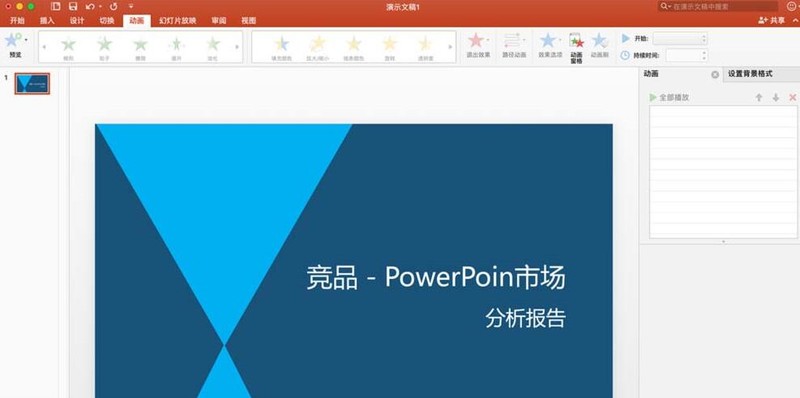
Ajouter plusieurs contenus d'opérations d'animation au fichier PPT
Présentation de l'article:1. Sélectionnez la colonne [Animation] dans la barre d'opérations : 2. Cliquez sur un graphique dans le graphique et sélectionnez le style sous Effet d'animation. Après avoir sélectionné le style, le nombre d'animations apparaîtra dans le coin supérieur gauche du graphique. et également dans la [Barre d'Animation] à droite (Par exemple : la barre d'animation à droite n'apparaît pas, et cette barre apparaîtra si vous ajoutez une animation) : 3. Cliquez à nouveau sur le graphique auquel l'animation vient d'être ajoutée. ajouté pour ajouter une animation plusieurs fois. Notez qu'il n'y a pas d'image sélectionnée dans la [Barre d'animation] à droite, le cas échéant, modifiez le style et les paramètres du calque : 4. Sélectionnez le numéro dans le coin supérieur gauche du graphique ou. le calque dans la [Barre d'animation] à droite, vous pouvez modifier le style et les paramètres d'affichage de l'animation (par exemple : certains nombres se chevaucheront, une seule animation est préférable. Utiliser des calques) : 5. Après avoir défini le style et les paramètres, vous pouvez cliquez sur l'aperçu en bas à droite pour prévisualiser l'effet en plein écran. ce
2024-03-26
commentaire 0
1150

Comment définir l'affichage de l'heure de l'économiseur d'écran dans Win10
Présentation de l'article:Comment définir l’affichage de l’heure de l’économiseur d’écran dans Win10 ? Comment définir l'heure de l'économiseur d'écran dans Win10 consiste à cliquer sur "Écran de verrouillage" sur la gauche pour accéder aux paramètres liés à l'écran de verrouillage. De nombreux amis ne savent pas comment utiliser le menu déroulant sous « Économiseur d'écran ». L'éditeur a compilé les étapes pour définir l'heure de l'économiseur d'écran ci-dessous. Si vous êtes intéressé, suivez l'éditeur pour jeter un œil ci-dessous ! Étapes de configuration de l'heure de l'économiseur d'écran 1. Cliquez avec le bouton droit sur le bureau et sélectionnez « Personnaliser » pour entrer les paramètres de personnalisation. 2. Cliquez sur « Écran de verrouillage » sur la gauche pour accéder aux paramètres liés à l'écran de verrouillage. 3. Cliquez sur le bouton sous « Image d'arrière-plan » et sélectionnez « Paramètres de l'économiseur d'écran ». 4. Dans le menu déroulant « Écran de veille », sélectionnez « Par défaut ». 5. Remplissez le temps "15" minutes dans le champ "En attente", soit 15
2023-07-04
commentaire 0
11461

Comment désactiver l'économiseur d'écran du navigateur 360
Présentation de l'article:Comment désactiver l'économiseur d'écran du navigateur 360 ? De nos jours, de nombreuses personnes aiment utiliser le navigateur 360 pour travailler et étudier. Ce navigateur est très sécurisé et peut fournir aux utilisateurs des fonctions riches. Lorsque vous utilisez ce navigateur, si vous ne l'utilisez pas, 360 apparaîtra après un certain temps. Économiseur d'écran, cet économiseur d'écran apparaît automatiquement et de nombreux utilisateurs ne savent pas où le désactiver. Cet article vous donnera un aperçu des étapes spécifiques pour désactiver l'économiseur d'écran dans 360 Browser. Les amis dans le besoin peuvent venir y jeter un œil. Liste des étapes spécifiques pour désactiver l'économiseur d'écran dans 360 Browser. Tout d'abord, ouvrez 360 Secure Browser sur votre ordinateur, puis cliquez sur l'icône « trois » dans le coin supérieur droit. 2. Dans la deuxième étape, après avoir ouvert l'icône "trois", nous trouvons l'option "Paramètres" dans la liste déroulante et cliquons pour l'ouvrir (comme indiqué sur la figure)
2024-03-12
commentaire 0
1571

Comment configurer l'économiseur d'écran dynamique Win7
Présentation de l'article:L'avantage de configurer un économiseur d'écran est que l'ordinateur verrouillera automatiquement l'écran dans un délai spécifié, ce qui peut protéger la confidentialité de notre ordinateur. Un bon économiseur d'écran peut être agréable à regarder et nous rendre heureux lorsque nous travaillons. Alors, comment configurer un économiseur d'écran dynamique dans Win7 ? Aujourd'hui, je vais vous apprendre les étapes pour configurer un économiseur d'écran dynamique dans Win7. La méthode spécifique est la suivante : 1. Utilisez le bouton droit de la souris pour cliquer sur un espace vide et sélectionnez « Personnalisation » dans le menu contextuel, comme le montre la figure ci-dessous : 2. Dans la fenêtre contextuelle, cliquez sur "Économiseur d'écran", comme indiqué dans la figure ci-dessous : 3. Cliquez ensuite en bas. Sélectionnez simplement l'économiseur d'écran dynamique souhaité dans la barre d'économiseur d'écran, comme indiqué dans la figure ci-dessous : 4. Après avoir sélectionné l'économiseur d'écran dynamique souhaité, vous Vous pouvez cliquer sur Aperçu pour voir s'il produit l'effet souhaité. Cliquez enfin sur OK
2023-07-10
commentaire 0
2058
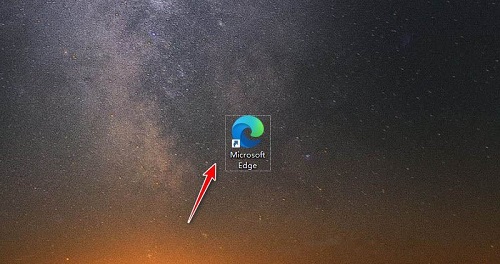
Comment configurer le navigateur Microsoft Edge pour qu'il s'ouvre en plein écran par défaut - Comment configurer le navigateur Microsoft Edge pour qu'il s'ouvre en plein écran par défaut
Présentation de l'article:De nombreux amis ne savent pas comment configurer le navigateur Microsoft Edge pour qu'il s'ouvre en plein écran par défaut, l'éditeur ci-dessous vous expliquera donc comment configurer le navigateur Microsoft Edge pour qu'il s'ouvre en plein écran par défaut. Suivons l'éditeur et jetons un coup d'œil. . Je crois que cela sera utile à tout le monde. 1. Ouvrez d'abord le navigateur Microsoft Edge, comme indiqué dans la figure ci-dessous. 2. Cliquez ensuite avec le bouton droit pour ouvrir les options, recherchez Propriétés et cliquez pour entrer. 3. Recherchez le mode d'exécution dans la fenêtre contextuelle et cliquez pour ouvrir les options suivantes. 4. Enfin, sélectionnez Maximiser dans les options, puis cliquez sur OK et appliquez. Ce qui précède est tout le contenu que l'éditeur vous propose sur la façon de définir l'ouverture plein écran par défaut du navigateur Microsoft Edge. J'espère que cela pourra vous être utile.
2024-03-05
commentaire 0
1591

Comment importer des nœuds d'image dans Vscode_Steps pour importer des nœuds d'image dans Vscode
Présentation de l'article:1. Ouvrez d'abord l'interface, cliquez sur le magasin d'extensions à gauche, saisissez markdownlint dans la barre de recherche et installez le plug-in d'invite de grammaire. 2. Entrez ensuite à nouveau MarkdownPreviewEnhanced et cliquez sur le bouton d'installation pour installer le plug-in d'affichage d'aperçu. 3. Ouvrez le menu Fichier dans le coin supérieur gauche, créez un nouveau fichier md et cliquez sur l'icône d'aperçu dans le coin supérieur droit. 4. Entrez enfin le code du nœud et cliquez sur le nœud avec la souris pour importer le matériel image.
2024-04-17
commentaire 0
743
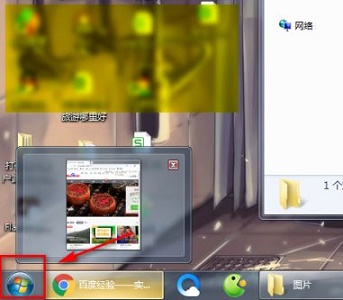
Découvrez comment modifier les paramètres du programme par défaut de Windows 7
Présentation de l'article:Le programme par défaut de win7 est que lorsque nous ouvrons un fichier dans le système win7, nous utiliserons automatiquement le logiciel ouvert. Nous pouvons directement modifier les paramètres dans le programme par défaut, puis définir la méthode d'ouverture par défaut de tous les fichiers sur le logiciel que nous avons. vouloir. Jetons un coup d’œil ensemble ci-dessous. Tutoriel sur la modification des programmes par défaut de Win7 1. Tout d'abord, nous cliquons sur le bouton icône dans le coin inférieur gauche de l'écran. 2. Ouvrez le "Panneau de configuration" comme indiqué sur la figure. 3. Changez le mode d'affichage dans le coin supérieur droit en "Catégorie". 4. Cliquez sur "Programmes" à l'emplacement de l'icône 5. Cliquez sur "Définir le programme par défaut", comme indiqué sur la figure. 6. Vérifiez le programme à gauche. Après avoir cliqué, il apparaîtra à droite. 7. Sélectionnez le programme par défaut souhaité et cliquez sur « Définir ce programme par défaut » ci-dessous.
2023-12-30
commentaire 0
1326

La méthode spécifique de la vidéo en mode aperçu stéréoscopique EDIUS
Présentation de l'article:1. Cliquez sur le menu [Affichage] en haut de l'interface EDIUS et recherchez [Mode stéréoscopique]. Nous pouvons actuellement voir une variété de modes d'affichage stéréoscopiques. 2. Le logiciel affiche par défaut les matériaux pour l'œil gauche. De même, nous pouvons également choisir d'afficher uniquement les matériaux pour l'œil droit. Diverses méthodes d'affichage peuvent être ajustées. 3. Bien entendu, vous pouvez également visualiser le mode 3D en utilisant le mode aperçu plein écran. Après avoir lu la méthode de fonctionnement spécifique de la vidéo du mode de prévisualisation stéréoscopique EDIUS décrite ci-dessus, l'avez-vous tous appris ?
2024-03-27
commentaire 0
1222

Comment définir un mot de passe pour l'écran d'un ordinateur
Présentation de l'article:Comment définir un verrouillage d'écran sur votre ordinateur 1. Appuyez sur la combinaison de touches de raccourci Win+L pour verrouiller l'écran de l'ordinateur et entrez le mot de passe de mise sous tension pour entrer. Toutes les opérations précédentes sur l'ordinateur s'exécutaient toujours en arrière-plan. Comment définir l'écran de verrouillage de l'ordinateur, méthode 3 : cliquez avec le bouton droit sur le bureau et sélectionnez Propriétés. Sélectionnez ensuite un économiseur d'écran. Sélectionnez d’abord une image d’économiseur d’écran. 2. Ouvrez le menu et cliquez. Cliquez sur. Cliquez sur. Cliquez sur. La fenêtre des paramètres de l'économiseur d'écran s'ouvrira, cliquez dessus. Sélectionnez un économiseur d'écran approprié dans le menu déroulant. 3. Tout d’abord, cliquez sur la barre de recherche dans le coin inférieur gauche de l’ordinateur. Entrez dans le panneau de contrôle pour accéder au panneau de contrôle. Ouvrez le panneau de configuration de l'ordinateur et cliquez sur Comptes d'utilisateurs. Entrez le compte utilisateur et cliquez sur Modifier le type de compte. Accédez à la page de gestion du compte et définissez le mot de passe du compte. 4. Question 1 : Comment
2024-05-30
commentaire 0
870

Comment diffuser l'écran lors d'une réunion Feishu. Liste de la manière de diffuser l'écran lors d'une réunion Feishu.
Présentation de l'article:La fonction de screencasting de Feishu Conference peut vous aider à communiquer et à collaborer plus efficacement lors de réunions. Si vous devez organiser des réunions ou des opérations de présentation à distance, vous pouvez parcourir les méthodes de screencasting spécifiques dans cet article pour avoir une compréhension complète du processus de screencasting dans Feishu Conference. . Liste des méthodes de screencasting de la conférence Feishu Entrez dans l'application Feishu et cliquez sur [+] sur la page de message dans le coin supérieur droit. (Comme le montre l'image) Une fois la petite fenêtre affichée, cliquez sur [Projection de la salle de conférence]. (Comme le montre l'image) Cliquez pour partager l'écran du téléphone. (Comme le montre l'image) Accédez à la page de projection d'écran de la salle de conférence, entrez le code de projection d'écran alphabétique à 6 chiffres ou l'ID de conférence à 9 chiffres, puis cliquez sur OK ci-dessous pour terminer l'opération. (comme le montre la photo)
2024-07-12
commentaire 0
699