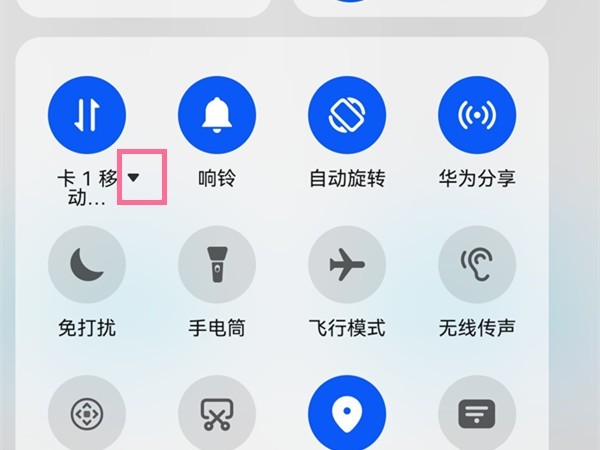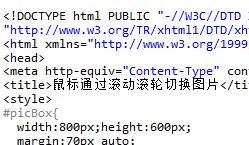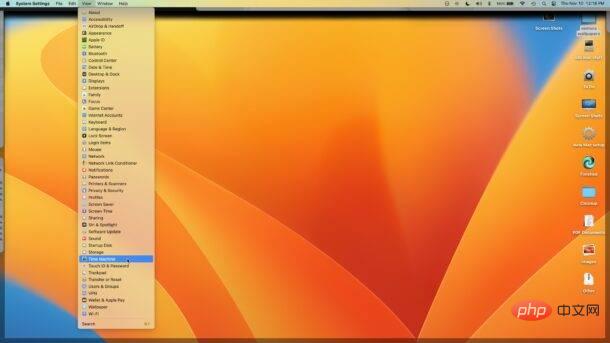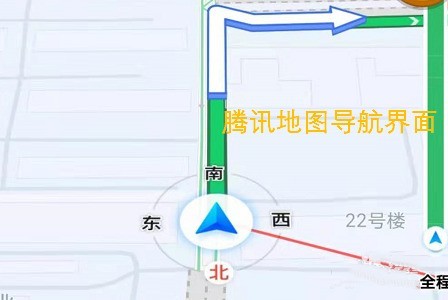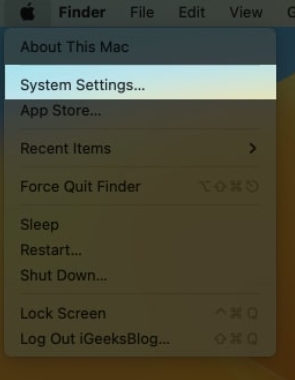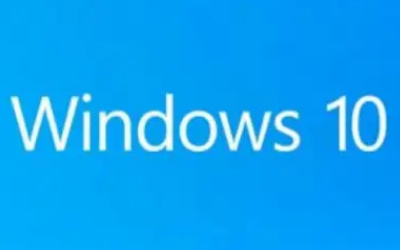10000 contenu connexe trouvé

Le plug-in jQuery multiScroll réalise des effets spéciaux de changement de page de défilement de la souris en plein écran_jquery
Présentation de l'article:Ce que cet article partage avec vous est un effet spécial de page Web de plug-in de défilement plein écran jQuery. Faites rouler la molette de la souris pour basculer tout l'écran sur un seul écran. Vous pouvez définir le texte/l'image pour afficher le JS. code absolument vers le haut, le bas, la gauche, la droite et le centre. Le plug-in de défilement plein écran jQuery le plus populaire de nos jours ! (Test de compatibilité : IE6 et supérieur, Firefox, Chrome, Opera, Safari, 360 et autres navigateurs grand public)
2016-05-16
commentaire 0
1102
jQuery implémente le menu de navigation latéral de style boîte contextuelle en ballon effect_jquery
Présentation de l'article:Cet article présente principalement jQuery pour implémenter l'effet de menu de navigation latéral de style boîte contextuelle en ballon. Il utilise le contrôle de style CSS combiné avec jQuery pour changer dynamiquement de style d'élément en réponse aux événements de la souris pour obtenir l'effet de boîte d'invite. pratique. Les amis qui en ont besoin peuvent s’y référer.
2016-05-16
commentaire 0
1584

PPT utilise une zone de texte défilante d'une seule page pour démontrer la méthode de fonctionnement du texte long
Présentation de l'article:La méthode d'appel de la zone de texte défilante est celle indiquée sur la figure. Microsoft l'a désactivée par défaut. Basculez vers l'onglet [Outils de développement] et sélectionnez le deuxième dans le [Groupe de contrôle] - Zone de texte. Dessinez une zone de texte sur la diapositive. Bouton droit de la souris - feuille de propriétés, remplacez ScrollBars par 2-fmScrollBarsVertical, qui est la troisième barre de défilement verticale. Astuce : Chaque élément de la barre de défilement ScrollBars doit être expliqué. 0-fmScrollBarsAucun pas de barre de défilement 1-fmScrollBarsBarre de défilement horizontale horizontale 2-fmScrollBarsBarre de défilement verticale verticale 3-fmScrollBarsà la fois horizontale et verticale
2024-04-17
commentaire 0
1085

Comment personnaliser les gestes du pavé tactile dans le système Ubuntu 16.04 ?
Présentation de l'article:Linux prend en charge le multi-touch. Voulez-vous avoir divers gestes comme MacOS ? Je n’ai jamais utilisé de Mac, et bien je n’ai pas non plus utilisé /qiong. Viens bricoler avec moi. Fusuma est un projet open source accroché sur github. Fusuma vient du japonais et fait initialement référence à ce type de porte (voir photo). D'accord, sans plus tarder, commençons par lister les gestes du pavé tactile fournis avec Linux. Le clic à un seul doigt n'est pas mentionné. Le glissement à deux doigts vers le haut et le bas, le défilement à deux doigts vers la gauche et la droite, de gauche à droite. faire défiler. Un clic à deux doigts équivaut à un double-clic à trois doigts avec le bouton droit de la souris (cliquer n'a aucun effet) Changez de fenêtre en cliquant avec quatre doigts, ce qui équivaut à super2, ctrl+Alt+T, ouvrez le terminal et entrez sudoapt-getinstalllibinput-tool
2024-01-07
commentaire 0
962

4 articles recommandés sur hwSlider
Présentation de l'article:Après les explications des deux premières parties, nous connaissons à peu près les idées et techniques de développement de base du changement coulissant de contenu. Maintenant, dans la troisième partie, nous optimisons le code des deux premières parties et l'encapsulons dans un plug-in jQuery : jquery. hwSlide.js. Les développeurs peuvent facilement créer divers effets de carrousel d’images, des effets d’image de focalisation et des effets de glissement mixtes graphiques et textuels. Voir la démo Télécharger le code source hwSlider possède les fonctionnalités suivantes : personnalisation de plusieurs paramètres pour répondre aux différents besoins du projet. Prend en charge le glissement tactile mobile. bifurquer...
2017-06-13
commentaire 0
1482

6 articles recommandés sur l'encapsulation de plug-ins
Présentation de l'article:Après les explications des deux premières parties, nous connaissons à peu près les idées et techniques de développement de base du changement coulissant de contenu. Maintenant, dans la troisième partie, nous optimisons le code des deux premières parties et l'encapsulons dans un plug-in jQuery : jquery. hwSlide.js. Les développeurs peuvent facilement créer divers effets de carrousel d’images, des effets d’image de focalisation et des effets de glissement mixtes graphiques et textuels. Voir la démo Télécharger le code source hwSlider possède les fonctionnalités suivantes : personnalisation de plusieurs paramètres pour répondre aux différents besoins du projet. Prend en charge le glissement tactile mobile. bifurquer...
2017-06-13
commentaire 0
1438

Comment changer la carte graphique intégrée en carte graphique discrète
Présentation de l'article:Comment passer de la carte graphique intégrée à la carte graphique indépendante ? Les ordinateurs à double graphique commutent automatiquement la carte graphique lorsque le système gère des tâches à fort trafic, il passe automatiquement à la carte graphique indépendante lorsque la charge de travail n'est pas importante. Le système passera automatiquement à la carte graphique intégrée, mais c'est également le cas. Vous pouvez choisir de toujours utiliser la carte graphique indépendante. Les étapes sont les suivantes : cliquez avec le bouton droit sur le bureau et sélectionnez Panneau de configuration NVIDIA dans le menu contextuel. Tout d'abord, cliquez avec le bouton droit sur l'icône "Ce PC" sur le bureau et sélectionnez l'option "Propriétés". Puis dans cette interface, cliquez sur l'option "Gestionnaire de périphériques". Puis dans cette interface, sélectionnez la carte graphique intégrée et faites un clic droit sur « Désactiver le périphérique ». En prenant la carte graphique NVidia comme exemple, faites un clic droit sur un espace vide du bureau et sélectionnez Panneau de configuration Nvidia, comme indiqué dans la figure ci-dessous. Allez dans le panneau de configuration de la carte graphique,
2024-02-28
commentaire 0
1538

La méthode spécifique pour masquer les touches de navigation virtuelles dans vivoX20
Présentation de l'article:Vous pouvez accéder à [Paramètres] ---- [Navigation du système] ---- [Séquence et style des gestes de navigation] sur votre téléphone et sélectionner l'élément du bas sans icône (vierge). Dans le même temps, la navigation du système de téléphone portable à empreinte digitale sur l'écran vivoX20 peut être commutée à tout moment, avec trois styles et deux méthodes, qui peuvent être adaptées à votre guise. Il y a trois barres de navigation blanches en bas de l'écran du vivoX20. Il s'agit d'une nouvelle fonction gestuelle de navigation en plein écran du vivoX20. Elle correspond automatiquement aux touches multitâche, d'accueil et de retour à la position d'origine. position correspondante pour réaliser la fonction de bouton correspondante. Les gestes de navigation sont très simples à utiliser une fois que vous vous y êtes habitué, et vous n'avez pas besoin d'aller dans le coin supérieur droit de l'écran pour afficher le centre de contrôle comme l'iPhoneX. Si vous n’êtes vraiment pas habitué à ce geste de navigation, vous pouvez également aller dans les paramètres
2024-04-23
commentaire 0
848
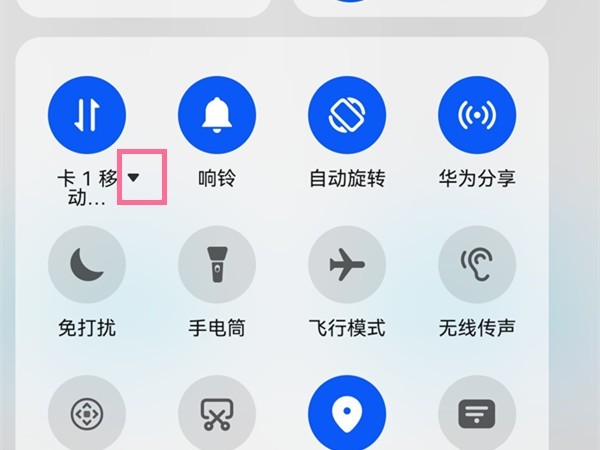
Comment changer la carte réseau sur Huawei p50pro_Comment changer la carte réseau sur Huawei p50pro
Présentation de l'article:1. Faites glisser votre doigt depuis le côté supérieur droit de l'écran du téléphone pour ouvrir le Centre de contrôle, puis cliquez sur l'icône en forme de triangle inversé sous Réseaux mobiles. 2. Dans les options contextuelles, sélectionnez la carte réseau que vous souhaitez changer et cliquez sur OK. Cet article prend le Huawei p50pro comme exemple et s'applique au système HarmonyOS2.0.
2024-05-06
commentaire 0
602

Apprenez à ajuster la taille des icônes du bureau dans Windows 7
Présentation de l'article:Lors de l'utilisation du système Win7, si l'opération est incorrecte ou si les paramètres sont incorrects, cela peut entraîner des problèmes d'affichage sur l'ordinateur, tels que des problèmes de taille des icônes du bureau Win7, etc. Certains internautes veulent savoir comment ajuster la taille des icônes du bureau dans Win7. L'éditeur ci-dessous vous apprendra comment ajuster la taille des icônes du bureau dans Win7. Méthode 1 : Définir la taille de l'icône du bureau à partir du menu contextuel 1. Cliquez avec le bouton droit de la souris sur le bureau, puis cliquez sous Afficher pour définir les tailles de grande icône, d'icône moyenne et de petite icône requises. Méthode 2 : Ctrl et la molette de la souris contrôlent l'icône à n'importe quelle taille 1. Placez le pointeur de la souris sur l'icône du bureau, maintenez la touche Ctrl du clavier enfoncée, puis faites rouler le bouton central de la souris pour rendre l'icône plus petite que le mode petite icône. au-dessus de. 2. Vous pouvez également agrandir l'icône par rapport à celle ci-dessus.
2023-07-22
commentaire 0
12090

Tutoriel sur l'ajout d'effets d'animation de zoom avant et arrière aux premières images
Présentation de l'article:1. Ouvrez le logiciel PR, double-cliquez sur la fenêtre contextuelle dans la zone de séquence et sélectionnez une image. Vous pouvez également le sélectionner dans Fichier->Importer. 2. Placez les images importées dans la piste vidéo, comme indiqué sur la figure. Si vous estimez que la longueur de l'image est trop petite, déplacez le curseur temporel ci-dessous pour allonger la chronologie. Ou simplement allonger l'image. (Cette version est cs6, le curseur est en dessous.). 3. Double-cliquez sur l'image et vous verrez l'image ci-dessus. Sélectionnez la console d'effets spéciaux ici. 4. Sélectionnez le mouvement dans les effets spéciaux et il existe un rapport de mise à l'échelle. Déplacez la souris dessus et maintenez-la enfoncée pour zoomer à gauche ou à droite. Ou double-cliquez sur l'image de la séquence de programme pour zoomer. 5. Une fois l'image mise à l'échelle selon un rapport approprié. Activez le petit triangle à côté du taux de zoom pour des paramètres détaillés. L'icône en forme de réveil à côté du petit triangle est l'animation de commutation. 6. dans
2024-05-08
commentaire 0
916

Comment échanger des pièces Paipai sur la carte Gaode.
Présentation de l'article:L'échange de pièces Paipai dans Amap est une fonction populaire. Les pièces Paipai sont une monnaie virtuelle lancée par Amap. Les utilisateurs peuvent les obtenir en effectuant des tâches de navigation, en partageant des itinéraires, etc., et en les achetant dans des centres commerciaux désignés. , cet article vous présentera les étapes détaillées et vous aidera à échanger facilement des récompenses numériques tout en explorant le monde de la navigation. Étapes pour échanger des pièces Paipai sur Amap : 1. Ouvrez l'application Amap sur votre téléphone mobile, cliquez sur "Mon" dans le coin inférieur droit de la page pour y accéder, puis balayez vers la gauche et la droite sous "Activités populaires" sur ma page. Recherchez « Prenez des photos et gagnez des prix » et cliquez dessus pour l'ouvrir. 2. Une fois la page sautée, il y a un bouton sur la carte ci-dessus qui dit "Venez prendre des photos pour gagner des primes et échanger des cadeaux".
2024-07-11
commentaire 0
767

Solution au problème selon lequel la méthode de saisie Win7 ne peut pas être changée
Présentation de l'article:1. Cliquez sur [Icône Démarrer] dans le coin inférieur gauche de l'écran et sélectionnez l'option [Panneau de configuration] dans la boîte de dialogue contextuelle et ouvrez-la comme indiqué dans la figure : 2. Après avoir accédé à la page Panneau de configuration, définissez le mode d'affichage sur de grandes icônes et faites glisser la barre de défilement droite, recherchez l'option [Région et langue] et ouvrez-la comme indiqué dans la figure : 3. Après avoir ouvert la boîte de dialogue Région et langue, cliquez sur [Clavier et langue] ; au milieu et ouvrez [Changer de clavier] ; comme indiqué sur la figure : 4, après être entré dans la boîte de dialogue du service de texte et de la langue de saisie, vous pouvez voir la méthode de saisie actuellement utilisée. Ensuite, nous effectuerons les paramètres de changement, cliquez sur [. Paramètres de touches avancés] ci-dessus, comme indiqué dans la figure : 5. Cliquez sous l'option Paramètres de touches avancés [Modifier la séquence de touches] ci-dessous, entrez dans cette page et réinitialisez Ctrl+Shift sous l'option de configuration du clavier.
2024-03-26
commentaire 0
824
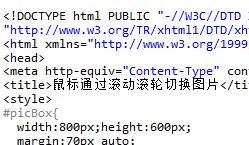
JavaScript implémente le changement d'image de la page de contrôle de la molette de la souris
Présentation de l'article:La molette de défilement de la souris est une bonne chose. Pourquoi est-ce que je dis cela ? Parce qu'elle peut nous aider à parcourir rapidement les pages Web et à lire rapidement de longs articles. Pour nous qui sommes sur le front-end du Web, comment pouvons-nous ne pas prêter attention à cette molette de la souris. Alors, comment peut-elle permettre aux utilisateurs de mieux naviguer sur le Web ? Cet article présente principalement JavaScript pour implémenter la fonction de changement d'image de la page de contrôle de la molette de la souris, impliquant la réponse aux événements JavaScript et le fonctionnement dynamique des techniques d'implémentation liées aux éléments de la page. Les amis dans le besoin peuvent s'y référer, j'espère que cela pourra aider tout le monde.
2018-01-29
commentaire 0
2110

Comment gérer les images clés non affichées dans le contrôle des effets Premiere
Présentation de l'article:1. Ouvrez Premiere et créez un nouveau masque de couleur claire. 2. Faites glisser le masque de couleur dans la chronologie à droite. 3. Importez le matériel dans la zone du projet et faites-le glisser vers la chronologie à droite. 4. Importez le deuxième morceau de métrage et faites-le glisser dans la chronologie à droite. 5. Cliquez sur le bouton gauche de la souris pour sélectionner le premier morceau de matériau, déplacez-vous vers la barre d'outils supérieure, cliquez sur [Modifier], [Contrôles d'effet], [Mouvement], recherchez [Zoom] ci-dessous, cliquez sur le numéro à droite et faites glisser vers la gauche. et à droite. Modifiez la taille du nombre tout en observant la taille de la zone d'aperçu vidéo à droite, ajustez-la à la position appropriée et relâchez le bouton gauche de la souris. Vous pouvez voir que la petite fenêtre sur le côté droit de Motion n’affiche pas les images clés. 6. Cliquez sur l'icône de l'horloge avec la souris. L'icône deviendra bleue avec une barre oblique à l'intérieur et la fenêtre d'images clés apparaîtra.
2024-06-02
commentaire 0
793
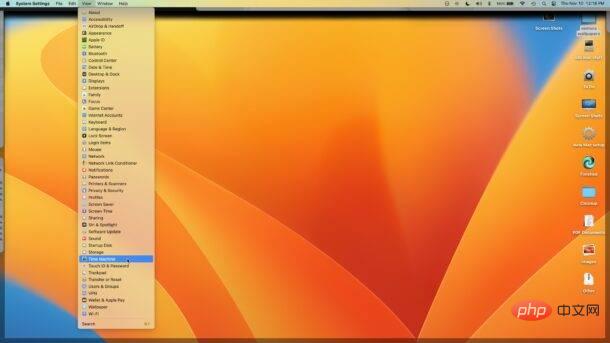
Rechercher les préférences système et utiliser les paramètres système dans MacOS Ventura
Présentation de l'article:Les préférences système ont été remplacées par les paramètres système dans MacOS Ventura, ce qui apporte un changement important non seulement dans le nom, mais également dans la façon dont le panneau de configuration du système est parcouru et où se trouvent de nombreuses préférences, paramètres et commutateurs. De la même manière, vous pouvez accéder aux nouveaux paramètres système à partir du menu Apple, mais une fois que vous y êtes, c'est très différent de ce à quoi vous êtes probablement habitué en tant qu'utilisateur Mac de longue date. Il semble qu'Apple ait copié et collé les paramètres de l'iPhone directement sur le Mac, un changement qui pourrait déranger certaines personnes. Si vous préférez faire défiler des listes textuelles de paramètres et de bascules plutôt que d'utiliser des repères visuels établis de longue date et des icônes familières pour naviguer, alors vous apprécierez vraiment MacOSVent.
2023-04-17
commentaire 0
3048
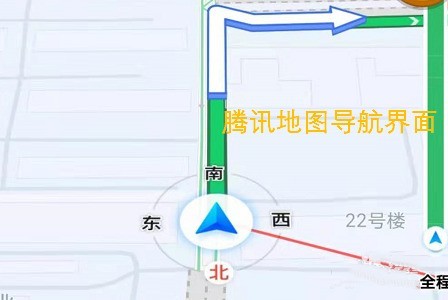
Comment insérer QQ Music dans Tencent Map_Steps et méthodes pour insérer QQ Music dans Tencent Map
Présentation de l'article:1. Entrez d'abord la destination dans Tencent Maps, sélectionnez la conduite comme mode de transport, puis cliquez sur Navigation pour accéder à l'interface de navigation illustrée dans la figure ci-dessous. 2. La distance entre les deux lieux et l'heure d'arrivée estimée seront affichées en bas de l'interface. Nous pouvons voir une icône déroulante en haut de la fenêtre. 3. Faites glisser cette icône vers le haut pour voir QQ Music en bas de l'application. Lors de la première utilisation, cliquez sur [Désautoriser] à droite. 4. L'image ci-dessous est la page d'autorisation. Il suffit de cliquer sur [Confirmer l'autorisation] en bas de la page, comme indiqué sur l'image. 5. Après autorisation, l'application jouera de manière aléatoire les chansons collectées dans notre QQ Music dans la navigation, et vous pourrez également passer rapidement à la chanson suivante. 6. Si vous souhaitez écouter une chanson au hasard, cliquez sur l'icône de musique à l'extrême droite, puis cliquez sur la chanson.
2024-04-08
commentaire 0
675
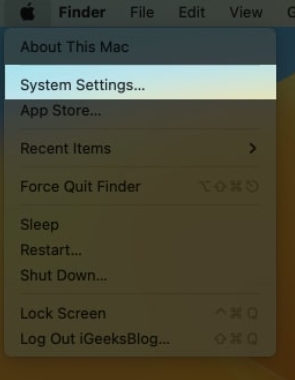
Comment afficher le pourcentage de batterie sur un ordinateur Apple
Présentation de l'article:Le pourcentage de batterie sur les ordinateurs Apple indique la quantité d'énergie restante sur votre Mac. Cependant, par défaut, le symbole de la batterie ne fournit qu'un vague affichage de la charge. Voici comment afficher le pourcentage de batterie sur votre Mac. Comment afficher le pourcentage de batterie dans macOS Sonoma ou Ventura Cliquez sur le logo Apple dans le coin supérieur gauche de l'écran. Sélectionnez Paramètres système. Faites défiler vers le bas et cliquez sur "Centre de contrôle". Accédez à Batterie. C'est dans la section "Autres modules". Basculer l'affichage du pourcentage. Si vous souhaitez que le pourcentage de votre batterie soit affiché dans le Centre de contrôle, activez l'option "Afficher dans le Centre de contrôle" sous "Batterie". Comment afficher le pourcentage de batterie sur macOS Monterey et versions antérieures Cliquez sur le logo Apple. Sélectionnez Préférences Système. Aller en D
2024-02-05
commentaire 0
1678
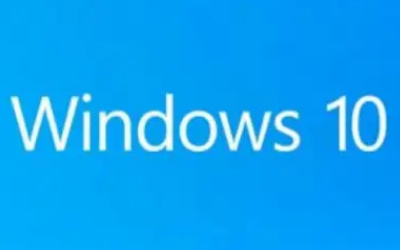
Que faire s'il y a une image rémanente lors du déplacement de la souris sous Windows 10
Présentation de l'article:La souris est un périphérique externe indispensable lorsque nous utilisons des ordinateurs. Récemment, certains amis ont signalé avoir trouvé des images résiduelles lors du déplacement de la souris pendant l'utilisation. Que se passe-t-il et comment résoudre cette situation ? Je vais vous donner une introduction détaillée à la solution au problème des images résiduelles lors du déplacement de la souris dans Win10. Vous pouvez y jeter un œil. Solution : 1. Utilisez la touche de raccourci « win+R » pour démarrer l'exécution, entrez « control » et appuyez sur Entrée pour ouvrir. 2. Après être entré dans l'interface « Panneau de configuration », basculez le « Mode d'affichage » dans le coin supérieur droit sur « Grandes icônes » et cliquez sur l'option « Souris ». 3. Dans la fenêtre des propriétés "Souris" ouverte, passez à l'onglet "Options du pointeur" dans la partie supérieure. 4. Recherchez ensuite « Affichage » dans la colonne « Visibilité ».
2024-06-02
commentaire 0
1368