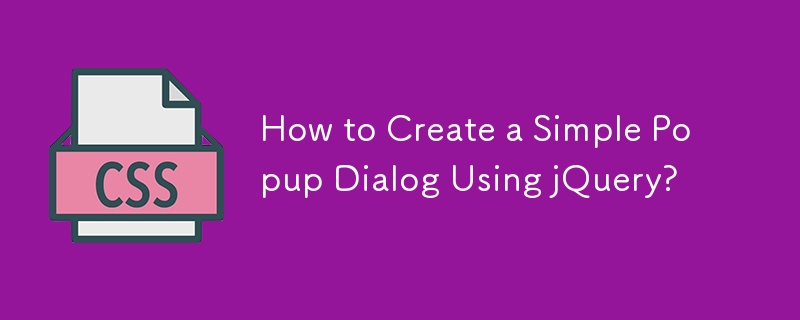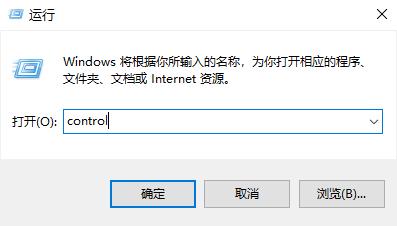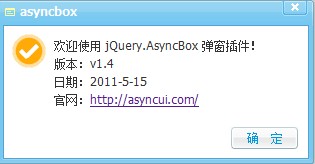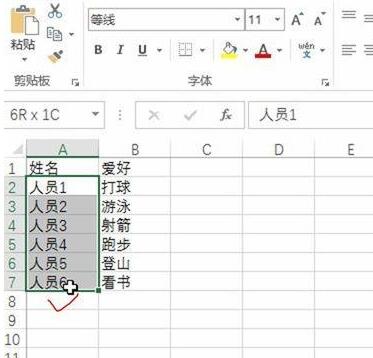10000 contenu connexe trouvé
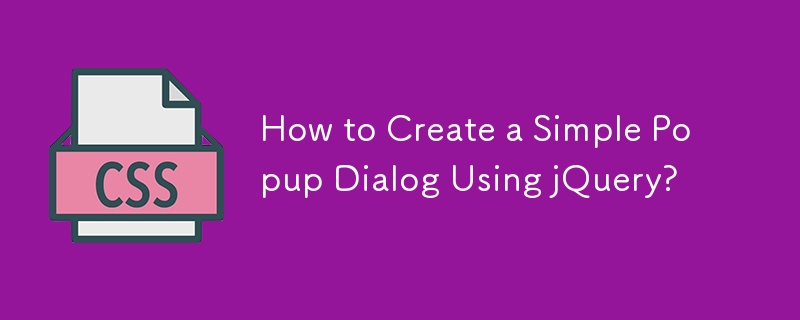
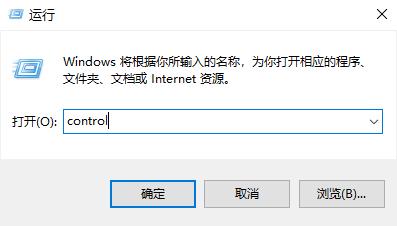
Comment fermer la boîte de dialogue qui apparaît dans le logiciel d'installation win10
Présentation de l'article:Les utilisateurs utilisant le système Win10 ont rencontré une boîte de dialogue lors de l'installation du logiciel, ce qui est très gênant. Cependant, en fait, cette boîte peut être fermée. Peut-être que la plupart des utilisateurs ne peuvent pas l'utiliser, nous avons donc apporté un didacticiel à regarder ensemble. comment fermer la boîte de dialogue qui apparaît dans le logiciel d'installation win10. Comment fermer la boîte de dialogue qui apparaît dans le logiciel d'installation win10 : 1. Tout d'abord, appuyez sur la touche de raccourci « win+r » pour ouvrir run, entrez « control » et appuyez sur Entrée. 2. Sélectionnez ensuite « Sécurité et maintenance » à l'intérieur. 3. Cliquez ensuite sur « Modifier les paramètres de contrôle de compte d'utilisateur » sur la gauche. 4. Ensuite, maintenez enfoncé le petit carré bleu, abaissez-le jusqu'à la position « Ne jamais notifier » et cliquez sur OK.
2023-12-31
commentaire 0
3220
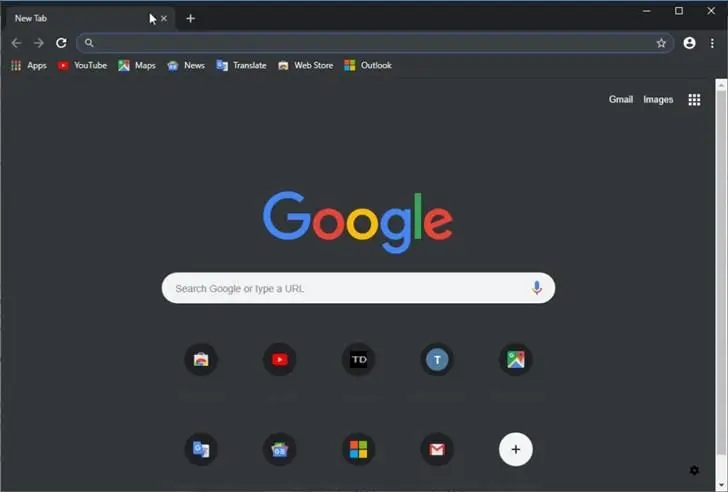
Que dois-je faire si Google Chrome n'affiche pas la boîte de dialogue Enregistrer sous lors du téléchargement de fichiers ? Analyse du problème selon lequel Google Chrome n'affiche pas la boîte de dialogue Enregistrer sous lors du téléchargement de fichiers ?
Présentation de l'article:Si Google Chrome n'affiche pas la boîte de dialogue Enregistrer sous lors du téléchargement d'un fichier, mais enregistre directement le fichier à l'emplacement par défaut, les utilisateurs peuvent appeler directement les Options avancées, puis cliquer sur l'interface Options de confidentialité et de sécurité pour définir les paramètres Autoriser ce site. Donnons aux utilisateurs une introduction détaillée à l'analyse du problème selon lequel la boîte de dialogue Enregistrer sous ne s'affiche pas lors du téléchargement de fichiers dans Google Chrome. Google Chrome télécharge les fichiers sans afficher la boîte de dialogue Enregistrer sous 1. Ouvrez Google Chrome et saisissez l'adresse suivante : chrome://settings/. 2. Dans la page des paramètres du navigateur, faites défiler vers le bas et cliquez sur Options avancées. 3. Dans la section Confidentialité et sécurité, recherchez et cliquez sur Paramètres de contenu. 4. Dans la page des paramètres de contenu, recherchez et cliquez sur l'option de téléchargement automatique. 5. Assurez-vous de poser des questions sur chaque document
2024-08-26
commentaire 0
1138
jQuery Dialog 弹出层对话框插件_jquery
Présentation de l'article:网上这种插件很多,但是没一个合适的,大部分都做得很大,功能齐全。于是自己做了这个小插件,顺便学习下jQuery插件的写法。
2016-05-16
commentaire 0
1144
Explication détaillée de l'utilisation du plug-in ThickBox de la couche contextuelle Jquery
Présentation de l'article:Je crois que tous ceux qui mentionnent Thickbox savent qu'il s'agit d'un plug-in pour jQuery. Sa fonction est de faire apparaître des boîtes de dialogue et des pages Web pour rendre l'expérience utilisateur plus agréable. Pour ceux qui viennent d'entrer en contact avec jQuery, ils ne le font pas. Je ne sais pas grand-chose sur Thickbox, alors aujourd'hui, laissez-moi vous montrer l'explication détaillée de l'utilisation du plug-in ThickBox de la couche contextuelle Jquery !
2017-11-24
commentaire 0
2216

Comment remplir des images dans des formes dans PPT_Simple tutoriel sur le remplissage d'images dans des formes dans PPT
Présentation de l'article:Comme dans cet exemple, cliquez successivement sur les options [Insérer]-[Forme], puis cliquez sur la forme à insérer dans les options contextuelles. Insérez la forme sélectionnée dans la page, comme indiqué sur la figure : cliquez pour sélectionner la forme, cliquez avec le bouton droit de la souris et cliquez sur l'option [Formater la forme] dans l'option du menu contextuel. Comme le montre la figure, après l'étape précédente, la boîte de dialogue [Définir le format d'image] apparaît dans le système : cliquez à gauche pour sélectionner l'option [Remplir] à droite, cochez l'option [Remplissage d'image ou de texture] ; et cliquez sur le bouton [Fichier]. Après l'étape précédente, la boîte de dialogue [Insérer une image] apparaît dans le système. Dans la boîte de dialogue, sélectionnez l'image à insérer. Après la sélection, cliquez sur le bouton [Insérer]. Retour à la page via
2024-06-02
commentaire 0
1021

Comment insérer un autre document ppt dans un document ppt
Présentation de l'article:1. Ouvrez le PPT auquel vous souhaitez ajouter le fichier. 2. Accédez à la page où vous souhaitez insérer le document ppt. 3. Sélectionnez [Insérer]-------[Objet] dans la barre de menu. 4. La boîte de dialogue [Insérer un objet] apparaît. Première méthode d'opération : Sélectionnez Nouveau et sélectionnez [Présentation Microsoft Office PowerPoint] dans la boîte de dialogue, puis cliquez sur [OK]. Vous pouvez ensuite ajouter du contenu à la boîte de document vierge nouvellement créée. Deuxième méthode d'opération : Sélectionnez Créer à partir d'un fichier et cliquez sur [Parcourir]. dans la boîte de dialogue ], recherchez le fichier qui doit être inséré et cliquez sur [OK].
2024-03-26
commentaire 0
1458
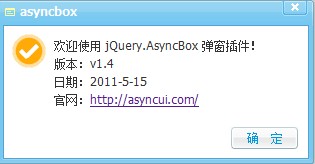

Méthode détaillée pour insérer tout type de document dans un document PPT
Présentation de l'article:1. Ouvrez PPT, cliquez sur [Insérer] --[Objet] et la boîte de dialogue [Insérer un objet] apparaîtra. 2. Cliquez sur [Créer à partir d'un fichier] dans la case rouge. 3. Cliquez sur [Parcourir], sélectionnez l'emplacement du fichier à insérer et confirmez. 4. Cliquez sur la petite case à droite [Afficher comme image] et cliquez sur OK. 5. À ce stade, le fichier a été inséré dans le document PPT et peut être ouvert ailleurs à tout moment.
2024-03-26
commentaire 0
1319

Méthode du didacticiel pour masquer l'équation après la formule MathType
Présentation de l'article:1. Après avoir ouvert le fichier Word, sélectionnez [Insérer] - [Citation] - [Légende] dans le menu Word. (Cette opération est dans Word2003, Word2007 et les versions ultérieures sont directement dans [Référence]). 2. Dans la boîte de dialogue [Légende] qui apparaît, cliquez sur le bouton [Insérer automatiquement une légende] dans le coin inférieur gauche de la boîte de dialogue. 3. Dans la boîte de dialogue [Insérer automatiquement une légende] qui apparaît, ouvrez l'élément MathType et supprimez la coche. Après avoir supprimé la coche, le menu de fonctions ci-dessous deviendra gris et indisponible. Astuce : Ce processus d'opération est effectué dans la page Word, pas dans MathType, et ce problème ne se produit pas grâce au logiciel MathType.
2024-04-16
commentaire 0
821

Comment configurer l'affichage synchronisé des tableaux Excel insérés dans PPT
Présentation de l'article:1. Créez un nouveau fichier PowerPoint ou Excel dans le dossier. 2. Saisissez les données qui doivent être affichées dans Excel ou ignorez l'étape précédente de création d'un nouveau fichier Excel et préparez un tableau Excel qui doit afficher les données. 3. Ouvrez PowerPoint, cliquez sur Insérer - Objet et la boîte de dialogue Insérer un objet apparaîtra. 4. Dans la boîte de dialogue Insérer un objet, cliquez sur Créer à partir d'un fichier, puis cliquez sur Parcourir. Recherchez la feuille de données Excel préparée et confirmez. 5. Revenez à la boîte de dialogue Insérer un objet, cochez l'option de lien et confirmez. Ensuite, le tableau de données est inséré. 6. Double-cliquez sur le tableau inséré dans PowerPoint pour ouvrir le tableau Excel appelé pour le modifier. 7. Lors de l'ouverture de l'appel
2024-03-26
commentaire 0
931

Étapes pour remplir des images dans des graphiques dans ppt2013
Présentation de l'article:Ouvrez le logiciel et créez un nouveau document ppt. Définissez le document pour qu'il soit vierge ou vous pouvez choisir de découper les zones de texte. Insérer - Forme - une liste déroulante apparaîtra. Sélectionnez une forme d'icône dans la liste déroulante contextuelle. Dessinez l'icône dans un document vierge. Cliquez avec le bouton droit sur l'icône que vous venez de dessiner et cliquez sur Format de l'objet dans la boîte de dialogue contextuelle. Dans la zone de format d'objet contextuel, sélectionnez l'élément de couleur de remplissage et cliquez sur le petit triangle situé derrière. Dans la boîte de dialogue contextuelle ci-dessous, sélectionnez l'option image. Sélectionnez l'image que vous souhaitez définir et cliquez sur OK. L'effet final est illustré sur la figure.
2024-04-17
commentaire 0
843

Comment définir une belle image comme arrière-plan PPT Comment définir une image comme arrière-plan PPT
Présentation de l'article:Ouvrez le fichier de diaporama dans lequel vous souhaitez définir l'arrière-plan du diaporama. Cliquez avec le bouton droit sur l'espace vide de la diapositive (veillez à ne pas cliquer avec le bouton droit dans la zone de texte) et sélectionnez la commande [Formater l'arrière-plan] dans le menu contextuel contextuel. La boîte de dialogue [Définir le format d'arrière-plan] apparaîtra. Sélectionnez l'option [Remplissage d'image ou de texture] sous la commande [Remplir]. Cliquez sur le bouton [Fichier] sous [Insérer depuis]. Dans la boîte de dialogue contextuelle [Insérer une image], sélectionnez l'image à insérer et cliquez sur le bouton [Insérer]. À ce stade, vous revenez à la boîte de dialogue [Définir le format d'arrière-plan], où vous pouvez continuer à définir la position et la transparence de l'image. Si vous souhaitez uniquement définir l'image comme arrière-plan de la diapositive actuelle, cliquez sur le bouton [Fermer]. Si vous souhaitez définir l'image comme arrière-plan de toutes les diapositives, cliquez sur le bouton [Appliquer à tous]. Cette volonté
2024-06-13
commentaire 0
454

Existe-t-il une couche contextuelle dans le bootstrap ?
Présentation de l'article:Il existe une couche contextuelle dans bootstrap ; vous pouvez utiliser le plug-in Popover pour implémenter la couche contextuelle. Le plug-in peut générer du contenu et des balises spécifiés en fonction des besoins, et placer le contenu généré dans la fenêtre contextuelle. boîte déclenchée par l'élément spécifié. La syntaxe pour activer la boîte contextuelle est "objet élément" .popover(options)”.
2022-06-16
commentaire 0
1927

Où le plug-in pycharm est-il installé ?
Présentation de l'article:Le plug-in pycharm est installé dans l'option "Plugins" dans "Paramètres". Étapes d'installation : 1. Ouvrez PyCharm et cliquez sur l'option « Paramètres » dans le menu « Fichier » ; 2. Dans la boîte de dialogue contextuelle, recherchez l'option « Plugins » et cliquez pour entrer ; , cliquez sur "Marketplace", tous les plug-ins de la bibliothèque officielle de plug-ins seront répertoriés ici ; 4. Recherchez le plug-in qui doit être installé et cliquez sur le bouton "Installer" pour démarrer l'installation.
2023-12-05
commentaire 0
2126

Comment définir l'icône du fichier audio dans ppt2013
Présentation de l'article:Ouvrez et exécutez ppt2013. Cliquez sur [Ouvrir d'autres présentations] pour ouvrir le fichier de diapositives PPT qui doit être édité ou modifié. Dans la fenêtre ouverte du programme Powerpoint, sélectionnez l'icône du fichier audio, cliquez avec le bouton droit de la souris, sélectionnez l'option [Changer l'image] dans la boîte d'options contextuelle et cliquez dessus. Après avoir cliqué sur l'option [Modifier l'image], la boîte de dialogue [Insérer une image] s'ouvrira. Dans la boîte de dialogue [Insérer une image], cliquez sur le bouton d'option [Parcourir] dans les options de fichier. Dans la boîte de dialogue [Insérer une image], recherchez le dossier dans lequel les images sont stockées, sélectionnez le fichier image que vous souhaitez insérer, puis cliquez sur le bouton [Insérer]. Une fois l'image insérée, l'effet du changement d'icône peut être vu sur le fichier audio.
2024-04-17
commentaire 0
956
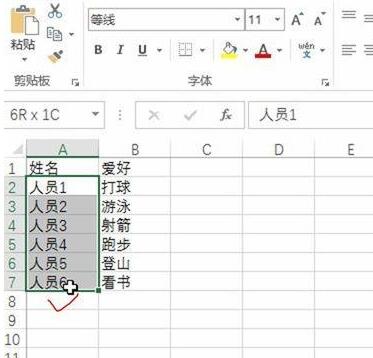
Méthode de fonctionnement détaillée pour insérer des commentaires dans des colonnes spécifiées dans Excel
Présentation de l'article:Ouvrez la table de données, sélectionnez la zone de données dans laquelle vous souhaitez insérer des commentaires, sélectionnez le bouton du plug-in Square Grid, sélectionnez Insérer des commentaires dans une nouvelle insertion dans la colonne spécifiée et une boîte de dialogue apparaîtra pour sélectionner la colonne dans laquelle le commentaire. Le contenu est localisé. Une fois confirmé, l’opération peut être complétée.
2024-04-17
commentaire 0
900

Comment modifier la taille des images insérées dans Word_Comment modifier la taille des images insérées dans Word
Présentation de l'article:Étape 1. Créez un nouveau document WORD. Étape 2. Ouvrez le nouveau document WORD. Étape 3. Cliquez sur l'option [Insérer] dans la barre de menu principale dans le coin supérieur gauche. Étape 4. Cliquez sur l'option [Image] et sur [. Insérer une image] apparaîtra. Dans la boîte de dialogue 】, sélectionnez l'image qui doit être insérée, cliquez sur OK et les images suivantes apparaîtront comme étant de tailles différentes. Étape 5. À ce stade, sélectionnez la photo qui doit être modifiée. en taille, comme le premier, et cliquez avec le bouton droit de la souris pour faire apparaître la barre de menu. Sélectionnez [Taille et position] dans la barre de menu, cliquez et une boîte de dialogue de mise en page apparaîtra. Tout d'abord, décochez [Verrouiller". Format d'image] en bas de la boîte de dialogue, puis modifiez [Hauteur] et [Largeur] en haut de la boîte de dialogue. La valeur absolue de l'éditeur est ici modifiée en 10 cm de hauteur et 8 cm de largeur, puis cliquez sur. [D'ACCORD]
2024-04-24
commentaire 0
887

Comment insérer plusieurs images dans ppt2013
Présentation de l'article:1. Ouvrez un document vierge avec ppt2013, passez à l'onglet [Insérer] et cliquez sur la fonction [Nouvel album] sous [Album] dans le groupe [Image]. 2. Une boîte de dialogue [Album] apparaîtra. Nous cliquons sur le bouton [Fichier/Disque] et sélectionnons les images stockées sur le disque. 3. Dans la fenêtre contextuelle [Insérer une nouvelle image], sélectionnez l'image dont vous avez besoin, puis cliquez sur le bouton [Insérer]. 4. Revenez à la boîte de dialogue [Album] et suivez les étapes 2 et 3 pour insérer les images dont vous avez besoin en même temps. Seules deux images seront insérées ici. 5. Lorsque vous revenez à la boîte de dialogue [Album], modifiez la mise en page de l'album, cliquez sur le bouton déroulant sur le côté droit de la boîte déroulante [Mise en page de l'image] et sélectionnez ici la mise en page dont vous avez besoin. [2 photos (avec étiquettes)
2024-03-26
commentaire 0
1300