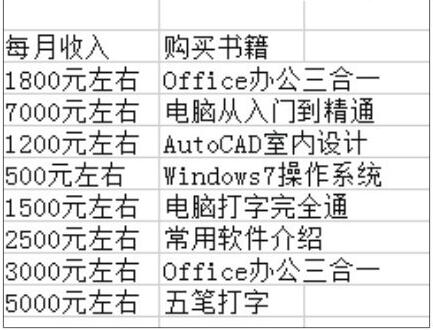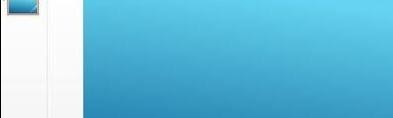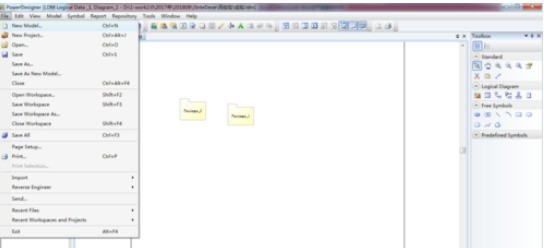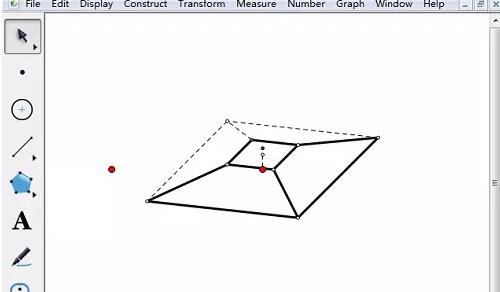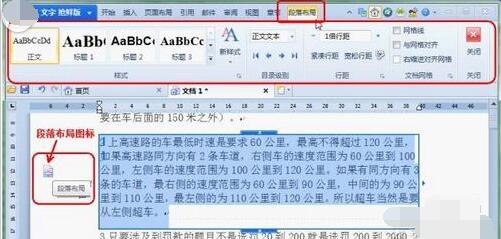10000 contenu connexe trouvé
js partage de code pour l'agrandissement d'image et les compétences d'effets glisser-déposer_javascript
Présentation de l'article:Cet article présente principalement js pour implémenter des effets d'agrandissement et de glissement d'image. En plus de cliquer sur les boutons d'agrandissement et de réduction pour contrôler l'agrandissement et la réduction de l'image, vous pouvez également utiliser la molette de la souris pour contrôler le zoom de l'image. à tout le monde. Les amis dans le besoin peuvent s'y référer.
2016-05-16
commentaire 0
1221
Javascript implémente les compétences map_javascript de commutation 3D
Présentation de l'article:Un effet de diapositive de focus js qui utilise JavaScript pour imiter l'effet de commutation stéréo 3D. La méthode d'utilisation est très simple : utilisez simplement la souris pour faire glisser l'image vers la gauche et la droite.
2016-05-16
commentaire 0
1563
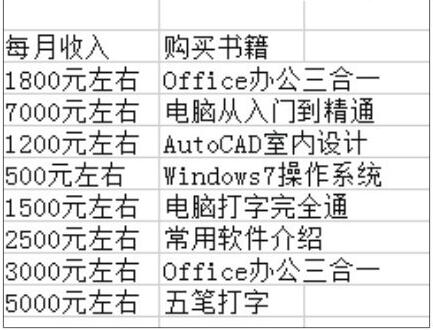
Comment définir la taille des cellules dans Excel2019_Comment définir la taille des cellules dans Excel2019
Présentation de l'article:1. Placez le pointeur de la souris sur la ligne de séparation. Ouvrez le fichier d'origine et placez le pointeur de la souris sur la ligne de séparation entre les étiquettes des colonnes, ici entre les étiquettes des colonnes F et G. À ce stade, le pointeur de la souris se transforme en une flèche à deux pointes, comme le montre la figure. . 2. Faites glisser pour ajuster la largeur de la colonne. ? Maintenez le bouton gauche de la souris enfoncé et faites glisser le séparateur de colonne vers la droite ? Pendant le processus de glissement, Excel affichera la valeur actuelle de la largeur de colonne en temps réel, comme le montre la figure. 3. Effet d'affichage après réglage. Lorsque vous faites glisser jusqu'à la largeur requise, relâchez le bouton gauche de la souris. À ce stade, vous pouvez voir que les données de la colonne F ne dépasseront pas la largeur de la colonne, comme le montre la figure. 2. Définir avec précision la largeur de la colonne 1. Sélectionnez la colonne à ajuster. Ouvrez le fichier d'origine et sélectionnez la colonne à ajuster, telle que la colonne F, comme indiqué sur la figure. 2. Activez la fonction de réglage de la largeur de colonne. ? Cliquez sur [Ouvrir
2024-04-24
commentaire 0
1244

Comment gérer les images clés non affichées dans le contrôle des effets Premiere
Présentation de l'article:1. Ouvrez Premiere et créez un nouveau masque de couleur claire. 2. Faites glisser le masque de couleur dans la chronologie à droite. 3. Importez le matériel dans la zone du projet et faites-le glisser vers la chronologie à droite. 4. Importez le deuxième morceau de métrage et faites-le glisser dans la chronologie à droite. 5. Cliquez sur le bouton gauche de la souris pour sélectionner le premier morceau de matériau, déplacez-vous vers la barre d'outils supérieure, cliquez sur [Modifier], [Contrôles d'effet], [Mouvement], recherchez [Zoom] ci-dessous, cliquez sur le numéro à droite et faites glisser vers la gauche. et à droite. Modifiez la taille du nombre tout en observant la taille de la zone d'aperçu vidéo à droite, ajustez-la à la position appropriée et relâchez le bouton gauche de la souris. Vous pouvez voir que la petite fenêtre sur le côté droit de Motion n’affiche pas les images clés. 6. Cliquez sur l'icône de l'horloge avec la souris. L'icône deviendra bleue avec une barre oblique à l'intérieur et la fenêtre d'images clés apparaîtra.
2024-06-02
commentaire 0
826

Le processus de création d'un effet d'obscurcissement progressif dans Premiere
Présentation de l'article:1. Ouvrez Premiere, double-cliquez sur l'espace vide dans la zone de projet dans le coin inférieur gauche pour importer des matériaux. 2. Faites glisser le matériel dans la chronologie à droite. 3. Cliquez sur le matériau sur la timeline, déplacez la souris vers la barre d'outils supérieure et cliquez sur le contrôle d'effet dans le coin supérieur gauche. 4. Cliquez à nouveau sur Modifier dans la barre d'outils supérieure et la fenêtre de configuration des images clés apparaîtra, comme le montre la figure. 5. Après avoir fait glisser le curseur temporel de la fenêtre d'image clé vers la position appropriée, cliquez sur l'icône de paramètre d'image clé à droite de l'opacité, qui est le motif où se trouve le cercle blanc, et la première image clé apparaîtra. 6. Faites glisser le curseur temporel vers la droite, définissez la deuxième image clé selon la méthode de l'étape 5 et définissez l'opacité sur 0. Cliquez sur le bouton de lecture pour prévisualiser la vidéo. Vous pouvez faire glisser les positions des deux images clés de manière appropriée en fonction. l’effet.
2024-06-04
commentaire 0
859
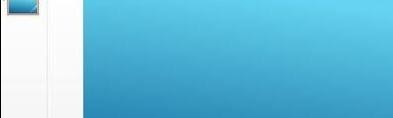
ppt2013 étapes pour fusionner des formes
Présentation de l'article:Ouvrez ppt, créez une nouvelle diapositive, cliquez sur [Insérer] → [Forme], sélectionnez une forme, voici une ellipse à titre d'exemple, comme le montre la figure, c'est l'effet. Cliquez sur l'ellipse, appuyez sur la touche Ctrl et faites glisser vers la gauche. cliquez sur le bouton de la souris pour copier une ellipse, puis sur Ajuster la position. Copiez une autre ellipse et ajustez la position. Sélectionnez trois ellipses pour l'effet comme indiqué sur l'image. Vous pouvez la sélectionner en faisant glisser Cliquez sur [Format] → [Fusionner les formes] → [Union] ci-dessus. effet comme indiqué dans l’image. Comme le montre la figure, l'effet de [combinaison]
2024-06-11
commentaire 0
493

Comment convertir une image en dessin au trait avec le didacticiel CDR CorelDRAW
Présentation de l'article:Ouvrez d'abord CorelDRAW. Les bandes dessinées ici sont téléchargées depuis Internet. Une fois le téléchargement terminé, l'étape suivante consiste à importer les bandes dessinées dans CorelDRAW, puis à cliquer sur [Bitmap]-[Outline Tracing]-[Line Drawing] dans la barre de menu. pour ouvrir le panneau Paramètres. Vous pouvez jeter un œil aux rendus. Figure 1 : Importez des bandes dessinées et recherchez [Dessin au trait] pour ajuster l'image. Les propriétés apparaissent sur le côté droit. Les propriétés peuvent être ajustées selon vos propres besoins, mais en général, la valeur par défaut suffit. Amis, vous pouvez regarder l'image ci-dessous pour observer l'effet. Figure 2 : Ajustez l'image. Généralement, il n'est pas nécessaire de l'ajuster. Cliquez sur [OK]. Ensuite, un contour sera automatiquement généré sur le calque d'origine. Cliquez et faites-le glisser avec la souris. Ici, j'utilise la souris
2024-05-08
commentaire 0
588

Comment définir l'effet de texte en arc dans ppt2013
Présentation de l'article:Ouvrez une diapositive et cliquez sur [Format], sélectionnez [Mise en page de la diapositive] dans le menu déroulant, recherchez [Mise en page de la diapositive], faites glisser la souris vers le bas, recherchez [Mise en page du texte et du contenu], sélectionnez la mise en page en fonction de vos besoins et placez la souris Sur l'icône, le type de mise en page sera affiché. Cliquez avec la souris pour sélectionner [Cliquez ici pour ajouter un titre] et saisissez le texte dans la zone de texte. Recherchez [Insérer une image] et cliquez dessus. Sélectionnez l'image souhaitée et sélectionnez [Insérer]. Cliquez avec la souris pour sélectionner l'image et 8 cercles creux apparaîtront sur l'image. Faites glisser la souris pour ajuster la taille de l'image. Sélectionnez la zone de texte et saisissez le texte souhaité.
2024-04-17
commentaire 0
1010

Stratégie « Seuls mes yeux sont bons » pour sauver l'étudiant qui donne la priorité à la vie
Présentation de l'article:Mes yeux sont bons et ma vie passe en premier. Le niveau m'oblige à trouver un moyen de sauver les étudiants. Alors, comment puis-je réussir le niveau ? Je suppose que certains amis n’ont pas encore terminé le jeu ! Aujourd'hui, l'éditeur de ce site partagera avec vous le guide pour terminer le jeu "Only My Eyes Are Good" et sauver les étudiants. Veuillez vous y référer si vous en avez besoin. J'espère qu'il pourra être utile à tout le monde. "Seuls mes yeux sont bons" La vie d'abord, sauver un élève Stratégie de liquidation, La vie d'abord, sauver un élève 1. Cliquez sur l'eau sale 2. Faites glisser les éléments affichés dans l'image ci-dessous vers la fille : 3. Vous devez cliquer sur la montre d'abord, puis faites glisser 4. Faites glisser le cartable vers le haut, faites glisser le formulaire de demande d'études à l'étranger 5. Faites glisser l'uniforme scolaire vers le garçon 6. Enfin, faites glisser le garçon vers la fille
2024-04-29
commentaire 0
1078
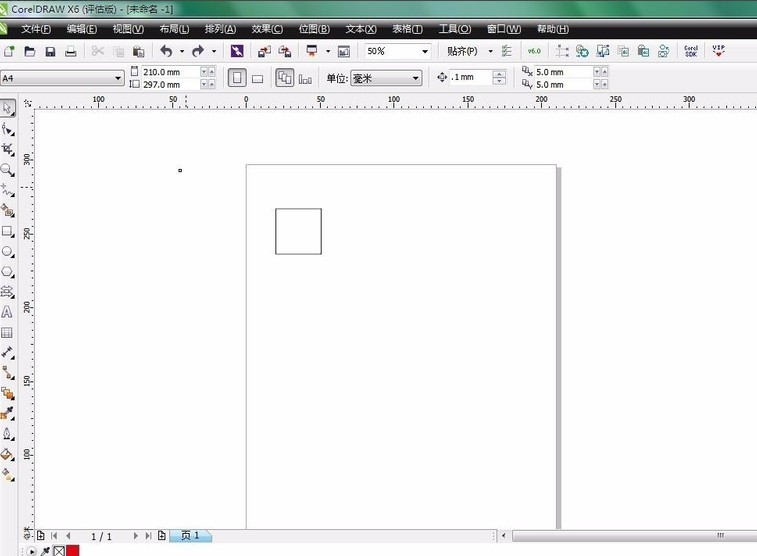
Comment créer un effet de grille à neuf carrés avec CDR_Tutorial sur la façon de créer un effet de grille à neuf carrés avec CDR
Présentation de l'article:1. Créez un nouveau document vierge et utilisez l'outil rectangle pour dessiner un carré. Bien sûr, il peut également s'agir d'un rectangle, selon vos préférences personnelles. 2. Maintenez la touche Ctrl enfoncée, faites glisser le carré avec la souris, déplacez-le vers la position appropriée, cliquez une fois avec le bouton droit et relâchez la souris. Copiez 9 carrés 3. Importez l'image présélectionnée 4. Sélectionnez 9 carrés et fusionnez-les. 5. Sélectionnez ensuite [Effet] - [Coupe précise du cadre] - [Placer à l'intérieur du cadre] 6. Enfin, maintenez la touche ALT enfoncée et cliquez avec le bouton gauche sur l'image pour déplacer et ajuster la position et la taille de l'image. D'accord, l'effet de la grille à neuf carrés ressort.
2024-05-08
commentaire 0
820

Solution au problème de la déconnexion constante de la souris Bluetooth dans le système Win10
Présentation de l'article:Certains bons amis constatent que la souris Bluetooth continue de se déconnecter après la mise à niveau du système Win10, ce qui est très ennuyeux. Que dois-je faire si la souris Bluetooth tombe en panne après la mise à niveau vers Win10 ? résoudra ce problème pour vous. Les amis qui sont intéressés par la solution au problème de déconnexion constante de la souris Bluetooth dans le système Windows 10 n'ont pas besoin de le manquer. Solution au problème de déconnexion constante de la souris Bluetooth du système Win10 : 1. Cliquez avec le bouton droit sur l'icône Bluetooth dans le coin inférieur droit de l'écran, sélectionnez "Autoriser les appareils Bluetooth à rechercher cet ordinateur" dans la boîte de dialogue contextuelle, puis puis cliquez sur OK ; 2. Cliquez avec le bouton droit sur le logo Win dans le coin inférieur gauche de l'écran > Cliquez pour afficher "Gestionnaire de périphériques" > Double-cliquez sur l'icône Bluetooth pour accéder au répertoire racine > Double-cliquez sur la souris pour ouvrir chacun d'entre eux. sous-élément.
2023-07-13
commentaire 0
3273

Comment implémenter un carrousel en utilisant du JavaScript natif ? Explication détaillée du code
Présentation de l'article:Nous utilisons ensuite js pour animer l'animation. La partie animation comprend : 1. Lorsque la souris clique sur quel petit point, quelle image sera affichée, et la couleur du petit point change également 2. Lorsque la souris clique sur la gauche. et les flèches droite, l'image se déplace vers la gauche et la droite. 3. L'image tourne automatiquement (cela nécessite une minuterie) 4. Lorsque la souris est placée sur l'image, la lecture de l'image s'arrête automatiquement (cela nécessite d'effacer la minuterie) 5. Lorsque la souris quitte l'image, l'image continue de tourner automatiquement (redémarrage du timer) (Contrôleur) Ici nous encapsulons une fonction d'animation animate()
2018-08-07
commentaire 0
3164
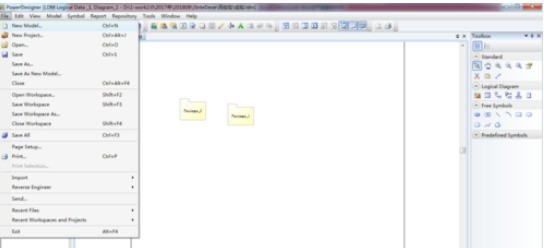
Le processus opérationnel de création d'un modèle de cas d'utilisation dans Power Designer
Présentation de l'article:Nous devons d'abord ouvrir PowerDesigner, cliquer sur le menu [Fichier], puis sélectionner [Nouveau modèle]. Ensuite, dans l'interface [Nouveau modèle], sélectionner [Business] dans [Type], sélectionner [Définition de cas d'utilisation] dans [Type d'élément]. ], puis cliquez sur [OK], puis dans la barre d'outils de droite, cliquez sur [Cas d'utilisation] sous [Diagramme de cas d'utilisation] Ensuite, dans la fenêtre principale, chaque fois que nous cliquons, une icône de cas d'utilisation est générée. Ensuite, nous devons dans la barre d'outils de droite, cliquer sur [Participant] sous [Diagramme de cas d'utilisation] dans la fenêtre principale. Chaque fois que vous cliquez, une icône de participant est générée dans la barre d'outils de droite. Cliquez sur [Contact] sous [Utiliser]. Diagramme de cas] Dans la dernière étape, nous cliquons sur la fenêtre principale, puis faisons glisser la souris pour nous connecter à un cas d'utilisation, à ce stade le diagramme de cas d'utilisation.
2024-06-02
commentaire 0
966
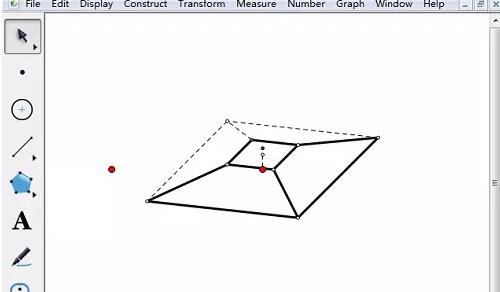
Comment utiliser des outils personnalisés pour dessiner un prisme carré sur le carnet de croquis géométrique
Présentation de l'article:Étape 1 : Dessinez un prisme carré régulier. Cliquez sur le carnet de croquis géométrique, cliquez sur [Outils de personnalisation] - Géométrie solide - Carré carré dans la barre latérale gauche. Cliquez sur le canevas pour confirmer la position centrale de la base du prisme carré régulier. Utilisez la souris pour découvrir. Confirmez la taille du prisme carré et cliquez avec la souris pour confirmer. L'effet est tel que montré sur la figure. Étape 2 : Ajustez le prisme carré. Sélectionnez l'outil [Déplacer la flèche] dans la barre latérale. Appuyez et maintenez le point rouge au centre de la surface inférieure et faites glisser ou faites pivoter pour modifier la taille du prisme carré et faites-le pivoter autour du point rouge. en dehors du prisme. Appuyez et maintenez le point rouge à l'extérieur du prisme et faites-le glisser ou faites-le pivoter pour modifier la taille du prisme normal et faites-le pivoter autour du centre de la base. Appuyez et maintenez le point central sur la surface inférieure de la plate-forme à prisme carré régulier et faites-le glisser de haut en bas pour ajuster la hauteur de la plate-forme à prisme carré régulier.
2024-04-17
commentaire 0
544

Comment résoudre le problème selon lequel la souris dessine automatiquement une boîte en pointillé dans Win10
Présentation de l'article:Lorsque nous utilisons le système Win10, parfois en faisant glisser la souris, au lieu du pointeur de la souris, une boîte en pointillés s'affiche puis elle est déplacée. Ensuite, l'éditeur pense qu'il devrait s'agir d'un problème avec les paramètres des options de performances. Vous pouvez le restaurer à la normale en définissant les options de performances dans les paramètres système avancés. Jetons un coup d'œil à la démonstration de l'éditeur pour les étapes spécifiques ~ Comment réparer le cadre pointillé automatique lors du déplacement de la souris dans Win10 : 1. Sur le bureau du système Win10, cliquez avec le bouton droit sur « Ce PC » et sélectionnez Propriétés. 2. Cliquez ensuite sur « Paramètres système avancés ». 3. Cliquez sur l'option « Avancé » dans les propriétés du système, puis cliquez sur « Paramètres » ci-dessous. 4. Ensuite, dans les options d'effets visuels, cochez « Utiliser les ombres pour les étiquettes d'icônes sur le bureau », puis cliquez sur Appliquer et sur OK. 5. Retour final
2024-01-03
commentaire 0
1437
Cool page de livre électronique HTML5 tournant les compétences du tutoriel d'effets d'animation_html5
Présentation de l'article:Cet article présente principalement les effets d'animation de changement de page de livre électronique HTML5. Cette animation de changement de page HTML5 peut utiliser la souris pour faire glisser la page afin de simuler l'effet du changement de page manuel. Vous pouvez également cliquer sur la bordure de la page du livre pour le faire rapidement. tournez la page Amis intéressés, vous pouvez vous y référer.
2016-05-16
commentaire 0
2882

Méthode détaillée pour configurer le défilement en boucle infinie des images dans un diaporama PPT
Présentation de l'article:1. Pour insérer une image, cliquez sur la commande [Insérer]--[Image]--[À partir d'un fichier] dans la boîte de dialogue [Insérer une image] ouverte, maintenez la touche Ctrl enfoncée et cliquez avec la souris, sélectionnez l'image à insérer et cliquez sur le bouton de commande [Ouvrir]. Sélectionnez les douze images du zodiaque insérées, double-cliquez pour accéder à la boîte de dialogue [Définir le format de l'objet], cliquez sur l'onglet [Taille], définissez la hauteur sur 3 cm et la largeur sur 4 cm, comme indiqué sur la figure, cliquez sur le bouton [ OK] pour terminer le réglage et faites glisser la souris pour ajuster l'ordre correct des douze signes du zodiaque. La largeur de chaque image est de 4 cm et la largeur de 12 images est de 48 cm, donc la position horizontale de la première image de la souris est de 25,4 cm-48 cm = -22,6 cm. Double-cliquez sur la première image de la souris pour accéder à la boîte de dialogue [Formater l'objet].
2024-04-17
commentaire 0
1134

Contenu de l'opération de dessin de flèche sur un carnet de croquis géométrique
Présentation de l'article:1. Dessinez n'importe quel symbole de flèche pour ouvrir le carnet de croquis géométrique, cliquez sur le bouton [Outils personnalisés] dans la boîte à outils de gauche et sélectionnez [Outil Flèche] - [Flèche B] dans les options de raccourci contextuelles. Après avoir sélectionné l'outil flèche, cliquez sur. sur le carnet de croquis vierge Utilisez la souris pour créer une extrémité de la flèche, puis faites glisser la souris vers la position appropriée et cliquez avec la souris pour créer l'autre extrémité de la flèche et obtenez la flèche comme indiqué sur l'image. La position et la taille. de cette flèche peut être ajustée librement. 2. Dessinez la flèche de l'axe des coordonnées et cliquez sur l'icône de l'outil personnalisé. Plusieurs outils de personnalisation du système de coordonnées apparaîtront. Parmi eux, le système de coordonnées fourmi est un très bon outil. est comme indiqué sur la figure, qui peut répondre aux exigences du dessin.
2024-06-02
commentaire 0
1108
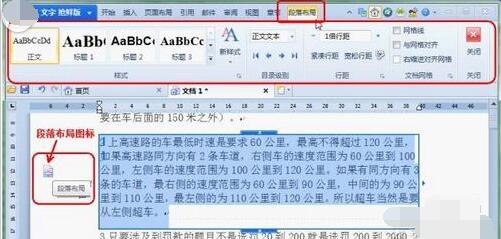
Comment utiliser la fonction de mise en page de paragraphe dans WPS Office2012
Présentation de l'article:1. Entrée de la fonction de mise en page du paragraphe : placez la souris n'importe où dans le paragraphe et vous pourrez voir l'icône [Mise en page du paragraphe] sur le côté gauche. Cliquez dessus et vous pouvez voir que le paragraphe est sélectionné. À ce stade, vous pouvez voir le nouvel onglet [Mise en page du paragraphe] dans le ruban, comme le montre la figure 1. 2. Ajustements courants des paragraphes : après avoir cliqué sur l'icône [Mise en page du paragraphe], le paragraphe sera sélectionné et entouré d'un cadre rectangulaire. Des ajustements généraux des paragraphes peuvent être complétés avec. Indentation de la première ligne et indentation gauche et droite : déplacez la souris sur la courte ligne verticale de la première ligne dans le coin supérieur gauche de la boîte rectangulaire et le pointeur de la souris se transforme en flèche à deux pointes. Faites glisser la souris pour ajuster le nombre de caractères mis en retrait dans la première ligne. La courte ligne verticale en dessous est utilisée pour ajuster le nombre de caractères de retrait à gauche. Déplacez la souris sur les petits triangles à gauche et à droite et faites glisser les deux lignes verticales à gauche et à droite du cadre rectangulaire.
2024-06-02
commentaire 0
509