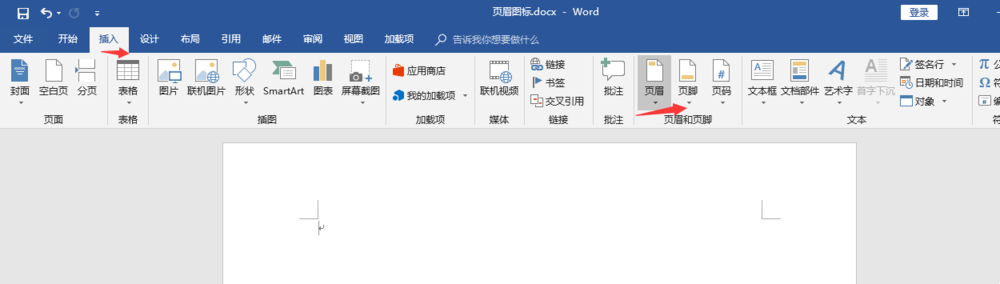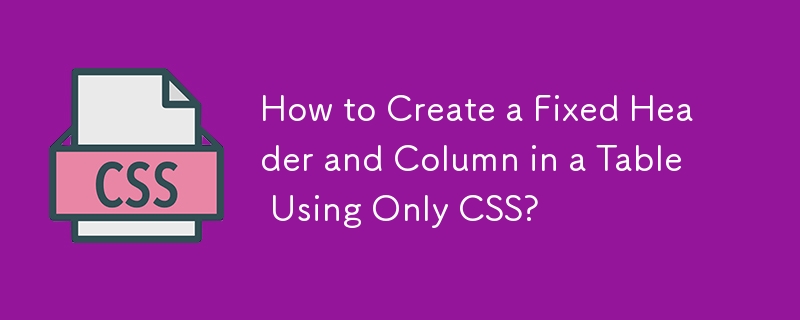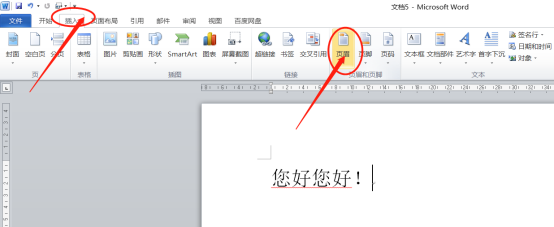10000 contenu connexe trouvé

Comment supprimer la ligne d'en-tête
Présentation de l'article:Étapes pour supprimer la ligne d'en-tête : 1. Ouvrez le document Word, double-cliquez sur l'en-tête pour entrer dans l'état d'édition et sélectionnez le texte dans l'en-tête ; 2. Cliquez sur l'onglet "Accueil", recherchez "Styles" et cliquez sur " icône "triangle" à droite ; 3. . Cliquez sur "Effacer le format" dans le menu déroulant contextuel pour supprimer la ligne d'en-tête.
2023-12-06
commentaire 0
2131

Comment paramétrer l'en-tête tant que la première page a un en-tête ?
Présentation de l'article:Tant que la première page a un en-tête, vous pouvez le configurer en : ouvrant d'abord le logiciel Word ; puis en cliquant sur la commande Insérer « En-tête » dans la barre d'outils du menu, puis en cliquant sur la commande « Modifier l'en-tête » dans l'option déroulante ; ; et enfin cliquez sur la commande "Modifier l'en-tête" dans la barre d'outils du menu. Cochez la commande "Différentes pages d'accueil" pour compléter les paramètres séparés pour la première page.
2020-04-01
commentaire 0
74639

Comment supprimer l'en-tête de la page d'accueil
Présentation de l'article:Comment supprimer l'en-tête de la page d'accueil : 1. Cliquez sur l'option [En-tête] dans l'élément [Insérer] et sélectionnez [Modifier l'en-tête] dans la barre déroulante [En-tête] 2. Cochez [Page d'accueil différente] ; le document Le texte sur l'en-tête ; 4. Sélectionnez [Fermer l'en-tête et le pied de page].
2021-06-21
commentaire 0
77556

Comment insérer un en-tête dans Word
Présentation de l'article:Comment insérer un en-tête dans Word : Ouvrez d'abord Word et exécutez « Insérer - En-tête » ; puis tapez le contenu de l'en-tête où vous saisissez le texte et enfin modifiez son format et sélectionnez « Pas de cadre ».
2021-01-08
commentaire 0
71172
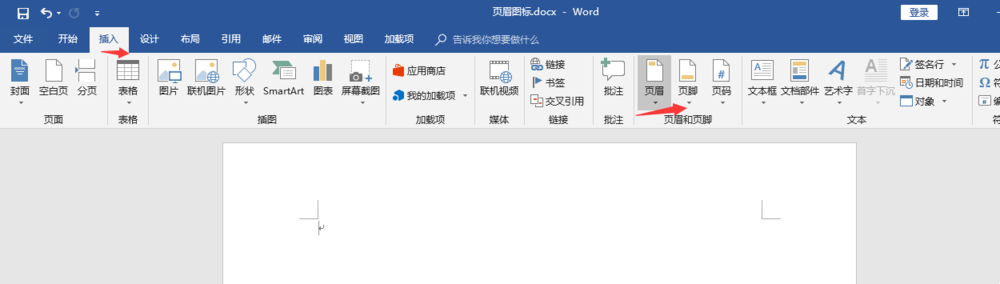
Comment ajouter des icônes à l'en-tête de Word Tutoriel Word pour ajouter des icônes à l'en-tête
Présentation de l'article:Comment ajouter des icônes à l’en-tête de Word ? Récemment, un utilisateur a posé cette question. Lors de l’édition d’un document à l’aide du logiciel Word, il souhaite ajouter une icône à l’en-tête, mais il ne connaît pas les étapes précises. Comment doit-il la configurer ? En réponse à ce problème, cet article propose un didacticiel de configuration détaillé, simple à utiliser. Partageons-le avec tout le monde. Tutoriel sur l'ajout d'icônes à l'en-tête Word : 1. Créez un nouveau document, sélectionnez l'option d'insertion et insérez l'en-tête. 2. Une fois l'en-tête inséré, ajoutez d'abord quelques mots ou chiffres à l'en-tête. 3. Sélectionnez ensuite l'option d'insertion et sélectionnez Insérer une image. 4. La position de l'en-tête étant relativement petite, il est recommandé de choisir des icônes plus petites. 5. Si vous souhaitez modifier la taille et la position de l'icône, vous pouvez directement sélectionner l'icône à modifier. 6. Insérer des icônes de page et compléter le texte
2024-08-29
commentaire 0
996

Comment supprimer le soulignement de l'en-tête
Présentation de l'article:Comment supprimer le soulignement de l'en-tête : 1. Ouvrez le document Word et passez à la colonne [Insérer] 2. Cliquez sur [En-tête] et [Modifier l'en-tête] dans l'ordre 3. Sélectionnez tous les en-têtes et passez à [Démarrer] ; colonne ; 4. , entrez les paramètres de la ligne de bordure et sélectionnez [Aucune ligne de bordure].
2020-10-30
commentaire 0
25665

Quelle est la ligne d'en-tête
Présentation de l'article:Les lignes d'en-tête sont une méthode de formatage qui ajoute des lignes horizontales en haut de la page. Elles sont généralement utilisées pour améliorer la structure et l'effet visuel du document, le rendant ainsi plus facile à lire et à comprendre. Dans Word, la ligne horizontale d’en-tête est en fait une ligne de bordure de paragraphe, utilisée pour identifier la position de départ de l’en-tête.
2023-12-06
commentaire 0
2018

Comment supprimer la ligne horizontale de l'en-tête dans Word, comment supprimer la ligne horizontale de l'en-tête dans Word
Présentation de l'article:Word est un logiciel bureautique couramment utilisé. Word offre une multitude de fonctions d'édition de documents, notamment la saisie de texte, l'ajustement du format, la création de tableaux, l'insertion de graphiques, etc. Lorsque vous utilisez Word pour modifier un document, il est facile de négliger certains détails, ce qui rend la page entière inesthétique, comme des lignes horizontales supplémentaires dans l'en-tête de Word. Afin de rendre la page plus belle, je souhaite supprimer les lignes horizontales dans l'en-tête, mais je ne sais pas comment faire. Alors, comment supprimer les lignes horizontales de l’en-tête dans Word ? Apprenons ensuite l’opération pratique consistant à supprimer les lignes horizontales de l’en-tête dans Word. Comment supprimer la ligne horizontale de l'en-tête dans Word Les étapes spécifiques pour supprimer la ligne horizontale de l'en-tête dans Word sont les suivantes : 1. Double-cliquez sur l'en-tête, puis cliquez sur « Démarrer ». 2. Sélectionnez le texte dans l'en-tête
2024-03-04
commentaire 0
866

Comment supprimer une ligne de l'en-tête dans Word Comment supprimer la ligne horizontale dans l'en-tête dans Word
Présentation de l'article:Au cours du processus bureautique, j'ai découvert qu'après avoir ajouté un en-tête à un document Word, une ligne horizontale apparaissait, ce qui semblait très laid. Existe-t-il un moyen de supprimer cette ligne horizontale d'en-tête ? Cette ligne horizontale est la ligne horizontale sous l'en-tête. Après avoir défini l'en-tête, une telle ligne horizontale apparaîtra. Si vous ne le souhaitez pas, vous pouvez supprimer la ligne horizontale sous l'en-tête comme suit. Méthodes/étapes spécifiques : 1. Ouvrez le document Word et vous verrez une ligne horizontale affichée en haut de la page. 2. Cliquez sur l'option En-tête sous l'onglet Insérer dans la barre de menu supérieure. 3. Après avoir cliqué sur l'option d'en-tête, cliquez sur l'option Supprimer l'en-tête ci-dessous dans le menu contextuel. Après avoir cliqué sur l'option Supprimer l'en-tête, il est normal de comprendre qu'il peut être supprimé, mais il n'a pas été supprimé. Nous avons besoin d'opérations supplémentaires pour le supprimer. 4. Et puis encore
2024-08-28
commentaire 0
1040

Comment définir l'en-tête de chaque page pour qu'il soit différent dans Word Comment rendre l'en-tête de chaque page différent dans Word
Présentation de l'article:Comment définir l’en-tête Word pour qu’il soit différent pour chaque page ? Récemment, un utilisateur a posé cette question. Lors de l'édition d'un document Word, la fonction d'en-tête est parfois utilisée. Certains utilisateurs souhaitent un en-tête différent pour chaque page. En réponse à ce problème, cet article propose des méthodes de configuration détaillées, simples à utiliser. Partageons-les avec tout le monde. Comment définir l’en-tête Word pour qu’il soit différent pour chaque page ? 1. Insérez un saut de section à la fin de chaque page dans word (mise en page – séparateur – page suivante). 2. Double-cliquez sur l'en-tête pour accéder à la page de modification de l'en-tête, puis cliquez sur le lien vers la précédente pour l'annuler. 3. Après l'annulation, vous pouvez définir l'en-tête séparément pour chaque section.
2024-08-21
commentaire 0
644

Comment supprimer la ligne horizontale dans l'en-tête dans Word
Présentation de l'article:Comment supprimer la ligne d’en-tête dans Word ? Word est un logiciel bureautique couramment utilisé. Word offre une multitude de fonctions d'édition de documents, notamment la saisie de texte, l'ajustement du format, la création de tableaux, l'insertion de graphiques, etc. Lorsque vous utilisez Word pour modifier un document, il est facile de négliger certains détails, ce qui rend la page entière inesthétique, comme des lignes horizontales supplémentaires dans l'en-tête de Word. Afin de rendre la page plus belle, je souhaite supprimer les lignes horizontales de l’en-tête, mais je ne sais pas comment faire. Alors, comment supprimer les lignes horizontales de l’en-tête dans Word ? Apprenons ensuite l’opération pratique consistant à supprimer les lignes horizontales de l’en-tête dans Word. Les étapes spécifiques pour supprimer les lignes horizontales de l'en-tête dans Word sont les suivantes : 1. Double-cliquez sur l'en-tête, puis cliquez sur "Démarrer". 2. Sélectionnez le texte dans l'en-tête
2024-06-08
commentaire 0
484

Comment définir la première page de l'en-tête Word pour qu'elle ne soit pas affichée
Présentation de l'article:Définissez l'en-tête pour qu'il ne soit pas affiché sur la première page : Double-cliquez sur l'en-tête, puis cliquez sur l'option "En-tête" dans "Insérer", sélectionnez "Modifier l'en-tête" dans le menu déroulant, entrez dans l'interface "Modifier l'en-tête" et cochez « La première page est différente » », puis cliquez sur « Fermer l'en-tête et le pied de page » à droite pour terminer le réglage.
2019-06-21
commentaire 0
13021

Comment définir un en-tête fixe sur chaque page du tableau WPS
Présentation de l'article:Comment définir l'en-tête dans le tableau WPS : Cliquez sur "Mise en page" et sélectionnez "Imprimer le titre" pour faire apparaître la boîte de dialogue de mise en page. Dans la rangée d'en-tête supérieure, cliquez sur le bouton de sélection de zone pour sélectionner l'en-tête à afficher, cliquez sur. OK, et aperçu avant impression Vous pouvez voir l'effet souhaité.
2019-06-17
commentaire 0
22314

Comment définir l'en-tête d'une certaine page individuellement
Présentation de l'article:La méthode pour définir l'en-tête d'une certaine page séparément est la suivante : placez d'abord le curseur à la fin de la deuxième page et cliquez sur Mise en page ; puis cliquez sur le séparateur et enfin sur le saut de section de la page suivante ; options , entrez l’en-tête requis.
2021-06-15
commentaire 0
114269
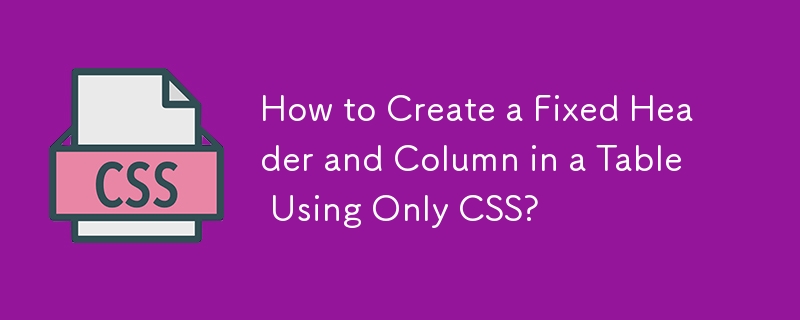

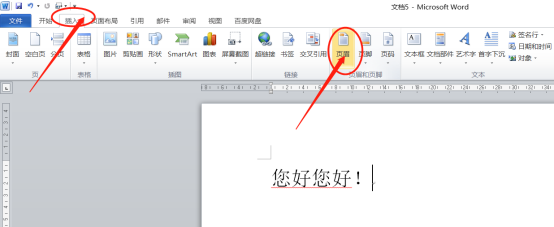
Comment définir l'en-tête dans Word
Présentation de l'article:Nous utilisons souvent Word dans notre travail de bureau quotidien, alors maîtrisez-vous les fonctions qu'il contient ? Par exemple : comment agrandir le texte dans Word, comment faire pivoter les polices dans Word, comment définir les en-têtes dans Word, etc. J'ai déjà partagé les deux premiers avec vous dans le numéro précédent. Aujourd'hui, je vais partager avec mes amis comment définir. en haut de l'en-tête de la page Word, les étapes de fonctionnement spécifiques sont ci-dessous, mes amis, venez jeter un œil attentif ! 1. Tout d'abord, nous ouvrons Word, cliquons sur [Insérer] et cliquons sur [En-tête] (comme indiqué dans le cercle rouge dans la figure ci-dessous). 2. Ensuite, nous pouvons sélectionner le type d'en-tête dans la case ci-dessous, cliquer pour sélectionner et ajouter, et ici vous pouvez choisir le format à ajouter (comme indiqué dans le cercle rouge dans la figure ci-dessous). 3. ramasser
2024-03-20
commentaire 0
1171

Comment définir l'en-tête de chaque page d'un document Word
Présentation de l'article:Comment définir un en-tête de document pour chaque page dans Word : cliquez sur "Insérer" dans la barre de menu Word, cliquez sur "En-tête" dans l'option "En-tête et pied de page", puis modifiez l'en-tête du document dans l'en-tête du document pour faire apparaître l'en-tête. sur chaque page. Des pages sont disponibles.
2020-01-04
commentaire 0
26812

Méthode détaillée d'insertion du logo comme en-tête dans Word
Présentation de l'article:Ouvrez le document Word dans lequel vous souhaitez ajouter le logo à l'en-tête. Passez à l'onglet [Insérer], recherchez [En-tête] ci-dessous et sélectionnez [Modifier l'en-tête] dans le menu déroulant. Ensuite, vous entrerez dans l'édition et le remplissage de l'en-tête et du pied de page, placerez le curseur à la position de l'en-tête et cliquez sur [Image] sous l'onglet [Insérer]. Sélectionnez le logo inséré dans la boîte de dialogue contextuelle et cliquez sur Insérer. Dans des circonstances normales, lorsque l'image est insérée dans le document, le logo sera un peu grand. La taille de l'image peut être ajustée via les boutons situés aux quatre coins de l'image. Sélectionnez l'image, passez à l'outil Image [Format], recherchez [Position] et sélectionnez [En haut à droite] dans le menu déroulant. Faites ensuite glisser le logo vers la position appropriée pour quitter l'[État d'édition de l'en-tête et du pied de page]. Comme le montre l'image, ce logo a également été ajouté à d'autres pages.
2024-04-26
commentaire 0
900

Comment définir l'en-tête sur le titre de chaque chapitre
Présentation de l'article:Comment définir l'en-tête comme titre de chaque chapitre : 1. Définissez le contenu de tous les chapitres du document comme titre 1 ; 2. Double-cliquez sur l'en-tête pour accéder au mode d'édition de l'en-tête ; 3. Cliquez sur [Conception], [Document ; Pièces] dans l'ordre, [Domaine] 4. Sélectionnez [Liens et références], [Titre 1], puis cliquez sur [OK].
2020-07-04
commentaire 0
45264