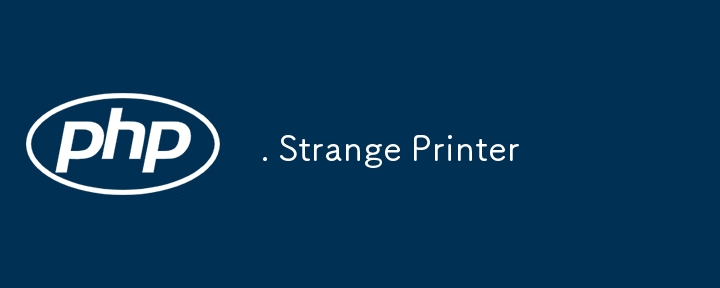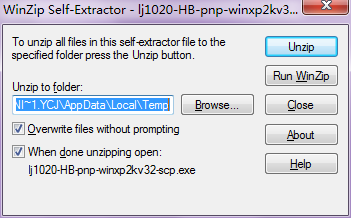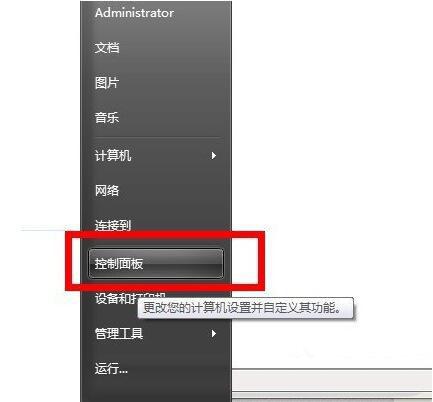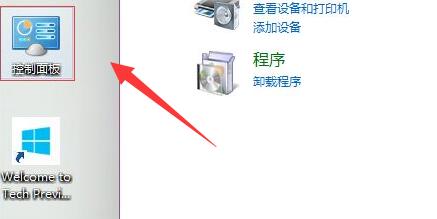10000 contenu connexe trouvé

L'imprimante partagée ne peut pas se connecter à l'imprimante
Présentation de l'article:Avec le développement de l’ère numérique, les imprimantes partagées sont devenues un élément indispensable de l’environnement de bureau moderne. Cependant, nous pouvons parfois rencontrer le problème que l'imprimante partagée ne peut pas être connectée à l'imprimante, ce qui affectera non seulement l'efficacité du travail, mais provoquera également une série de problèmes. Cet article vise à explorer les raisons et les solutions pour lesquelles une imprimante partagée ne peut pas se connecter à l'imprimante. Il existe de nombreuses raisons pour lesquelles une imprimante partagée ne peut pas se connecter à l'imprimante, la plus courante étant les problèmes de réseau. Si la connexion réseau entre l'imprimante partagée et l'imprimante est instable ou interrompue, le fonctionnement normal ne sera pas possible.
2024-02-22
commentaire 0
541
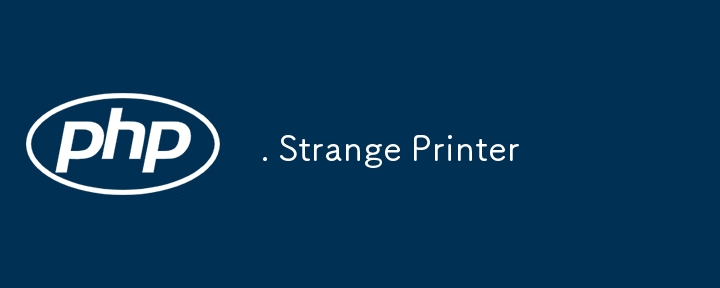
. Imprimante étrange
Présentation de l'article:664. Imprimante étrange
Difficulté : Difficile
Sujets : Chaîne, Programmation dynamique
Il existe une imprimante étrange avec les deux propriétés spéciales suivantes :
L'imprimante ne peut imprimer qu'une séquence du même caractère à chaque fois.
A chaque tour, l'imprimante peut
2024-08-22
commentaire 0
461

Une imprimante couleur peut-elle remplacer une imprimante noir et blanc ? introduire
Présentation de l'article:Certains utilisateurs souhaitent imprimer des documents couleur tout en utilisant une imprimante noir et blanc, mais ils ne savent pas comment s'y prendre. En fait, les imprimantes noir et blanc ne peuvent pas imprimer de matériaux couleur. Une imprimante noir et blanc peut-elle être convertie en imprimante couleur ? Une imprimante couleur ne peut pas être convertie en imprimante noir et blanc. Étant donné qu’une imprimante noir et blanc ne dispose généralement que d’une seule cartouche d’encre noire, elle ne peut imprimer que des documents en noir. Une imprimante couleur est un appareil très utile qui possède plusieurs cartouches d’encre, chacune avec une couleur différente. De cette manière, lorsque nous utilisons une imprimante couleur pour imprimer des images ou des documents couleur, l'imprimante peut extraire les encres de couleur correspondantes de différentes cartouches d'encre selon les besoins, obtenant ainsi plusieurs effets d'impression couleur. Cette conception permet aux imprimantes couleur de reproduire avec précision les différentes couleurs d'une image ou d'un document, ce qui rend l'impression
2024-01-04
commentaire 0
1370

Pourquoi l'imprimante n'imprime-t-elle pas ?
Présentation de l'article:Les raisons pour lesquelles l'imprimante couleur ne peut pas imprimer sont les suivantes : il y a un problème avec le câble de l'imprimante, le système est infecté par un virus, le pilote de l'imprimante est endommagé, le paramètre du port de l'imprimante est incorrect, l'espace disque libre est inférieur à 10 Mo, le L'imprimante principale n'est pas définie comme imprimante par défaut, l'imprimante n'est pas en ligne, il y a des problèmes de papier, l'imprimante n'a plus d'encre et l'arrière-plan de l'ordinateur est éteint.
2023-06-21
commentaire 0
9223
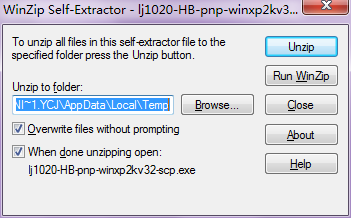
Présentation de l'imprimante HP 1020plus-Guide d'installation de l'imprimante HP 1020plus
Présentation de l'article:Le pilote d'imprimante HP LaserJet1020Plus est le logiciel pilote lancé pour l'imprimante HP du même nom. La conception du produit est stable et élégante. Si l'imprimante ne dispose pas du pilote d'imprimante hp1020, elle doit être installée manuellement. Ce pilote prend en charge les systèmes d'exploitation WinXP/2003/Vista/Win7/Win8 32/64 bits. Il est recommandé aux amis qui achètent des imprimantes HPLaserJet1020Plus de télécharger et d'installer ce pilote, ce qui permettra une utilisation plus fluide de votre imprimante. Guide d'installation de l'imprimante HP LaserJet1020Plus : Tout d'abord, sélectionnez le dossier en fonction du système d'exploitation Avant d'installer le pilote, veuillez vous assurer des deux points suivants : 1. Assurez-vous que l'appareil est sous tension. 2. Connectez le câble USB.
2024-03-18
commentaire 0
1302

Connexion d'imprimante Brother (Connexion d'imprimante Brother)
Présentation de l'article:Les imprimantes sont devenues un outil indispensable dans la vie et au travail. Avec le développement continu de la technologie, ses fonctions et sa stabilité sont appréciées des utilisateurs. En tant que l’une des marques les plus populaires, les imprimantes Brother offrent aux utilisateurs des possibilités d’impression infinies. Cet article analysera en détail les technologies et méthodes associées de connexion d'imprimante Brother pour aider les utilisateurs à mieux utiliser cet outil. Les imprimantes Brother offrent une fonction de connexion réseau sans fil pratique. Il vous suffit d'accéder à l'imprimante à tout moment et n'importe où au sein du même réseau local, éliminant ainsi le besoin d'étapes fastidieuses de connexion par câble de données. 2. Connexion Bluetooth : Connectez votre téléphone mobile ou autre appareil à l'imprimante Brother et utilisez la technologie Bluetooth pour imprimer sans avoir besoin d'un réseau. Pratique et rapide, adapté aux scènes nécessitant une impression temporaire. 3. Impression cloud : peut réaliser la fonction d'impression et de communication à distance
2024-02-02
commentaire 0
1232
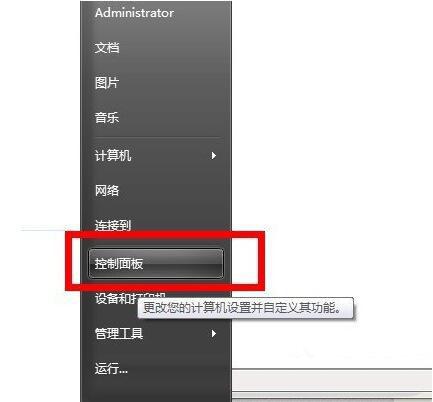
Comment nettoyer l'imprimante 'Pièce jointe : Comment nettoyer l'imprimante'
Présentation de l'article:1. Mettez l'imprimante sous tension, connectez-la à l'ordinateur et maintenez-la en utilisation normale. Cliquez sur le panneau de configuration de l'ordinateur et les opérations des différents systèmes seront fermées. 2. Recherchez le bouton de l'imprimante sur le panneau de commande pour accéder. À ce stade, vous pouvez voir apparaître le numéro de modèle de l’imprimante que vous avez connectée. 3. Cliquez sur cette imprimante, puis la touche inverse affichera les propriétés de l'imprimante. Une rangée de boutons apparaîtra ci-dessus. Cliquez sur Préférences. 4. Une nouvelle fenêtre apparaît. Cliquez sur Maintenance ici. Les fonctions de maintenance de routine apparaissent ici. 5. Cliquez sur Nettoyer et l'imprimante nettoiera automatiquement une fois. L'imprimante émettra des bruits de grincement et de rotation et cela prendra environ 60 secondes. 6. Après avoir terminé le nettoyage final, une invite apparaîtra, cliquez sur Introduction. Si vous avez besoin de voir l'effet de l'imprimante après le nettoyage, vous pouvez cliquer sur Imprimer.
2024-02-07
commentaire 0
554
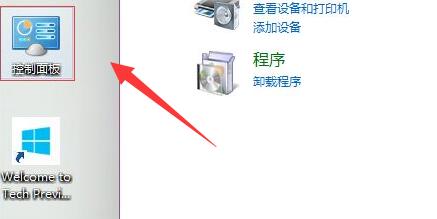
Comment configurer le partage d'imprimante Win10 ? Comment configurer le partage d'imprimante Win10 ?
Présentation de l'article:Comment configurer le partage d’imprimante Win10 ? Nous utilisons tous des imprimantes dans notre travail quotidien. Si nous voulons partager nos imprimantes avec d'autres utilisateurs, nous devons d'abord modifier les propriétés de l'imprimante partagée dans le logiciel système local. Alors, comment configurer le partage d'imprimante Win10 ? les propriétés de l'imprimante. Jetons un coup d'œil à la méthode de fonctionnement réelle ci-dessous ! Méthode de configuration du partage d'imprimante Win10 1. Ouvrez le « Panneau de configuration » sur l'ordinateur. 2. Modifiez la méthode de requête dans le coin supérieur droit en « icône ». 3. Recherchez et ouvrez ici les "Périphériques et imprimantes". 4. Cliquez avec le bouton droit sur l'imprimante que vous souhaitez partager et sélectionnez « Propriétés de l'imprimante ». 5. Accédez à la barre de menu « Partager » ci-dessus. 6. Activez « Partager cette imprimante »
2023-07-07
commentaire 0
5322

Pourquoi l'erreur de l'imprimante s'affiche-t-elle ?
Présentation de l'article:Raisons de l'affichage des erreurs de l'imprimante : 1. Le boîtier de l'imprimante n'est pas bien fermé ; 2. Bourrage de papier pendant l'impression ; 3. La cartouche d'encre ou le papier ne correspondent pas ; 4. Problème de logiciel d'imprimante ; 5. Problème de connexion entre l'ordinateur et l'imprimante ; Problème de configuration d'impression ; 7, Erreur interne de l'imprimante ; 8. Problème de connexion réseau ; 9. Problème de pilote d'imprimante ; 10. Problème de compatibilité du système d'exploitation ou du logiciel. Introduction détaillée : 1. Le boîtier de l'imprimante n'est pas bien fermé. Si le boîtier de l'imprimante n'est pas bien fermé, l'imprimante risque de ne pas démarrer ou de fonctionner normalement, ce qui entraînera un affichage d'erreur. 2. Bourrage papier pendant l'impression, etc.
2023-12-07
commentaire 0
13032

Comment connecter une imprimante à un ordinateur Comment ajouter manuellement une imprimante à un ordinateur
Présentation de l'article:Sélectionnez simplement les informations sur l'imprimante et le pilote sur la page Ajouter une imprimante de l'ordinateur et annulez les paramètres de partage d'imprimante. Didacticiel Modèle applicable : Lenovo AIO520C Système : Windows 10 Édition Professionnelle Analyse 1 Après avoir connecté l'ordinateur et l'imprimante avec un câble de données, cliquez sur le Panneau de configuration dans Démarrer. 2Après avoir sélectionné Matériel et audio, cliquez pour accéder aux Périphériques et imprimantes. 3Sur la page Périphériques et imprimantes, cliquez sur Ajouter une imprimante. 4Sélectionnez pour ajouter une imprimante locale dans l'interface contextuelle. 5Après avoir sélectionné le type de port de l'imprimante, cliquez sur Suivant. 6Après avoir sélectionné le fabricant et le modèle de l'imprimante, cliquez sur Disque fourni. 7Après avoir sélectionné Parcourir dans la boîte de dialogue contextuelle, cliquez sur le pilote d'imprimante sur le disque. 8 Revenez à l'interface précédente et cliquez sur Suivant, entrez le nom de l'imprimante. 9 po
2024-02-22
commentaire 0
1247

Comment remplacer les cartouches d'encre des grandes imprimantes
Présentation de l'article:Étapes pour remplacer les grandes cartouches d'encre de l'imprimante : Déterminez la cartouche d'encre à remplacer. Ouvrez la porte de l'imprimante et retirez l'ancienne cartouche d'encre. Déballez et installez la nouvelle cartouche d'encre. Fermez la porte de l'imprimante. Alignez les cartouches d'encre (facultatif).
2024-03-27
commentaire 0
822

Où puis-je modifier l'adresse IP de l'imprimante ? Tutoriel sur la modification de l'adresse IP de l'imprimante
Présentation de l'article:L'adresse IP est l'identification unique de l'hôte sur le réseau. Bien entendu, l'imprimante possède également une adresse IP, l'adresse IP de l'imprimante peut-elle donc être modifiée ? Comment le changer ? Tout d'abord, nous ouvrons les options de paramètres de l'ordinateur, recherchons les options de l'imprimante et du scanner, puis ouvrons la page des propriétés de l'imprimante et enfin cliquons sur l'option de configuration du port pour modifier l'adresse IP de l'imprimante. Comment modifier l'adresse IP de l'imprimante : 1. Cliquez sur Démarrer dans le coin inférieur gauche, puis entrez les paramètres, puis cliquez sur « Périphériques ». 2. Cliquez sur "Imprimantes et scanners" dans la barre des tâches de gauche. 3. Cliquez sur "Gérer" sous l'imprimante, cliquez sur "Propriétés de l'imprimante" à gauche.
2024-03-13
commentaire 0
1684

Comment installer l'imprimante sur l'ordinateur
Présentation de l'article:Réponse : Comment installer une imprimante sur l'ordinateur ? Préparation : Déterminez le modèle, téléchargez le pilote et connectez l'imprimante. Installez le pilote : exécutez le programme d'installation et suivez les invites. Ajouter une imprimante : accédez aux paramètres de l'ordinateur et ajoutez une imprimante connectée. Testez l'imprimante : ouvrez le document, cliquez sur Imprimer et sélectionnez l'imprimante. Définir l'imprimante par défaut : cliquez avec le bouton droit sur la nouvelle imprimante et définissez-la par défaut. Dépannage : vérifiez les connexions, l'encre/le toner, les pilotes et redémarrez l'appareil.
2024-03-27
commentaire 0
526

Pourquoi l'imprimante ne parvient-elle pas à imprimer ?
Présentation de l'article:Raisons pour lesquelles l'imprimante ne peut pas imprimer : 1. Il y a un problème avec le câble de l'imprimante ; 2. Le système est infecté par un virus ; 3. Le pilote de l'imprimante est endommagé 4. Le paramètre du port de l'imprimante est incorrect ; l'espace est inférieur à 10 Mo ; 6. L'imprimante principale n'est pas définie comme imprimante par défaut ; 7. L'imprimante n'est pas en ligne ; 8. Problème de papier ; 9. L'imprimante n'a plus d'encre ; 10. L'arrière-plan de l'ordinateur est fermé.
2023-06-30
commentaire 0
13192

Comment installer le pilote d'imprimante
Présentation de l'article:Titre : Méthode d'installation du pilote d'imprimante Texte de l'article : En tant qu'appareil indispensable au bureau et dans la vie, les imprimantes nous offrent des services de sortie de documents pratiques et rapides. Cependant, lors de l'utilisation d'une imprimante nouvellement achetée, nous devons généralement installer le pilote d'imprimante correspondant pour communiquer correctement avec l'ordinateur et réaliser la fonction d'impression. Voyons donc comment installer le pilote d’imprimante. 1. Comprendre le pilote d'imprimante Avant de commencer à installer le pilote d'imprimante, nous devons d'abord comprendre le pilote d'imprimante. Le pilote d'imprimante est un
2024-02-23
commentaire 0
1051

Comment ajouter une imprimante sous Windows 10_Tutoriel sur l'ajout d'une imprimante sous Windows 10
Présentation de l'article:1. Cliquez sur le menu Démarrer, cliquez sur Paramètres, cliquez sur Périphériques, cliquez sur Imprimantes et scanners, puis cliquez sur Ajouter des imprimantes et des scanners. 2. Recherchez l'imprimante à ajouter et sélectionnez directement l'imprimante à connecter. Si elle est introuvable, cliquez sur [L'imprimante dont j'ai besoin n'est pas dans la liste]. 3. Cliquez sur Ajouter une imprimante à l'aide d'une adresse TCP/IP ou d'un nom d'hôte, puis cliquez sur Suivant. 4. Entrez l'adresse IP et le nom du port de l'imprimante, cochez Sélectionner automatiquement le pilote d'imprimante à utiliser, cliquez sur Suivant, le système recherchera et installera automatiquement le pilote requis et vous pourrez l'utiliser une fois l'installation terminée.
2024-06-06
commentaire 0
556

Quel type d'imprimante est bizhub ?
Présentation de l'article:bizhub est une imprimante Konica Minolta qui est une imprimante multifonction numérique multifonction couleur A4. Elle offre des performances et une productivité similaires à celles de la plupart des imprimantes multifonctions numériques couleur A3, ainsi que la taille compacte d'une imprimante A4.
2022-11-29
commentaire 0
9440

Printer IoT (une nouvelle génération de technologie d'imprimante qui permet une connectivité transparente et des opérations automatisées)
Présentation de l'article:Avec le développement rapide de la technologie de l’Internet des objets, les imprimantes traditionnelles sont progressivement entrées dans l’ère intelligente. L’introduction de la technologie IoT (Internet des objets) des imprimantes permet non seulement aux imprimantes d’établir des connexions transparentes avec d’autres appareils, mais apporte également une automatisation et une commodité accrues. Cet article détaillera les différentes fonctionnalités et avantages de l’IoT des imprimantes, ainsi que son impact sur l’environnement de bureau. Imprimante Internet des objets Avec le développement de la technologie de l'Internet des objets, divers appareils sont progressivement connectés à Internet et les imprimantes font également partie de l'Internet des objets. En mettant à niveau les imprimantes traditionnelles vers des appareils IoT, il est possible de réaliser une gestion à distance, une impression automatisée et des opérations intelligentes, améliorant ainsi l'efficacité du bureau et l'expérience utilisateur. 1 : Qu’est-ce que l’IoT des imprimantes ? L’Internet des objets pour imprimantes fait référence à l’utilisation d’Internet pour connecter des imprimantes traditionnelles.
2024-08-09
commentaire 0
682


Guide de débogage de l'imprimante Xiaomi (méthode efficace pour résoudre les problèmes de débogage de l'imprimante Xiaomi)
Présentation de l'article:L'imprimante Xiaomi est un appareil d'impression intelligent offrant des résultats d'impression de haute qualité et une connectivité sans fil pratique. Cependant, lors de l’utilisation, vous rencontrez parfois quelques problèmes de débogage. Cet article vous montrera comment résoudre les problèmes de débogage de l'imprimante Xiaomi afin que vous puissiez utiliser l'appareil en douceur. 1. L'imprimante Xiaomi ne peut pas se connecter normalement 1. Vérifiez la connexion réseau : Assurez-vous que l'imprimante et le téléphone portable ou l'ordinateur sont sur le même réseau sans fil. 2. Réinitialisez la connexion : essayez de reconnecter l'imprimante, ce qui peut être effectué via l'application Xiaomi Smart Home sur votre téléphone mobile ou votre ordinateur. Résoudre les problèmes de connexion de l'imprimante Vérifiez le voyant d'état de l'imprimante : Vérifiez si l'imprimante fonctionne correctement. Si le voyant d'état continue de clignoter, cela peut être dû à un signal réseau instable. Impossible de reconnaître le pilote d'imprimante, téléchargez le pilote officiel
2024-07-29
commentaire 0
1354