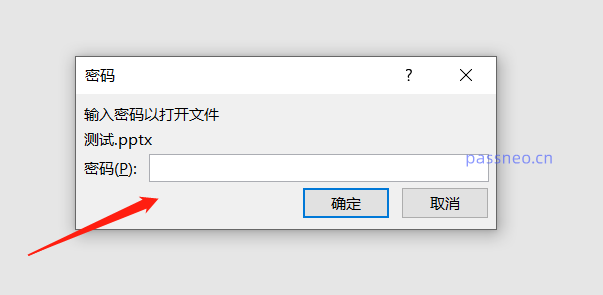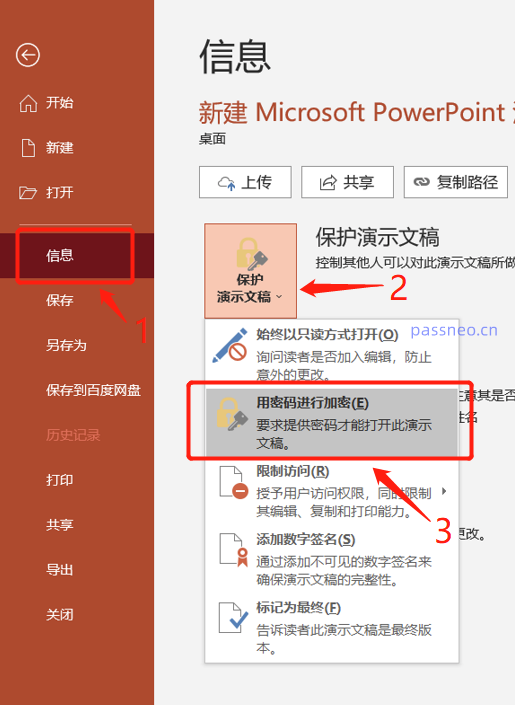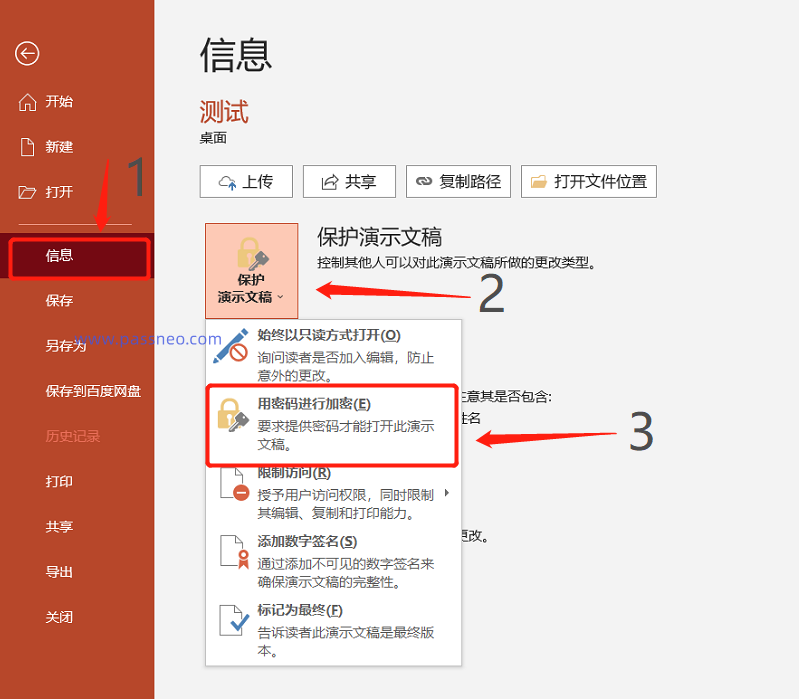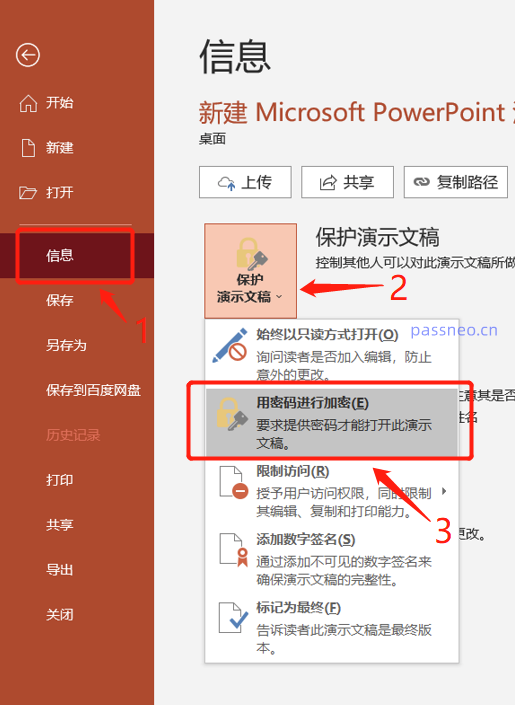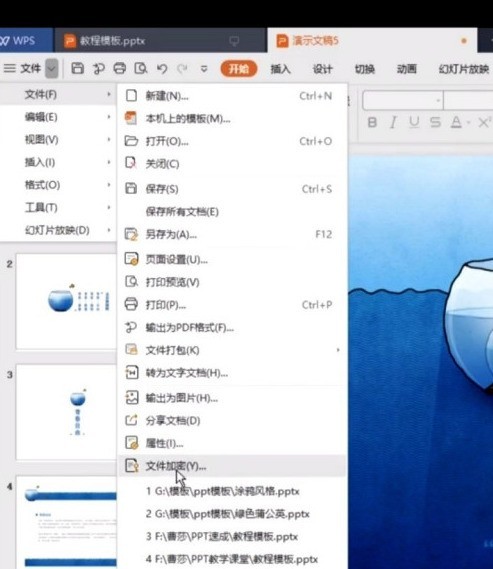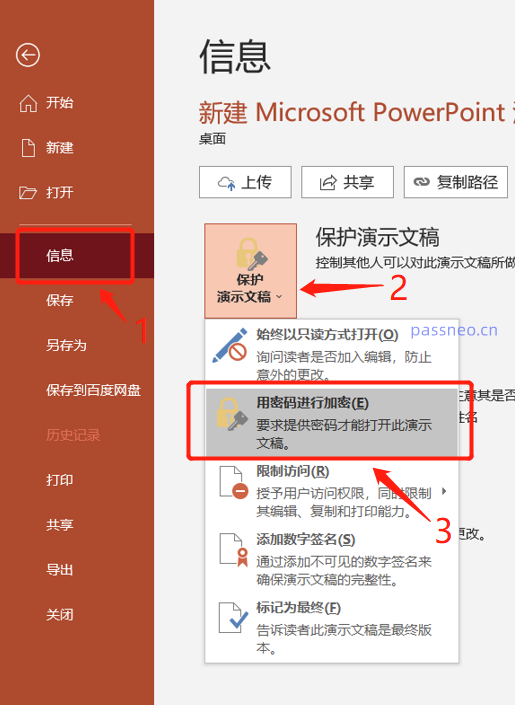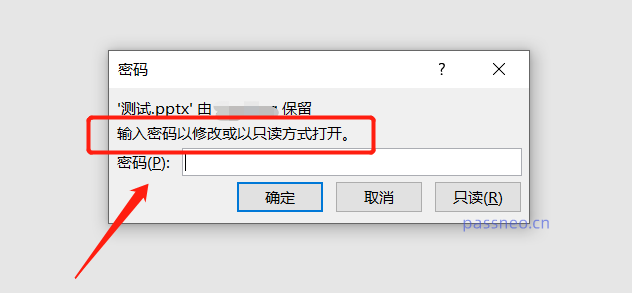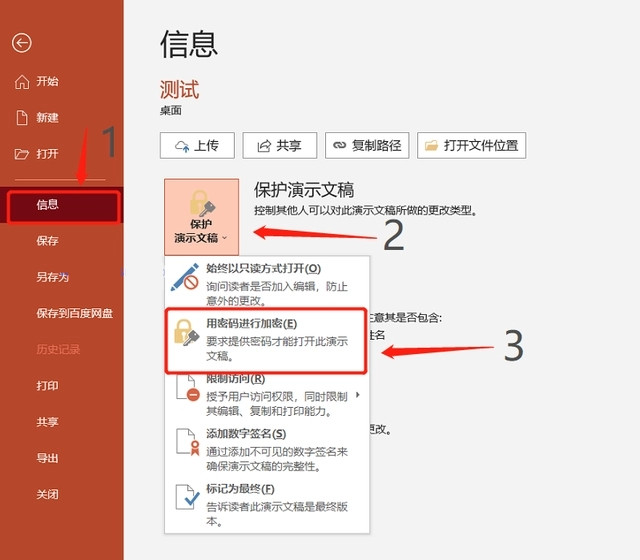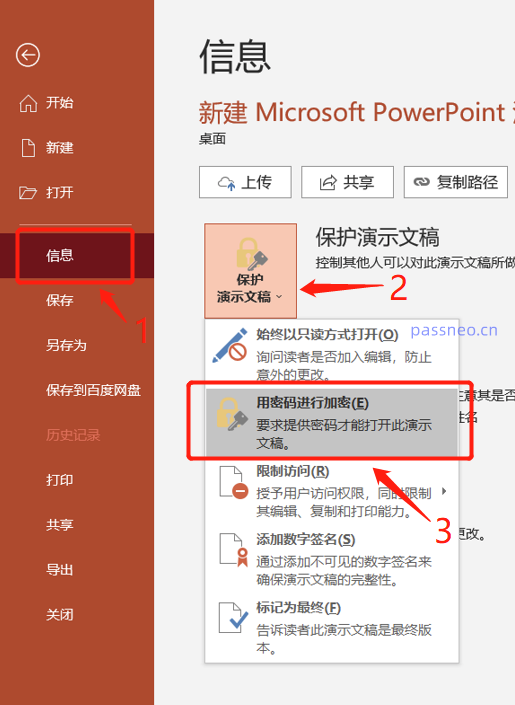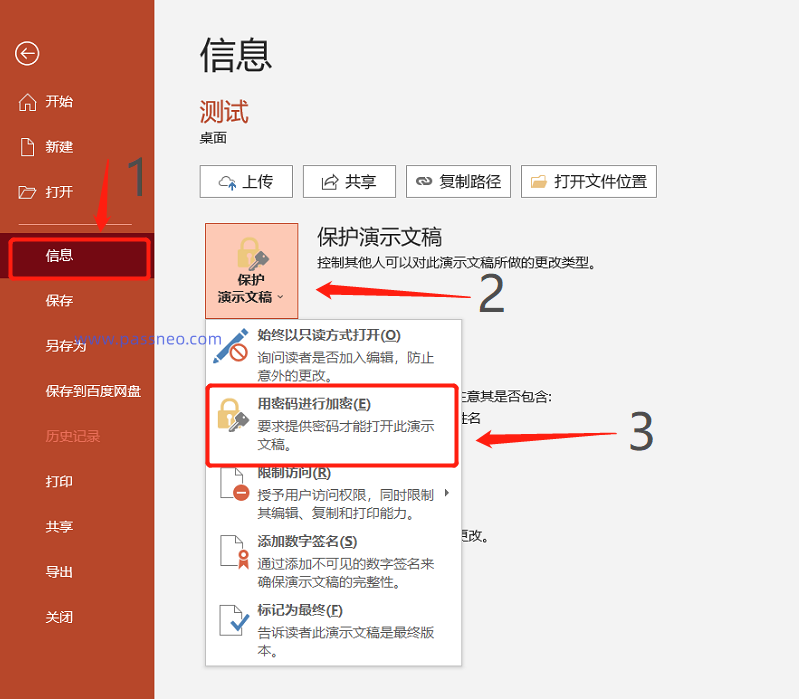10000 contenu connexe trouvé
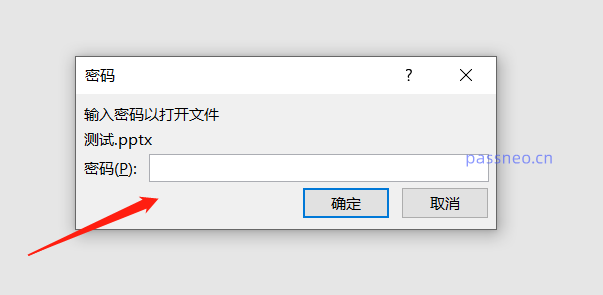
Trois méthodes pour vous aider à supprimer le « mot de passe ouvert » PPT
Présentation de l'article:Définir un « mot de passe ouvert » pour le PPT peut empêcher que le PPT soit consulté à volonté. Mais s'il n'a plus besoin de protection, comment supprimer le mot de passe ?
Regardons cela dans deux situations. Si le PPT n'a plus besoin de protection et que vous ne souhaitez pas avoir à « saisir le mot de passe » à chaque fois que vous ouvrez le fichier, vous pouvez utiliser la « Méthode 1 » et la « Méthode 2 » si ; c'est parce que vous avez oublié votre mot de passe, que vous souhaitez supprimer le mot de passe, vous pouvez essayer la "Méthode 3".
Méthode 1 : utilisez la fonction intégrée de PPT pour supprimer les mots de passe
1. Ouvrez le fichier PPT qui doit supprimer le mot de passe. Le système vous demandera de saisir le mot de passe pour ouvrir le fichier. Saisissez le mot de passe initialement défini pour ouvrir le PPT.
2. Après avoir ouvert le fichier avec succès, cliquez sur l'onglet "Fichier" dans le coin supérieur gauche.
Sur la page Fichiers, cliquez sur Informations
2024-07-11
commentaire 0
1235
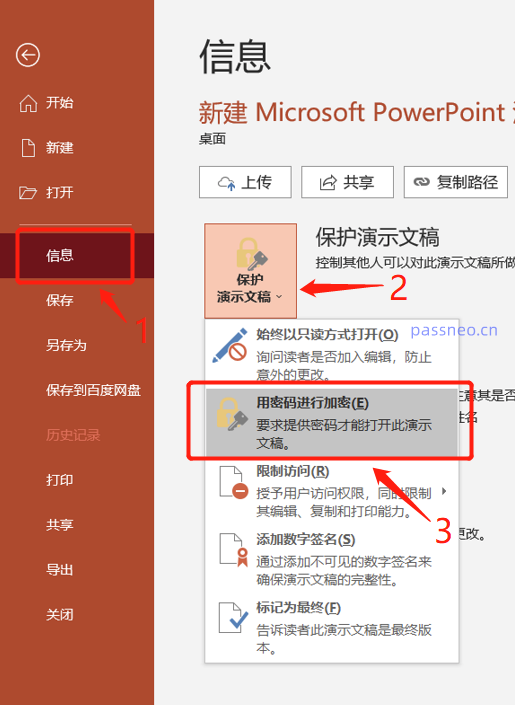
Comment définir et annuler le mot de passe pour ouvrir PPT ?
Présentation de l'article:Si vous ne souhaitez pas que le fichier PPT créé soit ouvert à volonté pendant la transmission, ou si seules des personnes spécifiques peuvent l'ouvrir, définissez un mot de passe d'ouverture pour le fichier PPT. Après avoir ouvert le PPT, cliquez sur l'option [Fichier] en haut, puis sélectionnez [Informations] et recherchez [Crypter avec mot de passe] sous [Protéger la présentation] à droite. .Dans la boîte de dialogue contextuelle, entrez le mot de passe que vous souhaitez définir, confirmez-le et ressaisissez-le. Le mot de passe pour ouvrir PPT sera défini. .De cette façon, chaque fois que vous ouvrez un fichier PPT, vous serez invité à saisir un mot de passe avant de pouvoir l'ouvrir. .Si la protection par mot de passe n'est plus nécessaire à l'avenir, nous pouvons également supprimer le mot de passe. C'est le même chemin. Après avoir ouvert le PPT, cliquez sur [Fichier]-[Information]-[Protéger la présentation]-[Ajouter avec un mot de passe]
2024-02-18
commentaire 0
1106

Comment définir et annuler le « mot de passe d'ouverture » des fichiers PPT ?
Présentation de l'article:En guise de présentation, on peut dire que PPT est largement utilisé dans le travail quotidien. Afin de protéger le fichier, nous devons souvent définir un mot de passe d'ouverture afin qu'il ne puisse être consulté que par des personnes spécifiques. Aujourd'hui, nous allons parler de deux méthodes de définition et d'annulation du mot de passe pour ouvrir PPT. Méthode 1 : ouvrez PPT, sélectionnez le répertoire [Fichier] - [Informations] - [Protéger la présentation] - [Crypter avec mot de passe] ; saisissez le mot de passe dans la boîte de dialogue contextuelle, cliquez sur [OK] et saisissez à nouveau le mot de passe. fermez le PPT puis rouvrez-le, vous devrez saisir le mot de passe. .Si vous ne souhaitez pas « ouvrir le mot de passe », c'est-à-dire que vous ne voulez pas avoir à saisir le mot de passe à chaque fois que vous ouvrez PPT, vous pouvez également supprimer le mot de passe. Opération spécifique : selon le chemin pour définir le mot de passe ci-dessus, cliquez sur [Fichier]-[
2024-02-18
commentaire 0
1065

Chiffrer PPT : Comment définir et gérer le « mot de passe ouvert » ?
Présentation de l'article:Lors de la protection du contenu des présentations, définir un « mot de passe ouvert » pour les fichiers PPT est une méthode simple et efficace. Aujourd'hui, voyons comment définir et gérer le « mot de passe d'ouverture » pour les fichiers PPT ! 1. Définissez le "Mot de passe d'ouverture" PPT. Tout d'abord, ouvrez le fichier PPT qui doit être crypté, cliquez sur l'onglet "Fichier" dans le coin supérieur gauche, sur la page "Informations", sélectionnez l'option "Protéger la présentation", puis cliquez sur "Crypter avec mot de passe" ; Ensuite, une boîte de dialogue demandant un mot de passe apparaîtra. Entrez le mot de passe que vous souhaitez définir dans le champ du mot de passe, cliquez sur "OK", puis saisissez à nouveau le mot de passe pour confirmer, et enfin cliquez sur "OK". et enregistrez le fichier. Le PPT sera défini avec succès "Mot de passe" ouvert. 2. Après avoir défini le mot de passe pour le "Mot de passe ouvert" du PPT de gestion, je
2024-06-28
commentaire 0
615

Mot de passe mac modifié par ppt ?
Présentation de l'article:Introduction : De nombreux amis ont posé des questions sur le mot de passe Mac modifié par ppt. Ce site Web vous donnera une réponse détaillée pour votre référence, j'espère qu'il vous sera utile ! Nous allons jeter un coup d'oeil! Comment changer le mot de passe sur un ordinateur Mac ? Ouvrez « Préférences Système », cliquez sur « Utilisateurs et groupes », sélectionnez le compte utilisateur dont vous souhaitez modifier le mot de passe, cliquez sur « Modifier le mot de passe » dans le coin inférieur droit, saisissez le mot de passe actuel et nouveau mot de passe pour terminer le changement. Parfois, l'impossibilité d'accéder au bon système est due au fait que le disque de démarrage n'est pas configuré correctement, ce qui peut être résolu en changeant simplement le disque de démarrage. Sur un Mac, ouvrez le menu Apple, sélectionnez « Préférences Système » et cliquez sur « Utilisateurs et groupes ». Recherchez l'option « Modifier le mot de passe », entrez votre mot de passe actuel et votre nouveau mot de passe, puis saisissez à nouveau le nouveau mot de passe dans le champ de vérification. Après validation
2024-02-12
commentaire 0
606
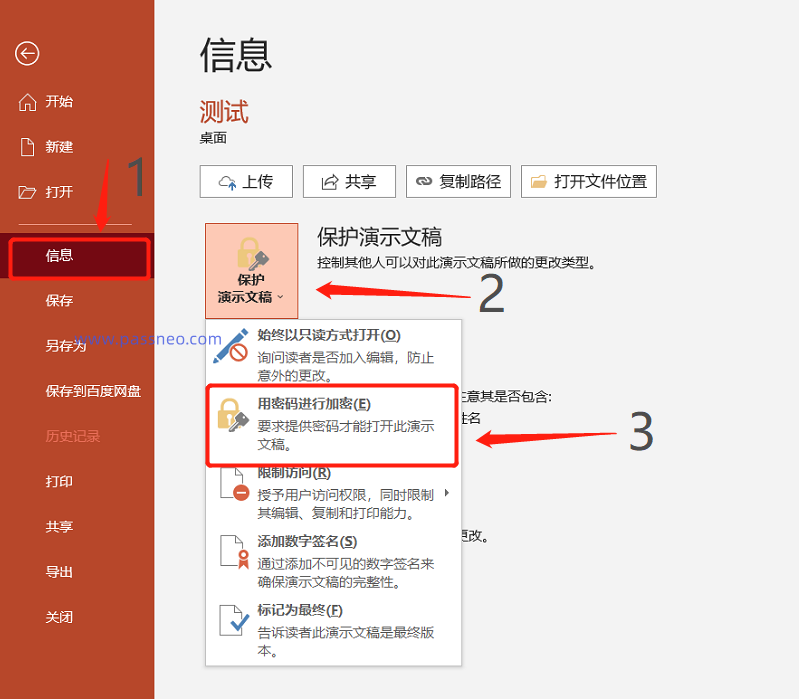
Comment changer le mot de passe après l'avoir défini dans PPT ?
Présentation de l'article:PowerPoint est un logiciel de bureau que nous utilisons souvent dans notre vie quotidienne et au travail. Parfois, afin de protéger les fichiers, nous définissons également un mot de passe. Ainsi, après avoir défini le mot de passe et souhaité le modifier, comment procéder ? Voyons comment modifier les deux mots de passe couramment utilisés dans PPT. 1. "Ouvrir le mot de passe" Si vous devez modifier le mot de passe pour ouvrir le PPT, vous devez d'abord saisir le mot de passe pour ouvrir le PPT, puis suivre les étapes pour définir le mot de passe, cliquer sur [Fichier] → [Informations] → [Protéger la présentation ] → [Crypter avec mot de passe] 】. Une fois que la boîte de dialogue [Crypter le document] apparaît, vous pouvez voir que le mot de passe initialement défini existe déjà dans le champ du mot de passe. Après avoir supprimé le mot de passe, entrez le nouveau mot de passe que vous souhaitez définir, cliquez sur [OK] et saisissez-le à nouveau, puis. puis enregistrez le fichier, PPT Le "Mot de passe ouvert" est
2024-02-18
commentaire 0
957

Comment désactiver le « mode lecture seule » de PPT sans mot de passe ?
Présentation de l'article:PPT peut être défini en « mode lecture seule » avec un mot de passe pour protéger le fichier contre toute modification à volonté.
Après avoir défini la protection, une boîte de dialogue apparaîtra lors de l'ouverture du PPT, vous invitant à « saisir le mot de passe pour modifier ou ouvrir en mode lecture seule », c'est-à-dire saisir le mot de passe pour éditer et modifier le PPT si. vous cliquez sur "Lecture seule", vous pouvez également ouvrir le fichier, mais seuls les fichiers peuvent être visualisés.
Que dois-je faire si j'oublie accidentellement le mot de passe « lecture seule » que j'ai initialement défini mais que je dois éditer et modifier le PPT ? Nous pouvons le résoudre des deux manières suivantes. méthode 1 :
Supprimez le mot de passe « lecture seule » en modifiant le format du fichier PPT. Veuillez suivre les étapes ci-dessous.
1. Faites une copie de l'ensemble PPT en « mode lecture seule » pour éviter tout dommage au fichier causé par des erreurs opérationnelles.
2. Passer "
2024-08-06
commentaire 0
1150

Comment effacer la modification restreinte de PPT sans mot de passe ?
Présentation de l'article:Si une protection restreinte est définie pour le PPT, une invite apparaîtra lors de l'ouverture du PPT. Vous ne pouvez le modifier qu'en saisissant un mot de passe, sinon il ne peut être ouvert qu'en mode lecture seule. .Si vous oubliez votre mot de passe et sélectionnez le mode [Lecture seule], le PPT ne sera pas modifiable. Un clic droit affichera la plupart des options en gris et aucune opération ne pourra être effectuée. .Si vous souhaitez restaurer le mode modifiable de PPT, vous devez effacer la protection de restriction de PPT. Parlons en détail de deux méthodes pour effacer la protection des restrictions PPT sans mot de passe. Méthode 1 : 1. Créez une copie de sauvegarde du PPT qui doit être débarrassée de la protection par restriction pour éviter que l'opération échoue et endommage le PPT d'origine. .2. Modifiez le suffixe du PPT copié de pptx à RAR, puis cliquez sur [Oui] dans la boîte de dialogue contextuelle. .3.
2024-02-18
commentaire 0
1017

Comment définir un mot de passe et ajouter un filigrane à PPT
Présentation de l'article:PPT est un logiciel de bureau que nous utilisons souvent dans notre travail. Si vous ne voulez pas que d’autres modifient ou même consultent des PPT importants à volonté, vous devez apprendre à protéger votre propre PPT. Aujourd'hui, parlons de trois façons de protéger PPT : définir un mot de passe d'ouverture, un mot de passe d'autorisation et ajouter un filigrane. Définir un mot de passe d'ouverture Si vous ne souhaitez pas que le PPT soit ouvert et visualisé à volonté, nous pouvons définir un mot de passe d'ouverture. 1. Ouvrez PPT, recherchez [Fichier] dans la barre d'outils, cliquez et sélectionnez [Informations], voir [Protéger la présentation] à droite, puis cliquez sur [Crypter avec mot de passe] dans la liste ci-dessous. .2. Après avoir cliqué sur [Crypter avec mot de passe], une boîte de dialogue pour saisir le mot de passe apparaîtra. Entrez le mot de passe dans l'espace vide pour définir le mot de passe d'ouverture si vous ne souhaitez pas que le PPT soit modifié à volonté. , mais
2024-02-18
commentaire 0
777

Comment supprimer les restrictions sur l'édition PPT sans mot de passe ?
Présentation de l'article:Si une protection restreinte est définie pour PPT, une boîte de dialogue apparaîtra lors de son ouverture, vous invitant à saisir un mot de passe pour le modifier, sinon il ne peut être ouvert qu'en mode lecture seule. Après avoir ouvert un PPT en mode « lecture seule », vous ne pouvez pas modifier, ajouter du contenu ou imprimer. Alors comment supprimer cette protection restrictive ? Si nous connaissons le mot de passe d'origine, nous pouvons l'éliminer en enregistrant le PPT en tant que nouveau fichier. Ouvrez le PPT, cliquez sur [Enregistrer sous] dans l'option [Fichier] ci-dessus et sélectionnez le chemin de sauvegarde du fichier de sauvegarde sur la droite. Dans la boîte de dialogue contextuelle, cliquez sur [Options générales] dans l'option [Outils] ci-dessous. Dans la nouvelle boîte de dialogue, vous pouvez voir que la colonne [Modifier le mot de passe d'autorisation] contient déjà un mot de passe. Supprimez le mot de passe et transformez-le en colonne vide, puis cliquez sur [OK]. Après avoir sauvegardé
2024-02-18
commentaire 0
886

Comment définir le mot de passe pour le document PPT
Présentation de l'article:1. Ouvrez le document PPT pour lequel vous souhaitez définir un mot de passe sur votre ordinateur et sélectionnez (Options) dans le menu déroulant (Outils). 2. Entrez dans la zone d'options et passez à la barre d'onglets (Sécurité). Vous pouvez voir les paramètres de deux mots de passe. L’une consiste à ouvrir les paramètres d’autorisation et l’autre à modifier les paramètres d’autorisation. 3. Définissez d'abord un mot de passe pour l'autorisation d'ouverture, entrez le mot de passe dans la zone de mot de passe de paramètre d'autorisation d'ouverture et cliquez sur (OK). 4. Une boîte de dialogue pour confirmer le mot de passe apparaîtra. Veuillez saisir à nouveau le mot de passe ci-dessus. Cliquez à nouveau sur (OK). 5. N'oubliez pas de sauvegarder avant de quitter le document afin que les paramètres prennent effet. 6. Après avoir enregistré et quitté, ouvrez à nouveau le document et vous verrez la zone de saisie du mot de passe. Ce n'est que si vous saisissez correctement le mot de passe que vous pourrez saisir le document. Si le mot de passe est mal saisi, le document ne peut pas être ouvert. 7. De la même manière, si nous avons besoin
2024-04-17
commentaire 0
793
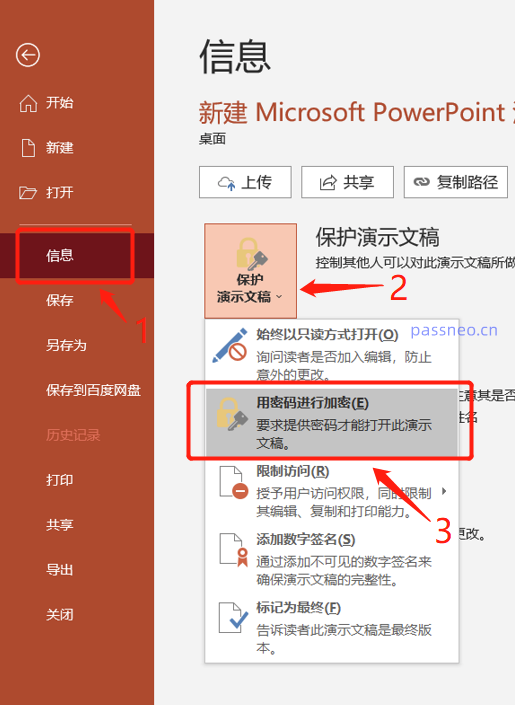
Comment définir un mot de passe pour PowerPoint ?
Présentation de l'article:PowerPoint, également connu sous le nom de PPT, est un logiciel de bureau souvent utilisé par de nombreuses personnes au travail, et PPT, comme Word, Excel, etc., peut être protégé par mot de passe. PPT peut être protégé via deux paramètres de mot de passe. L'un est le « mot de passe ouvert », qui nécessite un mot de passe pour ouvrir le PPT ; l'autre est le mot de passe « mode lecture seule », qui est utilisé pour restreindre l'édition et protéger le contenu PPT ; étant modifié à volonté. Voyons ensuite comment configurer spécifiquement ces deux protections par mot de passe. Définissez le « Mot de passe d'ouverture » de PPT : Il existe deux chemins de configuration pour le « Mot de passe d'ouverture » de PPT. L'une consiste à ouvrir l'option de menu [Fichier], puis à cliquer sur [Informations] → [Protéger la présentation] → [Crypter avec un mot de passe. ] , puis saisissez le mot de passe dans la boîte de dialogue contextuelle pour terminer le réglage. retour
2024-02-18
commentaire 0
1007
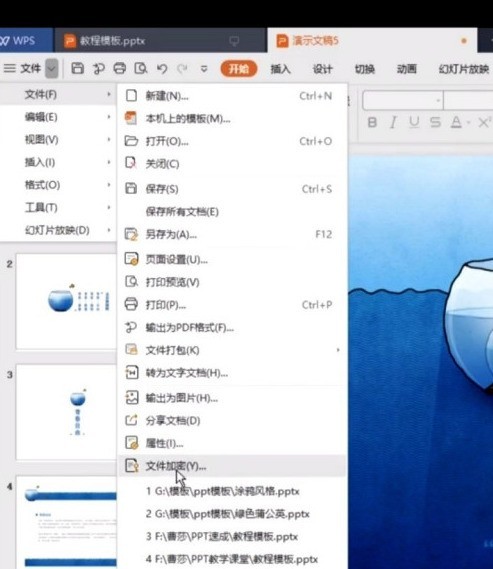
Comment empêcher les regards indiscrets dans PPT_Comment définir un mot de passe antivol dans PPT
Présentation de l'article:1. Ouvrez le PPT, cliquez sur le fichier dans le coin supérieur gauche et sélectionnez Cryptage de fichiers. 2. Dans la boîte de dialogue contextuelle, recherchez le mot de passe pour ouvrir l'autorisation et saisissez un mot de passe. 3. Vous trouverez ci-dessous une invite de mot de passe. Vous pouvez saisir une invite de mot de passe pour éviter de l'oublier, puis cliquer sur OK.
2024-06-05
commentaire 0
1060

Où définir le « mot de passe ouvert » dans PowerPoint ?
Présentation de l'article:Pour empêcher l'ouverture du fichier PPT à volonté, nous pouvons définir un « mot de passe d'ouverture ». PPT a deux endroits pour définir le « mot de passe ouvert ». L'éditeur le partagera ci-dessous. Les amis qui ne sont pas sûrs peuvent y jeter un œil. Méthode 1 : configurez et ouvrez directement le PPT qui doit être protégé dans PPT, cliquez sur l'option "Fichier" dans la barre de menu, puis dans la page contextuelle, cliquez sur "Informations" → "Protéger la présentation" → "Crypter avec mot de passe " " ; Après l'apparition de la boîte de dialogue [Crypter le document], entrez le mot de passe que vous souhaitez définir dans le champ du mot de passe, cliquez sur " OK " et saisissez-le à nouveau, puis enregistrez le fichier et le " Mot de passe ouvert " de PPT. sera réglé. Méthode 2 : L'enregistrement du PPT en tant que nouveau fichier est toujours le même. Ouvrez le PPT qui doit être protégé et cliquez sur le menu.
2024-02-18
commentaire 0
1224

Quelles sont les méthodes de cryptage pour PPT ?
Présentation de l'article:Les méthodes de cryptage de PPT sont : 1. Utilisez la fonction de cryptage de PPT pour définir et crypter le mot de passe, et définissez un mot de passe dont vous vous souvenez dans l'option « Document crypté » 2. Utilisez un logiciel de cryptage de fichiers pour crypter PPT, qui a un niveau élevé ; facteur de sécurité et utilisation facile. Logiciel de cryptage pratique.
2021-06-28
commentaire 0
16441
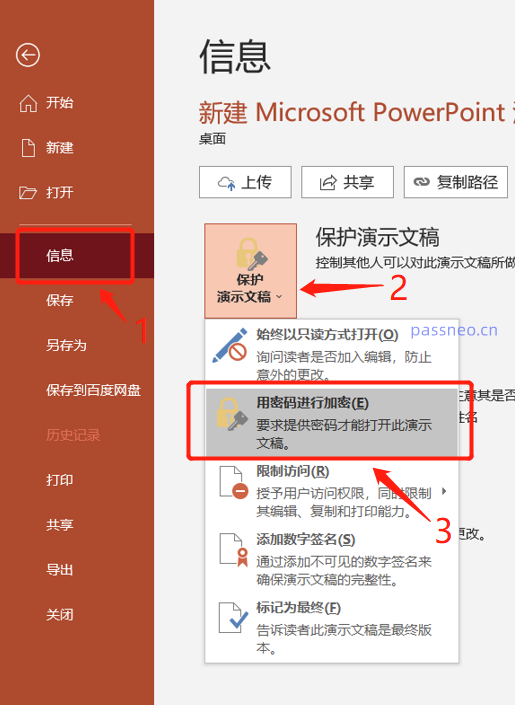
3 façons de configurer la protection des fichiers PPT
Présentation de l'article:PPT est un logiciel de bureau que nous utilisons souvent dans notre travail. Important Les PPT ne peuvent pas être montrés à d'autres à volonté. Certains PPT souhaitent uniquement être montrés à d'autres et ne veulent pas être modifiés. Dans ce cas, nous pouvons définir des autorisations de protection. PPT selon différentes situations. 1. Si nous ne voulons pas que PPT soit ouvert à volonté, nous pouvons définir un mot de passe d'ouverture. Tout d'abord, ouvrez le PPT et cliquez sur l'option [Fichier], puis cliquez sur [Protéger la présentation] - [Crypter avec mot de passe] sur le côté droit de [Informations]. Dans la boîte de dialogue contextuelle, entrez le mot de passe que vous souhaitez définir, cliquez sur [OK] et confirmez à nouveau le mot de passe. Le mot de passe pour ouvrir PPT sera défini. 2. Si le PPT peut être ouvert à volonté mais ne souhaite pas être modifié, nous pouvons définir des restrictions sur l'édition du PPT. De cette façon, l'autre partie ne peut pas modifier PP
2024-02-18
commentaire 0
946
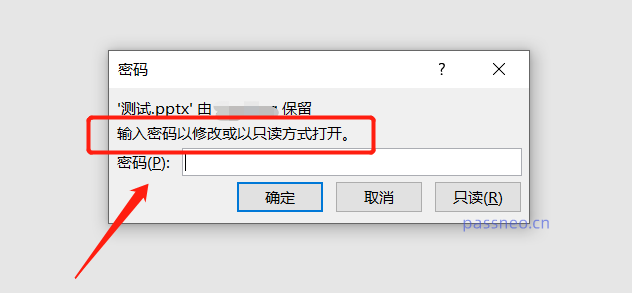
Comment éditer des fichiers PPT en « mode lecture seule » ?
Présentation de l'article:Si le fichier PPT est défini en « mode lecture seule », une boîte de dialogue apparaîtra lors de son ouverture, vous demandant « Entrez le mot de passe pour modifier ou ouvrir en mode lecture seule ». En d'autres termes, le PPT ne peut être modifié et édité qu'après avoir saisi le mot de passe, sinon il ne peut être qu'en « lecture seule ». .Après avoir ouvert le PPT, une invite « mode lecture seule » apparaît. Entrez le mot de passe et cliquez sur [OK] pour modifier le fichier PPT. Si vous n'avez pas de mot de passe, vous pouvez toujours ouvrir le PPT en cliquant sur l'option [Lecture seule], mais vous ne pouvez pas modifier le PPT dans ce mode. Vous pouvez voir que de nombreuses options sont grises et ne peuvent pas être cliquées. .Donc, sans mot de passe, sera-t-il impossible de modifier le PPT ? En fait, tant que les restrictions sur PPT sont supprimées, vous pouvez le modifier. Nous pouvons utiliser d'autres outils, tels que la récupération de mot de passe Pepsi Niu PPT
2024-02-18
commentaire 0
989
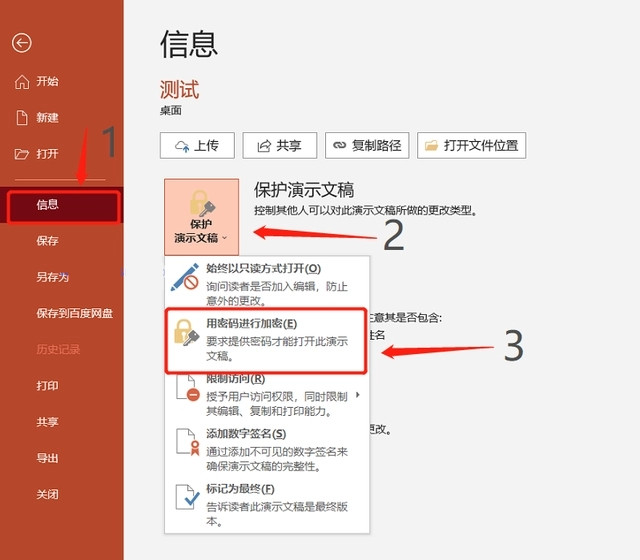
Comment empêcher d'autres personnes de modifier PPT ? Configurer la protection des fichiers PPT ?
Présentation de l'article:PPT est un logiciel bureautique souvent utilisé au travail et souvent utilisé dans les entreprises et les écoles. Que dois-je faire si mon PPT contient des informations privées et que je souhaite uniquement qu'elles soient visualisées et ne soient pas facilement modifiées ou éditées ? Nous pouvons définir des autorisations de protection pour PPT en fonction de différentes situations. Jetons un coup d'œil aux didacticiels spécifiques ci-dessous. 1. Si nous ne voulons pas que PPT soit ouvert à volonté, nous pouvons définir un mot de passe d'ouverture. Tout d'abord, ouvrez le PPT et cliquez sur l'option [Fichier], puis cliquez sur [Protéger la présentation] - [Crypter avec un mot de passe] sur le côté droit de [Informations]. Dans la boîte de dialogue contextuelle, entrez le mot de passe que vous souhaitez définir, cliquez sur [OK] et confirmez à nouveau le mot de passe. Le mot de passe pour ouvrir PPT sera défini. 2. Si le PPT peut être ouvert à volonté mais ne souhaite pas être modifié, nous pouvons définir PPT
2024-08-27
commentaire 0
661
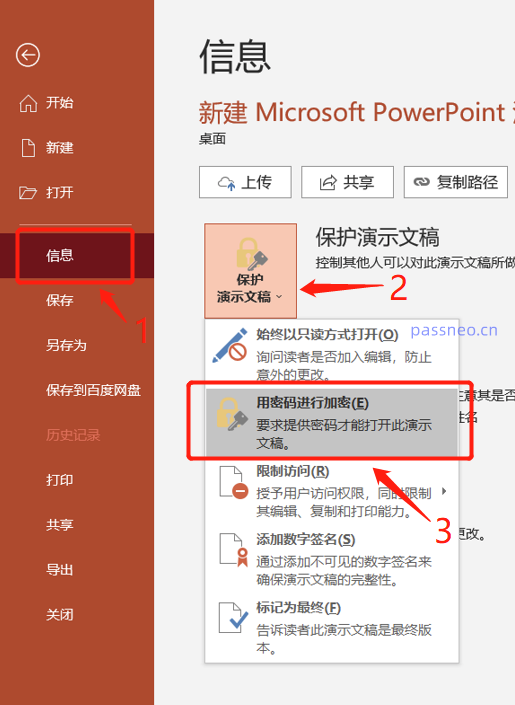
Comment définir le « mot de passe ouvert » dans PowerPoint ?
Présentation de l'article:PowerPoint peut définir un « mot de passe d'ouverture » afin que le fichier PPT ne puisse pas être ouvert à volonté. Il ne peut être ouvert qu'en entrant le mot de passe correct. Alors comment le mettre en place ? Utilisez simplement les deux méthodes suivantes. Si vous n’êtes pas sûr, jetons-y un coup d’œil ! Méthode de paramétrage 1 : Après avoir ouvert le fichier PPT, cliquez sur l'onglet de menu [Fichier], puis cliquez sur [Informations] → [Protéger la présentation] → [Crypter avec un mot de passe] après l'apparition de l'interface [Document crypté], dans la colonne du mot de passe Définir un ; mot de passe, cliquez sur [OK] et saisissez-le à nouveau. Le "mot de passe d'ouverture" pour le fichier PPT sera défini. Deuxième méthode de configuration : cliquez d'abord sur l'onglet du menu PPT [Fichier], puis cliquez sur [Enregistrer sous] après l'apparition de l'interface [Enregistrer sous], cliquez sur la liste déroulante [Outils] ;
2024-03-16
commentaire 0
1086
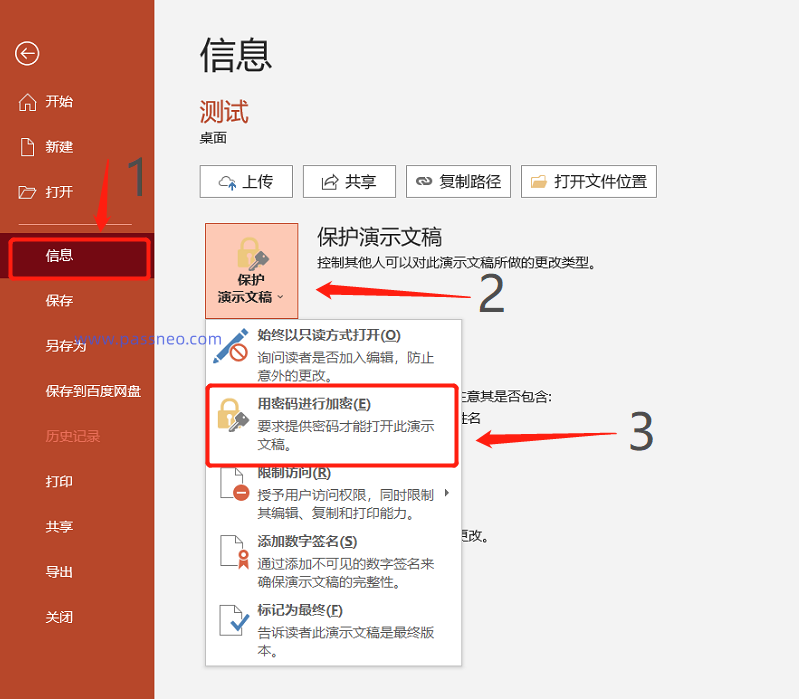
Comment supprimer la protection par mot de passe pour les fichiers PPT ?
Présentation de l'article:Pour les fichiers PPT importants, de nombreuses personnes définiront une protection par mot de passe. Alors, comment révoquer le mot de passe lorsque la protection n'est plus nécessaire ? Tout d'abord, nous devons examiner le mot de passe que nous voulons révoquer, et les méthodes de traitement sont différentes lorsque nous nous souvenons du mot de passe ou que nous l'oublions. Parlons-en en détail ci-dessous. Situation 1 : Si vous souhaitez annuler le « mot de passe d'ouverture » de PPT, c'est-à-dire que vous ne voulez pas avoir à « saisir le mot de passe » à chaque fois que vous ouvrez le fichier, vous pouvez le faire comme suit. 1. Ouvrez le fichier PPT, cliquez sur l'onglet de menu [Fichier], puis cliquez sur [Informations] - [Protéger la présentation] - [Crypter avec un mot de passe] 2. Une fois que la boîte de dialogue [Crypter le document] apparaît, vous pouvez voir le fichier PPT. champ mot de passe Il existe déjà un mot de passe. Il s'agit du "mot de passe d'ouverture" initialement défini.
2024-04-29
commentaire 0
1278