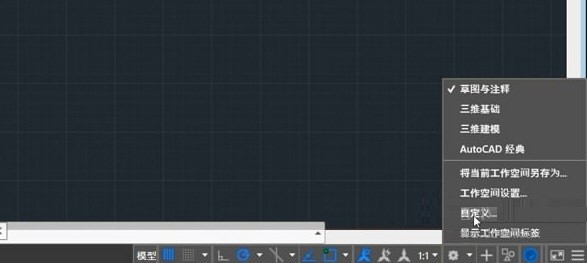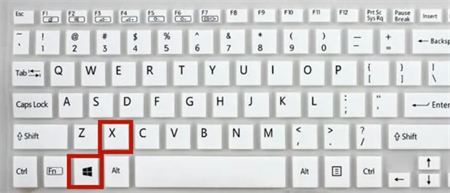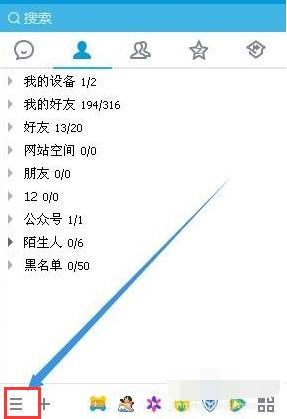10000 contenu connexe trouvé

Touches de raccourci macOS 7 (touches de raccourci macOS 2020)
Présentation de l'article:De nombreux amis ont des questions sur les touches de raccourci macpsf7. Ci-dessous, nous vous donnerons des réponses détaillées et espérons que cela vous sera utile. Touches de raccourci PS sur les ordinateurs Apple Les touches de raccourci suivantes sont couramment utilisées dans Photoshop sur les ordinateurs Apple. Leur compréhension et leur maîtrise peuvent améliorer l'efficacité de la conception, réduire les étapes de fonctionnement et rendre le travail plus efficace et plus rapide : Commande + zoom arrière. Après avoir ouvert le logiciel Photoshop, cliquez sur « Modifier » dans la barre de menu, puis sélectionnez « Raccourcis clavier ». La boîte de dialogue contextuelle affichera la liste des touches de raccourci actuellement définies. Si vous devez affiner ou modifier les touches de raccourci, vous pouvez effectuer les opérations correspondantes dans cette boîte de dialogue. Ordinateurs Mac et Windows
2024-01-16
commentaire 0
1241

touche de raccourci de l'écran de sortie Mac (touche de raccourci de sortie du MacBook Air)
Présentation de l'article:Préface : De nombreux amis ont posé des questions sur les touches de raccourci de l'écran de sortie du Mac. Ce site vous donnera une réponse détaillée à titre de référence. J'espère qu'il vous sera utile ! Nous allons jeter un coup d'oeil! La touche de raccourci permettant à Mac de revenir au bureau en un seul clic. La touche de raccourci permettant de masquer les programmes et les interfaces ouverts sur le bureau actuel sur Apple Mac est F11. La même touche de raccourci permet également de restaurer rapidement les programmes et les interfaces. Il est très simple d'utiliser l'ordinateur Mac pour revenir au raccourci du bureau en un seul clic, il suffit d'appuyer simultanément sur les touches Fn et F11. Les utilisateurs peuvent également modifier la méthode de liaison des touches de raccourci dans Paramètres système - Clavier pour répondre à leurs besoins personnels. Il existe plusieurs façons de réduire une fenêtre ou de passer au bureau. Tout d'abord, vous pouvez utiliser le raccourci clavier Commande+M pour réduire une fenêtre, mais uniquement pour
2024-02-14
commentaire 0
1601

Copier et coller les touches de raccourci
Présentation de l'article:1. Dans le système Windows, la touche de raccourci pour copier est [Ctrl+C] et la touche de raccourci pour coller est [Ctrl+V]. 2. Dans le système Linux, la touche de raccourci pour copier est [Ctrl+Shift+C] et la touche de raccourci pour coller est [Ctrl+Shift+V]. 3. Dans le système Apple, la touche de raccourci pour copier est [Command+C] et la touche de raccourci pour coller est [Command+V].
2024-03-15
commentaire 0
1240

Comment faire une capture d'écran sur l'ordinateur avec la touche de raccourci ? Quelle est la touche de raccourci pour prendre une capture d'écran sur l'ordinateur avec ctrl plus quelle touche ?
Présentation de l'article:La touche de raccourci pour les captures d'écran de l'ordinateur est Ctrl+PrintScreen. Didacticiel Modèle applicable : Lenovo AIO520C Système : Windows 10 Édition Professionnelle Analyse 1 La touche de raccourci de capture d'écran de l'ordinateur est Ctrl+PrintScreen. La touche de raccourci de capture d'écran du logiciel 2QQ est Ctrl+Alt+A. 3. La touche de raccourci de capture d'écran du logiciel WeChat est Alt+A. Supplément : Que signifie la touche de raccourci ? 1 La touche de raccourci fait référence à une touche de fonction qui utilise une combinaison d'une ou plusieurs touches du clavier pour exécuter une commande fonctionnelle, augmentant ainsi la vitesse de la technologie informatique. Les touches de raccourci sont divisées en touches de raccourci au niveau du logiciel système, touches de raccourci au niveau du logiciel d'application et touches de raccourci au niveau du contrôle. Résumé/Notes En plus de la touche Ctrl + de la touche de raccourci de capture d'écran par défaut de l'ordinateur PrintScreen, vous pouvez également
2024-02-22
commentaire 0
906

Quelles sont les touches de raccourci pour Dreamweaver ?
Présentation de l'article:Les touches de raccourci de Dreamweaver peuvent améliorer l'efficacité du développement Web, notamment les touches de raccourci de base (telles que Ctrl + N pour créer un nouveau document), les touches de raccourci d'édition (telles que Ctrl + F pour rechercher du texte), les touches de raccourci d'insertion (telles que Ctrl + Shift + I pour insérer des images), les touches de raccourci de modification de formatage (telles que Ctrl + Shift + A pour sélectionner tous les documents) et les touches de raccourci de navigation (telles que F5 pour prévisualiser une page Web).
2024-04-09
commentaire 0
1140

Quelle est la touche de raccourci pour coller ctrl plus v ? Quelle est la touche de raccourci pour ctrl plus v ?
Présentation de l'article:La touche de raccourci pour coller est ctrl plus v. Analyse 1 La touche de raccourci pour coller est ctrl plus v. Les touches de raccourci, également appelées touches de raccourci, sont principalement utilisées pour exécuter rapidement une commande via des touches spéciales ou des combinaisons de touches. Si vous maîtrisez l’utilisation des touches de raccourci, vous pouvez gagner beaucoup de temps et rendre votre bureau plus efficace. Les touches de raccourci peuvent même parfois remplacer une partie du travail de la souris. Dans les logiciels bureautiques, les touches de raccourci sont les plus couramment utilisées et les plus fréquemment utilisées, comme WPS et Office. Supplément : Que sont les touches de raccourci de l'ordinateur ? 1 Les touches de raccourci, également appelées touches de raccourci ou touches de raccourci, font référence à l'exécution d'une opération à l'aide de certaines touches, séquences de touches ou combinaisons de touches spécifiques. Vous pouvez utiliser des touches de raccourci pour effectuer certaines tâches à la place de la souris. Vous pouvez utiliser des raccourcis clavier pour ouvrir, fermer et parcourir le menu Démarrer, le bureau, les menus, les boîtes de dialogue et.
2024-02-22
commentaire 0
1540

Comment définir les touches de raccourci de l'ordinateur ? Guide de configuration des touches de raccourci de l'ordinateur
Présentation de l'article:1. Comment définir les touches de raccourci de l'ordinateur ? Guide de configuration des touches de raccourci de l'ordinateur Comprendre les touches de raccourci de l'ordinateur Les touches de raccourci de l'ordinateur sont conçues pour améliorer l'efficacité du travail et la facilité d'utilisation. Vous pouvez exécuter des fonctions ou des commandes spécifiques en appuyant sur une combinaison de touches du clavier. Comprendre et définir des raccourcis informatiques peut vous aider à utiliser votre ordinateur plus efficacement. Définition des touches de raccourci pour les systèmes Windows Pour les systèmes Windows, vous pouvez définir les touches de raccourci en procédant comme suit : Cliquez avec le bouton droit sur le programme ou le fichier pour lequel vous souhaitez créer une touche de raccourci et sélectionnez le menu « Propriétés ». Sélectionnez l'onglet "Raccourci" dans la fenêtre contextuelle et localisez la colonne "Touche de raccourci". Cliquez avec la souris dans la colonne "Touche de raccourci" et entrez la combinaison de touches de raccourci que vous souhaitez définir pendant que le curseur clignote. Cliquez sur les boutons "Appliquer" et "OK" pour enregistrer les paramètres
2024-08-01
commentaire 0
831
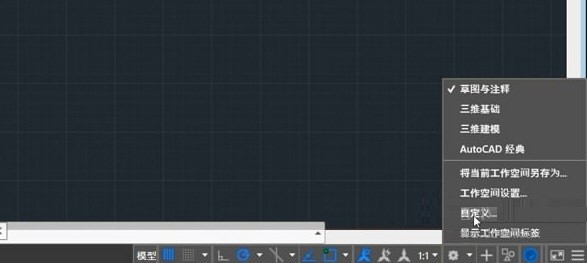
Où définir les touches de raccourci AutoCAD_Didacticiel de configuration des touches de raccourci CAD
Présentation de l'article:Ouvrez CAD, cliquez sous la page de dessin pour changer d'espace de travail, puis cliquez sur Personnaliser. Cliquez sur Raccourcis clavier, puis cliquez sur les touches de raccourci ci-dessous. Vous pouvez afficher toutes les touches de raccourci dans la fenêtre. Par exemple, cliquez sur un lien hypertexte et vous trouverez la touche de raccourci correspondante sur le côté droit. Vous pouvez définir vos propres touches de raccourci dans la barre de fonctionnalités.
2024-05-08
commentaire 0
1019

Quelle est la touche de raccourci pour éteindre l'ordinateur ?
Présentation de l'article:Les touches de raccourci de l'ordinateur peuvent être alt+F4, Alt+Fn+F4, Control+Option+power key pour arrêter. Analyse 1 La touche de raccourci pour arrêter l'ordinateur est alt plus F4, l'interface d'arrêt apparaîtra, puis appuyez sur la touche Entrée pour arrêter. 2. La touche de raccourci pour arrêter un ordinateur portable Windows est Alt+Fn+F4, puis appuyez sur la touche Entrée. 3. La touche de raccourci pour éteindre un ordinateur portable Apple consiste à appuyer sur la touche Ctrl+Option+Alimentation pour éteindre rapidement l'ordinateur. 4 Les touches de raccourci font référence à l'utilisation de certaines combinaisons de touches spécifiques pour exécuter rapidement une commande. Les touches de raccourci sont généralement utilisées en conjonction avec la touche Ctrl, la touche Maj, la touche Alt, la touche Fn, la touche Windows, etc. Supplément : Quand l'ordinateur est-il
2024-02-22
commentaire 0
1853

Quelle est la touche de raccourci pour prendre une capture d'écran sur Mac (touche de raccourci pour prendre une capture d'écran sur Mac)
Présentation de l'article:Introduction : Cet article est là pour vous présenter le contenu lié à Mac concernant les touches de raccourci pour prendre des captures d'écran. J'espère qu'il vous sera utile, jetons-y un coup d'œil. Quelle est la touche de raccourci pour prendre une capture d'écran sur un MacBook ? Il existe de nombreuses options pour prendre une capture d'écran sur les ordinateurs Apple. Pour les captures d'écran en plein écran, vous pouvez utiliser le raccourci "Maj+Commande+3". Et si vous souhaitez capturer uniquement une partie de l'écran, vous pouvez utiliser la touche de raccourci « Maj+Commande+4 » pour sélectionner la zone souhaitée pour la capture d'écran. De plus, vous pouvez également utiliser la touche de raccourci « ctrl+alt+A » pour prendre des captures d'écran. Ces touches de raccourci peuvent vous aider à prendre facilement des captures d'écran. Appuyez sur la touche de raccourci de capture d'écran Mac [Commande+Maj+4], puis
2024-02-16
commentaire 0
1591

Présentation de l'article:L'opération de coupe est une fonction couramment utilisée dans les ordinateurs, et différents systèmes d'exploitation ont des raccourcis clavier différents. Sous Windows, la touche de raccourci pour couper est « Ctrl + X » ; sur Mac, la touche de raccourci pour couper est « Commande + X ».
2024-03-22
commentaire 0
765

Quelles sont les touches de raccourci pour les commentaires Python ?
Présentation de l'article:Les touches de raccourci pour les commentaires Python sont : 1. Les commentaires sur une seule ligne, la touche de raccourci "Ctrl+/" 2. Les commentaires sur plusieurs lignes, la touche de raccourci "Ctrl+Shift+/" 3. Les commentaires sur le document, la touche de raccourci "Ctrl" ; +Shift+Alt+/"; 4 , Commentaire rapide, touche de raccourci "Ctrl+/"; 5. Pour mettre en retrait vers l'avant, touche de raccourci "Tab"; pour mettre en retrait vers l'arrière, touche de raccourci "Shift+Tab".
2023-08-22
commentaire 0
4165

Quelle est la touche de raccourci pour les captures d'écran ajoutées à ctrl ? Quelle est la touche de raccourci pour prendre des captures d'écran sur l'ordinateur plus ctrl ?
Présentation de l'article:La touche de raccourci par défaut pour prendre des captures d'écran sur votre ordinateur est Ctrl+PrintScreen. Modèle applicable à ce didacticiel : Lenovo AIO520C Système : Windows 10 Professional Edition Analyse 1 La touche de raccourci par défaut pour les captures d'écran sur l'ordinateur est la touche Ctrl + PrintScreen. La touche de raccourci de capture d'écran du logiciel 2QQ est Ctrl+Alt+A. 3. La touche de raccourci de capture d'écran du logiciel WeChat est Alt+A. Supplément : Que signifie la touche de raccourci ? 1 Une touche de raccourci est une touche de raccourci, qui fait référence à une touche qui utilise une combinaison d'une ou plusieurs touches du clavier pour exécuter une commande fonctionnelle et ainsi augmenter la vitesse de fonctionnement de l'ordinateur. Les raccourcis clavier sont divisés en raccourcis clavier au niveau du système, raccourcis clavier au niveau de l'application et raccourcis clavier au niveau du contrôle. Résumé/Notes sauf Ctrl+PrintScre
2024-02-22
commentaire 0
2130
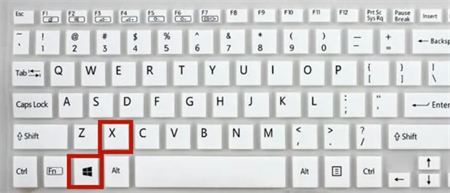
Qu'est-ce que la touche de raccourci d'arrêt de Windows 10 ?
Présentation de l'article:Windows 10 dispose de nombreux raccourcis clavier avec diverses fonctions. Les touches de raccourci sont une fonction qui peut facilement simplifier le processus de fonctionnement. Cela peut permettre d'économiser de nombreuses opérations avec la souris, ce qui est très populaire pour de nombreux consommateurs, en particulier lorsque certains utilisateurs sont dans un environnement. dépêchez-vous et souhaitez mettre l'ordinateur en veille, ils peuvent utiliser des raccourcis clavier pour mettre en veille. Alors, quelles sont les touches de raccourci pour arrêter Windows 10 ? Ce qui suit vous fournira une introduction détaillée aux touches de raccourci pour arrêter Windows 10 ? Quelle est la touche de raccourci pour arrêter Windows 10 ? 1. Tout d'abord, nous appuyons et maintenons simultanément les touches « win+X » du clavier. 2. Cliquez ensuite sur la touche « U » du clavier pour effectuer une opération rapide ; fermer. Méthode 2.1
2023-07-14
commentaire 0
2362
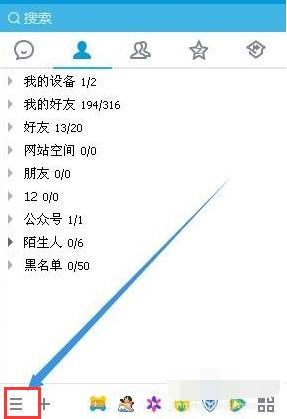
Comment définir les touches de raccourci de capture d'écran QQ. Apprenez les touches de raccourci de capture d'écran QQ.
Présentation de l'article:Dans notre vie quotidienne, nous utilisons souvent QQ pour prendre des captures d'écran de certaines images, et la touche de raccourci par défaut pour les captures d'écran QQ est Ctrl+Atl+A, mais tout le monde ne trouve pas cette combinaison de touches de raccourci par défaut pratique, donc beaucoup de gens la définiront. J'ai défini les touches de raccourci pour les captures d'écran QQ auxquelles je suis habitué ? Ci-dessous, l'éditeur vous propose des images et des textes des paramètres des touches de raccourci de capture d'écran QQ. QQ Screenshot est un outil de capture d'écran très utile Lors de l'utilisation de touches de raccourci, certains utilisateurs peuvent avoir l'impression qu'ils n'aiment pas une telle combinaison de touches de raccourci ou que la combinaison de touches de raccourci a été occupée par un autre logiciel. Alors, comment définir la touche de raccourci de capture d'écran QQ ? Ensuite, l'éditeur vous présentera comment définir les touches de raccourci pour les captures d'écran QQ. Comment utiliser la touche de raccourci de capture d'écran QQ
2024-01-12
commentaire 0
2312

Comment modifier les touches de raccourci dans Source Insight Comment modifier les touches de raccourci dans Source Insight
Présentation de l'article:Tout d’abord, nous ouvrons l’interface principale de SourceInsight. Ensuite, sélectionnez [options->keyassignments" pour accéder à l'interface de configuration des touches de raccourci. Ensuite, vous pouvez voir la boîte de dialogue de configuration des touches de raccourci. Ensuite, recherchez la commande en surbrillance et vous pouvez voir que la touche de raccourci par défaut est Shift+F8. Cliquez sur [ Assignnewkey] , attribuez une nouvelle touche de raccourci. Nous pouvons définir le bouton central de la souris comme touche de raccourci. Enfin, enregistrez-le. Je partagerai la méthode de modification de la touche de raccourci dans SourceInsight.
2024-06-06
commentaire 0
550

Mac force-t-il à quitter le raccourci clavier ?
Présentation de l'article:Introduction : Cet article est là pour vous présenter le contenu pertinent sur les raccourcis clavier pour quitter automatiquement Mac. J'espère qu'il vous sera utile, jetons-y un coup d'œil. Quelle est la touche de raccourci pour forcer la fermeture d'un programme sur un ordinateur Apple ? La touche de raccourci pour forcer la fermeture d'un programme sur un ordinateur Apple est Commande+Option+Maj+Échap. Touches de raccourci couramment utilisées pour les ordinateurs Apple : 1. Appuyez sur option+commande+touche d'alimentation du clavier pour mettre rapidement en veille. ② Appuyez sur commande+E sur le clavier pour quitter rapidement la clé USB. ③Copier la touche de raccourci : commande+c. Quelle est la touche de raccourci pour forcer la fermeture d'un programme sur un ordinateur Apple ? Appuyez et maintenez enfoncées les touches Commande+Option+Maj+Échap pendant une ou deux secondes jusqu'à ce que l'application soit forcée de se fermer. C'est la retraite
2024-01-16
commentaire 0
1356

Liste des raccourcis clavier 'CAD2007'
Présentation de l'article:En tant que débutant en dessin CAO, si vous souhaitez améliorer la vitesse et le niveau du dessin CAO direct, vous devez d'abord maîtriser les touches de raccourci CAO. Pour faciliter le dessin, de nombreux experts utilisent le clavier au lieu de la souris lorsque vous dessinez. souhaitez améliorer la vitesse de dessin CAO Les amis peuvent jeter un œil à la collection de commandes de raccourci "cad2007" avec l'éditeur, 1. Collection de commandes de touches de raccourci CAO : touches de raccourci couramment utilisées 2. Collection de commandes de touches de raccourci CAO : touches de raccourci complètes 3. CAO Collection de commandes de touches de raccourci : touches de raccourci Ctrl et touches de fonction
2024-01-12
commentaire 0
1893

La touche de raccourci pour le coin gauche de la version Mac (touche de raccourci clic gauche Mac)
Présentation de l'article:Introduction : Dans cet article, ce site vous présentera le contenu pertinent sur les touches de raccourci pour l'indice du coin gauche de la version Mac. J'espère que cela vous sera utile, jetons un coup d'œil. Liste des touches de raccourci Apple Computer Apple Computer fournit de nombreuses touches de raccourci système pratiques, telles que Commande+C (copier), Commande+V (coller), Commande+Z (annuler), etc. Des conseils pour ces touches de raccourci peuvent être trouvés dans la barre de menu. Ils peuvent considérablement améliorer l’efficacité du travail et permettre aux utilisateurs d’effectuer rapidement diverses opérations. Que ce soit en édition de texte, en traitement d'images ou dans d'autres applications, la maîtrise de ces touches de raccourci rendra vos opérations plus fluides et plus efficaces. Le clavier de l'ordinateur portable Apple n'a pas de bouton d'impression d'écran, mais vous pouvez appuyer sur Shift
2024-02-06
commentaire 0
1024

Configurer une collection de touches de raccourci Mac (paramètres des touches de raccourci sur Mac)
Présentation de l'article:Introduction : Cet article est là pour vous présenter le contenu pertinent sur la configuration d'une collection de touches de raccourci Mac. J'espère qu'il vous sera utile, jetons un coup d'œil. Comment définir les touches de raccourci sur les ordinateurs Apple. Tout d'abord, sur un ordinateur MAC, cliquez sur l'icône Apple dans le coin supérieur gauche et sélectionnez « Préférences Système ». Ensuite, recherchez et cliquez sur l'option "Clavier" dans la fenêtre qui s'ouvre. Après être entré dans la fenêtre du clavier, cliquez sur la barre « Touches de raccourci » en haut. Cliquez ensuite sur l'icône "+" dans la colonne. Cliquez sur l'icône Apple dans le coin supérieur gauche et sélectionnez Préférences Système. Dans la fenêtre contextuelle, cliquez sur Clavier. Sur la page des paramètres du clavier, sélectionnez Touches de raccourci et recherchez la touche de raccourci de capture d'écran. Cliquez sur le signe + à droite pour ajouter une nouvelle touche de raccourci de capture d'écran. Les étapes de fonctionnement sont les suivantes : 1. Recherchez et cliquez sur l'icône [WeChat] sur votre téléphone mobile.
2024-02-08
commentaire 0
971