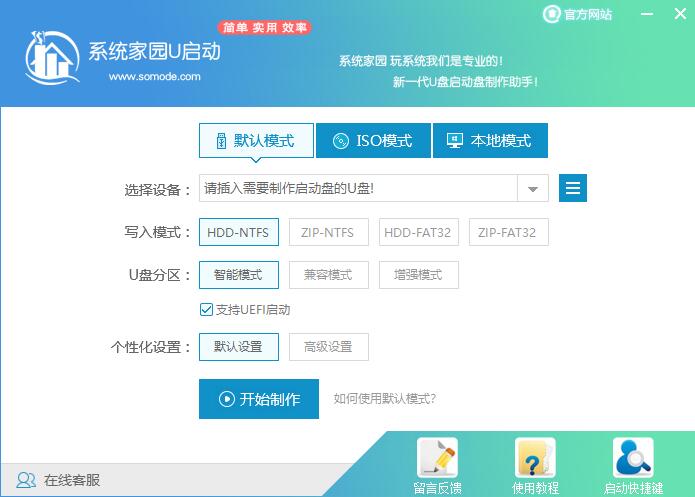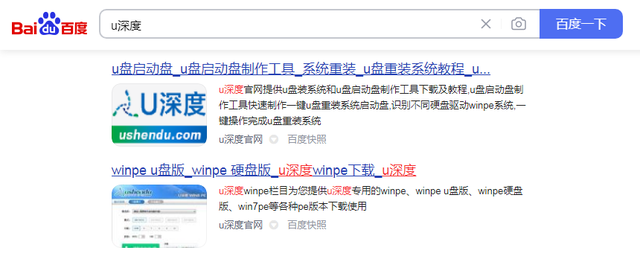10000 contenu connexe trouvé

L'ordinateur ne peut pas reconnaître la clé USB
Présentation de l'article:Introduction : L'ordinateur ne peut pas reconnaître l'outil disque U. Matériaux : Modèle de marque : Dell Si tel est le cas, veuillez réinsérer et débrancher la clé USB pour assurer un bon contact. 2. La clé USB est endommagée : utilisez un autre ordinateur ou appareil pour essayer de connecter la clé USB. Si elle ne peut toujours pas être reconnue, la clé USB elle-même est peut-être endommagée et une nouvelle clé USB doit être remplacée. 2. Problèmes de configuration du système informatique 1. Pilote obsolète : Pour mettre à jour la version du pilote USB, vous pouvez télécharger le dernier pilote sur le site officiel et l'installer selon les instructions. 2. Échec du port USB : essayez d'insérer la clé USB dans un autre port USB, tel que
2024-01-11
commentaire 0
1164
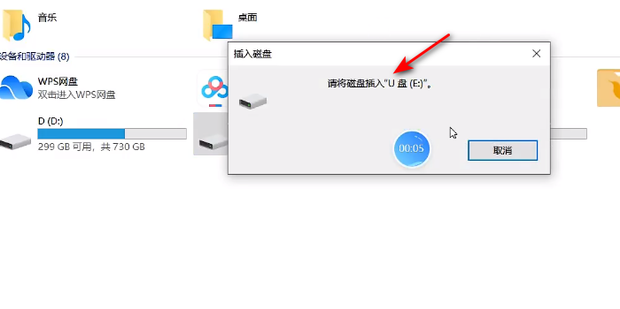
Que signifie « veuillez insérer le disque dans le disque USB » ? Comment résoudre le problème de l'insertion du disque dans le disque USB sous Win10 ?
Présentation de l'article:Lorsque nous utilisons l'ordinateur et insérons la clé USB, le message « Veuillez insérer le disque dans la clé USB » apparaît. Alors, que se passe-t-il ? Il peut s'agir d'un problème tel qu'un mauvais contact ou un endommagement de la clé USB de l'utilisateur, ou d'un problème de pilote. Laissez ce site Web présenter soigneusement aux utilisateurs comment résoudre le problème de l'insertion du disque dans la clé USB dans Win10. . Comment résoudre le problème de l'insertion du disque dans le disque USB sous Win10 ? 1. Mauvais contact du disque U : retirez à nouveau le disque U et assurez-vous qu'il est correctement inséré dans l'interface USB de l'ordinateur. Essayez de réinsérer la clé USB à l'aide d'un autre port USB pour vous assurer qu'elle est fermement insérée. 2. La clé USB est endommagée : Si la clé USB est endommagée ou présente une panne matérielle, l'ordinateur risque de ne pas pouvoir la reconnaître. Vous pouvez essayer d'insérer la clé USB dans un autre ordinateur pour voir si
2024-02-15
commentaire 0
1833

La clé USB ne répond-elle pas lorsqu'elle est branchée sur l'ordinateur ?
Présentation de l'article:1. Il n'y a aucune réponse lorsque la clé USB est branchée sur l'ordinateur ? Il y a trois raisons principales pour lesquelles le disque U ne répond pas lorsqu'il est branché à l'ordinateur : 1. Mauvais contact dans l'interface USB 2. Le service USB de l'ordinateur est désactivé 3. Le disque U est endommagé Solution : Remplacez l'interface USB lorsque le disque U ne répond pas lorsqu'il est branché sur l'ordinateur, il faut d'abord porter un jugement. Est-ce parce que l'interface USB est en mauvais contact ? Le meilleur moyen est de changer une interface USB pour voir si le disque U répond. Généralement, les ordinateurs ont deux interfaces USB. Si l'une ne répond pas, nous pouvons essayer de changer l'autre. Par rapport aux ordinateurs portables et de bureau, elles sont un peu spéciales. De nombreuses interfaces USB avant des ordinateurs de bureau sont inefficaces. Il est recommandé d'utiliser directement l'interface USB à l'arrière du châssis si la clé USB répond lorsqu'elle est branchée. l'ordinateur et peut fonctionner normalement, cela signifie qu'il s'agit d'un port USB causé par un mauvais contact d'interface.
2024-08-06
commentaire 0
441

Que signifie s'il vous plaît insérer le disque dans la clé USB ? Comment résoudre le problème de brancher le disque sur la clé USB dans Win10 ?
Présentation de l'article:Lorsque nous utilisons des ordinateurs, nous voyons parfois le message « Veuillez insérer le disque dans la clé USB ». Alors, que se passe-t-il ? Il se peut que notre clé USB ait un mauvais contact ou soit cassée, ou qu'il y ait un problème avec le pilote. Laissez-moi vous expliquer comment résoudre ce problème. Comment résoudre le problème de l'insertion du disque dans le disque USB sous Win10 ? 1. Mauvais contact du disque U : retirez à nouveau le disque U et assurez-vous qu'il est correctement inséré dans l'interface USB de l'ordinateur. Essayez de réinsérer la clé USB à l'aide d'un autre port USB pour vous assurer qu'elle est fermement insérée. 2. La clé USB est endommagée : Si la clé USB est endommagée ou présente une panne matérielle, l'ordinateur risque de ne pas pouvoir la reconnaître. Vous pouvez essayer d'insérer la clé USB dans un autre ordinateur pour voir si elle peut être utilisée normalement. Si d'autres ordinateurs ne peuvent pas reconnaître la clé USB, il est probable que la clé USB elle-même soit endommagée et doive être remplacée par une nouvelle.
2024-09-03
commentaire 0
451

Téléchargez le dernier pilote de disque U pour résoudre rapidement le problème de non-reconnaissance du disque U.
Présentation de l'article:Téléchargez le dernier pilote de disque U pour résoudre rapidement le problème de non-reconnaissance du disque U. Dans le cadre de l'utilisation quotidienne d'ordinateurs ou de téléphones portables, nous rencontrons souvent le problème de l'impossibilité de reconnaître la clé USB, ce qui apporte beaucoup de désagréments à notre travail et à notre vie. Cet article présentera la dernière méthode de téléchargement du pilote de disque U pour vous aider à résoudre rapidement le problème de la non-reconnaissance du disque U. Matériel pour outils : Marque et modèle de l'ordinateur : Dell L'interface USB de votre ordinateur ou téléphone portable étant défectueuse, vous pouvez essayer de la remplacer par une autre interface USB. 2. La clé USB est expirée ou endommagée : La clé USB est expirée ou endommagée
2024-02-01
commentaire 0
566

Disque USB mobile Apple
Présentation de l'article:Comment connecter une clé USB à un téléphone Apple 1. Résumé Cliquez pour accéder à l'APPStore pour télécharger iUSBPro. Insérez la clé USB de l'iPhone dans l'iPhone et cliquez sur le logiciel iUSBPro. Enfin, entrez dans l'interface principale et sélectionnez la fonction que vous souhaitez utiliser. S'il n'y a toujours pas de réponse après avoir connecté la clé USB, vous devez demander au vendeur de la clé USB de télécharger le logiciel correspondant à la marque de la clé USB. 2. Téléchargez i-usb-storer depuis Apple Mall. Insérez le disque U du téléphone mobile Apple dans l'interface du téléphone mobile Apple et cliquez pour accéder à i-usb-storer. Sélectionnez la fonction que vous souhaitez utiliser sur la page principale. Vous pouvez sauvegarder les fichiers et les photos dont vous avez besoin dans les paramètres, et vous pouvez également modifier et masquer des fichiers. 3. Pour connecter une clé USB à un téléphone Apple, vous devez d'abord acheter une clé USB avec une interface Lightning. Si c'est ordinaire
2024-04-20
commentaire 0
1293

disque USB en mode sans échec
Présentation de l'article:De nos jours, la demande de chacun en clés USB haute capacité, disques durs mobiles, etc. augmente, et les exigences de vitesse pour la transmission des données sont également de plus en plus élevées ! Les interfaces USB des ordinateurs continuent de s'améliorer, mais la vitesse de connexion des clés USB pour transférer des fichiers volumineux tels que des films et des séries télévisées n'est toujours pas satisfaisante. Si vous utilisez souvent des outils de stockage mobiles tels que des clés USB, ne manquez pas l’article d’aujourd’hui. Ci-dessous, l'éditeur partagera 2 méthodes qui peuvent augmenter considérablement la vitesse des clés USB et des disques durs mobiles, et vous apprendra comment activer le mode hautes performances exclusif ! Normalement, lors de la connexion d'une clé USB à un système Windows, le système donnera la priorité à la protection de la sécurité des données de la clé USB, puis prendra en compte les performances de la clé USB. Si vous êtes sûr que votre connexion USB est suffisamment sécurisée, vous pouvez essayer un mode qui permet à la clé USB de fonctionner à une vitesse plus élevée. 1. Tout d'abord, insérez le disque U, ici
2024-02-12
commentaire 0
735

Le disque USB ne peut pas être lu sur l'ordinateur
Présentation de l'article:Solutions au problème selon lequel le disque U ne peut pas être lu sur l'ordinateur : 1. Vérifiez si le disque U a été correctement inséré dans l'interface USB de l'ordinateur ; 2. Vérifiez si le pilote du disque U a été correctement installé sur l'ordinateur ; 3. Vérifiez si le disque U a été infesté par des virus informatiques. 4. Vérifiez si le disque U est occupé par d'autres appareils ou logiciels. 5. Vérifiez si le système de fichiers du disque U est normal. L'interface de l'ordinateur est normale. Introduction détaillée : 1. Vérifiez si le disque U a été correctement inséré dans l'interface USB de l'ordinateur. Parfois, le disque U peut ne pas être reconnu normalement en raison d'une direction ou d'un angle d'insertion incorrect, etc.
2024-01-11
commentaire 0
3414

La clé USB n'a pas reçu de lettre de lecteur
Présentation de l'article:Il est courant que la clé USB ne puisse pas afficher la lettre du lecteur. De nombreuses personnes rencontreront ce problème lors de l'utilisation de la clé USB. Lorsque la clé USB ne peut pas afficher la lettre du lecteur, nous ne pouvons pas accéder aux données de la clé USB, ce qui entraîne de grands désagréments dans notre travail et notre vie. Cet article présentera une méthode pour résoudre le problème selon lequel le disque U ne peut pas afficher la lettre de lecteur et vous aidera à restaurer l'utilisation normale du disque U. Matériaux de l'outil : Marque et modèle de l'ordinateur : Dell. Il est endommagé en raison d'une panne de courant, d'une infection virale, etc., ce qui entraîne l'impossibilité d'afficher la lettre du lecteur. 2. Problème de pilote : il peut y avoir un problème avec le pilote USB de l'ordinateur, provoquant
2024-01-13
commentaire 0
1127

Insérez la clé USB dans la tablette
Présentation de l'article:Quelles tablettes peuvent être branchées sur une clé USB ? Comment connecter une clé USB à une tablette ? Le premier type est doté d'un port USB standard. Après avoir branché la clé USB directement sur la tablette, vous pouvez facilement vérifier et modifier. les fichiers de la clé USB via le gestionnaire de ressources. Un autre type de tablette dispose d'une interface mini USB. Lors de la connexion d'une clé USB, celle-ci doit être connectée via un câble OTG. Branchez une extrémité du câble OTG sur la tablette et l'autre extrémité sur la clé USB. En prenant la tablette Huawei et le système EMUI0 comme exemple, les opérations spécifiques sont les suivantes : la tablette Huawei peut utiliser un câble adaptateur OTG pour se connecter à une clé USB, puis la lire. Les tablettes peuvent être branchées sur des disques U, mais la plupart des tablettes ne peuvent pas être directement branchées sur des disques U. Dans ce cas, vous n'avez besoin que d'un câble de données OTG pour vous connecter. Il est plus sûr d'utiliser un câble OTG pour connecter les disques U.
2024-04-14
commentaire 0
962
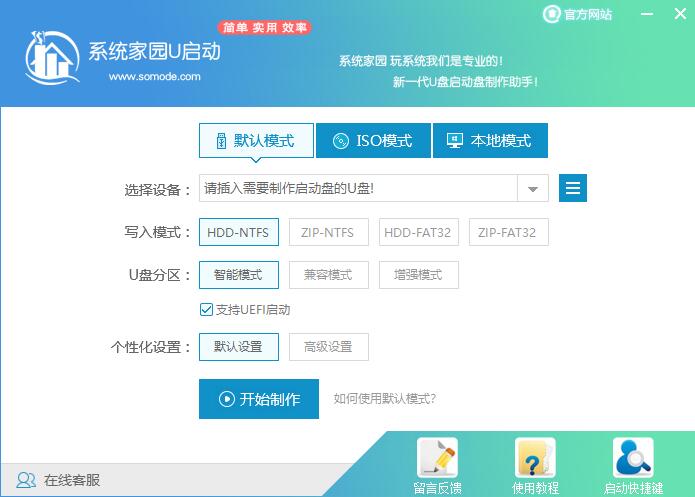
Que diriez-vous d'installer le système sur un disque dur USB ?
Présentation de l'article:Que diriez-vous d'installer le système sur un disque dur USB ? Le système d’installation de disque USB est actuellement la méthode la plus populaire. Quel que soit l'ordinateur dont il s'agit, tant qu'il n'y a pas de problème avec l'interface USB, il n'y a pas de disque USB qui ne puisse pas être installé. Le système d'installation de disque USB convient aux nouveaux ordinateurs sans système et aux ordinateurs dont les systèmes sont endommagés. Apprenons avec l'éditeur comment installer le système sur un disque dur USB. Que diriez-vous d'installer le système sur un disque dur USB ? 1. Téléchargez le logiciel de démarrage USB, puis préparez une clé USB de 10 Go. Ouvrez le logiciel de démarrage U, sélectionnez le disque U que vous avez inséré, puis cliquez pour démarrer la production. Parmi les systèmes proposés, sélectionnez celui que vous souhaitez et cliquez sur Commencer à créer. 4. Ensuite, une invite apparaît, veuillez enregistrer les données importantes sur le disque USB de sauvegarde, puis cliquez sur OK.
2023-07-17
commentaire 0
1591

L'actualisation du Bios ne peut pas lire le disque USB
Présentation de l'article:Après avoir connecté un disque U à l'ordinateur, le système n'a pas indiqué qu'un nouveau matériel avait été détecté et le disque U n'a pas pu être reconnu. Selon l'analyse de l'invite de panne, cette panne peut être causée par un problème de connexion du disque U. Les principales raisons de cette panne sont les suivantes : (1) L'interface USB du disque U est en mauvais contact. (2) Il y a un problème avec le circuit du disque U. (3) L'interface USB de l'ordinateur est endommagée. (4) Le pilote de l'interface USB de l'ordinateur est endommagé. (5) Problème avec le réglage de l'interface USB dans le BIOS. (6) Infection par un virus. Pour ce type de défaut, vous devez d'abord vérifier les raisons de la connexion de l'interface, puis vérifier les autres raisons. Les étapes pour résoudre ce type de défaut sont les suivantes : (1) Insérez le disque USB dans une autre interface USB de l'ordinateur. et constatez que la faute demeure. Double-cliquez sur l'icône du système dans le Panneau de configuration pour passer à l'onglet Matériel. Dans la boîte de dialogue Propriétés système
2024-02-10
commentaire 0
1523

Outil de réparation de clé USB Taipower : résolvez facilement les pannes de clé USB
Présentation de l'article:Introduction : Outil de réparation de disque Teclast U : résolvez facilement les pannes de disque U. Les disques U sont des périphériques de stockage couramment utilisés dans notre vie quotidienne, mais ils rencontrent parfois des pannes, telles qu'une incapacité à lire, une perte de fichiers, etc. Afin de résoudre ces problèmes, nous pouvons utiliser l'outil de réparation de clé USB Taipower. Cet article présentera la méthode d'utilisation et l'effet de cet outil pour vous aider à résoudre facilement les pannes de clé USB. Matériel d'outils : Marque et modèle de l'ordinateur : Dell XPS13 Version du système d'exploitation : Windows 10 Version du logiciel : Outil de réparation de disque U Teclast v1.0 1. Comment utiliser l'outil de réparation de disque U 1. Connectez le disque U : Insérez le disque U dans le Interface USB de l'ordinateur. 2. Ouvrez l'outil de réparation de disque Teclast U : double-cliquez sur l'icône de l'outil de réparation de disque Teclast U pour démarrer le logiciel. 3. Sélectionnez le mode de réparation : selon U
2024-01-11
commentaire 0
1650

Comment Toshiba définit les options de démarrage USB pour le démarrage USB
Présentation de l'article:L'utilisation de CD pour installer les systèmes est devenue de moins en moins courante et est désormais remplacée par la méthode d'installation du disque U, plus pratique et plus rapide. Pour utiliser un disque U pour installer le système, en plus de créer un disque de démarrage du disque Professeur U U, vous devez également configurer l'ordinateur pour qu'il démarre à partir du disque U pour accéder à l'interface d'installation du système. De nos jours, la plupart des ordinateurs prennent en charge le démarrage rapide d'une clé USB. Il vous suffit d'appuyer sur la touche de raccourci lors du démarrage pour choisir de démarrer à partir de la clé USB. Nous avons compilé ici les touches de raccourci permettant de démarrer des éléments de différentes cartes mères et ordinateurs de différentes marques. Outils requis : Disque de démarrage du disque U 1. Liste des raccourcis clavier de démarrage pour différentes marques d'ordinateurs de bureau de carte mère, marques d'ordinateurs tout-en-un et d'ordinateurs portables : 2. Comment utiliser le raccourci clavier de démarrage pour configurer le démarrage du disque U en un seul clic : 1. Mettez le disque U préparé. Le professeur démarre le disque U et l'insère dans l'interface USB de l'ordinateur, s'allume ou redémarre, appuyez sur
2024-02-11
commentaire 0
754

La lettre du lecteur ne s'affiche pas une fois la clé USB insérée dans l'ordinateur. Comment y remédier rapidement ?
Présentation de l'article:Le disque U est un périphérique de stockage couramment utilisé dans notre vie quotidienne, mais parfois le disque U n'affiche pas la lettre du lecteur après avoir été inséré dans l'ordinateur, ce qui dérange de nombreux utilisateurs. Cet article présentera en détail plusieurs méthodes pour réparer rapidement le disque U n'affichant pas la lettre de lecteur afin de vous aider à résoudre facilement ce problème. Matériel d'outils : Version du système : Windows11 (Version22H2) Modèle de marque : Lenovo Xiaoxin Pro162022 Version du logiciel : Gestion des disques (intégré à Windows11), DiskGenius5.4.2 1. Vérifiez la connexion physique du disque U 1. Assurez-vous que le disque U est correctement inséré dans l'interface USB de l'ordinateur, si vous utilisez un hub USB, essayez de vous connecter directement au port USB de l'ordinateur. 2. Vérifiez si le disque U et l'interface USB sont
2024-05-01
commentaire 0
825

Que dois-je faire si le disque USB ne peut pas être lu sur l'ordinateur ?
Présentation de l'article:Solutions au problème selon lequel le disque U ne peut pas être lu sur l'ordinateur : 1. Vérifiez l'interface USB ; 2. Remplacez le disque U ou le câble USB ; 3. Vérifiez l'alimentation de l'interface USB de l'ordinateur ; ; 5. Vérifiez le virus informatique ; 6. Vérifiez si le disque U est correctement reconnu ; 7. Vérifiez le système de fichiers du disque U ; 8. Essayez d'utiliser d'autres ordinateurs.
2024-03-07
commentaire 0
764

Comment insérer une clé USB dans ASUS x555l
Présentation de l'article:Comment configurer le démarrage USB sur un ordinateur ASUS ? Les clés USB offrent une grande commodité aux ordinateurs pour installer des systèmes d'exploitation. Lorsque le système informatique tombe en panne, le démarrage de l'ordinateur à partir du système de clé USB permettra de sauvegarder efficacement les données importantes stockées dans l'ordinateur. Cependant, de nombreux amis ne savent toujours pas comment configurer le démarrage USB. Jetons un coup d'œil à la méthode de l'éditeur pour configurer le démarrage USB sur les ordinateurs ASUS. Utilisez le système de réinstallation en un clic de Xiaobai pour créer un disque de démarrage USB et définissez l'élément de démarrage du Bios sur démarrage USB. Différents modèles ont différentes interfaces de configuration. Vous pouvez vous référer aux touches de raccourci dans le tableau ci-dessous pour démarrer le disque USB. 2. Insérez le disque de démarrage USB, redémarrez l'ordinateur et maintenez la touche DEL enfoncée pendant le démarrage. 3. Déplacez les flèches gauche et droite du clavier et déplacez le curseur sur l'option BOOT. 4. Déplacez le curseur vers le disque dur,
2024-02-10
commentaire 0
1000

Illustration du didacticiel de réparation du disque U : résoudre facilement la panne du disque U
Présentation de l'article:En tant que périphérique de stockage mobile courant, le disque U rencontre souvent diverses pannes, telles que la non-reconnaissance, la perte de fichiers et d'autres problèmes. Cet article vous présentera le didacticiel de réparation du disque U à travers des illustrations pour vous aider à résoudre facilement la panne du disque U. En intercalant des cas réels, nous démontrerons la faisabilité de la réparation du disque U et expliquerons notre propre argument : une panne de disque U n'est pas terrible, tant que vous maîtrisez la bonne méthode, elle peut être facilement résolue. Matériaux des outils : Marque et modèle de l'ordinateur : LenovoThinkPad 2. Essayez d'insérer l'USB dans différentes interfaces USB.
2024-03-09
commentaire 0
821
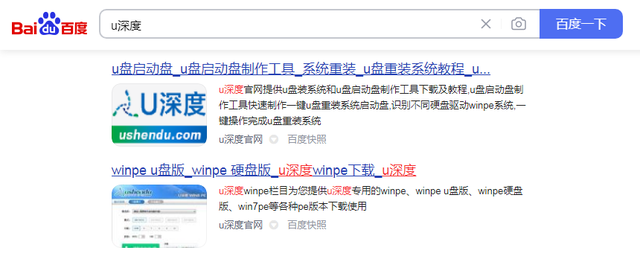
Disque de démarrage USB
Présentation de l'article:Quelle est la meilleure façon de créer un disque de démarrage USB ? Aujourd'hui, je vais vous apprendre à créer un disque de démarrage USB. Tout d'abord, vous devez préparer une clé USB de plus de 8 Go. Deuxièmement, vous devez également préparer les outils. pour créer un disque de démarrage USB. Téléchargez l'outil dont vous avez besoin pour créer une clé USB. Double-cliquez dessus pour l'ouvrir. Assurez-vous ensuite que votre clé USB est une clé USB vide. données centrales sur votre clé USB, assurez-vous de la sauvegarder avant de la réaliser. Sauvegardez les données importantes sur la clé USB car vous devez formater la clé USB pendant le processus de production. Une fois personnalisée, toutes vos données seront. perdue, vous devez donc sauvegarder les données avant la production. Sélectionnez votre clé USB et cliquez sur Écrire. Une boîte d'avertissement apparaîtra vous indiquant que la clé USB sera formatée et que toutes les données seront perdues.
2024-02-09
commentaire 0
744

L'outil de production de masse de disques U de Kingston qui résout efficacement les problèmes de disques U
Présentation de l'article:Introduction : Outil de production de masse Kingston U Disk : résoudre efficacement les problèmes de disque U Kingston U Disk Mass Production Tool est un logiciel professionnel qui peut aider les utilisateurs à résoudre les problèmes de disque U. En intercalant quelques cas, on peut constater la puissance et l’efficacité de cet outil. Cet article se concentrera sur ce sujet et présentera en détail l'utilisation et les avantages des outils de production de masse de clés USB de Kingston. Matériel d'outils : Version du système : Windows10 Modèle de marque : Kingston U disk Version du logiciel : Kingston U disk outil de production de masse v2.0 1. Comment utiliser l'outil de production de masse de Kingston U disk 1. Connectez le disque U : Tout d'abord, insérez le disque Kingston U. dans l'interface USB de l'ordinateur. 2. Ouvrez le logiciel : Double-cliquez pour ouvrir l'outil de production de masse de disque U Kingston v2.0. 3. Sélectionnez le disque U : Dans l'interface du logiciel, sélectionnez le disque U à produire en masse.
2024-01-16
commentaire 0
2031