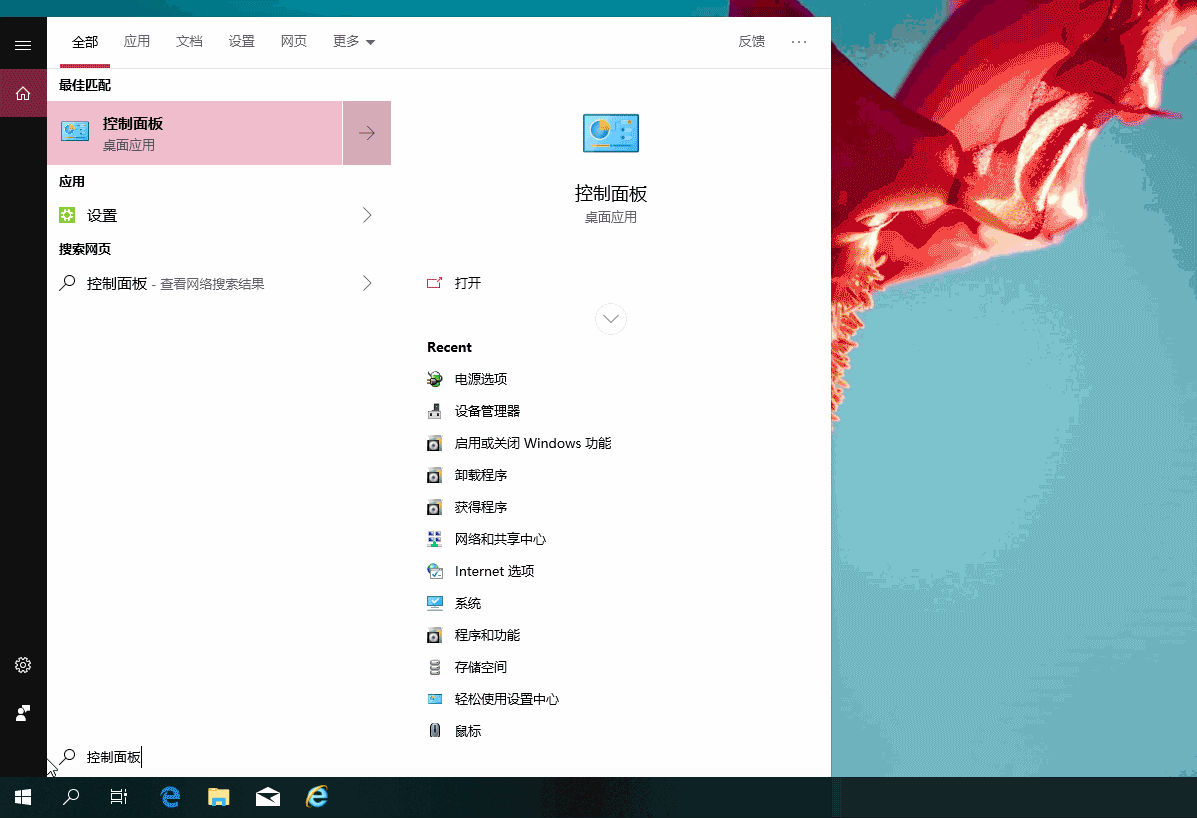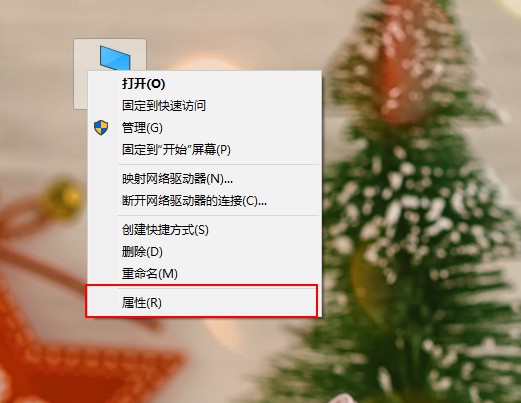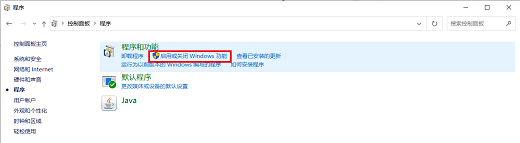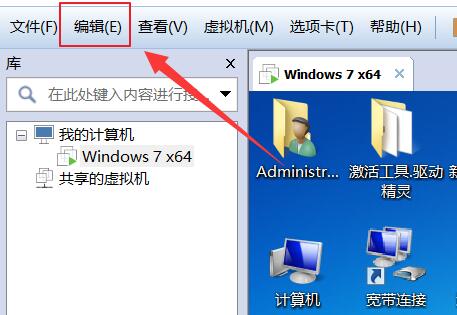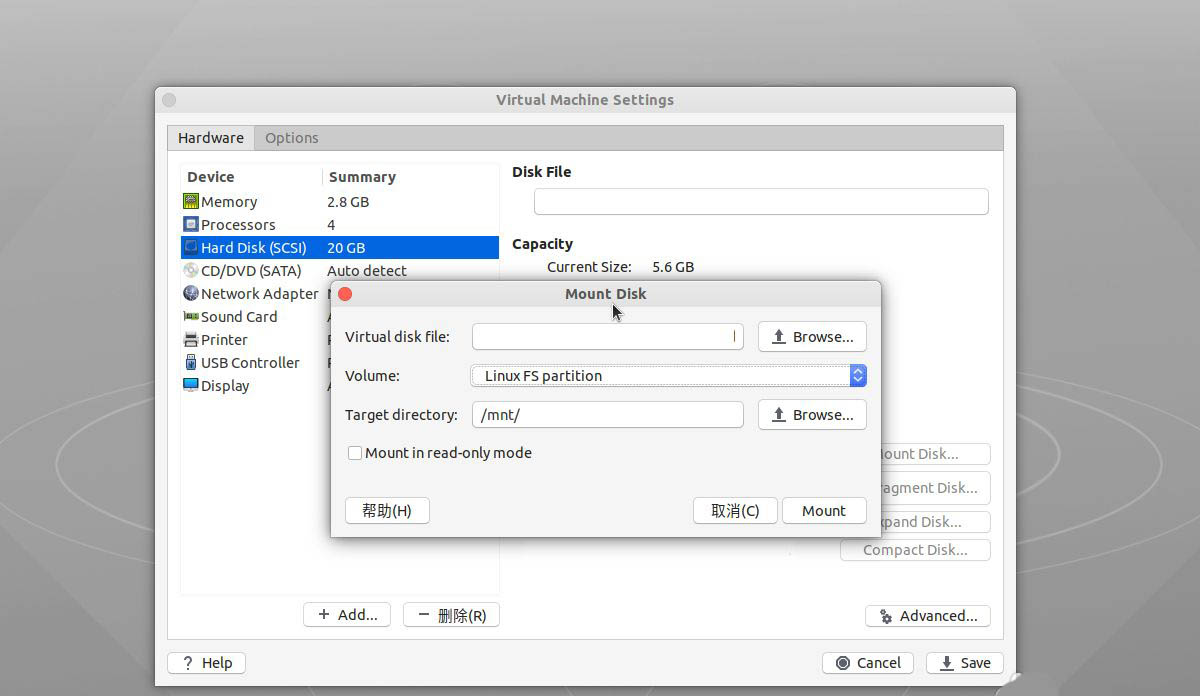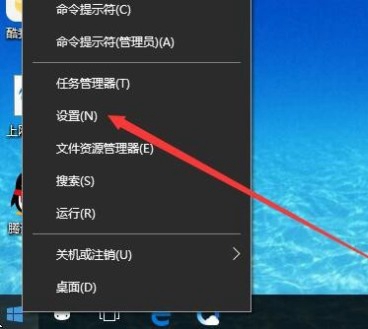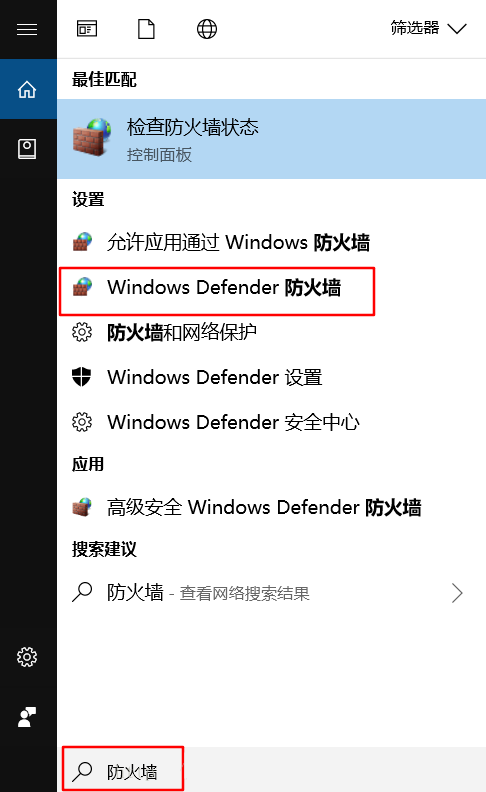10000 contenu connexe trouvé
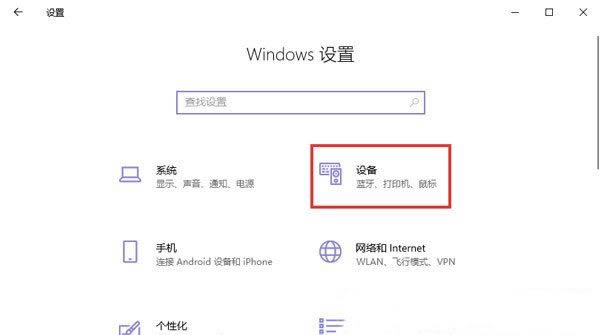
Comment ajouter une imprimante virtuelle PDF dans Win10 ? Tutoriel sur les étapes pour ajouter une imprimante virtuelle PDF dans Win10
Présentation de l'article:Nous devons tous utiliser des imprimantes lorsque nous utilisons le système Win10, mais de nombreux utilisateurs se demandent comment ajouter une imprimante virtuelle PDF dans Win10 ? Les utilisateurs peuvent ouvrir directement l'appareil dans les paramètres pour le faire fonctionner. Laissez ce site donner aux utilisateurs une introduction détaillée au didacticiel étape par étape sur l'ajout d'une imprimante virtuelle PDF dans Win10. Tutoriel étape par étape pour ajouter une imprimante virtuelle PDF dans Win10 1. Cliquez sur Démarrer dans la barre des tâches ci-dessous et sélectionnez « Paramètres » dans la liste des options de menu pour l'ouvrir. 2. Dans l'interface qui s'ouvre, cliquez sur l'option "Paramètres". 3. Cliquez ensuite sur « Imprimantes et scanners » à gauche et sélectionnez
2024-02-05
commentaire 0
2253

Ouvrir le disque USB dans la machine virtuelle Mac ?
Présentation de l'article:Introduction : Cet article est là pour vous présenter le contenu pertinent sur l'ouverture d'un disque USB dans une machine virtuelle Mac. J'espère qu'il vous sera utile, jetons un coup d'œil. Comment utiliser une clé USB avec une machine virtuelle Mac ? Connectez simplement la clé USB à la machine virtuelle. Veuillez vérifier si le service VMwareUSBArbitrationService sur la machine physique fonctionne normalement. La machine virtuelle s'appuie sur ce service pour connecter des périphériques USB. Après avoir ouvert le logiciel de la machine virtuelle, vérifiez les paramètres USB et Bluetooth. Dans les options avancées USB, confirmez le mode de connexion par défaut. Si la connexion par défaut est définie sur Mac, modifiez-la pour demander ou vous connecter à la machine virtuelle. 3. Vous pouvez sélectionner un ou plusieurs des mots-clés suivants pour rechercher des informations pertinentes. Vous pouvez également cliquer directement sur « Rechercher des informations » pour rechercher l'intégralité de la question. 4. Faisable
2024-02-10
commentaire 0
1375

Comment configurer une imprimante virtuelle Adobe sous Windows XP ?
Présentation de l'article:Comment configurer l'imprimante virtuelle WINXPadobe ? 1. Cliquez sur l'élément "Démarrer"/"Paramètres"/"Panneau de configuration"/"Imprimantes et télécopieurs". 2. Dans la boîte de dialogue "Imprimantes et télécopieurs" qui s'ouvre, cliquez sur "Ajouter une imprimante" dans la colonne "Tâches d'imprimante" à gauche. 3. Cliquez sur "Suivant" puis sur "Suivant" pour confirmer la sélection dans la boîte de dialogue ; apparaît. Après le premier élément « Se connecter à l'imprimante locale de cet ordinateur », cliquez sur « Suivant ». 4. Dans la fenêtre « Sélectionner le port d'impression » qui apparaît, sélectionnez le bouton déroulant « Vérifier le fichier : (Imprimer dans un fichier) » à côté du point « Utiliser le port suivant ». 5. Cliquez sur "Suivant", dans la boîte de dialogue qui apparaît, sélectionnez un fabricant tel que "AGFA" dans la liste "Fabricant" à gauche, et sélectionnez "Imprimante" à droite.
2024-01-13
commentaire 0
1225

Que faire si la machine virtuelle VMware ne parvient pas à reconnaître le périphérique USB
Présentation de l'article:Plusieurs ordinateurs peuvent être simulés sur un ordinateur via une machine virtuelle. Dans la machine virtuelle, nous pouvons avoir des bureaux indépendants, installer des logiciels indépendants et effectuer des opérations qui n'auront aucun impact sur le système réel. Mais la machine virtuelle VMware ne parvient pas à reconnaître le périphérique USB. Comment résoudre ce problème ? Jetons un coup d'œil aux solutions détaillées ci-dessous. La machine virtuelle VMware ne parvient pas à reconnaître le périphérique USB ? 1. Tout d'abord, sur le bureau de l'ordinateur sur lequel la machine virtuelle est installée, appuyez sur le lien de raccourci Win+R pour ouvrir la fenêtre d'exécution. 2. Entrez ensuite la commande services.msc dans la fenêtre d'exécution et appuyez sur le bouton OK pour ouvrir la fenêtre de service. 3. Dans la fenêtre de service qui s'ouvre, recherchez le service d'arbitrage USB Vmware.
2024-08-28
commentaire 0
358

Comment activer Fusion sur une machine virtuelle Mac ?
Présentation de l'article:Introduction : Dans cet article, ce site vous présentera le contenu pertinent sur la façon d'ouvrir l'intégration de la machine virtuelle Mac. J'espère que cela vous sera utile, jetons un coup d'œil. Comment configurer le dossier partagé de la machine virtuelle VMware sur un ordinateur Mac ? Tout d'abord, entrez dans la machine virtuelle, ouvrez la fenêtre [Préférences du Finder] et vérifiez tous les menus dans l'ordre selon les instructions ci-dessous. Deuxièmement, une fois la vérification terminée, cliquez sur l'option [Virtual Machine-Install VmwareTools] étape par étape en fonction de la flèche. Sélectionnez "Machine virtuelle" -> "Paramètres" dans la barre de menu de la machine virtuelle pour accéder à la page "Options". Cochez « Toujours activer » sous « Dossiers partagés » et cliquez sur le bouton « Ajouter ». Cliquez ensuite sur "Suivant" pour continuer. Être dans une machine virtuelle Windows
2024-02-18
commentaire 0
1216
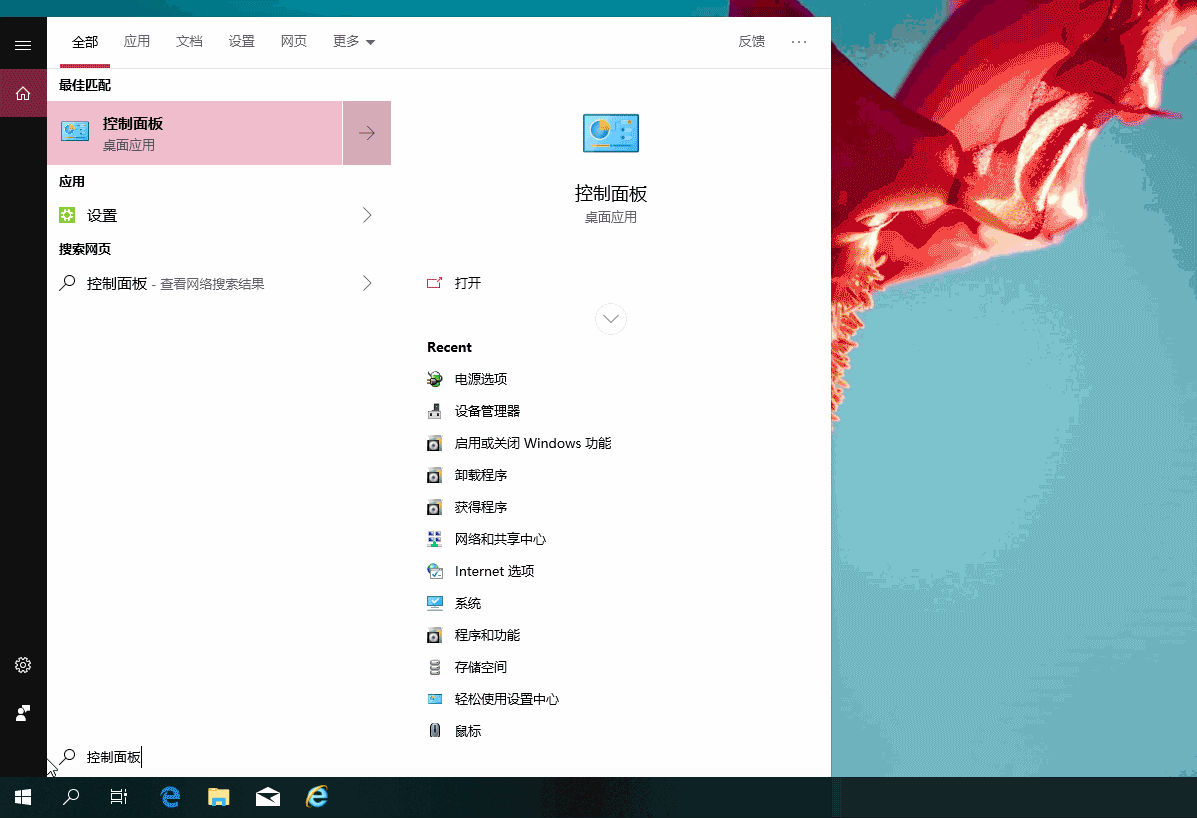
Comment ouvrir la machine virtuelle intégrée dans le système Win10
Présentation de l'article:Comment ouvrir la machine virtuelle intégrée dans le système Win10 ? Dans notre système Win10, il existe en fait sa propre fonction de machine virtuelle qui peut être utilisée très facilement, mais de nombreux utilisateurs ne savent pas où ouvrir la machine virtuelle, alors jetez rapidement un œil au didacticiel sur la machine virtuelle fourni avec le Système Win10. Comment ouvrir la machine virtuelle intégrée dans le système Win10 1. Recherchez « Panneau de configuration » dans la barre de recherche de Cortana, double-cliquez pour ouvrir le panneau de configuration. 2. Cliquez sur [Programmes] 3. Cliquez sur « Activer ou désactiver les fonctionnalités de Windows » 4. Sélectionnez d'abord « Hyper-V », puis cliquez sur « OK » pour redémarrer l'ordinateur. Une fois qu'Hyper-V est livré avec la fonction de machine virtuelle, il le fera. Entrez Hyper-V.
2023-07-20
commentaire 0
1535
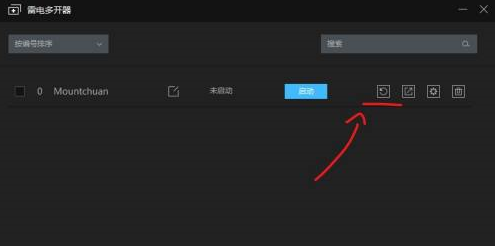
Comment le simulateur Thunderbolt emballe-t-il l'intégralité de la machine virtuelle et la restaure-t-il ? Comment le simulateur Thunderbolt emballe-t-il l'intégralité de la machine virtuelle et la restaure-t-il ?
Présentation de l'article:Utilisez-vous également un logiciel de simulation d’éclairs ? Alors, savez-vous comment empaqueter l’intégralité de la machine virtuelle et la restaurer dans le simulateur Thunderbolt ? Ensuite, l'éditeur vous présentera la méthode pour empaqueter l'intégralité de la machine virtuelle et la restaurer avec le simulateur Lightning. Les utilisateurs intéressés peuvent jeter un œil ci-dessous. Comment empaqueter et restaurer l'intégralité de la machine virtuelle dans Thunderbolt Simulator ? Pour compresser l'intégralité de la machine virtuelle et restaurer le simulateur Thunderbolt, double-cliquez pour l'ouvrir, assurez-vous que l'émulateur est éteint et cliquez sur le bouton indiqué dans l'image 1. Après avoir ouvert l'émulateur, les boutons "Sauvegarde" et "Restaurer" des boutons apparaîtront à l’écran. Cliquez sur le bouton "Sauvegarder". Choisissez un emplacement pour enregistrer le fichier de sauvegarde. Attendez un instant et vous obtiendrez le fichier de sauvegarde avec le suffixe ".ldbk". La taille du fichier de sauvegarde dépend de l'utilisation du stockage de l'émulateur.
2024-08-12
commentaire 0
382
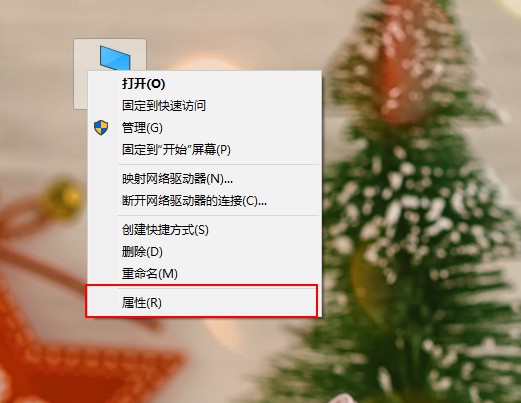
Comment résoudre le problème de compatibilité empêchant l'ouverture de la machine virtuelle Win10
Présentation de l'article:Certains utilisateurs ont installé une machine virtuelle sur leurs ordinateurs, mais ils ne peuvent pas ouvrir la machine virtuelle et sont informés que MwareWorkstation est incompatible avec Device/CredentialGuard. Alors, que dois-je faire si la machine virtuelle Win10 ne peut pas être ouverte et indique qu'elle est incompatible ? Pour cette raison, l'éditeur vous donnera une introduction détaillée à la solution au message d'incompatibilité lorsque la machine virtuelle Win10 ne peut pas être ouverte. Si vous êtes intéressé, venez y jeter un œil. Analyse des raisons pour lesquelles la machine virtuelle Win10 ne peut pas être ouverte et indique qu'elle est incompatible : 1. Le système n'est pas compatible avec Hyper-V. 2. DeviceGuard ou CredentialGuard n'est pas compatible avec Workstation. Solution au problème d'incompatibilité lorsque la machine virtuelle Win10 ne peut pas être ouverte : Méthode
2024-01-17
commentaire 0
1128
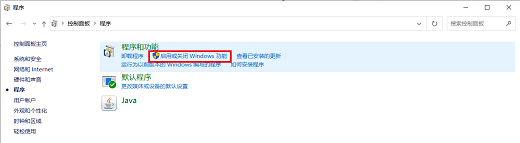
L'ouverture d'une machine virtuelle provoque un problème d'écran bleu dans HP Win10 Home Edition
Présentation de l'article:De nombreux amis auront un écran bleu sur leurs ordinateurs Win10 Home Edition. Nous pouvons vérifier si la plate-forme de machine virtuelle est démarrée. Nous pouvons d'abord ouvrir le panneau de configuration, puis rechercher le programme, puis le vérifier. HPwin10 Home Edition affiche un écran bleu lors de l'ouverture de l'ordinateur de la machine virtuelle : Tout d'abord, nous devons vérifier si la fonction de plate-forme de machine virtuelle a été activée dans l'environnement système Windows que vous utilisez. 1. Veuillez ouvrir le Panneau de configuration, puis cliquez sur l'option « Programmes », puis recherchez et sélectionnez l'option « Activer ou désactiver les fonctionnalités Windows ». 2. Dans l'interface « Fonctionnalités Windows » de la fenêtre contextuelle, veuillez vérifier si les options « Plateforme d'hyperviseur Windows » et « Plateforme de machine virtuelle » sont cochées.
2024-01-20
commentaire 0
1193

Que dois-je faire si la machine virtuelle VMware ne parvient pas à ouvrir le fichier vmx ?
Présentation de l'article:Que dois-je faire si la machine virtuelle VMware ne parvient pas à ouvrir le fichier vmx ? De nombreux utilisateurs doivent ouvrir le fichier vmx lorsqu'ils utilisent une machine virtuelle pour exécuter un programme, mais ils ne peuvent toujours pas l'ouvrir après plusieurs tentatives. De nombreux amis ne savent pas comment résoudre ce problème. Ce didacticiel logiciel y répondra pour tout le monde. jetez un œil aux solutions détaillées. Solution au problème selon lequel Vmware ne peut pas ouvrir le fichier vmx. Méthode 1. Tout d'abord, cliquez sur Modifier dans le coin supérieur gauche. 2. Ouvrez ensuite le menu déroulant des préférences. 3. Entrez ensuite la machine virtuelle partagée sur la gauche. 4. Cliquez ensuite sur Activer le partage et confirmez pour enregistrer. Méthode 2 1. S'il ne peut toujours pas être ouvert, vous pouvez essayer de cliquer avec le bouton droit sur VMware et d'ouvrir les propriétés. 2. Entrez ensuite dans l'onglet compatibilité ci-dessus. 3. Cochez ensuite la case pour gérer
2024-08-29
commentaire 0
859
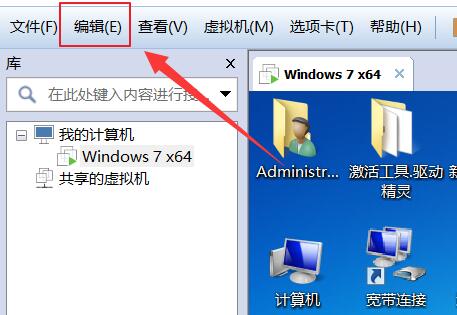
Que dois-je faire si la machine virtuelle VMware ne parvient pas à ouvrir le fichier vmx ?
Présentation de l'article:Que dois-je faire si la machine virtuelle VMware ne parvient pas à ouvrir le fichier vmx ? De nombreux utilisateurs doivent ouvrir le fichier vmx lorsqu'ils utilisent une machine virtuelle pour exécuter un programme, mais ils ne peuvent toujours pas l'ouvrir après plusieurs tentatives. De nombreux amis ne savent pas comment résoudre ce problème. Ce didacticiel logiciel y répondra pour tout le monde. jetez un œil aux solutions détaillées. Solution au problème selon lequel Vmware ne peut pas ouvrir le fichier vmx. Méthode 1. Tout d'abord, cliquez sur Modifier dans le coin supérieur gauche. 2. Ouvrez ensuite le menu déroulant des préférences. 3. Entrez ensuite la machine virtuelle partagée sur la gauche. 4. Cliquez ensuite sur Activer le partage et confirmez pour enregistrer. Méthode 2 1. S'il ne peut toujours pas être ouvert, vous pouvez essayer de cliquer avec le bouton droit sur VMware et d'ouvrir les propriétés. 2. Entrez ensuite dans l'onglet compatibilité ci-dessus. 3. Cochez ensuite la case pour gérer
2024-08-29
commentaire 0
411

Solution au problème de redémarrage de la machine virtuelle VMware avec un écran bleu dès son ouverture
Présentation de l'article:Les machines virtuelles VMware permettent aux utilisateurs d'exécuter deux ou plusieurs systèmes d'exploitation simultanément sur un seul ordinateur, ce qui est très approprié pour l'apprentissage et les tests. Cependant, récemment, de nombreux amis ont signalé que la machine virtuelle VMware redémarre avec un écran bleu dès qu'elle est allumée. Cela peut être dû à l'incompatibilité entre VMware et Windows. Jetons un coup d'œil au didacticiel de solution détaillé ci-dessous. Méthode 1 : 1. Appuyez simultanément sur CTRL+SHIFT+ESC pour ouvrir la fonction Gestionnaire des tâches, puis cliquez sur - Détails - Performances et l'interface suivante apparaîtra. 2. Si le mot virtualisation apparaît déjà dans l'image ci-dessus. Vous pouvez vous assurer que la virtualisation est activée. S'il indique qu'il est activé, vous pouvez utiliser directement la deuxième méthode. S'il indique qu'il n'est pas activé, vous devez activer la virtualisation. 3. Ayez un rythme après l'arrêt de l'ordinateur
2024-08-28
commentaire 0
857
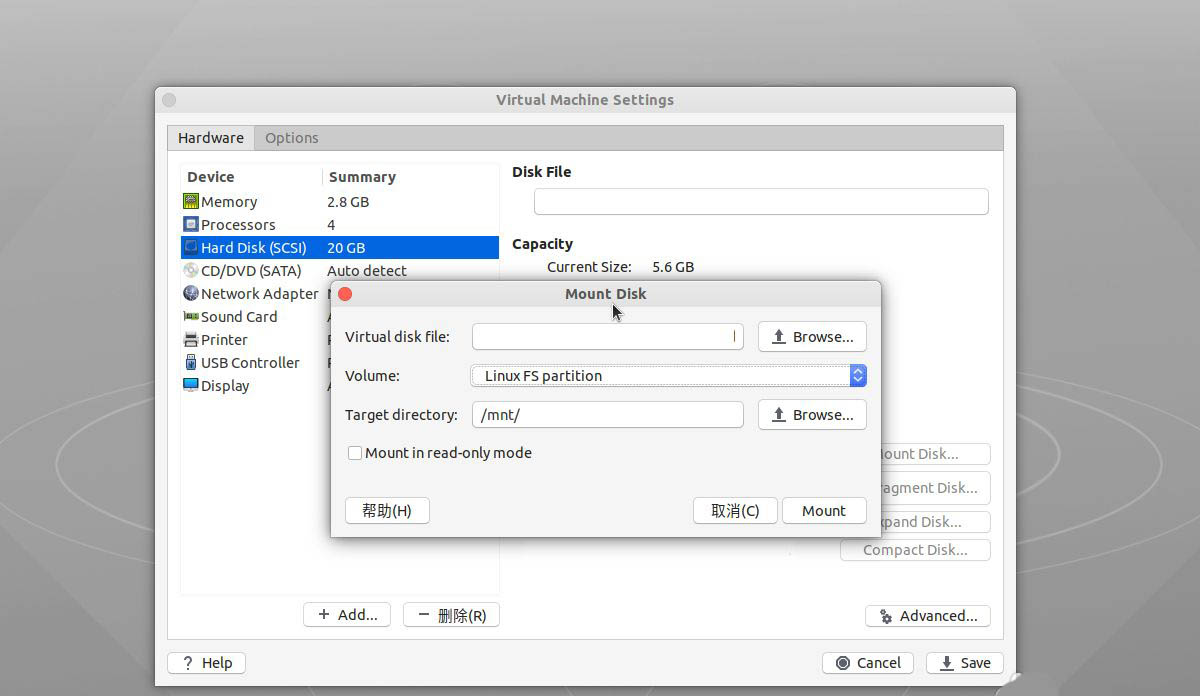
Comment copier des fichiers en local lorsque la machine virtuelle VMware16 ne peut pas être ouverte
Présentation de l'article:Aujourd'hui, j'ai créé une machine virtuelle dans VMware16 et installé le système. J'ai accidentellement endommagé le système dans la machine virtuelle et je n'ai pas pu accéder au bureau du système. Cependant, il contenait de nombreux fichiers qui devaient encore être utilisés, j'ai donc dû les trouver. un moyen de copier ces fichiers, comment copier le fichier ? Jetons un coup d'œil au didacticiel détaillé ci-dessous. Nous ouvrons d’abord la fenêtre VMware16, ouvrons notre machine virtuelle à l’intérieur et choisissons de modifier les paramètres de la machine virtuelle. Sélectionnez notre option de disque dur virtuel HardDisk à gauche et sélectionnez MountDisk... à droite pour monter le disque. Ensuite, vous serez invité à saisir le mot de passe utilisateur. Comme nous utilisons un système Linux pour la machine physique, nous choisissons LinuxFSpartition. Emplacement de montage i
2024-01-12
commentaire 0
1020

Comment connecter une imprimante HP USB à un ordinateur ?
Présentation de l'article:1. Comment connecter une imprimante HP USB à un ordinateur ? 1. Préparez un ordinateur et une imprimante HP, retirez les câbles de connexion entre l'ordinateur et l'imprimante et connectez respectivement les fiches USB à l'imprimante. 2. Ouvrez le panneau de configuration de l'ordinateur et sélectionnez l'option « Afficher les périphériques et les imprimantes » pour vérifier s'il existe un périphérique d'imprimante HP. Sinon, vous devez installer le périphérique pilote. 3. Ouvrez la page Web, accédez au site Web officiel de HP, faites défiler la page Web vers le bas, sélectionnez « Télécharger le pilote » dans les options d'assistance, suivez les invites pour sélectionner l'imprimante et entrez votre modèle d'imprimante. 4. Sélectionnez le pilote de base et cliquez pour télécharger. Une fois terminé, installez-le selon les invites. Revenez à la page d'accueil du panneau de configuration pour vérifier s'il est connecté à l'ordinateur. 5. Ouvrez le pilote téléchargé et cliquez sur "Personnaliser"
2024-09-04
commentaire 0
436
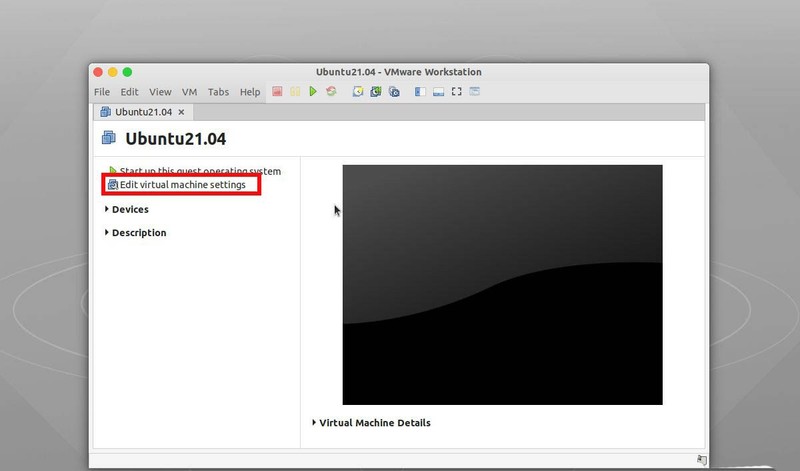
Que faire si Vmware16 ne peut pas ouvrir le fichier copié La machine virtuelle Vmware16 ne peut pas ouvrir le fichier copié Comment y faire face
Présentation de l'article:Nous ouvrons d’abord la fenêtre VMware16, y ouvrons notre machine virtuelle et choisissons de modifier les paramètres de la machine virtuelle. Sélectionnez notre option de disque dur virtuel HardDisk à gauche et sélectionnez MountDisk... à droite pour monter le disque. Ensuite, vous serez invité à saisir le mot de passe utilisateur. Comme nous utilisons un système Linux pour la machine physique, nous choisissons LinuxFSpartition. Nous pouvons choisir l'emplacement que nous devons monter. Ici, nous utilisons la partition mnt par défaut, puis montons. Ensuite, nous ctrl+alt+t pour ouvrir le terminal et utilisons la commande nautilusmnt pour ouvrir notre dossier mnt. Nous constatons maintenant que le dossier est celui de notre système de machine virtuelle
2024-06-02
commentaire 0
581

Comment résoudre le problème de l'écran noir et de l'absence de réponse après l'ouverture de la machine virtuelle Mac
Présentation de l'article:Problème : Solution au problème de la machine virtuelle Mac qui ne s'ouvre pas, écran noir et aucune réponse. Introduction : De nombreux amis ont rencontré le problème de la machine virtuelle Mac qui ne s'ouvre pas, de l'écran noir et de l'absence de réponse. Cet article vous fournira des réponses détaillées. j'espère que cela vous sera utile. Voici les solutions, veuillez continuer à lire. Que dois-je faire si la machine virtuelle installée sur mon ordinateur Apple a un écran noir ? Redémarrez l'ordinateur et passez en mode de récupération. Après avoir installé VMWare, redémarrez votre ordinateur et passez en mode de récupération (maintenez CMD+R jusqu'à ce que le logo Apple apparaisse). Sélectionnez Utilitaires dans le menu supérieur et ouvrez Terminal. MacBook est un ordinateur portable lancé par Apple en 2015. Solution : fermez les autres applications en cours d'exécution pour libérer les ressources système, effacer la mémoire du téléphone et fermer les processus en arrière-plan. De plus, virtuel
2024-01-17
commentaire 0
1931
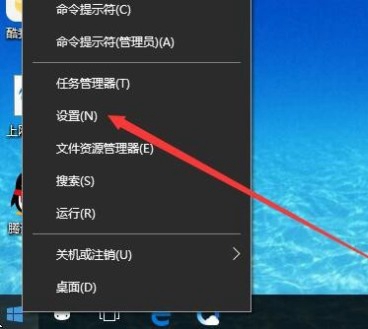
Quelles sont les étapes pour ouvrir une machine virtuelle dans Windows 10 Édition Familiale ?
Présentation de l'article:Lorsque les utilisateurs profitent de l'excellente expérience que le système Win10 offre à votre ordinateur, souhaitez-vous essayer d'utiliser une machine virtuelle ? Il n'est pas nécessaire de chercher d'autres moyens, car ce puissant système d'exploitation intègre des fonctions complètes de machine virtuelle ! Maintenant, laissez-moi vous révéler la méthode d'application spécifique de cette fonction de la manière la plus concise et la plus claire ! Comment ouvrir la machine virtuelle Win10 Home Edition 1. Tout d'abord, démarrez l'ordinateur et cliquez avec le bouton droit sur l'icône circulaire « Démarrer » dans le coin inférieur gauche de la souris. 2. Sélectionnez ensuite « Paramètres » dans le menu contextuel et cliquez sur l'onglet « Applications » en bas de l'écran. 3. Cliquez sur l'option « Applications et fonctionnalités » sur le côté gauche de la barre de menu, puis cliquez sur « Programmes et fonctionnalités » dans la catégorie des paramètres associés sur la droite. 4. Cliquez sur l'option « Activer ou désactiver des fonctionnalités Windows » sur le côté gauche de la barre de menu.
2023-12-29
commentaire 0
1207

Le meilleur choix de logiciel pour créer une salle de diffusion virtuelle en direct mobile (compétences clés dans l'utilisation de logiciels clés pour créer une salle de diffusion virtuelle en direct)
Présentation de l'article:Avec le développement rapide de l’Internet mobile, la diffusion mobile en direct est devenue un moyen populaire de divertissement social. Afin d'améliorer la qualité et l'expérience des diffusions en direct, de nombreux présentateurs ont commencé à rechercher des solutions pour créer des salles de diffusion virtuelles en direct. Cet article se concentrera sur plusieurs logiciels adaptés à la création d'une salle de diffusion en direct virtuelle mobile et partagera quelques techniques clés pour aider les présentateurs à créer un espace de diffusion en direct de niveau professionnel. 1. Choisissez un logiciel de diffusion virtuelle en direct approprié Pour créer une salle de diffusion virtuelle en direct mobile, vous devez d'abord choisir un logiciel approprié. Il existe de nombreuses excellentes options sur le marché, telles que OBS Studio, XSplit Gamecaster, etc., qui offrent des fonctions riches et des interfaces conviviales pour faciliter les diffusions et les interactions en direct. Concevoir une interface de diffusion en direct personnalisée Une diffusion en direct personnalisée
2024-09-02
commentaire 0
391
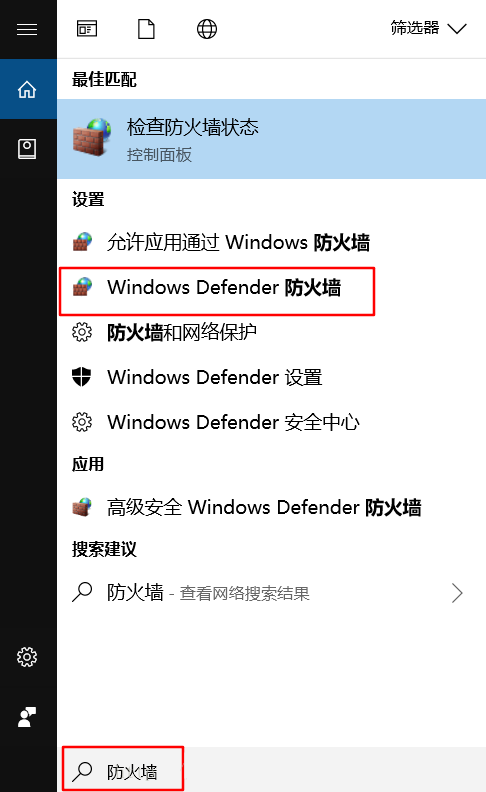
Comment résoudre le problème selon lequel la machine virtuelle VMware est très lente à ouvrir et à exécuter le système
Présentation de l'article:VMware Workstation est un puissant logiciel d'ordinateur virtuel de bureau qui permet aux utilisateurs d'exécuter simultanément différents systèmes d'exploitation sur un ordinateur. Cependant, après la mise à niveau du système, certains utilisateurs ont ouvert VMware et ont constaté que la machine virtuelle démarrait très lentement. Existe-t-il un moyen de résoudre ce problème ? La principale raison de ce problème est que le logiciel est bloqué par le pare-feu. Étapes de fonctionnement : 1. Désactivez le pare-feu (win10 par exemple) : win+S pour ouvrir le champ de recherche, entrez le pare-feu et sélectionnez le pare-feu WindowsDefender. 2. Activez ou désactivez le pare-feu. 3. Désactivez le pare-feu et désactivez les deux options. 4. Ouvrez VMware. Si la vitesse est restaurée, cela fonctionnera. Sinon, vous devez redémarrer l'ordinateur (très important).
2024-08-27
commentaire 0
505

Question : Un écran noir apparaît après le démarrage de la machine virtuelle VMware et ne peut pas être utilisé ?
Présentation de l'article:La machine virtuelle VMware a un écran noir et ne peut pas démarrer ? Solution au problème selon lequel la machine virtuelle VMware a un écran noir et ne peut pas être démarrée : Solution 1 : 1 Entrez : (le contenu entre crochets) dans la fenêtre de commande CMD de l'hôte Windows 2 Redémarrez l'hôte, puis ouvrez-le. VMware pour entrer à nouveau dans le système ; Solution 2 : 1 Cliquez sur VMware Edit->Préférences->Périphériques->Imprimante virtuelle->Activer l'imprimante virtuelle ; 2 Rouvrez la machine virtuelle pour accéder au système. Pourquoi le logiciel VMware ne peut-il pas accéder à nouveau au système ? la machine exécute Windows 11 ? Les problèmes que vous pouvez rencontrer lors de l'exécution de Windows 11 sur une machine virtuelle VMware peuvent avoir plusieurs causes. Voici quelques solutions possibles : 1. **Meet Win.
2024-01-13
commentaire 0
2057