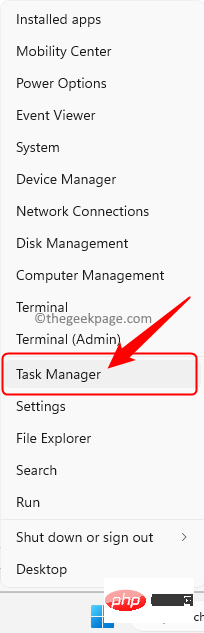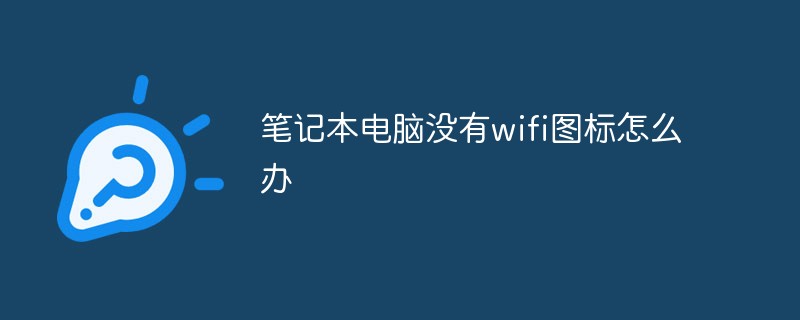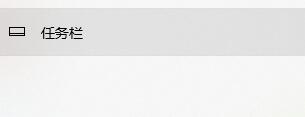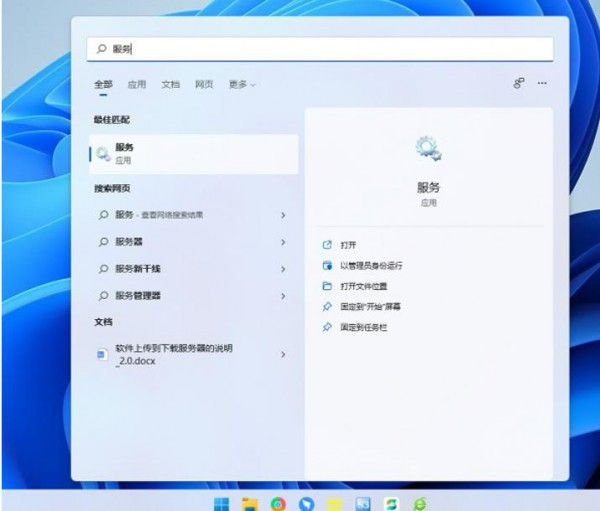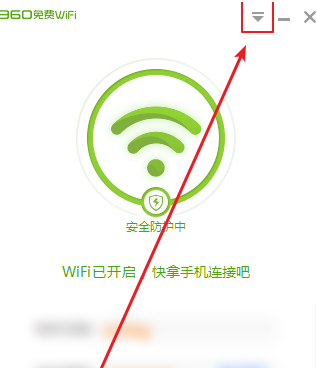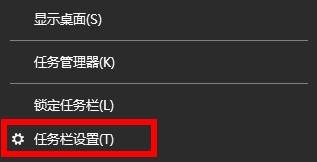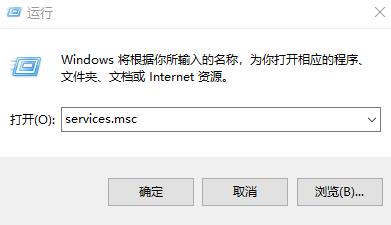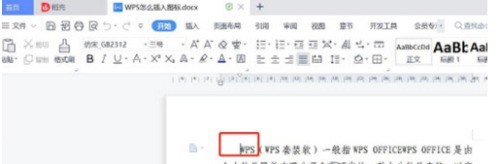10000 contenu connexe trouvé
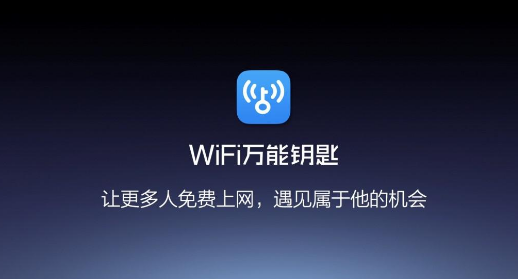
Comment la clé principale wifi n'affiche-t-elle pas l'icône de la barre d'état ? Liste des méthodes pour désactiver l'affichage de l'icône de la barre d'état avec la clé principale wifi ?
Présentation de l'article:En affichant l'icône de la clé principale Wi-Fi dans la barre de notification, les utilisateurs peuvent rapidement comprendre l'état du point d'accès Wi-Fi actuellement connecté, y compris la force du signal, la vitesse du réseau et d'autres informations, afin de mieux gérer et utiliser les ressources du réseau. Si vous souhaitez désactiver l’icône de la barre d’état, ne manquez pas ce tutoriel ! Pourquoi la clé principale wifi n'affiche-t-elle pas l'icône de la barre d'état ? 1. Ouvrez la clé principale wifi et cliquez sur l'avatar dans le coin supérieur gauche. 2. Cliquez sur Appliquer les paramètres. 3. Recherchez les informations sur l'icône de la barre d'état d'affichage et éteignez l'interrupteur sur la droite.
2024-07-12
commentaire 0
865

Solution à la disparition de l'icône wifi sur ordinateur win11
Présentation de l'article:Dans le système Win11 récemment mis à jour, de nombreux utilisateurs constatent qu'ils ne trouvent pas l'icône Wi-Fi. Pour cette raison, nous vous avons proposé une solution à la disparition de l'icône Wi-Fi sur les ordinateurs Win11. Activez le commutateur de configuration pour activer les paramètres Wi-Fi. Que faire si l'icône Wi-Fi disparaît sur un ordinateur Win11 : 1. Tout d'abord, cliquez avec le bouton droit sur la barre des tâches inférieure, puis cliquez sur "Paramètres de la barre des tâches". 2. Cliquez ensuite sur l'option "Barre des tâches" dans la barre des tâches de gauche. 3. Après avoir déroulé, vous pouvez voir la zone de notification et cliquer sur « Sélectionner les icônes à afficher dans la barre des tâches ». 4. Enfin, vous pouvez voir les paramètres réseau ci-dessous et allumer le commutateur à l'arrière.
2024-01-07
commentaire 0
1332
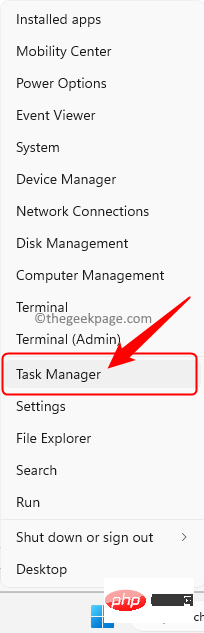
Quelle est la solution à l'icône WiFi manquante dans Windows 11 ?
Présentation de l'article:Certains utilisateurs ont signalé que l'option ou l'icône Wi-Fi est manquante sur leur PC Windows 11. Des pilotes réseau manquants ou corrompus ou des problèmes de système d'exploitation ou de matériel Windows peuvent être quelques-unes des raisons pour lesquelles ce problème apparaît sur un PC Windows 11. Si vous ne parvenez pas à trouver l'icône Wi-Fi dans la barre d'état système de votre PC, nous avons répertorié quelques méthodes qui peuvent vous aider à résoudre ce problème et à récupérer l'icône Wi-Fi manquante. Allez-y et essayez les correctifs mentionnés dans cet article un par un dans l’ordre mentionné ci-dessous. Avant d'essayer de résoudre ce problème, vérifiez s'il y a des boutons/commutateurs physiques avec une icône WiFi sur votre ordinateur portable. S'il existe de tels commutateurs, appuyez dessus une fois pour activer l'option WiFi. Correctif 1 – Ré
2023-05-09
commentaire 0
5543
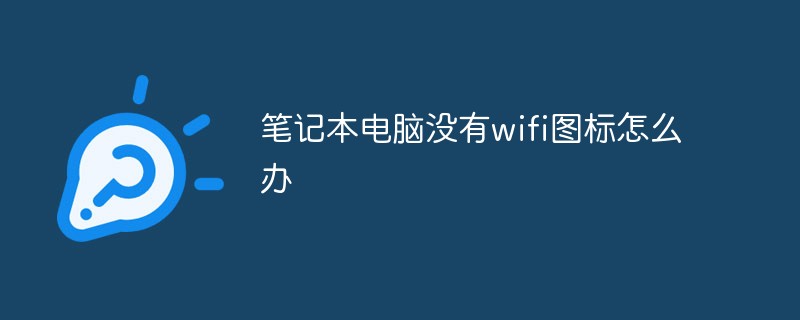
Que faire s'il n'y a pas d'icône wifi sur l'ordinateur portable
Présentation de l'article:Solution au problème de l'absence d'icône Wi-Fi sur l'ordinateur portable : 1. Cliquez avec le bouton droit sur un espace vide de la barre des tâches et sélectionnez Paramètres de la barre des tâches ; 2. Cliquez sur [Activer ou désactiver les icônes du système] sous la zone de notification ; icône de réseau et réglez-la sur [On Can].
2020-12-23
commentaire 0
267965

Comment récupérer l'icône WiFi d'un ordinateur perdu
Présentation de l'article:De nombreux utilisateurs sont habitués à configurer le réseau dans la petite icône en bas à droite du bureau, mais ils se retrouvent souvent dans une situation où l'icône est manquante. Aujourd'hui, je vais vous expliquer comment activer l'icône Wi-Fi de l'ordinateur si elle est présente. manquant. Jetons un coup d'oeil. Que faire si vous ne pouvez pas accéder à Internet avec la connexion Wi-Fi de votre ordinateur : 1. Cliquez avec le bouton droit sur la barre de raccourcis du bureau et cliquez sur "Paramètres de la barre des tâches". 2. Faites défiler vers le bas sous la zone de notification et cliquez sur « Sélectionner les icônes qui apparaissent dans la barre des tâches ». 3. Après avoir entré, recherchez le commutateur d'option "Réseau". 4. Allumez l'interrupteur derrière le réseau pour résoudre le problème.
2023-12-28
commentaire 0
1426
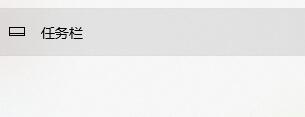
Comment restaurer l'icône wifi manquante sur un ordinateur portable Win11_Solution à l'icône wifi manquante sur un ordinateur portable Win11
Présentation de l'article:1. Tout d'abord, cliquez avec le bouton droit sur l'espace vide de la barre des tâches ci-dessous et sélectionnez [Paramètres de la barre des tâches]. 2. Après avoir ouvert les paramètres de la barre des tâches, recherchez et cliquez sur [Barre des tâches] dans la barre latérale gauche. 3. Cliquez ensuite sur [Sélectionner les icônes à afficher dans la barre des tâches] sous la zone de notification à droite. 4. Recherchez ensuite le réseau et réglez le commutateur sur le côté droit sur [On], comme indiqué sur la figure.
2024-05-08
commentaire 0
608
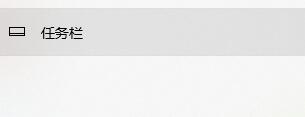
Comment résoudre le problème de l'icône de réseau sans fil manquante sur un ordinateur portable Win11
Présentation de l'article:Dans le système Win11, nous pouvons définir et modifier diverses propriétés du Wi-Fi en cliquant sur l'icône Wi-Fi dans le coin inférieur droit, mais nous constatons parfois que l'icône Wi-Fi dans l'ordinateur portable Win11 est manquante. Cela peut être dû au fait que la barre des tâches est masquée. . Rouvrez-le. Que faire si Win11 ne peut pas se connecter au wifi 1. Tout d'abord, faites un clic droit sur l'espace vide de la barre des tâches ci-dessous et sélectionnez « Paramètres de la barre des tâches » 2. Après avoir ouvert les paramètres de la barre des tâches, recherchez et cliquez sur « Barre des tâches » dans la barre latérale gauche 3. Ensuite, à droite, cliquez sur « Sélectionner les icônes qui apparaissent dans la barre des tâches » sous la zone de notification. 3. Recherchez ensuite le réseau et réglez le commutateur situé à droite de celui-ci sur « Activé », comme indiqué sur la figure.
2023-12-27
commentaire 0
920

Afficher le mot de passe du wifi mobile
Présentation de l'article:Comment vérifier le mot de passe WiFi sur un téléphone mobile 1. Téléchargez l'application Assistant de récupération de données de téléphone portable sur votre téléphone mobile. Ce logiciel dispose d'une fonction « Affichage du mot de passe WiFi », que nous pouvons utiliser pour vérifier le mot de passe WiFi. Mais avant cela, le téléphone doit être rooté. Cliquez sur cette fonction et attendez que le logiciel analyse. Une fois l'analyse terminée, vous pouvez cliquer pour l'afficher. 2. Méthode 1 : Vérifiez le mot de passe WIFI dans le gestionnaire de connexion Wifi. 1. Recherchez sur Baidu pour télécharger le gestionnaire de connexion Wifi, puis ouvrez-le et les options Wi-Fi que vous avez utilisées auparavant et maintenant apparaîtront. 2. Cliquez sur le nom du WiFi que vous souhaitez afficher et vous trouverez l'option « Afficher le mot de passe ». Après avoir cliqué, le mot de passe s'affichera. 3. Si vous utilisez un téléphone vivo, vous pouvez saisir
2024-02-22
commentaire 0
926
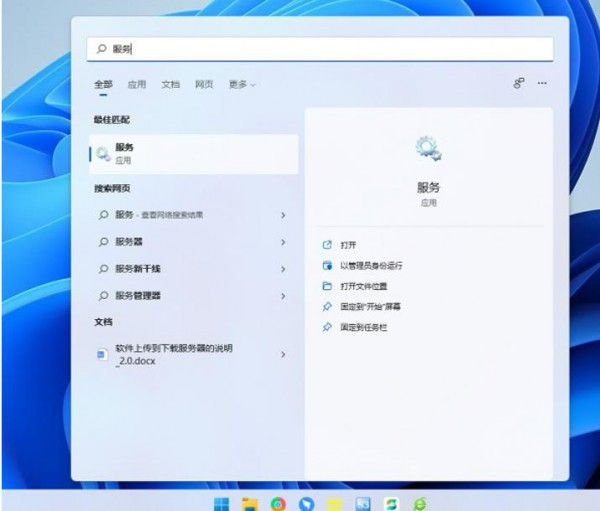
Comment résoudre le problème de la disparition de l'icône du réseau Win11 et de l'impossibilité de se connecter à Internet ?
Présentation de l'article:Lorsque nous utilisons le système Win11, nous constatons que l'icône Wi-Fi dans le coin inférieur droit de notre ordinateur disparaît. Cela rend impossible la connexion au réseau lorsque nous devons établir une connexion sans fil. Alors, quelle est la solution au problème de. être incapable de se connecter à Internet après la disparition de l'icône du réseau Win11 ? Laissez ce site Web présenter soigneusement aux utilisateurs l'analyse du problème de la disparition de l'icône du réseau Win11 et de l'impossibilité de se connecter à Internet. Solution au problème de la disparition de l'icône du réseau Win11 et de l'impossibilité de se connecter à Internet 1. Cliquez sur le menu Démarrer et recherchez des services. 3. De cette façon, l'icône WiFi de la connexion réseau dans le coin inférieur droit de Win11 reviendra.
2024-03-03
commentaire 0
1219

Comment régler la qualité d'image en haute définition sur Ele.me sans WiFi ? Une introduction aux étapes pour régler la qualité d'image en haute définition sur Ele.me sans WiFi ?
Présentation de l'article:Ele.me APP est une application mobile indispensable pour commander de la nourriture, et c'est également un outil de recommandation alimentaire couramment utilisé dans notre vie quotidienne. De nombreux amis veulent savoir comment régler la qualité de l'image en haute définition dans Ele.me sans WiFi. Afin de gagner du temps, permettez-moi de vous donner une brève introduction ci-dessous ! Comment régler la qualité de l'image en haute définition sur Ele.me sans WiFi 1. Tout d'abord, cliquez sur [Paramètres généraux] dans l'interface [Paramètres] d'Ele.me. 2. Entrez ensuite dans la page et cliquez sur [Qualité d'image sous non-wifi]. 3. Enfin, sélectionnez la qualité d'image [HD] dans la fenêtre [Qualité d'image sous Non-wifi].
2024-07-11
commentaire 0
538
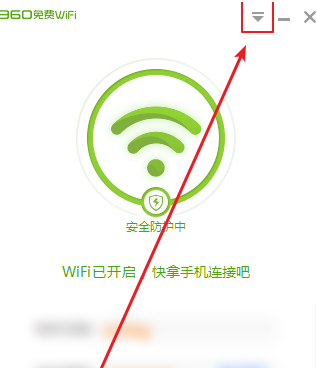
Comment masquer le WiFi dans 360 Free WiFi
Présentation de l'article:360 Free WiFi est un outil WiFi gratuit qui peut aider les utilisateurs à accéder aux hotspots WiFi autour d'eux à tout moment et n'importe où et à se connecter en un seul clic. Alors, est-ce que quelqu'un sait comment masquer le WiFi dans 360 Free WiFi ? L'éditeur ci-dessous vous donnera une introduction détaillée à la méthode de masquage du WiFi dans 360 Free WiFi. Les amis intéressés peuvent y jeter un œil. Méthode de fonctionnement : 1. Double-cliquez pour ouvrir le logiciel et cliquez sur le bouton triangle inversé dans le coin supérieur droit. 2. Cliquez ensuite sur « Centre de paramètres » dans la liste d'options ci-dessous. 3. Dans l'interface de la fenêtre qui s'ouvre, cliquez sur l'option "Paramètres avancés" à gauche. 4. Recherchez ensuite « Masquer le WiFi » à droite
2024-07-24
commentaire 0
559
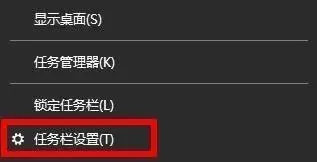
Comment résoudre le problème de l'absence de l'icône Wi-Fi et de l'impossibilité de se connecter à Internet sur un ordinateur Win11
Présentation de l'article:Bon sang, tu sais quoi ? Certains ordinateurs utilisant le système win11 sont équipés de cartes réseau sans fil et peuvent se connecter au réseau sans fil, ce qui est tellement pratique ! Cependant, certains amis constatent que l'icône Wi-Fi sur l'ordinateur est manquante et qu'ils ne peuvent pas accéder à Internet. Que doivent-ils faire ? Ne vous inquiétez pas, je vais vous apprendre trois solutions pour que vous puissiez facilement résoudre ce problème ! Venez jeter un œil, ce tutoriel win11 va certainement vous aider ! La solution est la suivante : Méthode 1 : 1. Cliquez avec le bouton droit sur la barre des tâches dans le coin inférieur gauche et sélectionnez « Paramètres de la barre des tâches » dans la liste des options. 2. Après être entré dans la nouvelle interface, cliquez sur l'option « Barre des tâches » dans la colonne de gauche. 3. Cliquez ensuite sur « Sélectionner les icônes à afficher dans la barre des tâches » dans la « Zone de notification » à droite. 4. Recherchez ensuite « Réseau » et appuyez sur l'interrupteur sur le côté droit de celui-ci.
2024-09-03
commentaire 0
651
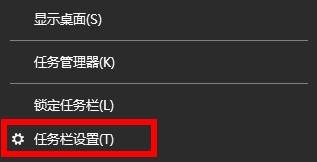
Que faire si l'icône Wifi est manquante dans Win11
Présentation de l'article:De nombreux amis ont signalé qu'après la mise à niveau de l'ordinateur vers Win11, l'icône wifi de l'ordinateur a disparu. Que se passe-t-il ? Comment résoudre cette situation ? L'éditeur suivant vous donnera une introduction détaillée à la disparition de l'icône wifi de Win11. La solution, amis dans besoin, venez jeter un oeil avec l'éditeur. Solution au problème de l'absence de l'icône Win11 Wifi : 1. Cliquez avec le bouton droit sur la barre des tâches inférieure et sélectionnez « Paramètres de la barre des tâches » dans les options du menu pour l'ouvrir. 2. Dans l'interface nouvellement ouverte, cliquez sur « Barre des tâches » à gauche. 3. Cliquez ensuite sur "Sélectionner les icônes qui apparaissent dans la barre des tâches" sous "Zone de notification".
2024-09-14
commentaire 0
489

Que dois-je faire si l'icône du réseau disparaît et que je ne parviens pas à me connecter à Internet sous Win11 ?
Présentation de l'article:Lorsque nous utilisons le système win11, nous constaterons que l'icône wifi dans le coin inférieur droit de notre ordinateur disparaît. Cela rend impossible la connexion au réseau lorsque nous devons établir une connexion sans fil. Alors, que devons-nous faire si le win11. l'icône du réseau disparaît et nous ne parvenons pas à nous connecter à Internet ? Laissez ce site Web présenter soigneusement aux utilisateurs l'analyse du problème de la disparition de l'icône du réseau Win11 et de l'impossibilité de se connecter à Internet. Solution au problème de la disparition de l'icône du réseau Win11 et de l'impossibilité de se connecter à Internet 1. Cliquez sur le menu Démarrer et recherchez « Services ». 2. Recherchez WLANAutoConfig et démarrez-le. 3. De cette façon, l'icône WiFi de la connexion réseau dans le coin inférieur droit de Win11 reviendra. Méthode 2 : Si l'activation du service ne résout toujours pas le problème, vous devrez peut-être mettre à jour la carte réseau.
2024-03-16
commentaire 0
955
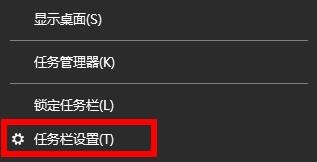
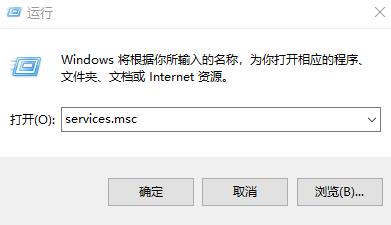
Que faire si l'icône Win10wifi est manquante ?
Présentation de l'article:Récemment, de nombreux clients Win10 ont signalé que l'icône wifi dans le coin inférieur droit avait disparu lorsque l'ordinateur était allumé, rendant impossible la connexion au réseau wifi. Comment résoudre ce problème Ci-dessous, l'éditeur s'assurera que le Win10. l'icône wifi est manquante et vous aide à trouver la solution. Solution à la disparition de l'icône Wifi Win10 1. Appuyez d'abord sur le raccourci clavier « win+r » pour ouvrir Exécuter et entrez « service.msc ». 2. Ensuite, ouvrez « WLAN Autoconfig » dans le répertoire du service, recherchez le « Type d'exécution » dans Tradition, changez-le en Automatique, puis changez l'état du service en « Terminé » et cliquez sur Exécuter. 3. Ouvrir dans l'ordre : HKEY_LOCAL_MACHI
2023-07-22
commentaire 0
6199
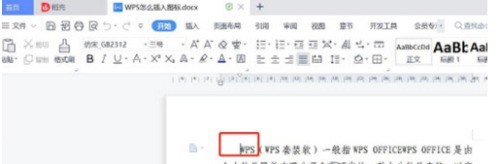
Comment insérer des icônes dans WPS2019_Comment insérer des icônes dans WPS2019
Présentation de l'article:1. Ouvrez d'abord WPS2019 et déplacez le curseur de la souris vers l'emplacement où l'icône est insérée, comme indiqué dans la figure ci-dessous. 2. Cliquez ensuite sur [Insérer]-[Icône] dans la barre de menu, comme indiqué dans la figure ci-dessous. 3. Sélectionnez ensuite le style d'icône souhaité dans la zone de sélection d'icône et cliquez dessus, comme indiqué dans la figure ci-dessous.
2024-04-19
commentaire 0
1221

Que faire si Win10 ne peut pas afficher la liste WiFi
Présentation de l'article:Que dois-je faire si win10 n’affiche pas la liste wifi ? Lorsque les utilisateurs essaient de connecter Win10 au wifi après le démarrage, ils constatent que leur wifi a disparu. Je ne vois pas de liste d'emplacements Wi-Fi dans Win10, peu importe la façon dont je clique, voici donc la solution au problème de Win10 qui n'affiche pas la liste Wi-Fi. Si vous ne savez pas comment le résoudre, jetez un œil à. le partage apporté par l'éditeur aujourd'hui ! Solution pour que Win10 n'affiche pas la liste wifi 1. Ouvrez d'abord le gestionnaire de périphériques sur l'ordinateur et cliquez sur la carte réseau. 2. Ensuite, dans les options qui s'ouvrent, cliquez sur l'option WirelessLan. 3. Ensuite, dans la fenêtre qui s'ouvre, entrez dans l'interface des propriétés et cliquez sur Avancé. 4. Enfin, sous les options avancées, définissez la valeur
2023-06-30
commentaire 0
7005

Win7 ne peut pas se connecter au WiFi et affiche une croix rouge
Présentation de l'article:Lorsque nous utilisons la fonction WiFi de l'ordinateur, nous rencontrerons quelques petits problèmes, comme trouver une croix rouge sur le WiFi et ne pas pouvoir nous connecter au réseau. Alors que devons-nous faire si nous rencontrons cette situation ? avec vous comment le faire fonctionner. win7wifi indique que la connexion en croix rouge n'est pas disponible 1. Ouvrez d'abord le panneau de configuration de l'ordinateur. 2. Dans le panneau de configuration, nous modifions le mode d'affichage dans le coin supérieur droit en petites icônes. 3. Ici, nous trouvons l'outil de gestion et l'ouvrons. 4. Recherchez la colonne service. 5. Recherchez « BitLockerDriveEncryptionService », cliquez avec le bouton droit et sélectionnez Démarrer.
2024-01-16
commentaire 0
1904