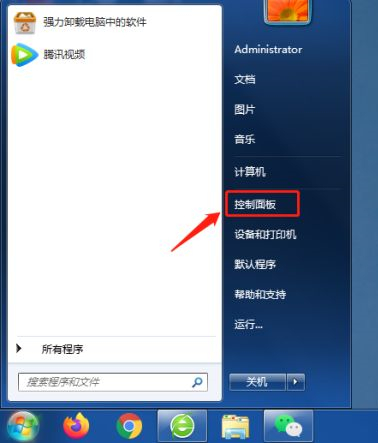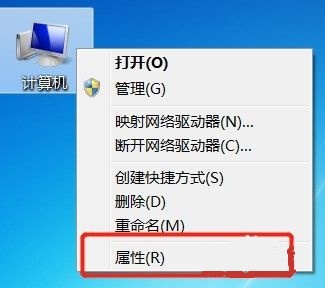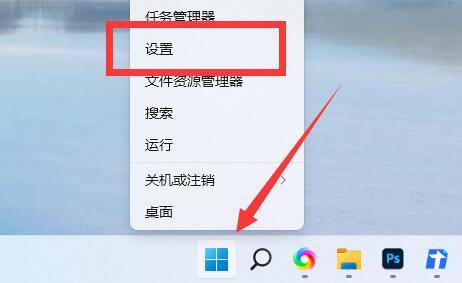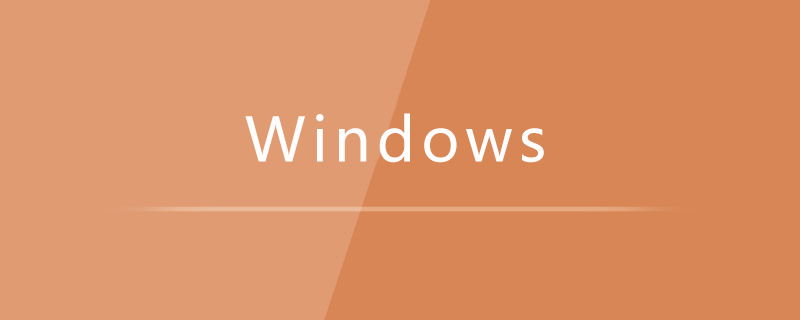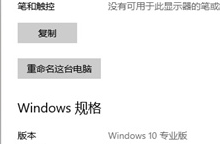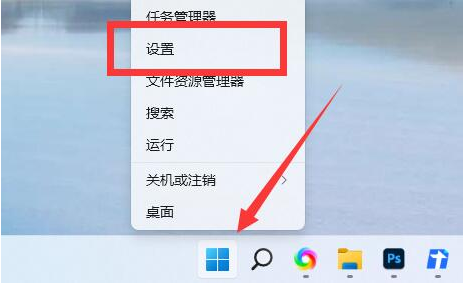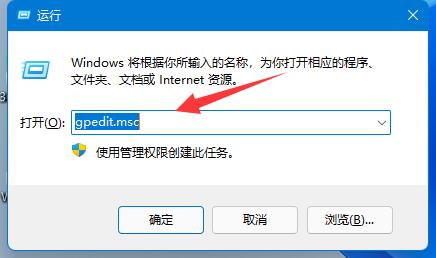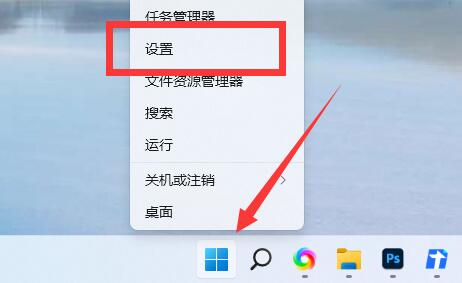10000 contenu connexe trouvé
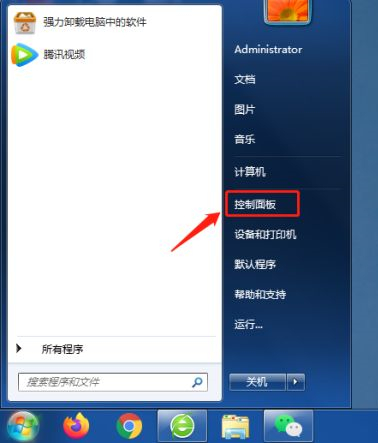
Afficher et modifier le nom de l'ordinateur Win7
Présentation de l'article:Chaque ordinateur a son propre nom, mais nous pouvons voir et modifier le nom de votre ordinateur à tout moment. Afficher et modifier le nom de l'ordinateur Win7 ? Concernant ce problème, je vais vous présenter aujourd'hui comment changer le nom de l'ordinateur dans le système d'exploitation win7. Afficher et modifier le nom de l'ordinateur win7. 1. Cliquez sur la fonction Panneau de configuration dans le menu « Démarrer » ; 2. Sélectionnez Système et sécurité sur la nouvelle page ; 3. Recherchez ensuite « Afficher le nom de l'ordinateur » sous « Système » et cliquez dessus. le nom de l'ordinateur actuel dans « Nom de l'ordinateur » ; 5. Si vous souhaitez modifier le nom de l'ordinateur, cliquez simplement sur Modifier les paramètres sur la page actuelle ; 6. Cliquez sur « Modifier » dans les nouvelles options ;
2023-07-12
commentaire 0
3001
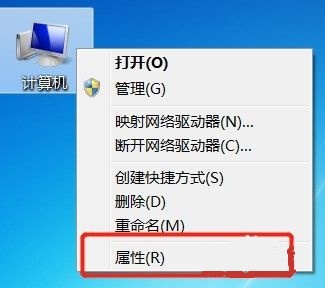
Comment changer le nom de l'ordinateur sous Windows 7
Présentation de l'article:Le nom de l'ordinateur est différent du nom d'utilisateur et est le nom affiché lors de l'exécution d'opérations telles que le partage de fichiers ou le réseau local. De manière générale, les noms d'ordinateur par défaut sont très compliqués et difficiles à retenir. Par conséquent, si nous avons des besoins pertinents, il est recommandé de remplacer le nom de l'ordinateur par un nom d'ordinateur simple et facile à reconnaître. changes le. Tutoriel de changement de nom d'ordinateur Win7 1. Tout d'abord, cliquez avec le bouton droit sur l'ordinateur et ouvrez "Propriétés" 2. Cliquez ensuite sur "Modifier les paramètres" dans le coin inférieur droit 3. Cliquez ensuite sur "Modifier" dans les propriétés du système 4. Double-cliquez pour sélectionner le nom de l'ordinateur par défaut. 5. Remplacez le nom de l'ordinateur par celui souhaité. 6. Nous devons redémarrer l'ordinateur pour terminer les modifications. 7. Après le redémarrage, vous constaterez que le nom de notre ordinateur a été modifié.
2024-01-01
commentaire 0
1518
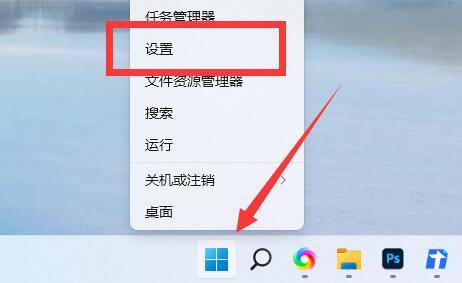
Comment changer le nom de l'ordinateur dans Win11 Comment changer le nom de l'ordinateur dans Win11
Présentation de l'article:Comment changer le nom de l’ordinateur Win11 ? Lorsque nous utilisons le système Win11, nous devons parfois partager ou nous connecter à distance, le nom de notre ordinateur sera alors affiché. Mais beaucoup de gens sont trop paresseux pour le changer, alors ils veulent trouver un nom qui leur plaît, mais ne savent pas comment. Alors comment changer le nom de votre ordinateur ? Suivez-moi et jetez un oeil. Comment changer le nom de l'ordinateur dans Win11 1. Tout d'abord, cliquez avec le bouton droit sur le menu Démarrer et ouvrez « Paramètres ». 2. Après ouverture, voyez le nom de l'ordinateur en haut et cliquez sur "Renommer" ci-dessous. 3. Entrez ensuite le nom souhaité à l'emplacement indiqué et cliquez sur « Page suivante ». 4. Enfin, cliquez simplement sur « Redémarrer maintenant »
2024-09-09
commentaire 0
514
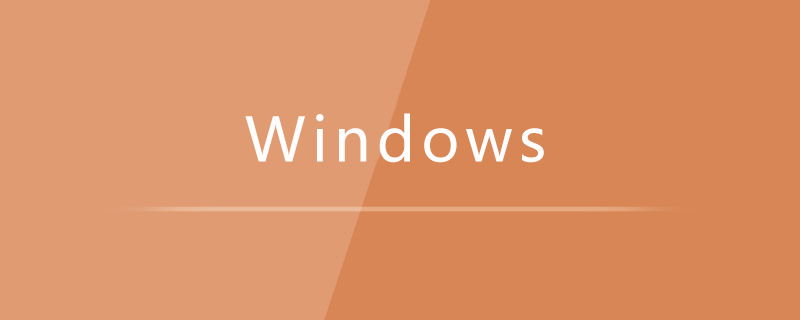
Comment changer le nom d'utilisateur par défaut de l'ordinateur
Présentation de l'article:La méthode pour modifier le nom d'utilisateur par défaut de l'ordinateur est la suivante : 1. Cliquez d'abord sur [Démarrer], [Outils d'administration] et [Politique de sécurité locale] 2. Ensuite, ouvrez [Options de sécurité], cliquez avec le bouton droit sur [Compte : Renommer l'administrateur système » ; Compte] , sélectionnez [Propriétés]; 3. Saisissez enfin le nouveau nom d'utilisateur.
2020-04-21
commentaire 0
8672

Comment renommer le nom de votre ordinateur Mac dans MacOS Ventura
Présentation de l'article:Comment changer le nom d'un ordinateur Mac sous MacOS Ventura Renommer votre Mac sous macOS Ventura est très simple mais pas évident, voici comment cela fonctionne : Allez dans le menu Pomme et sélectionnez « Paramètres système » Sélectionnez « Paramètres système généraux » dans le menu latéral Cliquez sur "À propos" pour rechercher "Nom" et cliquez sur le texte à droite pour modifier le nom de l'ordinateur de votre Mac, puis appuyez sur Retour ou cliquez sur Quitter lorsque vous avez terminé. Eh bien, vous avez modifié le nom de votre ordinateur dans macOS Ventura. Les modifications apportées au nom de l'ordinateur de votre Mac sont répercutées non seulement localement sur votre Mac, mais également pour vous et les autres via AirDrop, le réseau et le nom d'hôte de votre ordinateur.
2023-05-06
commentaire 0
2332
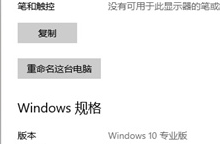
Comment renommer le nom de l'ordinateur dans Win10
Présentation de l'article:Comment renommer l'ordinateur sous Win10 ? Lorsque vous utilisez le système Win10, vous souhaitez renommer l'ordinateur, mais de nombreux utilisateurs ne savent pas comment le faire. Pour cette raison, l'éditeur a compilé un didacticiel détaillé à travers le didacticiel. peut facilement renommer le nom de l'ordinateur. Les amis qui en ont besoin peuvent lire et en savoir plus. Méthode pour renommer un ordinateur dans Win10 1. Cliquez sur le menu Démarrer dans le coin inférieur gauche et cliquez sur Paramètres pour ouvrir. 2. Recherchez la fonction [Système] sur la page des paramètres Windows et cliquez pour entrer. 3. Lors de l'ouverture de la page, faites glisser les fonctions sur la gauche, recherchez la fonction [À propos] et cliquez dessus. 4. Dans les options À propos, vous pouvez voir l'option [Renommer cet ordinateur] sur la droite, cliquez dessus. 5. Entrez le nom souhaité dans la fenêtre contextuelle et cliquez sur Suivant
2024-07-17
commentaire 0
1182
php文件批量重命名 文件批量重命名工具 win7批量重命名文件 文件夹批量重命名 ba
Présentation de l'article:php文件,批量重命名:php文件批量重命名:$format =jpg;$path =C:/Users/12759/Desktop/5.30.120.0;$files = $this->getfile($path,$format);foreach( $files as $v ){/* //$tv = basename($v);//dd($tv);*/$aa = pathinfo($v);//dd($aa);//list($name,$ext
2016-07-29
commentaire 0
1124

Comment renommer le logiciel apk
Présentation de l'article:Étapes de modification : 1. Assurez-vous que le fichier APK dont vous souhaitez modifier le nom a été enregistré sur votre ordinateur ; 2. Cliquez avec le bouton droit sur le fichier APK et sélectionnez l'option « Renommer » 3. Remplacez le nom du fichier d'origine par le nouveau ; nom que tu veux. Assurez-vous de modifier uniquement la partie du nom de fichier et non l'extension de fichier « .apk » ; 4. Appuyez sur la touche Entrée ou cliquez sur le bouton « Renommer » dans la fenêtre pour enregistrer les modifications.
2023-12-08
commentaire 0
6418

Comment changer le nom de l'ordinateur sous Win11 ? Comment changer le nom de l'ordinateur dans Win11
Présentation de l'article:Lorsque nous utilisons le système Win11, nous devons parfois changer le nom de notre ordinateur Alors comment changer le nom de l'ordinateur Win11 ? Les utilisateurs peuvent cliquer directement sur Paramètres dans le menu Démarrer, puis vous pouvez voir le nom de l'ordinateur en haut de la fenêtre pour effectuer des opérations. Laissez ce site présenter soigneusement aux utilisateurs comment changer le nom de l'ordinateur dans Win11. Comment changer le nom de l'ordinateur dans Win11 1. Cliquez directement avec le bouton droit sur la fonction du menu Démarrer, puis sélectionnez la fonction Paramètres et cliquez pour l'ouvrir. 2. Dans la page des paramètres qui s'ouvre, vous pouvez voir le nom de l'ordinateur en haut de la fenêtre. Cliquez sur Renommer directement en dessous. 3. Saisissez ensuite le nom de l'ordinateur souhaité dans la page qui s'ouvre, puis cliquez sur Page suivante. 4. Cliquez sur Redémarrer maintenant à la fin pour
2024-03-16
commentaire 0
696

Comment changer le nom d'utilisateur de l'ordinateur Win7
Présentation de l'article:Lorsque nous utilisons des ordinateurs Win7, nous n'avons généralement pas l'habitude de changer le nom d'utilisateur de l'ordinateur, ce sera donc toujours l'administrateur par défaut. Mais si nous avons plusieurs utilisateurs, nous devons changer le nom d'utilisateur pour les distinguer. Voyons comment changer le nom d'utilisateur de l'ordinateur dans Win7. Tutoriel sur la modification du nom d'utilisateur de l'ordinateur Win7 1. Double-cliquez pour ouvrir « Ordinateur » 2. Cliquez sur « Ouvrir le panneau de configuration » ci-dessus pour accéder au panneau de configuration. 3. Cliquez sur « Ajouter ou supprimer un compte utilisateur » à l'emplacement de l'icône. 4. Recherchez ensuite le compte dont le nom d'utilisateur doit être modifié et sélectionnez « Modifier le nom du compte ». 5. Enfin, entrez le nom du compte ici et cliquez sur « Modifier le nom ». ".
2023-12-26
commentaire 0
1795
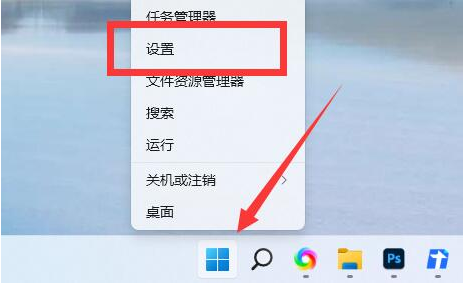
Comment changer le nom de l'ordinateur dans win11 ? Tutoriel de changement de nom d'ordinateur Win11
Présentation de l'article:Lorsque nous utilisons le système Win11, nous avons tous notre propre nom. Ce nom est celui par défaut, donc certains utilisateurs souhaitent le remplacer par d'autres noms pour les distinguer des autres. Pour de nombreux utilisateurs novices, ils ne savent pas où le définir. Changez, alors ce numéro du didacticiel win11 partagera les étapes de configuration. Les utilisateurs intéressés peuvent venir sur ce site pour obtenir des méthodes spécifiques. Comment changer le nom de l'ordinateur win11 : 1. Cliquez avec le bouton droit sur l'icône de démarrage dans le coin inférieur gauche et sélectionnez Paramètres dans la liste d'options. 3. Ensuite, dans la nouvelle fenêtre, saisissez le nom de l'ordinateur qui doit être modifié et cliquez sur Suivant.
2024-03-01
commentaire 0
552

Comment changer le nom de l'ordinateur sous Win11 ? Comment changer le nom de l'ordinateur dans Win11
Présentation de l'article:Lorsque nous utilisons le système Win11, nous devons parfois changer le nom de notre ordinateur Alors comment changer le nom de l'ordinateur Win11 ? Les utilisateurs peuvent cliquer directement sur Paramètres dans le menu Démarrer, puis vous pouvez voir le nom de l'ordinateur en haut de la fenêtre pour effectuer des opérations. Laissez ce site présenter soigneusement aux utilisateurs comment changer le nom de l'ordinateur dans Win11. Comment changer le nom de l'ordinateur dans Win11 1. Cliquez directement avec le bouton droit sur la fonction du menu Démarrer, puis sélectionnez la fonction Paramètres et cliquez pour l'ouvrir. 3. Saisissez ensuite le nom de l'ordinateur souhaité dans la page qui s'ouvre, puis cliquez sur Page suivante.
2024-02-24
commentaire 0
554

Renommer le dossier du nom d'utilisateur Mac (renommer le MacBook)
Présentation de l'article:Introduction : Dans cet article, ce site vous présentera le contenu pertinent sur le renommage du dossier du nom d'utilisateur Mac. J'espère que cela vous sera utile, jetons un coup d'œil. Comment renommer un dossier Mac ? Touche de raccourci de renommage du dossier de l'ordinateur Apple 1. La méthode est très simple. L'éditeur vous indique qu'il vous suffit de sélectionner votre dossier et d'appuyer sur Entrée pour le renommer. Le système filtrera automatiquement l'extension de fichier. , puis vous pourrez retaper le nouveau nom de fichier. 2. Les étapes spécifiques pour utiliser F2 pour renommer sont les suivantes : Sélectionnez le dossier ou l'image que vous souhaitez renommer avec la souris, puis appuyez sur le clavier. Cliquez sur F2 pour renommer, entrez le nom que vous souhaitez modifier, puis cliquez sur d'autres espaces vides ou appuyez sur Entrée pour terminer la modification.
2024-01-16
commentaire 0
1669
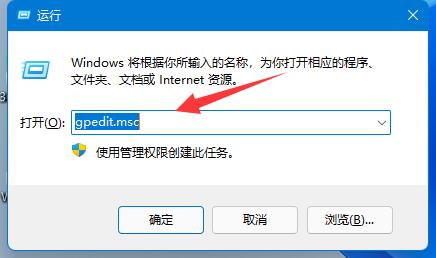
Comment changer le nom d'utilisateur Win11 Comment changer le nom d'utilisateur Win11
Présentation de l'article:Récemment, certains amis souhaitent changer leur nom d’utilisateur, mais ne savent pas comment le changer. Alors, comment puis-je changer mon nom d’utilisateur Win11 ? L'éditeur ci-dessous vous montrera comment changer votre nom d'utilisateur win11, jetons un coup d'œil ! 1. La touche de raccourci « win R » ouvre l'exécution, entrez « gpedit.msc » et appuyez sur Entrée pour l'ouvrir. 2. Accédez à l'éditeur de stratégie de groupe et cliquez sur "Configuration de l'ordinateur - Paramètres Windows - Paramètres de sécurité - Stratégie locale - Options de sécurité" sur la gauche. 3. Recherchez ensuite « Compte : Renommer le compte d'administrateur système » à droite et double-cliquez pour l'ouvrir. 4. Enfin, vous pouvez modifier le nom d'utilisateur du compte dans la fenêtre.
2024-09-13
commentaire 0
660
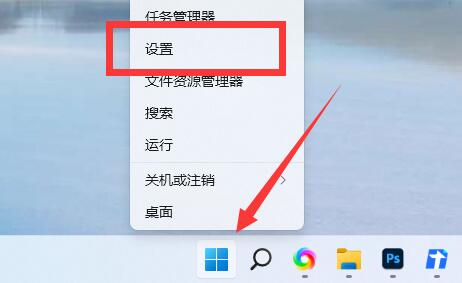
Comment changer le nom de votre ordinateur Windows 11
Présentation de l'article:Lorsque nous nous connectons à Internet, partageons en ligne ou nous connectons à distance, le nom de notre ordinateur win11 s'affiche, donc de nombreuses personnes souhaitent définir un nom favori. Alors, comment changer le nom d'un ordinateur win11 ? renommez-le. Comment renommer un ordinateur win11 : 1. Tout d'abord, faites un clic droit sur le menu Démarrer et ouvrez « Paramètres » 2. Après ouverture, voyez le nom de l'ordinateur en haut, cliquez sur « Renommer » ci-dessous 3. Entrez ensuite le nom souhaité dans l'icône positionnez-vous et cliquez sur " Page suivante " 4. Enfin, cliquez simplement sur " Redémarrer maintenant " pour terminer le changement de nom win11.
2023-12-26
commentaire 0
3324

Apprenez à changer le nom de l'ordinateur dans le système Win10
Présentation de l'article:Comment changer le nom de l'ordinateur dans le système Win10. Sur les ordinateurs utilisant le système Win10, le nom de l'ordinateur est une information importante utilisée pour identifier le périphérique. Parfois, nous pouvons avoir besoin de modifier le nom de l'ordinateur, par exemple pour identifier l'appareil sur le réseau ou pour personnaliser le nom de l'appareil. Cet article explique comment modifier le nom de l'ordinateur dans le système Win10. Étape 1 : ouvrez l'application Paramètres. Tout d'abord, appuyez sur le bouton Démarrer dans le coin inférieur gauche de l'écran, puis appuyez sur l'icône Paramètres. Vous pouvez également utiliser la touche de raccourci « Win+I » pour ouvrir directement l'application « Paramètres ». Étape 2 : Accédez aux paramètres « Système ». Dans l'application « Paramètres », cliquez sur l'option « Système ». Étape 3 : Sélectionnez « À propos » Dans les paramètres « Système », sélectionnez l'option « À propos » sur la gauche. Étape 4 : Modifier le calcul
2024-01-29
commentaire 0
1172

Rename更改文件、文件夹名称_PHP教程
Présentation de l'article:Rename更改文件、文件夹名称。rename()命令可以实现文件文件夹的更名操作,而且还可以实现文件、文件夹的移动操作,命令格式为: bool rename ( string oldname, string newna
2016-07-13
commentaire 0
904

Comment changer le nom de l'ordinateur dans win11 ? Comment changer le nom de l'ordinateur dans Win11
Présentation de l'article:Lorsque nous utilisons le système Win11, nous avons tous notre propre nom. Ce nom est celui par défaut, donc certains utilisateurs souhaitent le remplacer par d'autres noms pour les distinguer des autres. Pour de nombreux utilisateurs novices, ils ne savent pas où le définir. Changez, alors ce numéro du didacticiel win11 partagera les étapes de configuration. Les utilisateurs intéressés peuvent venir sur ce site pour obtenir des méthodes spécifiques. Comment changer le nom de l'ordinateur win11 : 1. Cliquez avec le bouton droit sur l'icône de démarrage dans le coin inférieur gauche et sélectionnez « Paramètres » dans la liste des options. 2. Après être entré dans la nouvelle interface, cliquez sur « Renommer » en haut. 3. Ensuite, dans la nouvelle fenêtre, saisissez le nom de l'ordinateur qui doit être modifié et cliquez sur Suivant. 4. Enfin, cliquez sur Démarrer maintenant pour modifier le nom avec succès.
2024-03-16
commentaire 0
1160

Changer les polices du système informatique
Présentation de l'article:Comment changer la police du système informatique 1. Question 1 : Comment modifier la police du système informatique ? Faites un clic droit sur un espace vide du bureau, Propriétés, Apparence, Avancé, et sélectionnez « Menu » dans la liste déroulante « Projet ». liste pour modifier la police, la taille de la police, la couleur, etc. 2. Tout d'abord, faites un clic droit sur le bureau et sélectionnez « Personnaliser » dans le menu contextuel. Cliquez ensuite sur « Couleur de la fenêtre » dans le coin inférieur droit. Cliquez ensuite sur « Paramètres d'apparence avancés » dans le coin inférieur gauche. Dans la fenêtre contextuelle « Couleur et apparence de la fenêtre », l'« Élément » suivant est utilisé pour sélectionner l'élément permettant de modifier l'affichage de la police. 3. Comment modifier les polices sur votre ordinateur : Tout d'abord, faites un clic droit sur le bureau et sélectionnez « Personnaliser » dans le menu contextuel, puis cliquez sur « Couleur de la fenêtre » dans le coin inférieur droit. Cliquez ensuite sur « Paramètres d'apparence avancés » en bas à gauche, dans la fenêtre contextuelle « Couleur et apparence de la fenêtre », cliquez sur « Projet » ci-dessous.
2024-03-13
commentaire 0
1232

Guide pour changer le nom de sauvegarde dans Terraria
Présentation de l'article:Dans le jeu Terraria, les joueurs peuvent modifier le nom de sauvegarde, et après avoir changé le nom de sauvegarde, le nom dans le jeu changera également, mais l'opération est un peu gênante Ci-dessous, l'éditeur vous proposera Terraria. guide pour changer le nom de sauvegarde. Guide pour changer le nom de l'archive dans Terraria 1. Les joueurs peuvent directement modifier le fichier d'archive. 2. Utilisez le Bloc-notes pour ouvrir le fichier d'archive avec le suffixe .wld pour l'éditer et le modifier. 3. Deuxièmement, les noms d’archives chinoises bénéficient d’un degré de liberté plus élevé. 1. Normalement, le nom ne peut pas être modifié et un logiciel tiers est requis. 2. Les joueurs qui souhaitent modifier le nom du fichier d'archive peuvent utiliser l'éditeur de carte (TEdit) pour le modifier.
2024-04-09
commentaire 0
994