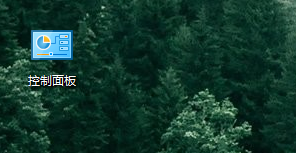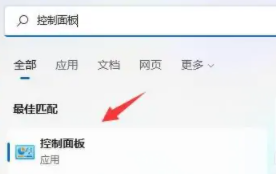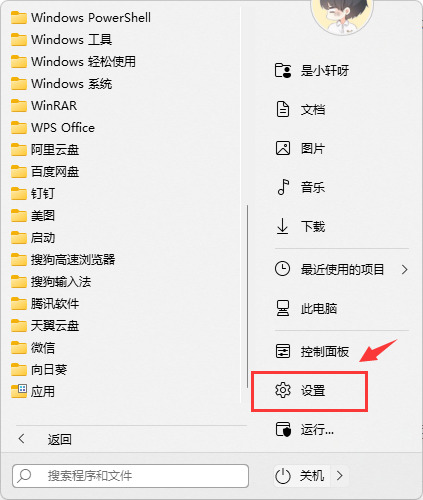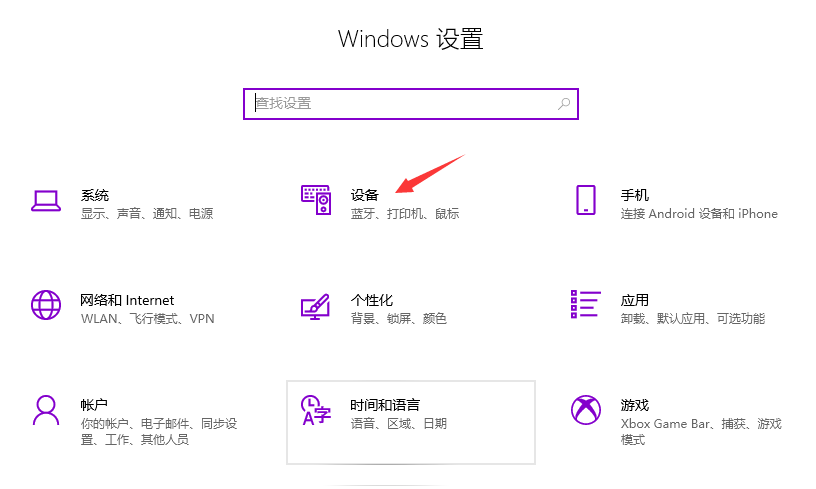10000 contenu connexe trouvé

Comment partager une imprimante sous Windows 10 Tutoriel d'exemple d'imprimante partagée Windows 10
Présentation de l'article:L'utilisateur souhaite partager l'imprimante de l'ordinateur Windows 10, mais je ne sais pas comment partager l'imprimante. Tout d'abord, nous ouvrons le panneau de configuration, cliquons sur les options Groupe résidentiel et Réseau, puis cliquez sur Modifier les paramètres de partage avancés et. sélectionnez Propriétés d'impression. Activez l'option de partage de cette imprimante, puis cliquez sur Enregistrer. Voici un exemple de didacticiel pour partager une imprimante sous Windows 10. Tutoriel sur l'imprimante partagée Windows 10 1. Cliquez avec le bouton droit sur l'icône "Démarrer" - "Panneau de configuration" - et tapez "Groupe résidentiel et réseau". 2. Sélectionnez "Modifier les paramètres de partage avancés" et sélectionnez "Activer" Découverte du réseau "et" tournez sur le partage de documents et d'imprimantes&qu
2023-07-12
commentaire 0
2345
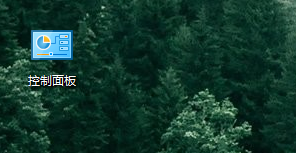
Comment configurer une imprimante partagée Win10 LAN
Présentation de l'article:Certains utilisateurs choisiront de partager l'ordinateur sur le réseau local lorsqu'ils utilisent une imprimante, mais certains utilisateurs ne savent pas comment configurer le partage d'imprimante sous le système Win10. Voici les étapes de fonctionnement et de configuration spécifiques. Comment configurer le partage d'imprimante LAN Win10 1. Ouvrez le "Panneau de configuration" sur l'ordinateur 2. Changez le mode d'affichage dans le coin supérieur droit en "Petites icônes" 3. Sélectionnez "Périphériques et imprimantes" 4. Cliquez avec le bouton droit sur l'imprimante que vous souhaitez partager et sélectionnez « Propriétés de l'imprimante » « 5. Cliquez sur « Partager » ci-dessus. 6. Cochez « Partager cette imprimante » et enregistrez-la.
2024-01-14
commentaire 0
5151

Comment partager une imprimante dans Win10
Présentation de l'article:Comment partager une imprimante sous Win10 : 1. Fonction de partage Windows, cliquez sur le bouton "Démarrer", puis sélectionnez "Paramètres", cliquez sur l'option "Périphériques", cliquez sur "Imprimantes et scanners", recherchez l'imprimante que vous souhaitez partager et cliquez sur son nom. Cliquez sur le bouton « Partager », puis sélectionnez « Partager cette imprimante » dans la fenêtre contextuelle ; 2. Pour la fonction de partage du groupe résidentiel, dans la fenêtre « Paramètres », cliquez sur « Réseau et Internet » ; Groupe résidentiel", cliquez sur "
2023-08-21
commentaire 0
8030

Comment partager une imprimante entre Win7 et Win10
Présentation de l'article:Comment partager des imprimantes entre win7 et win10 : Tout d'abord, sur l'ordinateur qui doit partager l'imprimante, ouvrez successivement le menu « Démarrer », cliquez sur « Paramètres » → « Périphériques » → « Imprimantes et scanners » puis cliquez sur « Modifier le partage » ; Options" ; enfin cochez "Partager cette imprimante", entrez le "nom de partage" de l'imprimante et cliquez sur "OK".
2020-03-11
commentaire 0
43061

L'imprimante partagée ne peut pas se connecter à l'imprimante
Présentation de l'article:Avec le développement de l’ère numérique, les imprimantes partagées sont devenues un élément indispensable de l’environnement de bureau moderne. Cependant, nous pouvons parfois rencontrer le problème que l'imprimante partagée ne peut pas être connectée à l'imprimante, ce qui affectera non seulement l'efficacité du travail, mais provoquera également une série de problèmes. Cet article vise à explorer les raisons et les solutions pour lesquelles une imprimante partagée ne peut pas se connecter à l'imprimante. Il existe de nombreuses raisons pour lesquelles une imprimante partagée ne peut pas se connecter à l'imprimante, la plus courante étant les problèmes de réseau. Si la connexion réseau entre l'imprimante partagée et l'imprimante est instable ou interrompue, le fonctionnement normal ne sera pas possible.
2024-02-22
commentaire 0
573
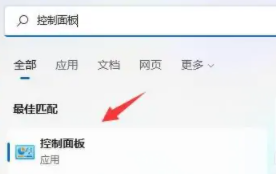
Paramètres de l'imprimante partagée Win11
Présentation de l'article:Les imprimantes peuvent également être partagées. Nous pouvons partager la même imprimante ensemble, il est donc très pratique d'imprimer ensemble. Ces paramètres peuvent être consultés dans le panneau de configuration. Paramètres de l'imprimante partagée Win11 : 1. Tout d'abord, nous ouvrons « Paramètres », puis recherchons le Panneau de configuration et cliquons dessus. 2. Cliquez ensuite sur « Afficher les appareils et les imprimantes ». 3. Cliquez sur « Ajouter une imprimante » ci-dessus. 4. Le système effectuera alors une analyse automatique. 5. Après avoir finalement recherché, vous pouvez vous connecter. Extension de lecture : le navigateur ne peut pas l'ouvrir
2024-01-11
commentaire 0
1437

Comment partager une imprimante sous Windows 10
Présentation de l'article:Comment partager une imprimante sous Windows 10 : cliquez d'abord sur Démarrer, recherchez [Groupe résidentiel et réseaux câblés] ; puis dans [Modifier les paramètres de partage avancés], sélectionnez [Activer la découverte du réseau] et [Activer le partage de fichiers et d'imprimantes] ; panneau de propriétés de l'imprimante autonome Check Share.
2021-01-05
commentaire 0
52533

Comment partager un réseau sans fil et une imprimante sous Windows 7
Présentation de l'article:1. Comment partager une imprimante sur le réseau sans fil Win7 : Pour partager une imprimante via un réseau sans fil sur Win7, vous devez suivre les étapes suivantes pour la configurer : Connecter l'imprimante : Assurez-vous que l'imprimante est correctement connectée au réseau sans fil . Configurer le partage d'imprimante : accédez à Panneau de configuration > Périphériques et imprimantes. Cliquez avec le bouton droit sur l'imprimante que vous souhaitez partager et sélectionnez Partager. Configurer le partage réseau : ouvrez le Centre Réseau et partage. Sélectionnez « Modifier les paramètres de partage avancés » sur la gauche. Assurez-vous que le partage de fichiers et d'imprimantes est activé. Connectez un autre ordinateur : ouvrez Périphériques et imprimantes sur l'autre ordinateur. Ajoutez une imprimante réseau et sélectionnez l'imprimante partagée. Installez le pilote : Si vous êtes invité à installer le pilote, veuillez installer le pilote d'imprimante correspondant. 2. Deux imprimantes Win7 HP au total
2024-01-24
commentaire 0
1213

Win11 peut-il partager une imprimante avec Win10 ?
Présentation de l'article:Oui, Win11 et Win10 peuvent partager une imprimante, les étapes suivantes sont requises : Connectez l'imprimante sur Win11 et installez le pilote. Activez le partage d'imprimante sur Win11. Ajoutez une imprimante réseau et installez le pilote sur Win10. Vérifiez que le partage est réussi.
2024-04-18
commentaire 0
1030
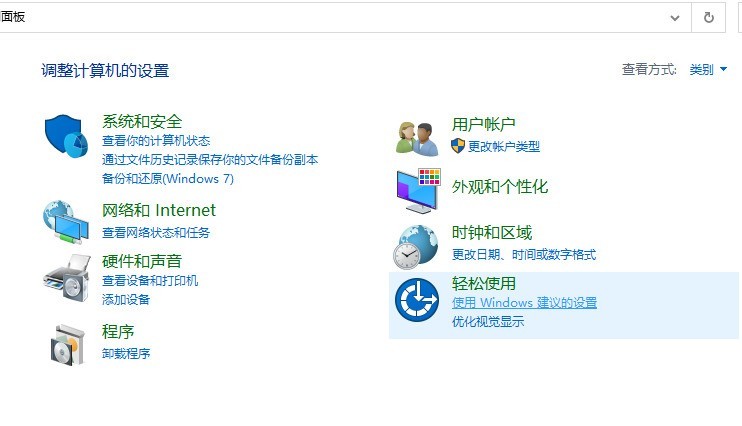
Comment partager une imprimante entre deux ordinateurs sous win10_Tutoriel sur le partage d'une imprimante entre deux ordinateurs sous win10
Présentation de l'article:1. Cliquez sur le Panneau de configuration sur le bureau du système Win10, puis sélectionnez le Type d'affichage dans le Panneau de configuration. 2. Modifiez le type d'affichage en petites icônes, puis cliquez sur [Périphériques et imprimantes]. 3. Dans la fenêtre Périphériques et imprimantes, sélectionnez une imprimante que vous souhaitez partager, puis cliquez avec le bouton droit et sélectionnez [Propriétés de l'imprimante]. 4. Cliquez pour accéder à la boîte de dialogue des propriétés de l'imprimante correspondante et cliquez sur l'onglet Partage. 5. Cochez [Partager cette imprimante] dans l'onglet Partage, puis cliquez sur OK. 6. Une fois les paramètres de partage d'imprimante définis, d'autres ordinateurs peuvent accéder à l'imprimante partagée via le réseau.
2024-03-27
commentaire 0
1065

Solution au problème d'imprimante partagée 0X0000000d
Présentation de l'article:Les utilisateurs rencontrent le problème de l'imprimante partagée Win10 qui demande 0X0000000d. C'est la première fois qu'ils rencontrent ce problème et ils ne savent pas comment résoudre ce phénomène. Généralement, ils peuvent ajouter une imprimante dans le panneau de configuration. solutions pour l'imprimante partagée Win10 demandant 0X0000000d. imprimante partagée win10 0X0000000d : 1. Cliquez sur Menu Démarrer - Panneau de configuration - Afficher les périphériques et imprimantes 2. Sélectionnez Ajouter une imprimante ci-dessus. 3. Sélectionnez Suivant pour ajouter une imprimante locale. 4. Sélectionnez l'option Créer un nouveau port - localport. Ensuite, vous serez invité à saisir le nom du port et le chemin absolu de l'imprimante partagée. Le format est : //***(nom de l'ordinateur ou adresse IP de l'imprimante partagée)/***(impression partagée
2024-01-08
commentaire 0
1435

Que faire si la solution de défaut de l'imprimante partagée Win10 0x0000011b Solution de défaut de l'imprimante partagée Win10 0x0000011b
Présentation de l'article:Les utilisateurs qui ont partagé des imprimantes ont constaté que leurs ordinateurs Win10 ne pouvaient pas se connecter aux imprimantes partagées après la mise à niveau du correctif de septembre 2021. Alors, que doivent-ils faire s'ils rencontrent l'échec de l'imprimante partagée Win10 0x0000011b ? Ce problème est rencontré par de nombreux utilisateurs. vous donne le contenu spécifique de la solution de panne de l'imprimante partagée Win10 0x0000011b. La méthode est très simple et les clients peuvent l'apprendre en un coup d'œil. Que faire si l'imprimante partagée Win10 0x0000011b échoue 1. Ouvrez le panneau de configuration, entrez le programme et les fonctions, puis vérifiez la mise à niveau installée 2. Désinstallez les correctifs suivants : KB5005569/KB5005573/KB5005568/KB ;
2023-07-18
commentaire 0
7890

Problème d'accès refusé : imprimante partagée du système Win10
Présentation de l'article:Accès à l'imprimante partagée du système Win10 refusé (solution à l'impossibilité de se connecter à l'imprimante partagée) Lors de l'utilisation du système d'exploitation Windows 10, nous rencontrons parfois le problème de l'accès à l'imprimante partagée refusé, c'est-à-dire de l'impossibilité de se connecter à l'imprimante partagée. Ce problème peut nous empêcher d'imprimer des fichiers normalement, ce qui entraîne des désagréments dans notre travail et notre vie. Voici quelques solutions pour vous aider à résoudre ce problème. 1. Vérifiez la connexion réseau : Tout d'abord, assurez-vous que votre ordinateur et l'imprimante partagée sont connectés au même réseau. Vérifiez si la connexion réseau est normale et assurez-vous que la connexion réseau est stable. 2. Vérifiez les autorisations de partage : Sur l'ordinateur sur lequel se trouve l'imprimante partagée, ouvrez le « Panneau de configuration » et sélectionnez « Périphériques et imprimantes ». Faites un clic droit sur l'imprimante partagée et sélectionnez "
2024-01-29
commentaire 0
1828

Comment partager une imprimante entre Win10 et Win7
Présentation de l'article:Certains amis peuvent avoir besoin de partager des imprimantes et des fichiers lorsqu'ils utilisent des ordinateurs. Quant à la configuration des fichiers et des imprimantes partagés, je pense que vous pouvez les partager en créant un groupe de travail. Pour mettre en œuvre cette méthode, vous devez la configurer dans le panneau de configuration, puis ajouter des imprimantes et des périphériques. Jetons un coup d'œil à la façon dont l'éditeur l'a fait pour les étapes spécifiques et détaillées ~ J'espère que cela pourra vous aider. Comment partager des imprimantes entre Win10 et Win7. Win10 partage des fichiers d'imprimante : >>> Win10 partage des imprimantes et des fichiers <<< Win7 partage des fichiers d'imprimante : 1. Cliquez sur "Ouvrir le Centre Réseau et partage" au niveau du signal réseau dans le coin inférieur droit de le bureau. 2. Cliquez sur « Afficher les réseaux actifs »
2024-01-11
commentaire 0
2264

Comment configurer une imprimante partagée dans Win11
Présentation de l'article:Voici les étapes pour configurer une imprimante partagée dans Windows 11 : Activez le partage d'imprimante et déterminez le nom du réseau. Sur l'autre ordinateur, ajoutez l'imprimante et sélectionnez "Port WSD". Dans le champ Nom du port, entrez un nom de réseau. Testez l'imprimante partagée pour vérifier qu'elle fonctionne correctement.
2024-03-27
commentaire 0
970
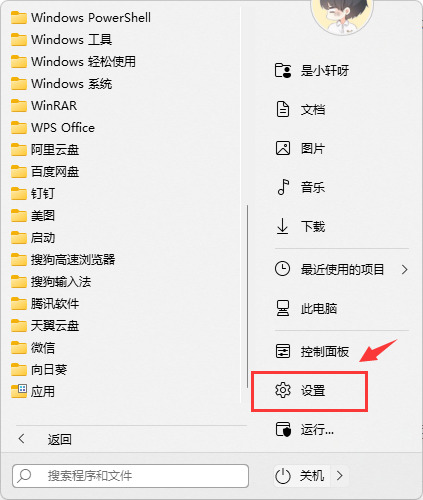
Étapes pour partager l'imprimante sur votre ordinateur Win11 avec d'autres
Présentation de l'article:Les imprimantes font partie des équipements nécessaires au bureau, et de nombreuses personnes en ont désormais installées à la maison. Le partage des paramètres de l'ordinateur peut grandement améliorer l'efficacité des utilisateurs. Alors, comment vous connecter à d'autres ordinateurs après avoir partagé les paramètres d'impression de l'ordinateur Win11 ? L'éditeur ci-dessous vous proposera un tutoriel de connexion détaillé, venez le découvrir. Comment configurer le partage d’imprimante sous Windows 11 ? Tout d'abord, cliquez sur le menu Démarrer de la barre des tâches, puis cliquez sur [Paramètres] dans la zone épinglée ou appuyez sur la touche de raccourci WIN+I. Après avoir accédé à l'interface de gestion des imprimantes et des scanners, sélectionnez l'imprimante à partager. 5. Dans l'onglet contextuel des propriétés de l'imprimante, choisissez d'entrer dans la fenêtre des options de partage et cochez l'option Partager cette imprimante. Désormais, d'autres ordinateurs peuvent rechercher le partage via le réseau local.
2024-01-30
commentaire 0
3255

Comment résoudre le partage d'imprimante Win10 0x0000709
Présentation de l'article:Le partage d'une imprimante est une opération courante dans le travail de bureau quotidien, ce qui permet à plusieurs ordinateurs d'effectuer plus facilement des opérations d'impression de bureau. Cependant, lorsqu'un utilisateur configure une imprimante partagée, un message d'erreur 0x0000709 apparaît, entraînant l'impossibilité d'imprimer normalement. Alors, que dois-je faire ? Pour résoudre ce problème, l'éditeur a compilé plusieurs solutions, grâce à ces méthodes, l'erreur peut être facilement résolue et l'imprimante partagée peut fonctionner normalement. Erreur d'imprimante partagée Win10 0x0000709, première méthode de solution : 1. Ouvrez la fonction d'exécution [touche de raccourci Win+R] ou ouvrez-la via le menu Démarrer, entrez la commande [devmgmt.msc] dans la fenêtre d'exécution, cliquez sur OK ou appuyez sur Entrée pour ouvrez le gestionnaire de périphériques. 2. Gestion des équipements
2024-06-08
commentaire 0
935

Partage d'imprimante Win11 709 Causes et solutions d'erreur
Présentation de l'article:Comment résoudre l’imprimante partagée Win11 0x00000709 ? Lorsque nous partageons une imprimante, nous rencontrons une invite système : code d'erreur 0x00000709, impossible de se connecter à l'imprimante, alors que se passe-t-il ? Laissez ce site donner aux utilisateurs une introduction détaillée sur la façon de résoudre le code d’erreur 709. Partage d'imprimante Win11 709 Causes d'erreur et solutions Méthode 1. 1. Tout d'abord, appuyez sur la combinaison de touches [Win+X] du clavier, ou cliquez avec le bouton droit sur [l'icône Démarrer de Windows] dans la barre des tâches et dans l'élément de menu caché qui s'ouvre. , sélectionnez 【exécuter】. 2. Dans la fenêtre d'exécution, entrez la commande [gpedit.msc] et appuyez sur [OK ou Entrée] pour ouvrir l'éditeur de stratégie de groupe local. 3. Locale
2024-02-11
commentaire 0
1918

Guide de configuration d'une imprimante partagée dans Win11
Présentation de l'article:De nombreuses entreprises utilisent désormais des imprimantes partagées, mais certains utilisateurs ne savent pas comment ajouter une imprimante partagée dans Win11 après la mise à jour du système. En fait, il suffit de saisir le périphérique d'impression pour l'ajouter. Comment ajouter une imprimante partagée dans Win11 : 1. Tout d'abord, nous recherchons et ouvrons le "Panneau de configuration" 2. Après l'ouverture, cliquez sur "Afficher les périphériques et les imprimantes" 3. Cliquez ensuite sur "Ajouter une imprimante" ci-dessus 4. Le système analysera automatiquement , s'il est numérisé, sélectionnez-le et cliquez sur "Suivant" pour l'ajouter. 5. S'il n'est pas numérisé, cliquez sur "L'imprimante dont j'ai besoin n'est pas répertoriée" dans le coin inférieur gauche. 6. Sélectionnez ensuite la méthode de filtrage des informations de votre imprimante et cliquez sur "Page suivante". 7. Saisissez enfin les informations correspondantes et cliquez sur "Suivant". " " complètera automatiquement l'ajout
2023-12-31
commentaire 0
1322
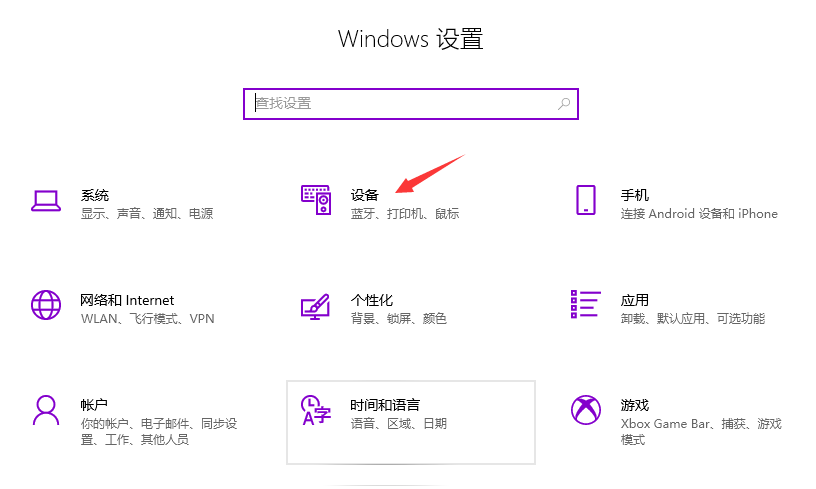
Comment configurer une imprimante partagée entre Win10 et Win7
Présentation de l'article:Comment connecter une imprimante partagée entre win10 et win7 ? Les imprimantes sont des périphériques d'impression qui sont souvent utilisés dans les bureaux, et parfois il n'y a qu'une seule imprimante au bureau. Donc, pour plus de commodité, nous pouvons partager l'imprimante via le réseau local. Alors, que devons-nous faire s'il y a des imprimantes partagées Win10 et Win7 dans le réseau. Réseau local ? Ensuite, je vais vous présenter comment connecter des imprimantes partagées entre Win10 et Win7. Comment configurer une imprimante partagée entre win10 et win7 ? La méthode de fonctionnement spécifique pour connecter l'imprimante Win10 à Win7 est la suivante : 1. Après être entré dans le système, cliquez sur le menu « Démarrer » et sélectionnez « Paramètres ». Ou entrez la touche de raccourci « Win+I » pour accéder à l'interface de configuration et cliquez sur « Appareil ». 2. Dans la nouvelle fenêtre qui apparaît, recherchez
2023-07-08
commentaire 0
20914