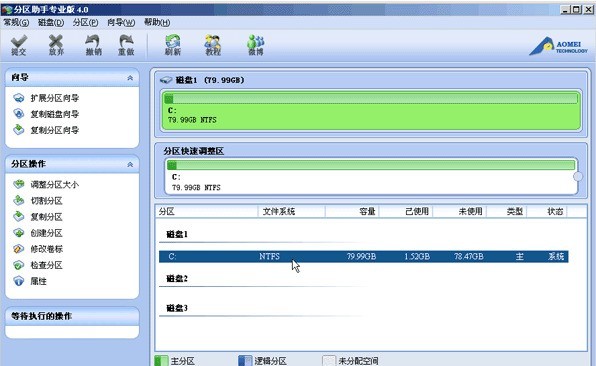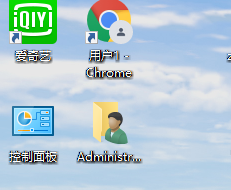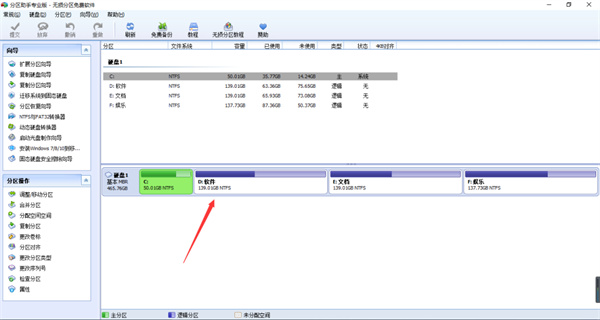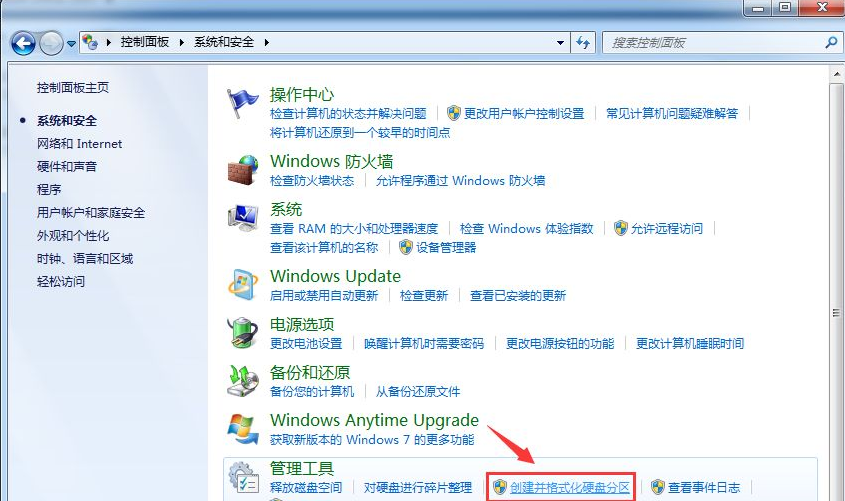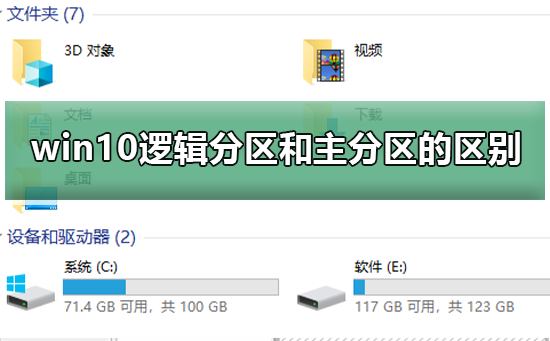10000 contenu connexe trouvé

Comment utiliser l'outil de partition diskgenius pour redimensionner la partition du lecteur c - Tutoriel sur la façon d'utiliser l'outil de partition diskgenius pour redimensionner la partition du lecteur c
Présentation de l'article:Savez-vous comment utiliser l'outil de partition diskgenius pour ajuster la taille de la partition du lecteur C ? Ci-dessous, l'éditeur vous proposera un tutoriel sur la façon d'utiliser l'outil de partition diskgenius pour ajuster la taille de la partition du lecteur C ? sera utile à tout le monde. Apprenons avec l'éditeur ! 1 . Tout d'abord, ouvrez le logiciel diskgenius de l'outil de partition et entrez dans l'interface de la page d'accueil, comme indiqué dans la figure ci-dessous. 2. Vérifiez ensuite la capacité de chaque disque et allouez une partie de la capacité maximale restante au lecteur C, comme indiqué dans la figure ci-dessous. 3. Sélectionnez l'emplacement du lecteur G, cliquez avec le bouton droit de la souris et sélectionnez l'option « Redimensionner la partition » dans le menu contextuel, comme indiqué dans la figure ci-dessous. 4. Une fois la boîte de dialogue apparue, remplissez la capacité d'espace que vous souhaitez allouer au lecteur C dans la colonne d'espace à l'avant de la partition, et remplissez l'espace à l'arrière.
2024-03-04
commentaire 0
659

Comment allouer la capacité de la partition de disque Win11
Présentation de l'article:L'allocation de capacité de partition de disque Windows 11 peut être réalisée en suivant les étapes suivantes : Ouvrez l'outil de gestion des disques et sélectionnez le disque que vous souhaitez ajuster. Faites un clic droit sur la partition et sélectionnez « Étendre le volume ». Sélectionnez l'espace non alloué à allouer et ajustez la capacité. Cliquez sur OK pour terminer l'allocation et la partition sera étendue à la nouvelle capacité.
2024-04-14
commentaire 0
738


Le lecteur C peut-il être étendu ?
Présentation de l'article:Le lecteur C peut être étendu. Méthodes pour étendre le lecteur C : 1. Utilisez les outils de gestion de disque. Le système d'exploitation Windows fournit des outils de gestion de disque qui peuvent être utilisés pour ajuster la taille des partitions du disque dur. Utilisez ces outils pour réduire la taille des autres partitions et allouer de l'espace libre à C. 2. Utilisez des outils de partitionnement tiers. Les outils de partitionnement tiers offrent généralement plus de fonctions et de flexibilité, mais ils doivent également être utilisés et sauvegardés avec soin. 3. Répartitionnez et réinstallez le système d'exploitation. le disque dur peut être réaffecté. Donnez de l'espace au lecteur C.
2023-08-28
commentaire 0
3358

Pourquoi ne puis-je pas utiliser le volume étendu sur le lecteur C et que dois-je faire ?
Présentation de l'article:La raison pour laquelle le volume étendu ne peut pas être utilisé sur le lecteur C est que le lecteur C est la partition principale et le lecteur D est la partition logique. La solution : téléchargez d'abord [Partition Assistant] et sélectionnez [Extend Partition Wizard-Expand System. Partition-Suivant] ; puis sélectionnez le disque souhaité à étendre, cliquez sur [Suivant], puis faites glisser le curseur pour ajuster la taille à étendre et enfin cliquez sur [Exécuter].
2020-07-08
commentaire 0
52676

Comment accéder au lecteur C sur un ordinateur
Présentation de l'article:De nombreux internautes aiment généralement stocker des fichiers sur le lecteur C. Au fil du temps, l'espace sur le lecteur C deviendra facilement plein. Alors, comment étendre l'espace sur le lecteur C ? En fait, nous pouvons ajouter de l'espace sur le lecteur C en ajustant la partition. Voyons comment procéder. Système : Win10 Professional Edition Ordinateur : Lenovo IdeaPad710S-13ISK-IFI Tout d'abord, utilisez la touche de raccourci Win+R pour ouvrir la fenêtre d'exécution. Ensuite, entrez diskmgmt.msc dans la fenêtre d'exécution pour ouvrir l'outil de gestion de disque. Bien sûr, vous pouvez également l'ouvrir en cliquant avec le bouton droit sur le menu Démarrer et en sélectionnant Gestion des disques. Dans l'interface de gestion de disque, sélectionnez la partition que vous souhaitez utiliser, supprimez d'abord la partition, puis étendez son espace au lecteur C. Cliquez avec le bouton droit sur la partition que vous souhaitez supprimer et sélectionnez Supprimer
2024-02-15
commentaire 0
1239

Comment étendre le lecteur C dans Win7
Présentation de l'article:Il existe deux manières d'étendre l'espace du lecteur C dans Windows 7 : À l'aide de la gestion des disques : recherchez le lecteur C dans la gestion des disques, cliquez avec le bouton droit et sélectionnez Étendre le volume, sélectionnez l'espace que vous souhaitez étendre et cliquez sur Étendre. Utiliser un outil de partition : utilisez un outil de partition tiers, tel qu'AOMEI Partition Assistant ou EaseUS Partition Manager, pour redimensionner, fusionner ou créer de nouvelles partitions afin d'étendre l'espace du disque C.
2024-04-14
commentaire 0
832

La taille de la partition Linux peut-elle être augmentée ? Quels sont les bénéfices?
Présentation de l'article:Sous Linux, le partitionnement est le processus de division du matériel ou d'autres périphériques de stockage en parties logiques. Chaque partition est considérée comme un espace de stockage indépendant et peut être utilisée pour stocker des systèmes de fichiers, des données et des fichiers du système d'exploitation, etc. La taille de la partition peut-elle donc être augmentée sous Linux ? Veuillez voir ci-dessous pour plus de détails. Les systèmes Linux prennent en charge les opérations de redimensionnement des partitions, ce qui est très pratique lorsque vous devez étendre l'espace de stockage, ajuster la taille du système de fichiers ou créer de nouvelles partitions pour répondre à différents besoins. Voici quelques avantages : L'augmentation de l'espace de stockage est importante, et vous pouvez obtenir plus d'espace de stockage utilisable en augmentant la taille de la partition pour répondre aux besoins croissants en données. Lorsqu'une partition manque d'espace libre, vous pouvez augmenter la taille de la partition et profiter du nouvel espace en étendant le système de fichiers.
2024-03-02
commentaire 0
889

Augmentez l'espace disque système dans Win10
Présentation de l'article:Nous savons que les nouveaux ordinateurs sont essentiellement des disques SSD, donc l'espace des disques SSD est relativement petit. Comment ajuster la taille de la partition du disque dur ? Celui-ci peut être divisé en plusieurs partitions en fonction de vos habitudes de stockage de données. Voyons comment redimensionner correctement les partitions. Après avoir ouvert l'ordinateur que j'ai acheté dans un magasin d'informatique, j'ai trouvé que la taille des partitions du disque était trop compliquée. Existe-t-il un moyen de repartitionner sans affecter le système ? Vous pouvez réellement réaffecter l'espace du disque dur en redimensionnant les partitions. Comment faire? Suivez les étapes de l'éditeur pour voir les étapes détaillées de l'ajustement des partitions. Ce qui suit est un tutoriel d'ajustement de partition pour le système win10. Comment étendre la partition ? 1. Faites un clic droit sur l'ordinateur et cliquez sur « Gérer », comme indiqué dans la figure suivante : Diagramme de partition du disque dur-12. Recherchez l'option Gestion des disques sur le côté gauche de la gestion de l'ordinateur.
2024-02-11
commentaire 0
1009

Comment ajuster la capacité du lecteur c de la partition Win7
Présentation de l'article:Le lecteur C de notre ordinateur est toujours plein et nous devons résoudre ce problème. Le moyen le plus simple est d'ajuster la capacité de votre lecteur C. De nombreux utilisateurs ne savent pas comment ajuster la capacité du lecteur de partition C Win7. En fait, les étapes pour ajuster la capacité du lecteur de partition C Win7 sont très simples. Aujourd’hui, je vais donc vous apprendre à ajuster la capacité du lecteur de partition C Win7. Étapes pour ajuster la capacité du lecteur C de la partition Win7 : 1. Cliquez avec le bouton droit sur l'ordinateur et sélectionnez Gérer. 2. Cliquez pour ouvrir Gestion des disques sous Stockage. 3. Cliquez sur le lecteur C, puis cliquez sur « Compresser le volume ». Nous pouvons attendre quelques minutes que le système interroge l'espace de compression disponible. 4. Après avoir saisi la valeur dans « Entrer la quantité d'espace compressé », une nouvelle partition apparaîtra. 5. Cliquez avec le bouton droit sur le lecteur C et sélectionnez
2023-07-08
commentaire 0
2901
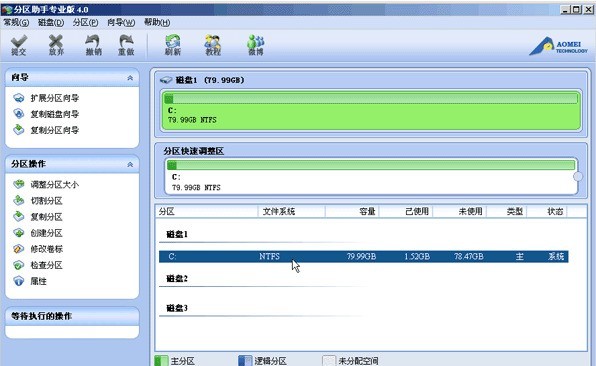
Partage de tutoriels graphiques pour Partition Assistant pour couper des partitions
Présentation de l'article:Téléchargez gratuitement Partition Assistant, installez-le et exécutez-le. La situation du disque est celle indiquée sur l'image. Sur l'image, vous pouvez voir qu'il n'y a qu'une seule partition C sur le disque 1, environ 80 Go, et qu'il n'y a plus de partitions. Voici un exemple de création rapide de trois nouvelles partitions basées sur le lecteur C : Sélectionnez le lecteur C, cliquez avec le bouton droit de la souris et sélectionnez [Couper la partition]. Pendant le processus de découpe, vous pouvez ajuster la taille de la partition coupée jusqu'à ce que vous êtes satisfait. Si aucun ajustement n’est effectué, la valeur par défaut est de diviser l’espace inutilisé de la partition en parties égales. Dans l'encadré rouge de l'image ci-dessous, après trois coupes consécutives, trois nouvelles partitions E, F et H ont été créées sur le disque 1 : A ce moment nous soumettons
2024-06-02
commentaire 0
414

Comment étendre le lecteur C lorsqu'il est plein ?
Présentation de l'article:Méthode d'extension du lecteur C : Téléchargez, installez et ouvrez d'abord l'outil Partition Assistant, cliquez sur "Extend Partition Wizard" sur l'interface du logiciel, puis passez à l'étape suivante ; puis sélectionnez l'option "Extend System Partition" dans la fenêtre Extend Partition Wizard. et cliquez sur "Suivant" pour continuer. Enfin, définissez la nouvelle taille du lecteur C en faisant glisser la barre de défilement.
2020-07-10
commentaire 0
9385
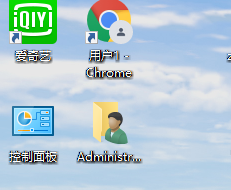
Convient aux novices pour partager la méthode de réglage de l'espace disque Win7
Présentation de l'article:win7 est un système d'exploitation développé par Microsoft. De nombreux amis utilisent Win7 depuis longtemps. Après vérification, j'ai trouvé que l'espace sur le lecteur C était trop petit. espace disque ? Aujourd'hui, je vais partager avec vous le tutoriel d'ajustement de la partition de disque Win7. Méthode Tianzheng de fusée vide de disque Win7 : 1. Ouvrez le Panneau de configuration, sélectionnez Système et sécurité, puis cliquez sur « Créer et formater une partition de disque dur ». 2. Vous entrerez alors dans la page « Gestion des disques ». 3. Après cela, cliquez avec le bouton droit pour sélectionner la partition et sélectionnez « Compresser le volume » dans le menu pour ajuster la taille de la partition. 4. Enfin, sélectionnez l'espace qui doit être compressé et cliquez sur "Compresser" pour le compresser. Terminez « Ajuster la partition » 5. Après avoir terminé le passage d'une partition à deux partitions,
2023-07-10
commentaire 0
4043
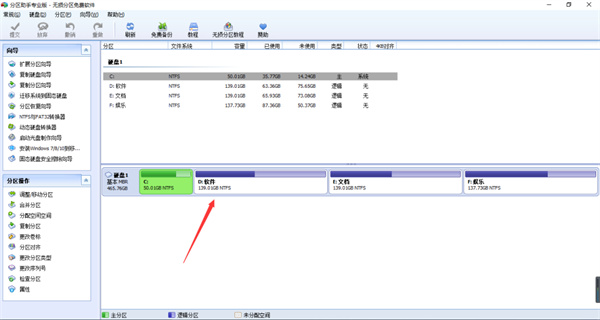
Comment augmenter l'espace de stockage du lecteur C ?
Présentation de l'article:Lorsque votre lecteur C manque d'espace, vous nettoyez les fichiers indésirables ou étendez la mémoire. Cependant, vous avez peur de supprimer des éléments importants lors du nettoyage des fichiers indésirables, donc la plupart des amis étendront le lecteur C. Alors, comment étendre le lecteur C. ? L'éditeur le partagera avec vous ci-dessous. Les amis intéressés devraient y jeter un œil ! Comment étendre la mémoire s'il n'y a pas suffisamment d'espace sur le lecteur C. Tout d'abord, vous pouvez télécharger et installer le logiciel Assistant de partition. Après avoir ouvert le logiciel, vous pouvez vérifier l'état d'utilisation et de partition du disque dur de l'ordinateur. Nous constaterons qu'il y a un espace supplémentaire à côté du lecteur D, qui peut être alloué au lecteur C. 2. Sélectionnez d’abord le lecteur D, cliquez avec le bouton droit et sélectionnez Ajuster/Déplacer la partition. 3. Vous pouvez voir que les deux côtés du lecteur D peuvent être déplacés pour ajuster la taille de l'espace. Nous allons faire glisser le côté proche du lecteur C vers l'intérieur pour réduire l'espace du lecteur D afin que l'espace économisé puisse être utilisé.
2024-01-15
commentaire 0
1260

Comment partitionner Win7
Présentation de l'article:Ouvrez d'abord le "Panneau de configuration", entrez "Système et sécurité", puis cliquez sur "Créer et formater une partition de disque dur" pour accéder à la page "Gestion des disques". Faites un clic droit et sélectionnez « Partition » et sélectionnez « Compresser le volume » dans le menu pour ajuster la taille de la partition. Enfin, sélectionnez l'espace qui doit être compressé, cliquez sur « Compresser » pour compresser et terminez « Ajuster la partition ».
2019-10-24
commentaire 0
7137

Vous apprendre la méthode détaillée de partitionnement de disque dans le système win7
Présentation de l'article:Un ordinateur portable ou de bureau Win7 nouvellement acheté n'a généralement qu'une seule partition lorsqu'il est expédié de l'usine. Alors, comment ajuster la partition sans réinstaller le système ? Laissez-moi vous expliquer comment partitionner le disque dans le système Windows 7. 1. Allez dans Panneau de configuration - Système et sécurité, puis cliquez sur « Créer et formater une partition de disque dur ». 2. Vous entrerez alors dans la page « Gestion des disques ». 3. Cliquez avec le bouton droit pour sélectionner la partition et sélectionnez « Compresser le volume » dans le menu pour ajuster la taille de la partition. 4. Sélectionnez l'espace qui doit être compressé, cliquez sur « Compresser » pour compresser et terminez « Ajuster la partition ». 5. Après avoir terminé la transformation d'une partition en deux partitions, vous devez d'abord diviser la grande partition en petites partitions pour la rendre « espace disponible », puis cliquer avec le bouton droit et sélectionner.
2023-07-17
commentaire 0
3571
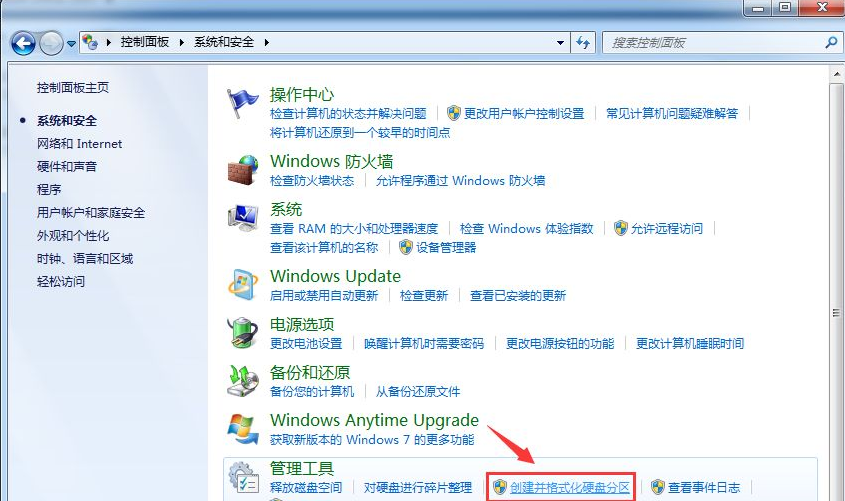
Comment partitionner un disque sur un ordinateur Win7
Présentation de l'article:Un ordinateur portable ou de bureau nouvellement acheté n'a généralement qu'une seule partition lorsqu'il est expédié de l'usine. Alors, comment ajuster la partition sans réinstaller le système ? Jetons un coup d'œil ci-dessous. 1. Accédez au Panneau de configuration-Système et sécurité, puis cliquez sur « Créer et formater une partition de disque dur ». 2. Vous entrerez alors dans la page « Gestion des disques ». 3. Après cela, cliquez avec le bouton droit pour sélectionner la partition et sélectionnez « Compresser le volume » dans le menu pour ajuster la taille de la partition. 4. Enfin, sélectionnez l'espace qui doit être compressé, cliquez sur « Compresser » pour compresser et terminez « Ajuster la partition ». 5. Après avoir terminé la transformation d'une partition en deux partitions, vous devez diviser la grande partition en petites partitions. Formatez-le d'abord en "Espace libre", puis cliquez avec le bouton droit et sélectionnez "Nouveau volume simple" dans l'option Espace libre. 6. de
2023-07-15
commentaire 0
3914
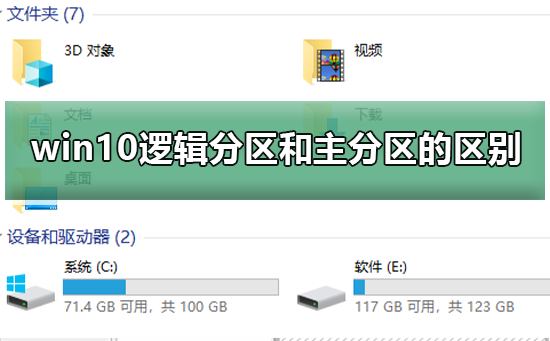
La différence entre la partition logique Win10 et la partition principale
Présentation de l'article:Récemment, de nombreux amis ont demandé à l'éditeur quelle est la différence entre la partition logique et la partition principale de Win10. La plupart de nos ordinateurs sont en fait divisés en une partition principale du lecteur C, puis en d'autres lecteurs D, E, F, etc. appartiennent aux partitions logiques sont généralement → puis construites → créées dans la partition étendue. L’éditeur a compilé un tutoriel détaillé ci-dessous, jetons-y un œil. Introduction détaillée à la différence entre la partition logique Win10 et la partition principale. La différence entre la partition principale, la partition étendue et la partition logique. En termes simples, la plupart de nos ordinateurs sont divisés en une partition principale de lecteur C, puis en d'autres lecteurs D, lecteurs E et. Lecteurs F. Ils appartiennent tous à des partitions logiques. La combinaison de disques tels que le lecteur D, le lecteur E, le lecteur F, etc. en dehors de la partition principale appartient à une partition étendue. Pour la partition principale du disque dur et la partition étendue
2024-01-03
commentaire 0
1066
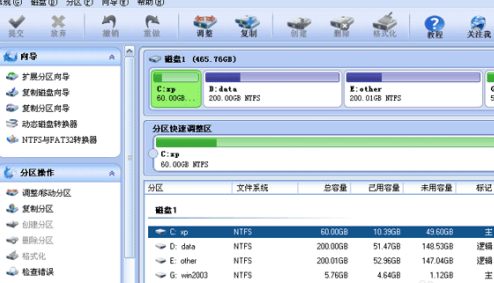
Comment réduire la taille d'une partition avec Partition Assistant - Comment réduire la taille d'une partition avec Partition Assistant
Présentation de l'article:Utilisez-vous également le logiciel Partition Assistant, alors savez-vous comment réduire la taille de la partition avec Partition Assistant ? Ci-dessous, l'éditeur vous présentera la méthode de Partition Assistant pour réduire la taille de la partition. Téléchargez gratuitement Partition Assistant et exécutez-le une fois l'installation terminée. Sur l'interface principale, vous remarquerez que le lecteur C dispose de 60 Go d'espace et le lecteur D de 200 Go d'espace. Grâce à cet assistant, vous pouvez compresser le lecteur C à 40 Go et réaffecter l'espace libéré au lecteur D, soit environ 220 Go. Dans cette étape, vous devez réduire la taille du lecteur C. Tout d'abord, sélectionnez le lecteur C, puis déplacez la souris vers l'extrémité droite de la « Zone de réglage rapide de la partition ». Lorsque le pointeur de la souris se transforme en flèche à deux pointes, cliquez sur la poignée circulaire et faites glisser la souris vers la gauche pour déplacer le
2024-03-05
commentaire 0
916
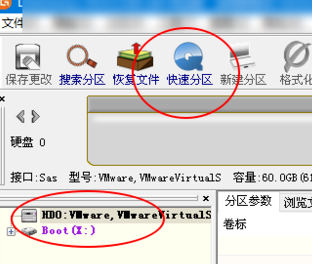
Comment l'outil de partition diskgenius aligne-t-il les partitions en 4k ? Comment l'outil de partition diskgenius4k aligne-t-il les partitions ?
Présentation de l'article:De nombreux amis ne savent pas comment aligner les partitions en 4K avec l'outil de partitionnement diskgenius, je vais donc partager ci-dessous comment aligner les partitions avec l'outil de partitionnement diskgenius4k. Jetons un coup d'œil avec l'éditeur, je pense que cela sera utile à tout le monde. 1. Tout d'abord, ouvrez l'outil de partition DiskGenius. Ensuite, sélectionnez le disque dur gris parmi les disques SSD visibles, car les nouveaux disques durs sont tous gris et n'ont pas encore été partitionnés. Ensuite, cliquez sur l'option "Partition rapide" comme indiqué dans l'image ci-dessous. 2. Choisissez ensuite de créer 3 partitions. Pour la partition 1, cliquez avec le bouton droit et définissez la taille du lecteur C. Parmi eux, la partition 1 est le lecteur C, la partition 2 est le lecteur D et la partition 3 est le lecteur E, comme le montre la figure ci-dessous. 3. Ensuite, cliquez sur l'option "Aligner sur plusieurs partitions".
2024-03-04
commentaire 0
761