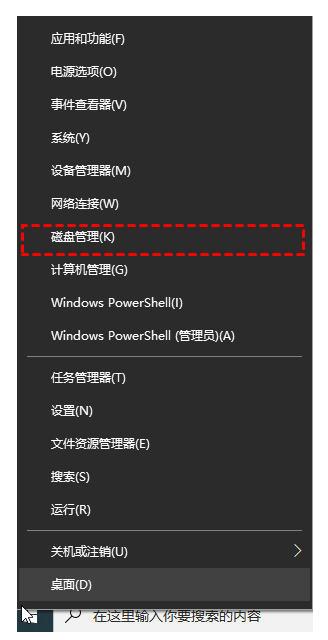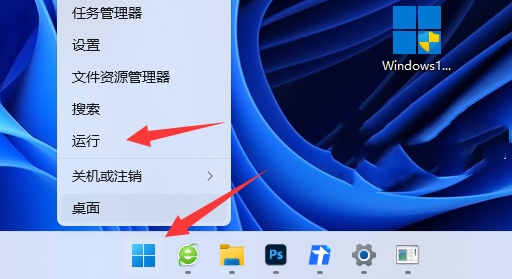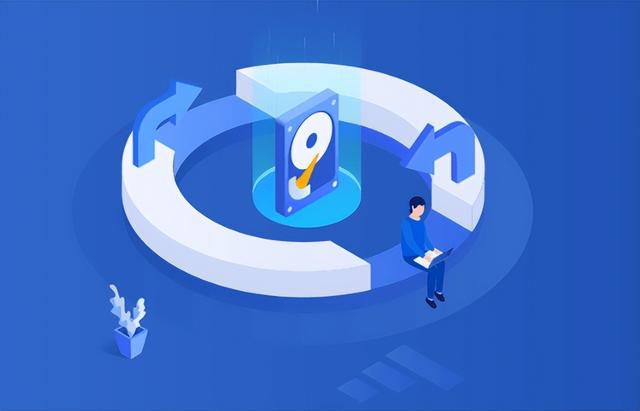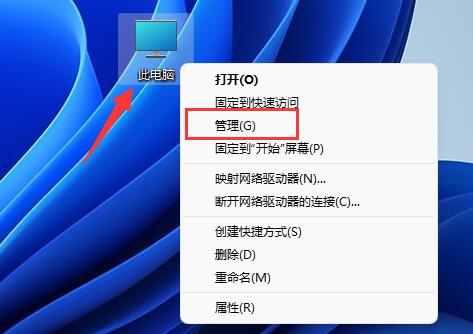10000 contenu connexe trouvé

La touche Win du clavier Win10 est verrouillée
Présentation de l'article:Récemment, des amis ont dit que la touche Win du clavier Win10 était verrouillée. Version Windows 101607, la cause est que dans le jeu (GTAV), appuyez sur Windows+Espace pour changer la méthode de saisie. La solution est d'appuyer sur Windows+L pour verrouiller et déverrouiller. Quelle est la méthode spécifique ? Jetons un coup d’œil ci-dessous. Comment activer la touche Win verrouillée sur le clavier Win10 1. La touche Windows, appelée « Winkey » ou « touche Win », est la touche située entre les touches Ctrl et Alt dans le coin inférieur gauche du clavier de l'ordinateur. Le coin droit de la zone du clavier principal du clavier pleine taille du bureau est souvent Il y en a aussi un. (généralement accompagné d'un bouton de menu contextuel dont la fonction est équivalente au bouton droit de la souris), le modèle est MicrosoftWin
2023-12-25
commentaire 0
1392
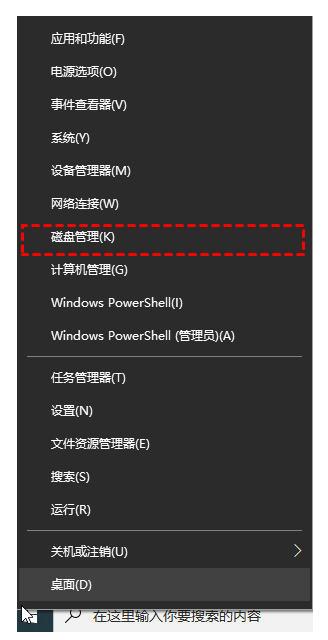
Exemple de tutoriel de partition de disque Win10, comment partitionner le lecteur C
Présentation de l'article:Certains internautes n'ont qu'une seule grande partition de lecteur C sur leurs ordinateurs Win10. Il est très désavantageux de classer les partitions pour leurs propres données de fichiers, ils souhaitent donc la diviser en plusieurs partitions, mais ils ne savent pas comment diviser le lecteur C en plusieurs partitions. le didacticiel d'exemple de partitionnement Win10. Ci-dessous. Laissez-moi vous apprendre à partitionner le lecteur C du système Win10. Méthode 1 : partition de la fonction de gestion de disque 1. Utilisez le bouton droit de la souris sur le bouton Démarrer dans le coin inférieur gauche du logiciel de bureau Win10. sélectionnez "Gestion des disques" pour l'ouvrir. 2. Cliquez ensuite avec le bouton droit sur le lecteur C à compresser, sélectionnez « Compresser le volume » et remplissez la quantité d'espace à compresser dans l'espace de compression d'entrée (Mo). Si vous souhaitez compresser 100 Go, remplissez bien 100*1024. =102400,
2023-07-09
commentaire 0
3311

Comment diviser les disques dans Win11
Présentation de l'article:Comment diviser les disques sous Win11 ? Lorsque de nombreux amis téléchargent et installent Win11, le disque dur n'est pas partitionné. Tous les fichiers logiciels ne peuvent être installés que sur le lecteur C. Cela peut facilement provoquer des ralentissements de l'ordinateur. Si l'ordinateur est en retard, nous ne pouvons pas fonctionner normalement. Si vous ne savez pas comment diviser le disque, l'éditeur a compilé un tutoriel sur la façon de diviser le disque dans Win11. Si vous êtes intéressé, suivez l'éditeur et jetez un œil ci-dessous ! Tutoriel sur le fractionnement de disque Win11 1. Tout d'abord, cliquez avec le bouton droit sur "Ce PC" dans Windows 11, sélectionnez "Gérer", puis sélectionnez l'élément "Gestion des disques" dans la liste sur le côté gauche de la fenêtre "Gestion de l'ordinateur", comme indiqué dans la figure ; 2. Ensuite, dans la liste des partitions, cliquez avec le bouton droit sur la partition et cliquez sur "Compresser le volume", comme indiqué dans la figure 3. Entrez ;
2023-06-29
commentaire 0
30343
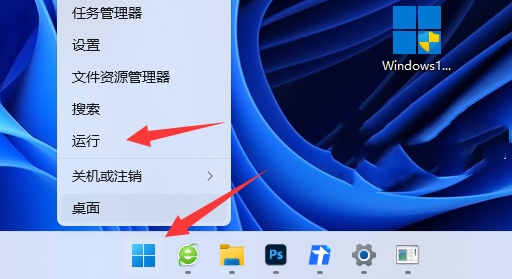
Que faire si Win11 partitionne le mauvais disque Comment repartitionner l'ordinateur dans Win11
Présentation de l'article:Lorsque nous utilisons le système d'exploitation Windows 11, nous voulons tous diviser l'espace disque dur de l'ordinateur, mais certains utilisateurs se demanderont que devons-nous faire si la partition Win11 est incorrecte ? Ce n'est pas grave, ouvrez simplement l'outil de fractionnement de disque dans "Exécuter", vérifiez l'état de votre disque dur, et vous pourrez ensuite l'utiliser. Ensuite, laissez-moi vous apprendre à redistribuer votre ordinateur ! Comment redistribuer l'ordinateur sous Win11 1. Tout d'abord, cliquez avec le bouton droit sur l'icône Windows et ouvrez « Exécuter ». 2. Entrez ensuite « diskpart » et appuyez sur Entrée pour ouvrir l'outil de partition de disque. 3. Entrez ensuite « listvolume » et appuyez sur Entrée pour afficher votre propre disque. 4. Entrez ensuite « selectvolumec » pour sélectionner le lecteur c. 5. Saisissez enfin « extend[siz
2024-09-09
commentaire 0
948
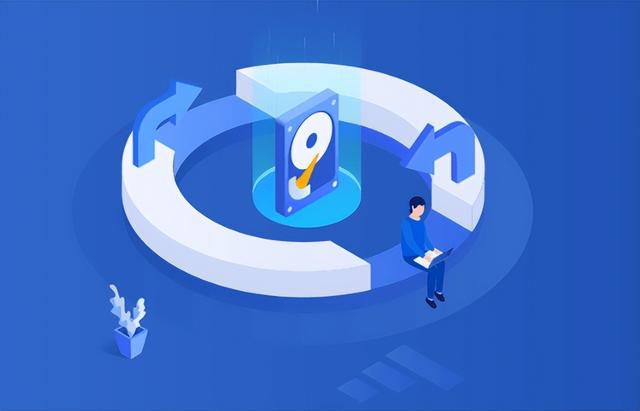
Comment partitionner le lecteur C dans Win10
Présentation de l'article:Ma cousine vient de m'envoyer un message : "Ma sœur, j'ai rencontré un problème. Ce Double Twelve, j'ai profité de l'événement Double 12 pour acheter un nouvel ordinateur portable. Quand je l'ai ouvert, j'ai vu qu'il n'y avait qu'un seul lecteur C. Je J'ai utilisé tous les ordinateurs portables auparavant. Les disques ont été divisés. Je ne sais pas pourquoi je n'ai pas divisé les disques pour moi. Combien de partitions sont recommandées, sœur, savez-vous ce qu'est une partition de disque dur ? est? ? Le partitionnement du disque dur consiste à diviser l'espace de stockage du disque dur en plusieurs zones indépendantes pour l'installation de systèmes d'exploitation, d'applications et le stockage de fichiers de données. Les partitions courantes incluent le lecteur C, le lecteur D, le lecteur E, etc. 2. Combien de divisions conviennent ? L'ordinateur que je viens d'acheter n'a qu'un seul disque C. Il y a trop de données et elles ne sont pas organisées, donc je ne parviens pas à trouver les fichiers. Certains patients souffrant de troubles obsessionnels compulsifs ne supportent pas d'avoir un seul disque, alors ils le feront. envisagez de le donner à eux-mêmes.
2024-02-11
commentaire 0
744

Comment partager des fichiers sur Quark Network Disk Comment partager des fichiers sur Quark Network Disk
Présentation de l'article:Quark Browser peut non seulement rechercher divers contenus, mais vous pouvez également enregistrer les fichiers dont vous avez besoin sur le disque réseau, et vous pouvez également partager les fichiers sur votre disque réseau avec Haoyo, économisant ainsi à chacun le temps de recherche de fichiers. Alors, comment partager vos fichiers de disque réseau avec d'autres ? Certains utilisateurs ont essayé de nombreuses méthodes et ont constaté qu'ils ne peuvent toujours pas partager des fichiers de disque réseau avec des amis. Alors laissez-moi vous expliquer le processus de partage détaillé des fichiers de disque réseau. Méthode de partage de fichiers sur disque réseau « Quark » : Disque réseau Quark - fichier - créer un partage - copier le lien 1. Ouvrez le navigateur Quark et sélectionnez le fichier que vous souhaitez partager. 2. Vous pouvez voir le partage ci-dessus, comme le montre l'image ci-dessous. 3. Dans le fichier partagé, sélectionnez Créer un partage ici. 4. Copiez le lien et partagez-le avec vos amis.
2024-07-12
commentaire 0
635

Présentation de l'article:Introduction : Avec la popularité des ordinateurs, de plus en plus de personnes commencent à utiliser des ordinateurs. Cependant, pour diverses raisons, nous devons souvent réinstaller le système. Pour les utilisateurs novices, la réinstallation du système peut s'avérer une tâche très difficile. Cependant, tant que vous maîtrisez la bonne méthode, vous pouvez créer un disque de démarrage USB du système Win en 10 minutes et terminer facilement la tâche de réinstallation du système. Matériel d'outils : Version du système : Windows1020H2 Modèle de marque : Lenovo Xiaoxin Air14 Version du logiciel 2021 : Réinstallation en un clic du logiciel système de la machine de poche V1.0 1. Préparation 1. Préparez un disque U d'une capacité d'au moins 8 Go. Il est recommandé. utiliser des disques USB3.0 U avec les interfaces ci-dessus est plus rapide. 2. Téléchargez le fichier image système Windows, vous pouvez
2024-03-22
commentaire 0
811

Comment partitionner Windows 11 ? Étapes détaillées pour partitionner les disques système Windows 11
Présentation de l'article:Comment partitionner Windows 11 ? Lorsque de nombreux amis viennent de recevoir le dernier ordinateur système Win11, ils n'avaient qu'un gros lecteur C, alors comment les diviser en disques ? Il est certainement avantageux de partitionner le disque. Différentes partitions sont utilisées pour faire différentes choses. Avec la planification de la division du travail, il sera plus pratique à utiliser. Aujourd'hui, l'éditeur de ce site vous expliquera les étapes du partitionnement du disque dur dans Win11. système. Étapes détaillées pour partitionner les disques système Win11 1. Tout d'abord, nous cliquons avec le bouton droit sur l'icône de menu en bas du bureau et sélectionnons l'élément « Gestion des disques ». 2. Ensuite, dans la liste des partitions, cliquez avec le bouton droit sur la partition et cliquez sur « Compresser le volume ». 3. Entrez la taille de l'espace que vous souhaitez séparer, mais veuillez noter qu'il faut laisser au moins 50 Go.
2024-02-15
commentaire 0
1550

Que dois-je faire si le disque Windows 11 est mal alloué ? Comment redistribuer l'ordinateur dans Win11
Présentation de l'article:Lorsque nous utilisons le système d'exploitation Win11, nous choisissons tous d'allouer de l'espace disque sur nos ordinateurs, mais de nombreux utilisateurs se demandent que faire si la partition Win11 est mal allouée ? Les utilisateurs peuvent ouvrir directement l'outil de fractionnement de disque en cours d'exécution, puis afficher leurs propres disques pour effectuer des opérations. Laissez ce site présenter soigneusement aux utilisateurs comment redistribuer les ordinateurs Windows 11. Comment redistribuer l'ordinateur sous Win11 1. Tout d'abord, cliquez avec le bouton droit sur l'icône Windows et ouvrez « Exécuter ». 2. Entrez ensuite « diskpart » et appuyez sur Entrée pour ouvrir l'outil de partition de disque. 3. Saisissez ensuite « listvolume »
2024-03-16
commentaire 0
1339

Comment diviser le disque Win11
Présentation de l'article:Guide de partitionnement Windows 11 : ouvrez Gestion des disques et sélectionnez le disque que vous souhaitez partitionner. Faites un clic droit sur le disque et sélectionnez « Réduire le volume ». Spécifiez la nouvelle taille de partition et réduisez la partition principale. Cliquez avec le bouton droit sur l'espace non alloué et sélectionnez Nouveau volume simple. Suivez les étapes de l'assistant pour créer une nouvelle partition. Remarque : Sauvegardez les fichiers avant le partitionnement pour vous assurer que la nouvelle partition dispose de suffisamment d'espace.
2024-04-02
commentaire 0
875

Comment diviser raisonnablement les disques de l'ordinateur Windows 11
Présentation de l'article:Si notre disque dur est volumineux et que nous souhaitons séparer les fichiers système et logiciels, nous devons absolument le diviser en disques lors de l'installation. Cependant, les novices ne savent peut-être pas comment diviser raisonnablement les disques de l'ordinateur Win11. En fait, cela dépend de notre disque. taper. Comment diviser raisonnablement les disques d'un ordinateur Windows 11 : Réponse : La division la plus raisonnable est basée sur les exigences d'utilisation et le type de disque dur 1. Si vous utilisez des disques durs SSD + mécaniques, il est recommandé d'utiliser l'intégralité du disque SSD. le disque système et le disque dur mécanique peuvent être utilisés pour stocker des fichiers, des images, des vidéos et des disques de logiciels. 2. S'il n'y a qu'un disque SSD, il y aura peu de différence, quelle que soit la façon dont vous le divisez, car les performances des disques SSD sont très élevées. Si vous êtes trop paresseux pour diviser les disques, vous pouvez diviser un disque SSD en un seul disque ; si vous aimez les partitions soignées, séparez les systèmes selon vos préférences.
2024-01-07
commentaire 0
753
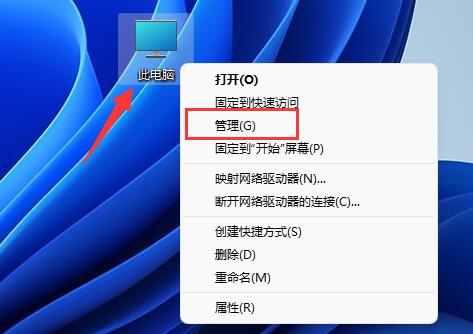
Tutoriel : Comment allouer de l'espace disque D au lecteur C
Présentation de l'article:De nombreux amis souhaitent allouer l'espace disque D au disque C car il n'y a pas assez d'espace sur le disque C, mais ils ne savent pas comment faire fonctionner Win11. En fait, il suffit de supprimer le disque D pour étendre le disque C. conduire. Comment allouer de l'espace disque D au lecteur C dans Win11 : 1. Tout d'abord, cliquez avec le bouton droit sur cet ordinateur et ouvrez "Gestion" de l'ordinateur 2. Entrez ensuite "Gestion des disques" sous stockage à gauche 3. Cliquez ensuite avec le bouton droit sur "Lecteur D". et sélectionnez "Supprimer le volume". 4. Cliquez à nouveau sur "Oui" pour supprimer le lecteur d. (La suppression du lecteur d entraînera la perte des fichiers qu'il contient, il est donc recommandé de le sauvegarder à l'avance) 5. Après la suppression, cliquez avec le bouton droit sur « lecteur c » et sélectionnez « Étendre le volume » 6. Entrez le volume d'extension assistant, conservez les paramètres par défaut et cliquez sur "Page suivante". 7. Enfin, cliquez sur "Terminer" pour allouer l'espace du disque D au lecteur C.
2023-12-25
commentaire 0
3440

Quelle est la solution au mauvais partitionnement du disque Win11 ? Comment redistribuer l'ordinateur dans Win11
Présentation de l'article:Lorsque nous utilisons le système d'exploitation Win11, nous choisissons tous d'allouer de l'espace disque sur nos ordinateurs, mais de nombreux utilisateurs se demandent que faire si la partition Win11 est mal allouée ? Les utilisateurs peuvent ouvrir directement l'outil de fractionnement de disque en cours d'exécution, puis afficher leurs propres disques pour effectuer des opérations. Laissez ce site présenter soigneusement aux utilisateurs comment redistribuer l'ordinateur dans Win11. Comment redistribuer l'ordinateur sous Win11 1. Tout d'abord, cliquez avec le bouton droit sur l'icône Windows et ouvrez Exécuter. 3. Entrez ensuite listvolume et appuyez sur Entrée pour afficher votre propre disque. 5. Enfin, entrez extend [size=n] et appuyez sur Entrée pour redistribuer le disque. (voici la capacité que vous souhaitez étendre)
2024-02-27
commentaire 0
1318

Est-il nécessaire de diviser le disque si Win11 n'a qu'un seul disque C ?
Présentation de l'article:Win11 n'a qu'un seul lecteur C, il est donc nécessaire de diviser les disques, car ce n'est qu'en classant les disques séparément que notre stockage système peut être plus équilibré et réduire la pression sur le fonctionnement du système peut aider les utilisateurs à distinguer les fichiers, généralement C ; conduire Il est uniquement utilisé pour stocker le système, afin que l'ordinateur ne fonctionne pas lentement en raison de déchets excessifs pendant une longue période.
2022-11-09
commentaire 0
25056

Analyse du rôle du lecteur C et du lecteur D dans l'ordinateur
Présentation de l'article:Analyse du rôle du lecteur C et du lecteur D dans les ordinateurs Dans les ordinateurs, le lecteur C et le lecteur D sont deux partitions de disque dur courantes et jouent un rôle important dans le stockage et la gestion des données. Cet article analysera le rôle du lecteur C et du lecteur D dans l'ordinateur pour aider les lecteurs à mieux comprendre leurs fonctions et utilisations respectives. Jetons d’abord un coup d’œil au lecteur C. En tant que disque système principal de l'ordinateur, le lecteur C contient généralement le système d'exploitation et les fichiers système associés, nécessaires au fonctionnement normal de l'ordinateur. Dans les systèmes Windows, le lecteur C est le disque d'installation du système par défaut.
2024-03-25
commentaire 0
876

Comment partitionner Windows 11. Étapes détaillées pour partitionner le système Windows 11.
Présentation de l'article:Bonjour à tous, permettez-moi de partager avec vous comment diviser les disques sous Windows 11 ! De nombreux amis viennent d'acheter un nouvel ordinateur et découvrent qu'ils ne disposent que d'un très gros lecteur C. Que doivent-ils faire ? Partitionner un disque est très utile. Chaque partition a son propre objectif et est plus pratique à utiliser ! Aujourd'hui, je vais partager avec vous les étapes à suivre pour partitionner le système Win11 ! Étapes détaillées pour partitionner les disques système Win11 1. Tout d'abord, nous cliquons avec le bouton droit sur l'icône de menu en bas du bureau et sélectionnons l'élément « Gestion des disques ». 2. Ensuite, dans la liste des partitions, cliquez avec le bouton droit sur la partition et cliquez sur « Compresser le volume ». 3. Entrez la taille de l'espace que vous souhaitez séparer, mais veuillez noter qu'il faut laisser au moins 50 Go de capacité. Après avoir déterminé la capacité, sélectionnez « Compresser ». 4. Alors c'est vrai
2024-09-09
commentaire 0
568

Comment partitionner le nouvel ordinateur Win10 avec un seul lecteur C
Présentation de l'article:Comment partitionner le nouvel ordinateur Win10 avec un seul lecteur C ? De nombreux amis ont dû rencontrer ce problème, car il n'y a qu'un seul lecteur C dans le nouvel ordinateur Win10, ce qui n'est pas propice à notre gestion informatique quotidienne, nous devons donc partitionner le disque, puis il n'y a qu'un seul lecteur C dans le nouvel ordinateur Win10 La question de savoir comment partitionner, car certains novices ne savent pas comment partitionner Win10, je vais donc vous apprendre ensuite comment partitionner votre nouvel ordinateur Win10. Comment partitionner le nouvel ordinateur Win10 avec un seul lecteur C : 1. Appuyez sur la combinaison de touches WIN+X, puis sélectionnez « Gestion des disques » dans le menu contextuel. 2. Après avoir ouvert la gestion des disques, cliquez avec le bouton droit sur le lecteur C sur l'image du disque ci-dessous et sélectionnez "Compresser le volume". (L'éditeur a déjà créé les partitions, suivez les étapes ci-dessous.
2023-07-21
commentaire 0
3634

Quels sont les quatre domaines clés d'un clavier standard ?
Présentation de l'article:Un clavier standard est généralement divisé en quatre zones clés : la zone des touches de fonction, la zone du clavier principal, la petite zone du clavier et la zone des touches de contrôle du curseur. Les claviers les plus courants sont désormais les claviers à 102 touches, 104 touches et 107 touches ; La répartition de ces claviers est très similaire, donc selon les fonctions, le clavier peut être divisé en quatre zones principales, à savoir la zone des touches de fonction, la zone du clavier principal, la zone de contrôle du curseur et la petite zone du clavier.
2020-08-21
commentaire 0
38804

Comment ouvrir la partition cachée d'une clé USB
Présentation de l'article:De manière générale, une seule partition sera créée sur la clé USB, car même si plusieurs partitions sont créées, le système Windows précédent ne peut reconnaître que la première partition, mais qu'en est-il maintenant ? Si vous effectuez une mise à niveau vers Windows 101703 ou une version ultérieure, plusieurs partitions de la clé USB peuvent également être reconnues. De nos jours, la capacité du disque U devient de plus en plus grande. S'il peut être divisé en plusieurs partitions, il nous sera également avantageux de stocker les données en catégories. Certains utilisateurs d'ordinateurs ne savent peut-être pas comment partitionner une clé USB. L'éditeur suivant prendra le système Win10 comme exemple pour vous apprendre à partitionner une clé USB. Tout d'abord, nous devons utiliser un outil de partitionnement professionnel - EaseUS Partition Master pour réduire la partition d'origine sur la clé USB et libérer de l'espace sur la clé USB. S'il te plaît, va à Ewko
2024-02-11
commentaire 0
1521

Comment allouer de l'espace disque D au lecteur C dans la gestion des disques
Présentation de l'article:À mesure que les applications informatiques se multiplient et que les fichiers s'accumulent, l'espace de stockage sur votre lecteur C peut devenir insuffisant. Lorsqu'il reste trop peu d'espace libre sur le lecteur C, cela peut entraîner des problèmes tels qu'un fonctionnement lent de l'ordinateur et l'incapacité des applications à s'installer ou à s'exécuter correctement. Une façon de résoudre ce problème consiste à allouer une partie de l’espace du lecteur D au lecteur C pour augmenter l’espace de stockage du lecteur C. Cet article présentera les étapes spécifiques de la gestion des disques. Tout d’abord, nous devons préciser que l’espace disponible sur le lecteur D doit être plus grand que l’espace que nous souhaitons allouer au lecteur C. Sinon, nous devons d'abord libérer les fichiers du lecteur D.
2024-02-20
commentaire 0
1713