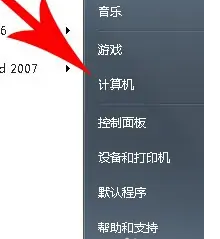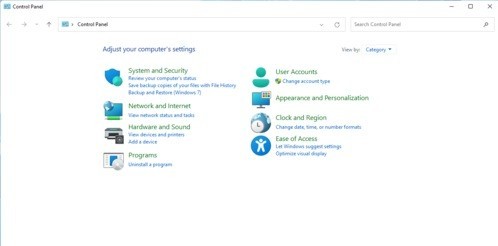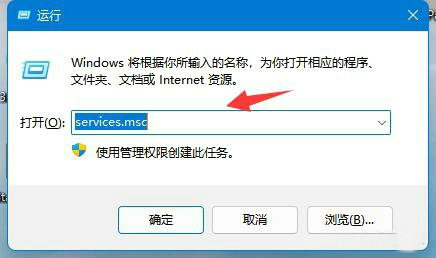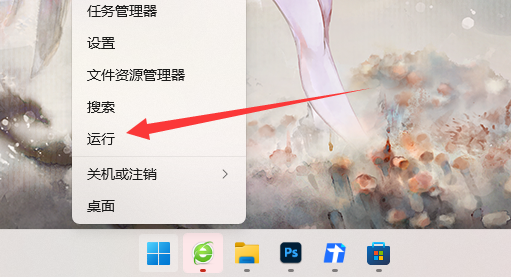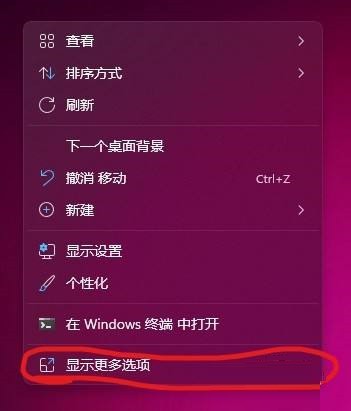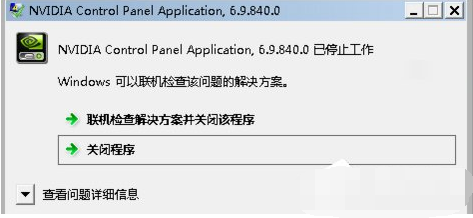10000 contenu connexe trouvé
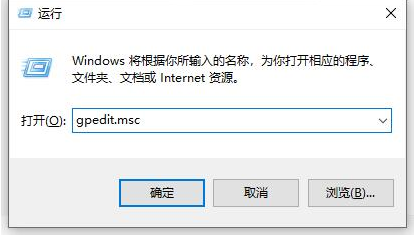
Comment récupérer d'une corruption du panneau de configuration de Windows 10 ? Comment récupérer d'un panneau de configuration en panne dans Windows 10
Présentation de l'article:Comment récupérer d’une corruption du panneau de configuration de Windows 10 ? Le panneau de configuration est un paramètre de fonction que nous utilisons souvent lors de l'utilisation d'ordinateurs. Je pense que de nombreux utilisateurs sont confus après avoir ouvert le panneau de configuration. Laissez donc l'éditeur le présenter en détail aux utilisateurs. Méthode 1 pour restaurer le désordre du panneau de configuration Win10 : 1. Appuyez sur la touche de raccourci "win+R", entrez la commande "gpedit.msc" dans la boîte de dialogue d'exécution et appuyez sur Entrée pour ouvrir l'éditeur de stratégie de groupe. 2. Recherchez « Modèles d'administration » sur la gauche, développez-le et cliquez sur « Panneau de configuration ». 3. Recherchez « Aucun contrôle d'accès
2024-02-11
commentaire 0
744
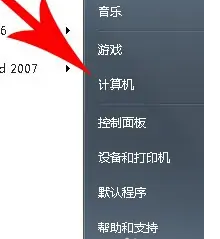
Où ouvrir le panneau de configuration NVIDIA Comment ouvrir le panneau de configuration NVIDIA
Présentation de l'article:Vous vous demandez, comme l'éditeur, où ouvrir le panneau de configuration NVIDIA ? L'article suivant vous explique comment ouvrir le panneau de configuration NVIDIA. Les utilisateurs intéressés peuvent consulter ci-dessous. Où ouvrir le panneau de configuration NVIDIA ? Comment ouvrir le panneau de configuration NVIDIA : Cliquez sur le bouton Démarrer dans le coin inférieur gauche, recherchez « Panneau de configuration » et ouvrez-le. Vous pouvez trouver le panneau de configuration NVIDIA parmi toutes les options du panneau de configuration. Enfin, vous pouvez également faire un clic droit sur le bureau et vous verrez « Panneau de configuration NVIDIA »
2024-08-06
commentaire 0
404
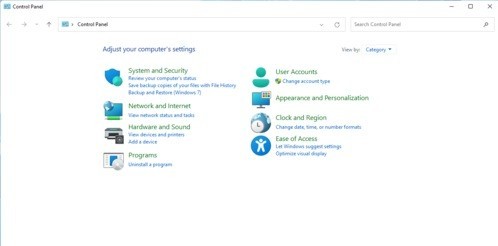
Comment trouver le panneau de configuration dans Windows 11_Comment afficher le panneau de configuration dans Windows 11
Présentation de l'article:1. Recherchez [Panneau de configuration] directement dans la zone de recherche en bas de l'interface. 2. Recherchez ensuite le programme [Panneau de configuration] le plus approprié dans les résultats de la recherche et ouvrez le panneau de configuration. Méthode 2 : 1. Recherchez l'icône [Ordinateur] sur le bureau, cliquez avec le bouton droit pour la sélectionner, puis cliquez sur [Propriétés]. 2. Vous pouvez rechercher et ouvrir la [Page d'accueil du Panneau de configuration] dans le coin supérieur gauche du panneau des propriétés. Troisième méthode : 1. Cliquez sur l'icône Windows pour ouvrir le menu [Démarrer]. 2. Recherchez [Système Windows] dans le menu Démarrer. 3. Vous pouvez trouver le [Panneau de configuration] sous le système Windows.
2024-05-06
commentaire 0
856

Comment ajouter un panneau de contrôle dans win11 ? Comment ajouter un raccourci au panneau de configuration Win11
Présentation de l'article:De nombreux utilisateurs ne trouvent pas le programme du panneau de configuration lorsqu'ils utilisent le système win11. Dans ce système, ils doivent être démarrés par d'autres méthodes. En même temps, ils peuvent également ajouter directement des raccourcis sur le bureau. , donc aujourd'hui, le didacticiel win11 apporte des solutions à tout le monde. Les utilisateurs dans le besoin peuvent suivre les étapes pour l'utiliser. Comment ajouter un raccourci vers le panneau de configuration Win11 1. Cliquez avec le bouton droit sur un espace vide du bureau et sélectionnez [Personnalisation] dans le menu. 3. Cliquez ensuite sur [Paramètres des icônes du bureau] dans l'interface.
2024-08-07
commentaire 0
854
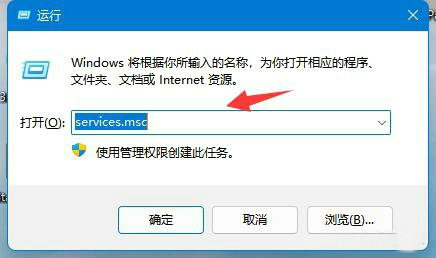
Deux solutions au panneau de configuration NVIDIA introuvables dans Win11
Présentation de l'article:Le panneau de configuration NVIDIA est un programme qui peut aider les utilisateurs à ajuster leurs cartes graphiques. De nombreux utilisateurs constatent que leur panneau de configuration NVIDIA est manquant lorsqu'ils utilisent des ordinateurs Win11. Alors, que se passe-t-il ? Les utilisateurs peuvent ouvrir et exécuter services.msc, puis trouver l'élément de service NvidiaDisplayDriveservice à utiliser. Laissez ce site présenter soigneusement aux utilisateurs deux solutions au problème selon lequel Win11 ne trouve pas le panneau de configuration NVIDIA. Deux solutions pour Win11 ne trouvant pas le panneau de configuration NVIDIA Méthode 1. Appuyez sur la combinaison de touches [WIN+R] pour ouvrir Exécuter. 2. Entrez [services.msc dans la fenêtre
2024-02-12
commentaire 0
1071
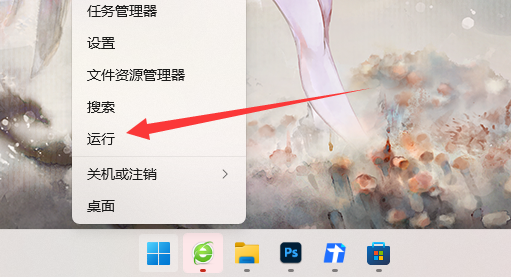
Que dois-je faire si le panneau de configuration nvidia est introuvable ?
Présentation de l'article:Que dois-je faire si je ne trouve pas le panneau de configuration nvidia ? Je crois que de nombreux amis qui utilisent des cartes graphiques nvidia savent qu'ils peuvent directement modifier et optimiser les paramètres de la carte graphique dans le panneau de configuration. Cependant, de nombreux utilisateurs ne trouvent pas leurs cartes graphiques pendant le fonctionnement. Laissez ce site présenter nvidia aux utilisateurs en détail. La solution est que le panneau de commande est introuvable. Solution au problème selon lequel le panneau de configuration nvidia est introuvable. Méthode 1 : 1. Ouvrez le Microsoft Store dans le menu Démarrer 2. Recherchez et ouvrez le panneau de configuration nvidia. 3. Après ouverture, récupérez cette application. panneau de configuration. Vous pouvez l’ouvrir une fois l’installation terminée. Méthode 2 : 1. S'il a été installé mais toujours
2024-08-26
commentaire 0
634
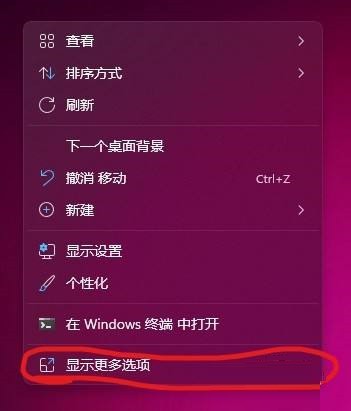
Comment ouvrir le panneau de configuration nvidia dans Win11 Comment ouvrir le panneau de configuration nvidia dans Win11
Présentation de l'article:1. Cliquez avec le bouton droit de la souris sur un espace vide du bureau et sélectionnez [Afficher plus d'options] (comme indiqué sur l'image). 2. Ensuite, vous pouvez voir l'option [Panneau de configuration NVIDIA] (comme indiqué sur l'image). Méthode 2 : cliquez sur le symbole triangulaire dans le coin inférieur droit du bureau pour voir l'icône du panneau de configuration NVIDIA (comme indiqué sur l'image). Méthode 3 : cliquez sur le menu Démarrer - Toutes les applications - où vous pouvez trouver NVIDIAControlPanel ; ou recherchez directement NVIDIAControlPanel et ouvrez la fenêtre du Panneau de configuration NVIDIA (comme indiqué sur la figure).
2024-06-05
commentaire 0
1514

Solution au crash du panneau de configuration de l'ordinateur nvidia
Présentation de l'article:Le panneau de configuration nvidia occupe une position très importante pour l'ordinateur. Vous pouvez vérifier si l'ordinateur est bloqué. Alors, lorsqu'un crash se produit lors de l'utilisation du panneau de configuration nvidia de l'ordinateur, que dois-je faire ? ci-dessous Laissez-moi vous expliquer comment résoudre le problème du crash du panneau de configuration de l'ordinateur nvidia. 1. Sur le site officiel de nvidia, recherchez l'option de prise en charge des pilotes dans le coin supérieur droit de l'interface et cliquez dessus. 2. Dans l'interface de prise en charge des pilotes, sélectionnez votre carte graphique et votre type de périphérique, puis cliquez sur le bouton de recherche. 3. Dans les résultats de la recherche, recherchez le bouton de téléchargement, cliquez dessus, téléchargez et installez le pilote pour résoudre le problème de crash. Ce qui précède est la solution au crash du panneau de configuration de l'ordinateur nvidia. J'espère que cela vous aidera.
2023-04-04
commentaire 0
3891
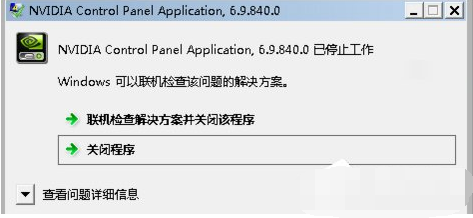
Solution au problème selon lequel le système Win7 ne peut pas démarrer le panneau de configuration Nidia
Présentation de l'article:Les amis habitués à utiliser le système Win7 peuvent constater que le système Win7 ne peut pas démarrer le panneau de configuration Nidia. Alors qu'en est-il du système Win7 qui ne peut pas démarrer le panneau de configuration Nidia ? Laissez-nous partager avec vous comment résoudre ce problème. Jetons un coup d'œil à la solution au problème selon lequel le panneau de configuration Nidia ne peut pas être démarré dans le système Win7. Solution au problème selon lequel le système Win7 ne peut pas démarrer le panneau de configuration Nidia. 1. Tout d'abord, nous pouvons voir le pilote nvidia d'origine terminé dans Ajout et suppression de programmes, télécharger le pilote correspondant sur le site officiel, puis redémarrer. 2. Nous pouvons également choisir Panneau de configuration dans le menu. 3. Modifiez la méthode d'affichage dans le coin supérieur droit en grandes icônes et cliquez sur Outils de gestion. 4. Ouvrez les options de service et recherchez deux options : N
2023-07-10
commentaire 0
1077
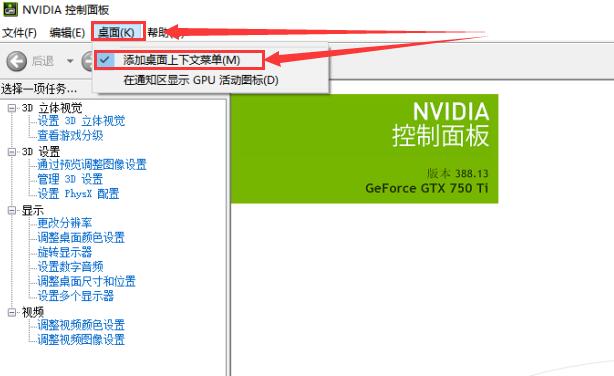
Comment résoudre le problème du panneau de configuration de la carte graphique manquant en cliquant avec le bouton droit dans Win10
Présentation de l'article:Lors de l'utilisation du système Win10, de nombreux utilisateurs ont déclaré que lorsque nous cliquons avec le bouton droit sur le bureau, l'affichage de la carte graphique ne s'affiche pas. Alors, comment les utilisateurs résolvent-ils ce problème ? Venez jeter un œil au didacticiel détaillé. faites s'il n'y a pas de panneau de configuration de la carte graphique lorsque vous faites un clic droit sur win10 Solution : 1. Vérifiez d'abord si le pilote de la carte graphique est installé sur votre ordinateur. 2. S'il est confirmé qu'il est installé, nous ouvrirons le panneau de configuration. Trouvez le nôtre. 3. Cliquez ensuite en haut et vérifiez-le.
2023-12-30
commentaire 0
1558
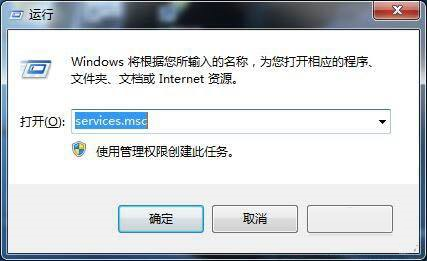
Comment configurer le panneau de configuration nvidia pour qu'il ne démarre pas au démarrage - Comment configurer le panneau de configuration nvidia pour qu'il ne démarre pas au démarrage
Présentation de l'article:Amis, savez-vous comment configurer le panneau de configuration nvidia pour désactiver le démarrage au démarrage ? Aujourd'hui, je vais vous expliquer comment configurer le panneau de configuration nvidia pour désactiver le démarrage au démarrage. Si vous êtes intéressé, venez jeter un œil avec l'éditeur. J'espère que cela peut vous aider. Étape 1 : Cliquez sur le menu Démarrer – sélectionnez « Exécuter », ouvrez Exécuter et entrez services.msc pour confirmer. Étape 2 : Après avoir ouvert le service local, recherchez le service « NVIDIADisplayDriverService » dans la liste. Étape 3 : double-cliquez pour ouvrir le service, puis définissez le type de démarrage du service NVIDIADisplayDriverService sur désactivé, puis arrêtez le service.
2024-03-04
commentaire 0
1762