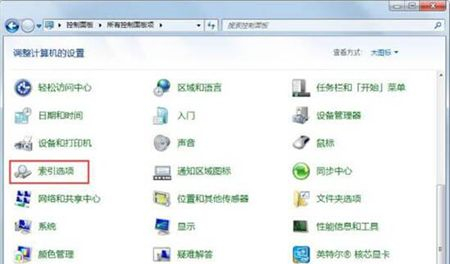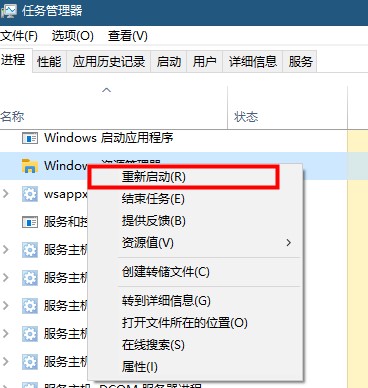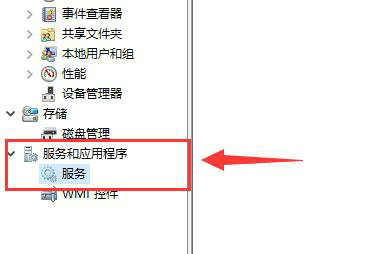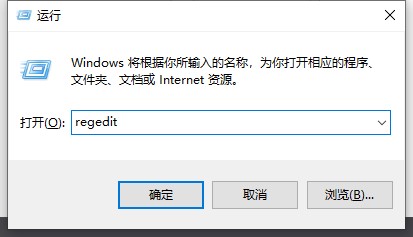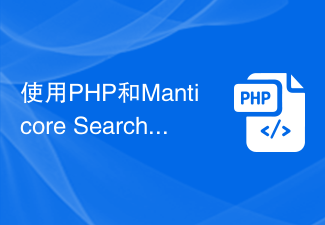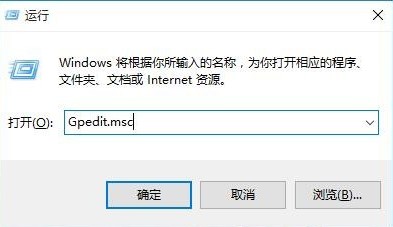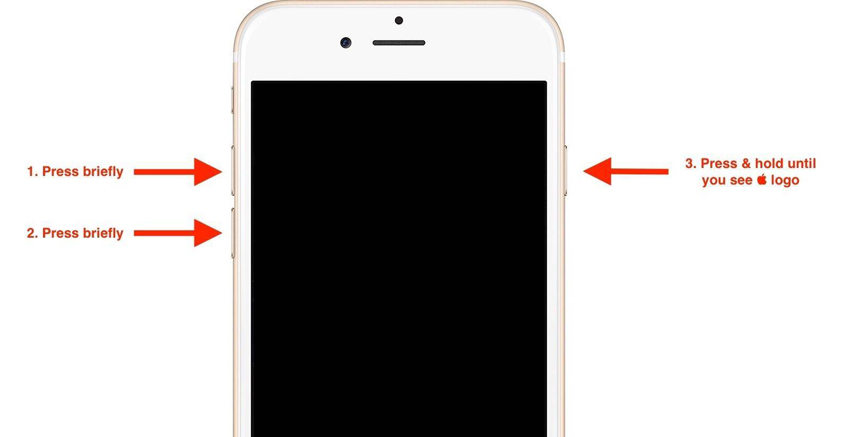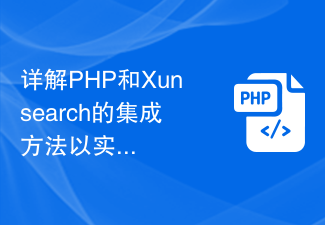10000 contenu connexe trouvé
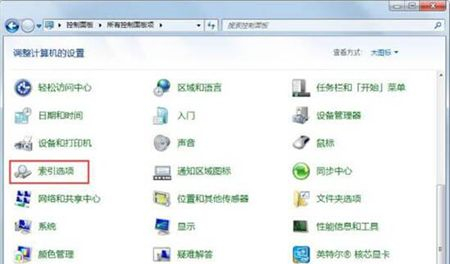
Comment résoudre le problème selon lequel la fonction de recherche de Windows 7 ne trouve pas de fichiers ?
Présentation de l'article:Comment résoudre le problème selon lequel la fonction de recherche de Windows 7 ne trouve pas de fichiers ? Récemment, un utilisateur a posé cette question. Lorsque vous utilisez un ordinateur, vous pouvez utiliser la fonction de recherche pour rechercher des fichiers. Que devez-vous faire si vous rencontrez une situation dans laquelle le fichier ne peut pas être recherché et le temps de recherche est très long ? En réponse à cette problématique, cet article apporte une solution détaillée à partager avec tous. Comment résoudre le problème selon lequel la fonction de recherche de Windows 7 ne trouve pas de fichiers ? 1. Appuyez sur « Touche Win + R » pour ouvrir Exécuter, entrez services.msc dans la zone de saisie et cliquez sur le bouton « OK » pour ouvrir le service. 2. Dans la fenêtre du service, recherchez l'élément WindowsSearch et définissez l'état du service sur Démarrer. 3. Cliquez sur le bouton Démarrer dans le coin inférieur gauche de l'écran
2024-02-11
commentaire 0
929

Comment résoudre le problème selon lequel la fonction de recherche Win7 ne trouve pas de fichiers
Présentation de l'article:Le système Windows dispose d'une fonction de recherche très puissante, notamment Cortana dans win10. Vous pouvez trouver les fichiers ou applications souhaités en un seul clic. Mais en fait, la fonction de recherche de win7 est également très simple à utiliser. Si le fichier ne peut pas être trouvé, la fonction de recherche peut être désactivée. Jetons un coup d'œil à la solution ci-dessous. Win7 ne trouve pas le fichier Solution 1 : activez la fonction de recherche 1. Utilisez d'abord la touche de raccourci « win+r » pour ouvrir « Exécuter », puis saisissez « service.msc ». 2. Recherchez ensuite « WindowsSearch » dans la fenêtre qui s'ouvre et réglez-le sur « Démarrer ». Méthode 2 : Définir l'index win7 1. Ouvrez d'abord le « Panneau de configuration » dans le menu « Démarrer ». 2. Sur la surface de contrôle
2024-01-04
commentaire 0
1150

Que faire si la fonction de recherche de fichiers Win10 n'est pas complète
Présentation de l'article:Parfois, lorsque nous utilisons des ordinateurs pour trouver des informations, nous pouvons utiliser la fonction de recherche de fichiers, mais certains utilisateurs constatent que la fonction de recherche de fichiers de Win10 ne peut pas trouver tous les fichiers. Que doivent-ils faire ? C'est en fait très simple, il suffit de passer en mode d'affichage des grandes icônes, puis d'opérer dans les options avancées. Ensuite, je vais vous donner une introduction détaillée à la solution au problème selon lequel la fonction de recherche de fichiers Win10 ne peut pas trouver tous les fichiers. Analyse du problème de la fonction de recherche de fichiers incomplète dans Win10 1. Tout d'abord, appuyez sur la combinaison de touches [Win+S] du clavier pour ouvrir la recherche Windows, entrez [Panneau de configuration] dans la zone de recherche, puis cliquez sur [Ouvrir] le meilleur application de panneau de commande correspondante donnée par le système. 2. Dans toutes les fenêtres d'éléments du panneau de configuration, passez en mode d'affichage [Grandes icônes] et réglez l'ordinateur.
2024-09-03
commentaire 0
551
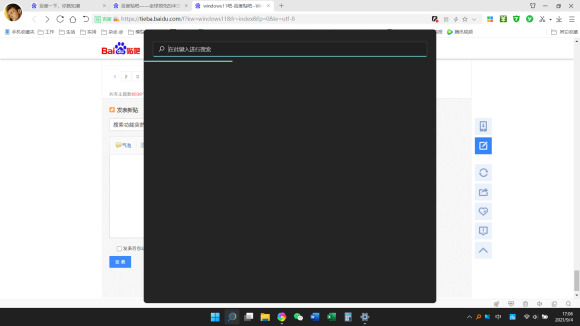
Comment résoudre le problème selon lequel la barre de recherche ne peut pas être utilisée dans le système win11 ? La solution à la fonction de recherche Win11 ne fonctionne pas
Présentation de l'article:Il y a une icône de recherche en forme de loupe dans la barre des tâches du système Win11. Cliquer dessus peut nous aider à trouver rapidement les fichiers dont nous avons besoin. Certains amis ont signalé que cette fonction ne peut pas être utilisée, alors comment devrions-nous la résoudre ? partageons avec vous deux solutions courantes. Jetons un coup d'œil à la méthode de configuration complète. 2. Entrez Configuration ordinateur - Module de gestion - Composants Windows - Rechercher. 3. Remplacez Ne pas rechercher sur le Web ou Afficher les résultats Web dans la recherche sur activé. 4. De cette façon, la barre de recherche Win11 reviendra à la normale.
2024-07-26
commentaire 0
990
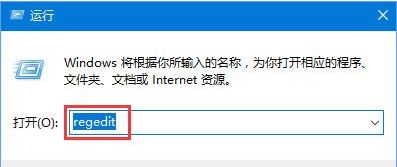
Comment activer la fonction de recherche flottante dans win10_Introduction à la façon d'activer la fonction de recherche flottante dans Win10
Présentation de l'article:La fonction de recherche flottante de Win10 est une méthode de recherche nouvellement ajoutée, alors savez-vous comment l'utiliser ? Comment activer la fonction de recherche flottante dans Win10 ? Pour cette raison, System House vous propose une introduction détaillée sur la façon d'activer la fonction de recherche flottante dans Win10, afin de vous aider à résoudre les problèmes que vous rencontrez et à créer une meilleure méthode de fonctionnement de l'ordinateur ! Introduction à l'activation de la fonction de recherche flottante dans Win10 1. Ouvrez d'abord la fenêtre d'exécution via la combinaison de touches de raccourci de l'ordinateur [Win+R], puis entrez [regedit] et cliquez sur OK pour accéder à la fenêtre de registre. 2. Dans l'éditeur de registre, vous devez ouvrir les colonnes suivantes dans l'ordre : HKEY_CURRENT_USERSoftwareMicrosoftWindowsCurren
2024-09-05
commentaire 0
334

Résoudre le problème de saisie de la barre de recherche Win11
Présentation de l'article:La barre de recherche est une fonction très utile du système win11, qui peut nous aider à trouver les paramètres, fonctions et services que nous souhaitons. Cependant, certains amis ont rencontré la situation dans laquelle la barre de recherche win11 ne peut pas être saisie. Nous pouvons modifier les données pertinentes dans le registre pour résoudre le problème. Suivons l'éditeur pour le résoudre. Que faire si la barre de recherche Win11 ne peut pas être saisie 1. Tout d'abord, nous pouvons appuyer sur "win+r" sur le clavier pour afficher Run. 2. Entrez ensuite « regedit » et appuyez sur Entrée pour ouvrir l'éditeur de registre. 3. Saisissez ensuite "HKEY_LOCAL_MACHINE\SOFTWARE\Microsoft\Windows\CurrentVersion\Expl dans le chemin ci-dessus
2023-12-26
commentaire 0
1187

Que faire si la fonction de recherche du système Windows 10 ne peut pas être utilisée
Présentation de l'article:Lorsque vous utilisez un ordinateur, la fonction de recherche peut être considérée comme une fonction fréquemment utilisée, alors que devez-vous faire si la fonction de recherche du système Windows 10 ne peut pas être utilisée. Pour cette raison, System House vous propose une solution simple au problème ? la fonction de recherche du système Windows 10 ne peut pas être utilisée ici, vous pouvez facilement résoudre le problème grâce à cette méthode. La fonction de recherche du système Windows 10 ne peut pas être utilisée. Solution 1. Ouvrez d'abord la fonction d'exécution via une combinaison de touches de raccourci, puis entrez 2. Dans le dossier ouvert, vous pouvez voir le dossier indexé, cliquez dessus pour l'ouvrir. 3. Sélectionnez « Propriétés » dans la liste contextuelle, la fenêtre « Propriétés indexées » apparaîtra, puis cliquez sur le bouton « Avancé (D) » 4. Entrez d'abord dans la fenêtre « Propriétés avancées » ;
2024-06-02
commentaire 0
424

Que faire si la fonction de recherche ne peut pas être utilisée sous Windows 10
Présentation de l'article:La fonction de recherche de Win10 peut aider les utilisateurs à trouver rapidement les fichiers et les applications dont ils ont besoin. Cependant, certains amis ont récemment signalé que la fonction de recherche des ordinateurs Win10 ne pouvait pas être utilisée. Comment résoudre ce problème ? Ici, l'éditeur vous proposera la fonction de recherche de. Ordinateurs win10. Si vous êtes intéressé par la solution qui ne peut pas être utilisée, veuillez y jeter un oeil. Solution au problème selon lequel la fonction de recherche d'ordinateur Win10 ne peut pas être utilisée : 1. Cliquez avec le bouton droit sur cet ordinateur et sélectionnez « Gérer » parmi les options proposées. 2. Après avoir accédé à la nouvelle interface, cliquez sur l'option « Services » sous « Services et applications ». 3. Recherchez le service « Windowssearch » et double-cliquez dessus.
2024-07-19
commentaire 0
691

Tutoriel pour résoudre le crash de la recherche Win11
Présentation de l'article:Récemment, certains utilisateurs du système Win11 ont signalé qu'ils avaient eu un problème de crash de recherche après la mise à jour et qu'ils ne pouvaient plus utiliser la fonction de recherche. Pour le moment, nous pouvons résoudre le problème de crash de recherche en utilisant les propres outils de dépannage du système. a Levez-vous et jetez un œil. Que faire si la recherche Win11 plante : 1. Tout d'abord, nous ouvrons les paramètres système, entrons dans "Système" et sélectionnons "Dépannage" 2. Après avoir entré, sélectionnez "Autre dépannage" 3. Recherchez "Recherche et indexation" et cliquez sur le bouton à droite "Exécuter" 4. Sélectionnez ensuite le problème rencontré, puis cliquez sur "Page suivante" 5. Enfin, le système résoudra automatiquement le problème de crash de recherche pour vous.
2024-01-06
commentaire 0
1083

Discuz ferme la fonction de recherche, causant des problèmes aux utilisateurs
Présentation de l'article:Titre : Discuz ferme la fonction de recherche, provoquant des problèmes aux utilisateurs et cherchant des solutions. Avec le développement des communautés en ligne, de plus en plus d'utilisateurs choisissent de communiquer et d'interagir sur le forum Discuz. Cependant, récemment, les utilisateurs ont découvert que Discuz avait désactivé la fonction de recherche, ce qui a causé quelques problèmes avec leur expérience. Cet article analysera des exemples de code spécifiques pour expliquer comment résoudre le problème de Discuz consistant à désactiver la fonction de recherche, aider les utilisateurs à restaurer la fonction de recherche et à améliorer l'expérience du forum. Tout d’abord, nous devons comprendre pourquoi Discuz est désactivé
2024-03-10
commentaire 0
485
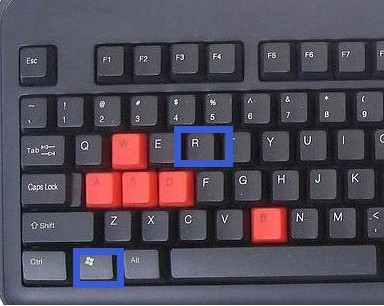
Comment résoudre le problème de l'impossibilité de saisir dans la barre de recherche Win11 ? Comment résoudre le problème de l'impossibilité de saisir dans la barre de recherche Win11
Présentation de l'article:Il existe une barre de recherche intégrée dans le système win11, qui permet de trouver rapidement les fichiers et les programmes souhaités. De nombreux utilisateurs ne parviennent toujours pas à saisir du contenu après avoir cliqué sur la barre de recherche. Face à ce problème, de nombreuses personnes ne savent pas comment procéder. pour le résoudre. Dans ce numéro du didacticiel win11, nous partagerons la solution avec la majorité des utilisateurs. Jetons un coup d’œil aux étapes détaillées. Solution à l'impossibilité de saisir dans la barre de recherche Win11 1. Tout d'abord, nous pouvons appuyer sur win+r sur le clavier pour afficher Run. 3. Saisissez ensuite HKEY_LOCAL_MACHINESOFTWAREMicrosoftWindowsCurrentVersionExplorerFolderTypes{ef87b4 dans le chemin ci-dessus
2024-02-15
commentaire 0
643
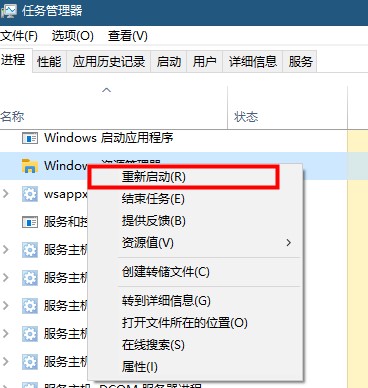
Comment résoudre le problème du champ de recherche qui ne répond pas dans Win10
Présentation de l'article:Les utilisateurs ont un problème bloqué lors de l'utilisation du champ de recherche Win10, ce qui rend la fonction de recherche inutilisable. Tant qu'ils sont obligés d'arrêter et de redémarrer, comment résoudre ce problème ? ! Le champ de recherche Win10 est bloqué : 1. Il reste bloqué après avoir cliqué sur Rechercher. Il se peut qu'il ne réponde pas. Vous pouvez attendre un moment. 2. S'il se bloque toujours après un certain temps, cliquez avec le bouton droit sur la barre des tâches pour ouvrir le Gestionnaire des tâches et redémarrez l'Explorateur Windows. 3. Ouvrez les paramètres de recherche, désactivez la recherche sécurisée sous autorisations et historique, puis désactivez la recherche dans le cloud.
2024-01-03
commentaire 0
1064
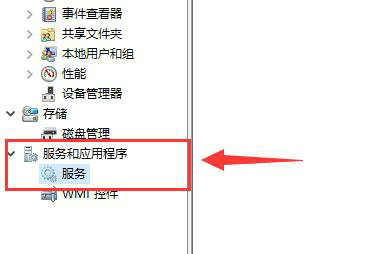
Comment résoudre le problème selon lequel la fonction de recherche de fichier ne trouve pas le fichier dans Win10
Présentation de l'article:Bonjour à tous, aujourd'hui je souhaite partager avec vous le problème de la recherche de fichiers sur les ordinateurs Windows 10. Parfois, nous rencontrons une situation dans laquelle nous ne pouvons pas effectuer de recherche. Cela est dû à un problème avec les paramètres du service, ce qui empêche la fonction de recherche de fonctionner correctement. Ne vous inquiétez pas, nous avons une solution, vous pouvez venir sur le site PHP chinois pour y jeter un œil ! La solution est la suivante : 1. Cliquez avec le bouton droit sur « Ce PC » sur le bureau et sélectionnez « Gérer » dans la liste d'options. 2. Après être entré dans la nouvelle interface, cliquez sur l'option « Services » dans « Services et applications » sur la gauche. 3. Recherchez ensuite « windowssearch » sur la droite, cliquez dessus avec le bouton droit et « Démarrer ». 4. Entrez ensuite dans l'interface « Panneau de configuration », basculez « Afficher par » dans le coin supérieur droit sur « Grandes icônes » et cliquez sur « Options d'index ».
2024-09-10
commentaire 0
276

Tutoriel de développement PHP : Comment intégrer la fonction de recherche Algolia
Présentation de l'article:Tutoriel de développement PHP : Comment intégrer la fonction de recherche d'Algolia Introduction : Dans le développement Web moderne, la fonction de recherche est une partie essentielle de nombreuses applications. Algolia est un puissant moteur de recherche cloud qui offre aux développeurs des solutions de recherche rapides et personnalisables. Ce tutoriel expliquera comment intégrer la fonctionnalité de recherche Algolia à l'aide de PHP pour implémenter une fonctionnalité de recherche efficace dans votre application. Étape 1 : Installer AlgoliaPHPSDK Tout d’abord, nous devons passer Compos
2023-07-23
commentaire 0
775
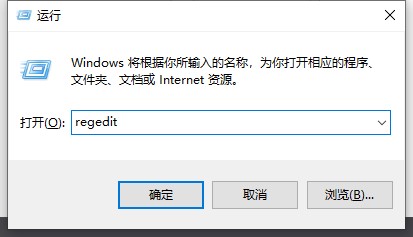
Comment résoudre le problème de l'impossibilité de saisir dans le champ de recherche Win10
Présentation de l'article:Le champ de recherche Win10 est une petite fonction que nous utilisons quotidiennement pour rechercher des fichiers et des logiciels. Certains utilisateurs ne peuvent pas saisir dans le champ de recherche Win10. Cela est généralement dû à des problèmes dans le registre. être entré Solution. Le champ de recherche Win10 ne peut pas être saisi : 1. Appuyez sur les touches Win+R pour ouvrir Exécuter, entrez regedit et cliquez sur OK. 2. Recherchez et sélectionnez {00000000-0000-0000-0000-000000000000} dans le registre ouvert et cliquez avec le bouton droit pour le supprimer. 3. Si votre système est un système 64 bits, vous devez également localiser et supprimer {00000000-0000-0000-0000-000000000000}.
2024-01-02
commentaire 0
1365
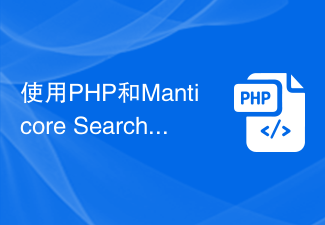
Développer des suggestions de recherche rapides en utilisant PHP et Manticore Search
Présentation de l'article:Présentation du développement de suggestions de recherche rapides à l'aide de PHP et ManticoreSearch : La fonctionnalité de suggestions de recherche fait partie intégrante des moteurs de recherche modernes, fournissant des suggestions instantanées de termes de recherche aux utilisateurs et les mettant à jour en temps réel au fur et à mesure que l'utilisateur tape. Dans cet article, nous présenterons comment utiliser PHP et ManticoreSearch pour implémenter des suggestions de recherche rapides. ManticoreSearch est une solution de recherche en texte intégral hautes performances basée sur le moteur de recherche open source Sphinx. il a
2023-08-05
commentaire 0
1482

Comment résoudre le problème du champ de recherche qui ne répond pas dans Windows 10
Présentation de l'article:Win10 a une fonction de champ de recherche. Les utilisateurs peuvent saisir le nom à rechercher s'ils ne trouvent pas le logiciel. Cependant, il existe un problème selon lequel le champ de recherche Win10 ne répond pas lorsqu'on clique dessus. Généralement, il suffit de définir le type de démarrage du service. Jetons un coup d'œil aux détails ci-dessous. Quelle est la solution au problème que le champ de recherche Win10 ne répond pas ? Le champ de recherche Win10 ne répond pas : 1. Appuyez sur win+R sur le clavier pour ouvrir l'exécution et entrez services.msc pour accéder à la fonction de service. 2. Recherchez les deux éléments de service WindowsMediaPlayerNetworkSharingService et UserManager. 3. Cliquez avec le bouton droit pour entrer les propriétés, modifiez le type de démarrage en automatique, modifiez l'état du service en démarrage et redémarrez.
2024-01-03
commentaire 0
1652
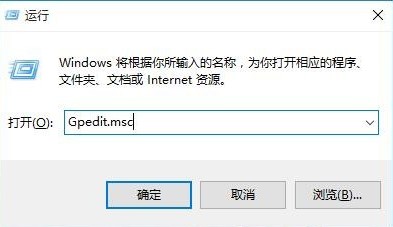
Comment résoudre le problème selon lequel le champ de recherche Win10 est grisé et ne peut pas être utilisé
Présentation de l'article:Lorsque les utilisateurs utilisent quotidiennement le champ de recherche Win10 pour rechercher du contenu et les logiciels requis, ils constatent le problème selon lequel le champ de recherche Win10 est gris et ne peut pas être utilisé. Généralement, il est défini sur désactivé dans le groupe de stratégie informatique. la solution au champ de recherche win10 étant grise et non disponible. Le champ de recherche Win10 est gris et ne peut pas être utilisé. Solution : 1. Appuyez sur les touches Win+R pour ouvrir l'exécution et entrez gpedit.msc. 2. Dans l'éditeur de stratégie de groupe local, sélectionnez l'option Modèles d'administration - Composants Windows. 3. Recherchez l'option Rechercher-Autoriser Cortana. 4. Après ouverture, sélectionnez Désactivé sur sa page, cliquez sur OK et redémarrez l'ordinateur.
2024-01-03
commentaire 0
942
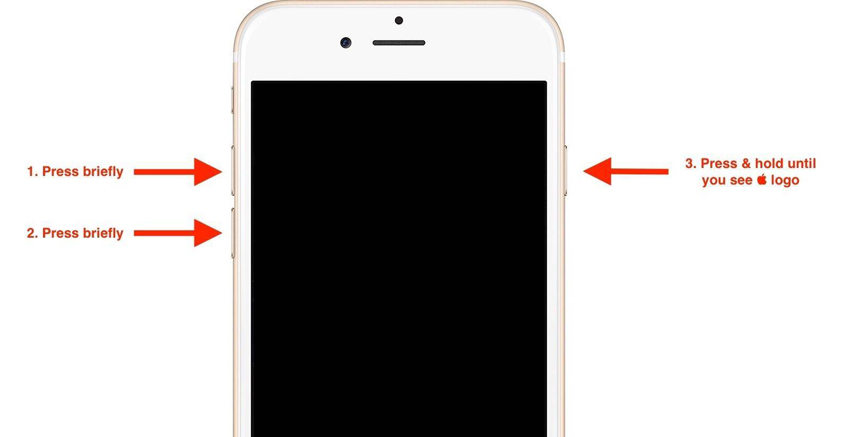
Résolvez le problème des contacts introuvables sur l'iPhone 8
Présentation de l'article:L'iPhone8 est l'un des téléphones phares de la société lancé en 2017. Avec l’émergence de l’iPhone8, une série de nouvelles fonctionnalités sont également entrées sur le marché. Mais comme l’appareil est nouveau, les problèmes qui y sont associés semblent également nouveaux. L'un des problèmes est que les contacts qui attirent l'attention des gens n'apparaissent pas dans les recherches sur l'iPhone 8. Les gens sont frustrés à cause de ce problème. Mais en réalité, même si le problème est nouveau, la solution pour le résoudre est traditionnelle. Si la recherche de contacts iPhone ne fonctionne pas, voyons comment le résoudre. Solution 1 : forcer le redémarrage de l'iPhone8 pour corriger le problème de recherche de contacts. Le redémarrage de l'iPhone maintenant peut être la solution au problème de recherche de vos contacts sur iPhone.
2023-12-29
commentaire 0
798
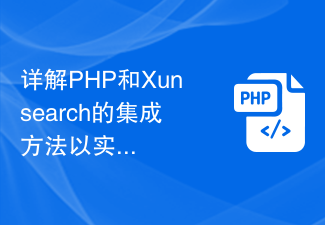
Explication détaillée de la méthode d'intégration de PHP et Xunsearch pour réaliser une fonction de recherche intelligente
Présentation de l'article:Explication détaillée de la méthode d'intégration de PHP et Xunsearch pour réaliser une fonction de recherche intelligente dans le développement Web, la fonction de recherche est un composant très courant et important. Afin d'obtenir des fonctions de recherche efficaces, Xunsearch peut être intégré au développement PHP pour implémenter des fonctions de recherche intelligentes. Cet article présentera en détail comment implémenter des fonctions de recherche intelligente via PHP et Xunsearch, et joindra des exemples de code correspondants. Introduction générale Xunsearch est un moteur de recherche en texte intégral hautes performances basé sur C++, qui peut fournir très rapidement
2023-08-01
commentaire 0
1004