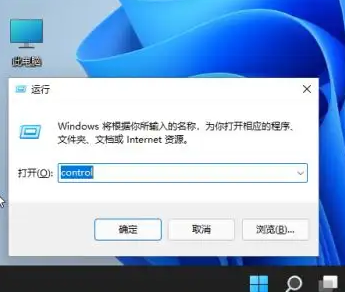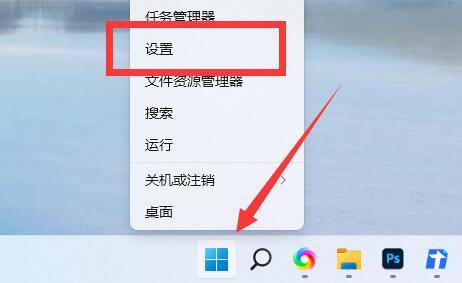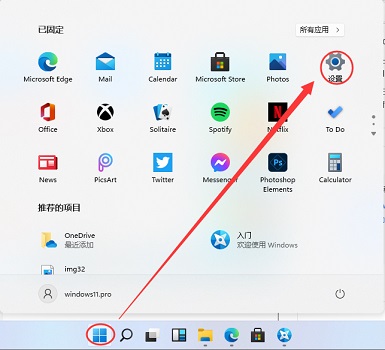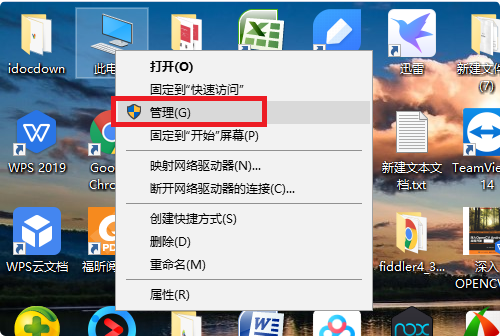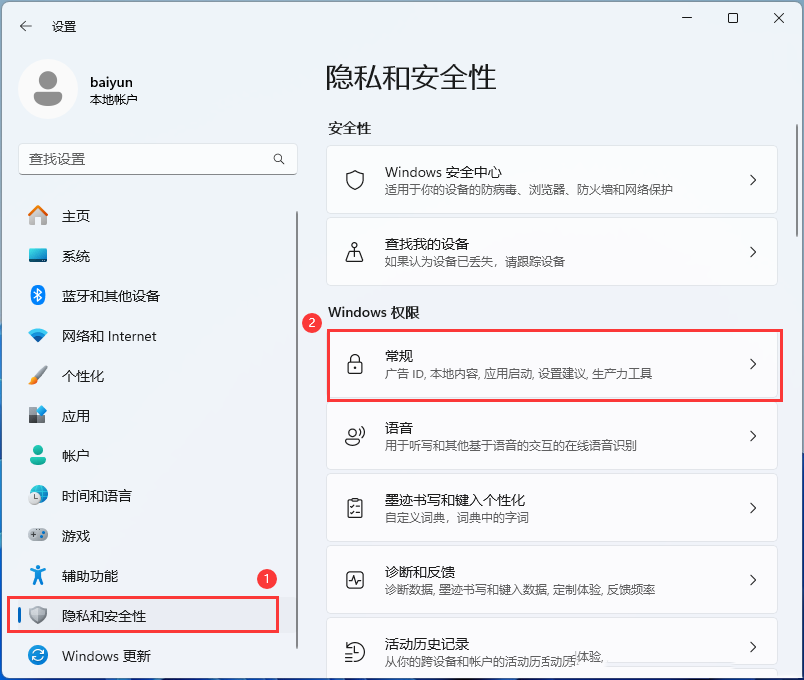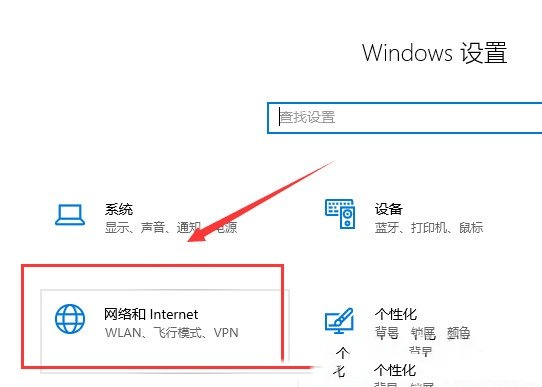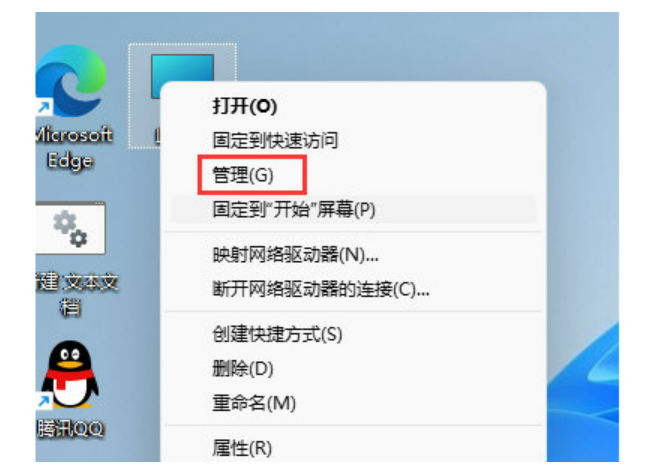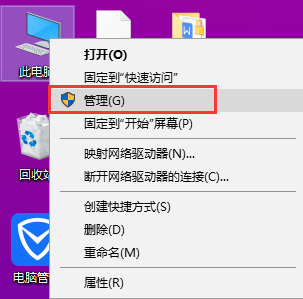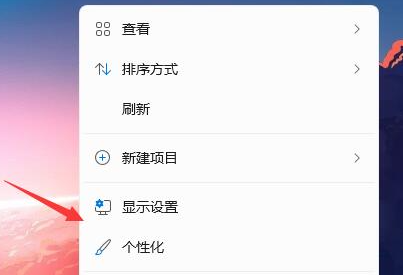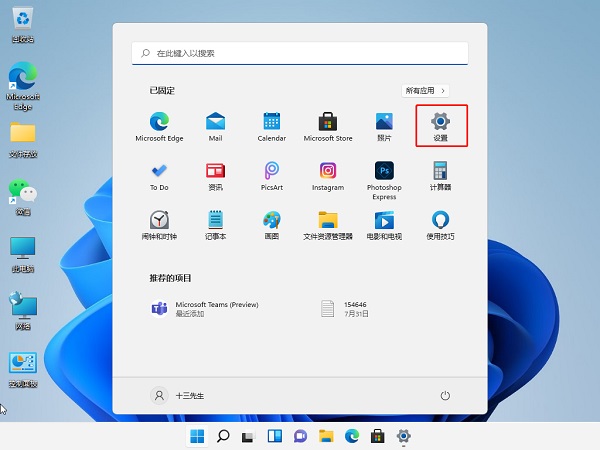62 contenu connexe trouvé
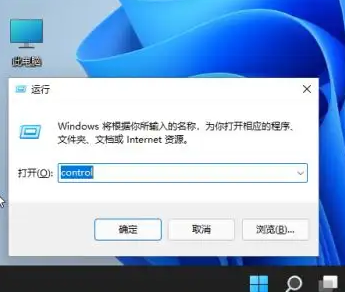
Que dois-je faire si mon ordinateur portable Win11 ne peut pas être chargé ?
Présentation de l'article:De nombreux amis qui utilisent des ordinateurs portables le brancheront directement, ce qui peut non seulement améliorer les performances de l'ordinateur, mais également charger la batterie. Cependant, certains utilisateurs de Win11 ont constaté qu'ils ne pouvaient pas charger la batterie, même après avoir changé divers appareils. Pour exclure des problèmes matériels, il s’agit généralement d’un problème de configuration. Ensuite, nous partagerons avec vous une solution détaillée dans ce didacticiel Win11. Les amis qui en ont besoin peuvent suivre les étapes de l'article et l'essayer ! Que dois-je faire si mon ordinateur portable Win11 ne peut pas être chargé ? 1. Appuyez sur win r sur le clavier pour afficher la fenêtre d'exécution, entrez « contrôle » et appuyez sur Entrée pour ouvrir le panneau de configuration. 2. Après ouverture, entrez « Matériel et audio ». 3. Entrez ensuite « Modifier les paramètres de la batterie ». 4. Cliquez ensuite sur « Modifier les paramètres du forfait ». 5. Sélectionnez ensuite « Modifier les paramètres d'alimentation avancés ». 6
2024-09-12
commentaire 0
395
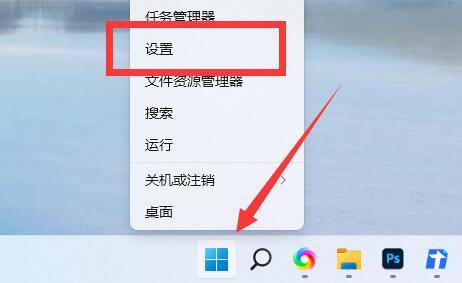
Comment changer le nom de l'ordinateur dans Win11 Comment changer le nom de l'ordinateur dans Win11
Présentation de l'article:Comment changer le nom de l’ordinateur Win11 ? Lorsque nous utilisons le système Win11, nous devons parfois partager ou nous connecter à distance, le nom de notre ordinateur sera alors affiché. Mais beaucoup de gens sont trop paresseux pour le changer, alors ils veulent trouver un nom qui leur plaît, mais ne savent pas comment. Alors comment changer le nom de votre ordinateur ? Suivez-moi et jetez un oeil. Comment changer le nom de l'ordinateur dans Win11 1. Tout d'abord, cliquez avec le bouton droit sur le menu Démarrer et ouvrez « Paramètres ». 2. Après ouverture, voyez le nom de l'ordinateur en haut et cliquez sur "Renommer" ci-dessous. 3. Entrez ensuite le nom souhaité à l'emplacement indiqué et cliquez sur « Page suivante ». 4. Enfin, cliquez simplement sur « Redémarrer maintenant »
2024-09-09
commentaire 0
408

Que faire si l'icône de l'appareil photo ne s'affiche pas sur un ordinateur Win10
Présentation de l'article:Lorsque nous utilisons un ordinateur win10, nous constatons parfois que l'ordinateur n'affiche pas l'icône de l'appareil photo. Pourquoi est-ce ? Nous appuyons sur la touche de raccourci win+i pour activer la fonction caméra du système win10, puis nous pouvons la configurer. Ou vous pouvez vérifier si vous avez installé le pilote de l’appareil photo. Ci-dessous, ce site vous donnera une explication détaillée de la solution au problème selon lequel l'icône de l'appareil photo ne s'affiche pas sur les ordinateurs Windows 10. Explication détaillée pour l'ordinateur Win10 n'affichant pas l'icône de l'appareil photo Méthode 1 : Activer la fonction appareil photo du système Win10 1. Vérifiez d'abord si l'autorisation de l'appareil photo est activée. La touche de raccourci "win+i" ouvre la fenêtre des paramètres et nous pouvons maintenant voir la caméra sous Confidentialité. 2. Recherchez la caméra dans la colonne de gauche et sur la droite, nous pouvons voir que l'accès à la caméra de cet appareil a été désactivé.
2024-09-09
commentaire 0
281

Pourquoi dois-je acheter un nouvel ordinateur et un nouveau bureau ? Que dois-je faire si je dois payer pour le bureau lors de l'achat d'un ordinateur ?
Présentation de l'article:Office est un logiciel de bureau utilisé par de nombreux utilisateurs. De nombreux utilisateurs se demandent pourquoi ils devraient acheter Office pour un nouvel ordinateur ? En fait, de nombreux ordinateurs recevront gratuitement un logiciel de bureau authentique et permanent lorsqu'ils les achèteront. Cependant, si les utilisateurs réinstallent le système, votre autorisation sera perdue. Laissez donc ce site présenter soigneusement aux utilisateurs ce qu'ils doivent payer lors de l'achat d'ordinateurs. Analysons le problème de savoir quoi faire avec l'argent. Que dois-je faire si je dois payer pour Office lors de l'achat d'un ordinateur ? 1. Il n'y a aucun coût supplémentaire pour l'achat de Microsoft Office fourni avec l'ordinateur. Microsoft Office fourni avec l'ordinateur bénéficie d'une licence permanente. L'autorisation deviendra invalide après la réinstallation du système. Vous pouvez choisir d'acheter un logiciel authentique pour un coût approximatif.
2024-09-09
commentaire 0
237

Quelles sont les méthodes de capture d'écran sur un ordinateur win10 ?
Présentation de l'article:Lorsque nous utilisons des ordinateurs, nous rencontrons généralement des situations dans lesquelles nous devons prendre des captures d'écran. Quelqu'un sait-il quelles sont les méthodes disponibles pour prendre des captures d'écran sur les ordinateurs ? Ici, je vais vous présenter plusieurs méthodes pour prendre des captures d'écran sur les ordinateurs Win10. ne sont pas claires pour vous les amis, venez apprendre, il y en aura toujours une qui vous conviendra. Comment prendre une capture d'écran d'un ordinateur Win10 : Méthode 1 : Capture d'écran avec impression Il y aura une touche d'impression d'écran dans le coin supérieur droit du clavier d'un ordinateur de bureau ou d'un ordinateur portable. Appuyez sur cette touche pour prendre rapidement une capture d'écran. capture d'écran de l'état actuel de l'écran de l'ordinateur, puis ajoutez-le automatiquement au Presse-papiers, Ctrl v peut enregistrer directement sur le bureau. Méthode 2 : capture d'écran alt printscreen Cette capture d'écran est meilleure que la méthode 1
2024-09-14
commentaire 0
226
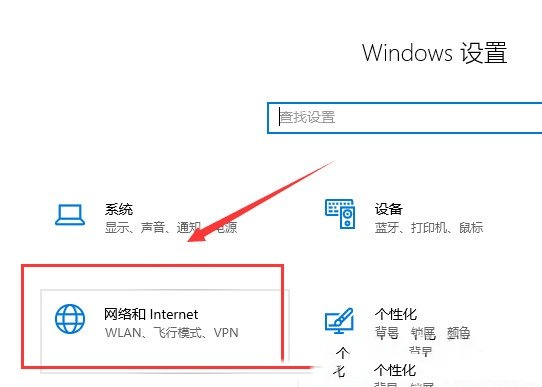
Que dois-je faire si DHCP n'est pas activé sur Ethernet de mon ordinateur Win10 ? Analyse du problème selon lequel DHCP n'est pas activé sur Ethernet de mon ordinateur Win10 ?
Présentation de l'article:Salut les gars! Si DHCP n'est pas activé sur Ethernet de votre ordinateur Win10, ne vous inquiétez pas, ce problème est en fait facile à résoudre. Vous pouvez trouver directement « Ethernet » sous « Réseau et Internet », puis entrer « Centre Réseau et partage » pour fonctionner, ou vous pouvez également trouver DHCPClient en exécutant une commande de fenêtre. Ensuite, je vais vous présenter en détail la solution au problème de DHCP non activé sur le réseau Ethernet des ordinateurs win10. Solution 1 pour le problème de DHCP non activé sur Ethernet sur un ordinateur Win10 : 1. Tout d'abord, appuyez sur la combinaison de touches [Win i] du clavier pour ouvrir les paramètres Windows. Vous pouvez trouver les paramètres dans la zone de recherche, puis recherchez et cliquez sur [. Réseau et Internet]. 2. Réseau
2024-09-13
commentaire 0
314

Comment revenir à un ordinateur Win11 en écran partagé ? Comment revenir à un ordinateur Win11 en écran partagé ?
Présentation de l'article:Bonjour à tous, aujourd'hui, je veux vous apprendre à restaurer l'écran partagé sur un ordinateur Win11. C'est en fait très simple. Il vous suffit de cliquer sur le menu Démarrer dans le coin inférieur gauche de l'ordinateur, puis de sélectionner Paramètres, puis de cliquer sur les options d'affichage sous les options système, de rechercher l'option multi-moniteurs et enfin de la désactiver. . Ensuite, laissez-moi vous expliquer les étapes spécifiques en détail ! Méthode pour reconstituer l'ordinateur Win11 en écran partagé 1. Tout d'abord, cliquez sur le menu Démarrer dans le coin inférieur gauche de l'ordinateur, puis cliquez sur Paramètres. 2. Ensuite, dans l'interface des paramètres Windows, sélectionnez l'option "Système". 3. Sélectionnez l'option "Affichage" dans le menu de gauche. 4. Enfin, recherchez « Plusieurs moniteurs » sur le côté droit pour diviser l'écran.
2024-09-09
commentaire 0
995
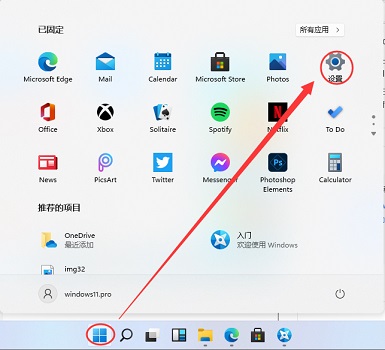
Comment vérifier la batterie dans Win11 Comment vérifier l'état de la batterie de l'ordinateur dans Win11
Présentation de l'article:De nombreux utilisateurs ont téléchargé et expérimenté le système Win11. Le système Win11 peut vérifier l'utilisation de la batterie de nos ordinateurs. Alors, comment vérifier la batterie dans Win11 ? Ici, l'éditeur vous présentera la méthode de vérification de l'état de la batterie de l'ordinateur dans Win11. . Pour ceux qui ne sont pas encore sûrs Venez apprendre avec moi ! 1. Cliquez sur Démarrer et sélectionnez l'option "Paramètres" dans le menu. 2. Sélectionnez « système » dans la nouvelle interface, puis recherchez l'option « Alimentation et batterie ». 3. De cette façon, vous pouvez voir l'utilisation de la batterie sur la page nouvellement ouverte, ainsi que l'utilisation de la batterie de chaque application.
2024-09-19
commentaire 0
517
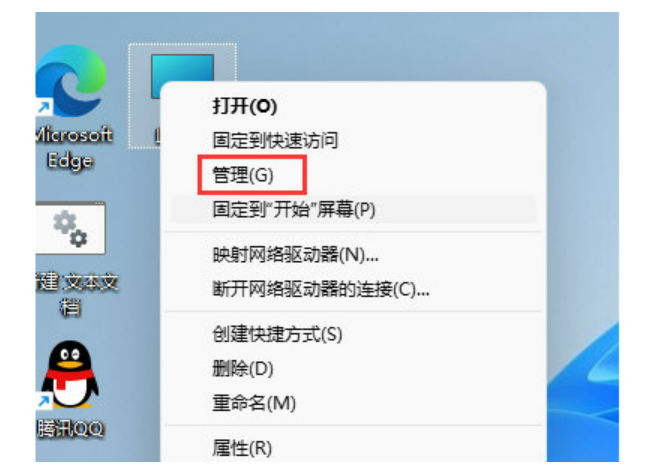
Comment changer le nom du compte d'ordinateur dans Win11 Tutoriel sur la façon de changer le nom du compte d'ordinateur dans Win11
Présentation de l'article:De nombreux utilisateurs ont exprimé leur souhait de modifier le nom du compte win11, mais ils ne savent pas comment modifier le nom du compte d'ordinateur dans win11. Ensuite, l'éditeur vous parlera du didacticiel sur la modification du nom du compte d'ordinateur win11. regarder! Modifier dans les options de gestion : 1. Sur le bureau du système Win11, cliquez sur [Ce PC] et sélectionnez l'élément de menu [Gestion] dans le menu contextuel. 2. Cliquez sur [Utilisateurs et groupes locaux], puis cliquez sur [Utilisateurs]. 3. Double-cliquez sur le nom d'utilisateur actuel pour ouvrir la fenêtre des propriétés de l'utilisateur et modifier le nom de l'utilisateur. 3. Double-cliquez sur le nom d'utilisateur actuel pour modifier le nom de l'utilisateur.
2024-09-19
commentaire 0
527
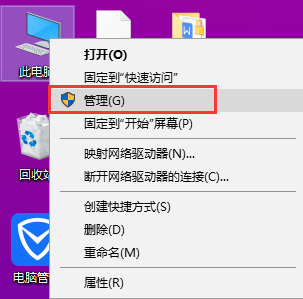
Comment afficher les journaux de mise sous et hors tension de l'ordinateur dans Win10 Comment afficher les journaux de mise sous et hors tension de l'ordinateur sur Win10
Présentation de l'article:Lorsque nous utilisons le système Win10, nous devrons peut-être lire les journaux de démarrage et d'arrêt. Alors, comment lire les enregistrements de démarrage et d'arrêt de l'ordinateur sur Win10 ? Cliquez simplement sur « Gérer » sous « Ce PC », puis ouvrez « Système » dans la fenêtre « Ordinateur » et le tour est joué ! Parlons en détail de la façon d'afficher les enregistrements de démarrage et d'arrêt de l'ordinateur sur Win10. Comment afficher les journaux de mise sous et hors tension de l'ordinateur dans Win10 1. Cliquez avec le bouton droit sur cet ordinateur et sélectionnez Gérer. 2. Ouvrez la fenêtre Gestion de l'ordinateur et développez Outils système-Observateur d'événements-Journal Windows-Système. 3. Après avoir cliqué sur Système, l'interface illustrée dans la figure apparaîtra sur le côté droit. Nous cliquons à l'extrême droite pour filtrer le journal actuel. 4. L'interface comme indiqué sur la figure apparaît, nous changeons "Tous les ID d'événement" en 600
2024-09-09
commentaire 0
389

Comment résoudre l'écran bleu de l'ordinateur après le démarrage du simulateur de foudre. Comment résoudre l'écran bleu de l'ordinateur provoqué par le simulateur de foudre.
Présentation de l'article:Thunderbolt Simulator est un émulateur Android utilisé par de nombreuses personnes. Il permet aux utilisateurs d'exécuter divers logiciels et jeux sur leurs ordinateurs. Certains amis ont un problème d'écran bleu sur leur ordinateur après avoir démarré le programme. De nombreuses personnes n'en sont pas conscientes. Il se peut que Hyper-V ou l'isolation du noyau soit activé, ou qu'il s'agisse d'un problème de pilote. En réponse à ces situations, l'éditeur du didacticiel logiciel d'aujourd'hui partagera les solutions correspondantes. J'espère que le contenu de ce numéro pourra vous aider davantage. les gens résolvent le problème. Solution à l'écran bleu provoqué par le simulateur de foudre : Méthode 1 : 1. Cliquez sur le bouton de recherche sur le côté droit de la barre des tâches. 2. Recherchez et ouvrez Activer ou désactiver les fonctionnalités Windows. 3. Annulez la fonction Hyper-V et cliquez sur OK pour enregistrer. Méthode 2 : 1. Idem
2024-09-09
commentaire 0
666

Que faire si la suppression du périphérique Bluetooth sur un ordinateur Win11 échoue
Présentation de l'article:Bonjour à tous, aujourd'hui nous allons parler de ce qu'il faut faire si le périphérique Bluetooth sur un ordinateur Win11 ne parvient pas à être supprimé. Parfois, nous rencontrons un échec lors de la suppression d'un appareil Bluetooth, alors que devons-nous faire si nous rencontrons cette situation ? C'est en fait très simple. Il vous suffit de cliquer sur Gestionnaire de périphériques sous le logo de démarrage de Windows, puis de sélectionner Afficher les périphériques cachés à utiliser. Ensuite, permettez-moi de vous présenter en détail la solution au problème d'échec de la suppression des appareils Bluetooth sur les ordinateurs Win11 ! Explication détaillée de l'échec de la suppression du périphérique Bluetooth sur un ordinateur Win11 1. Tout d'abord, appuyez sur la combinaison de touches [Win+X] du clavier, ou cliquez avec le bouton droit sur le [Logo de démarrage Windows] dans la barre des tâches et sélectionnez [Gestionnaire de périphériques] à droite. -cliquez sur l'élément de menu qui s'ouvre. 2. Gestionnaire de périphériques
2024-09-10
commentaire 0
382
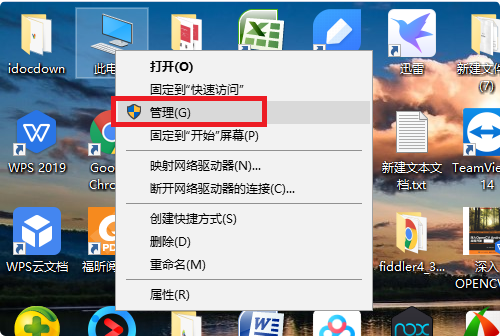
Comment résoudre le problème selon lequel l'ordinateur Win10 ne trouve pas l'imprimante
Présentation de l'article:Les imprimantes sont désormais beaucoup utilisées dans les bureaux. Elles peuvent nous aider à imprimer rapidement, mais que devons-nous faire si nous ne trouvons parfois pas l’imprimante ? C'est peut-être parce que le gestionnaire d'impression n'a pas été démarré. Je vais maintenant vous présenter la solution au problème selon lequel l'ordinateur Win10 ne trouve pas l'imprimante. Solution au problème selon lequel l'ordinateur Win10 ne trouve pas l'imprimante. Méthode 1 : Printspooler n'est pas démarré 1. Tout d'abord, cliquez avec le bouton droit sur « Cet ordinateur » et sélectionnez l'option « Gérer ». 2. Cliquez ensuite sur l'option « Service » sur cette page. 3. Cliquez ensuite sur l'option "printspooler" sur cette page. 4. Enfin, dans cette interface, définissez le type de démarrage sur l'option "Automatique". Méthode 2 : Problème de pilote d'imprimante Méthode 3 : 1. Appuyez d'abord sur win+R pour ouvrir
2024-09-10
commentaire 0
468

Comment configurer Win10 pour démarrer l'ordinateur pour qu'il démarre automatiquement Win10 pour démarrer l'ordinateur pour qu'il démarre automatiquement
Présentation de l'article:Récemment, des amis m'ont demandé comment allumer automatiquement l'ordinateur ? En fait, il s'agit de définir une heure de démarrage programmée, et l'ordinateur s'allumera tout seul à ce moment-là ! Alors comment le mettre en place ? Nous pouvons utiliser le planificateur de tâches dans Computer Management pour le faire. Aujourd'hui je vais vous apprendre les étapes précises, il vous suffit de suivre ce que j'ai écrit ! Comment configurer l'ordinateur de démarrage Windows 10 pour qu'il démarre automatiquement : 1. Ouvrez d'abord l'ordinateur portable, recherchez l'application "Ce PC", cliquez avec le bouton droit de la souris, puis sélectionnez l'option "Gérer" pour y accéder. 2. Cliquez ensuite sur TaskSchedule dans la colonne de gauche de la boîte de dialogue contextuelle. Après avoir accédé à la page, cliquez sur le bouton "Créer une tâche de base" dans la colonne de droite. 3. Dans la boîte de dialogue contextuelle, saisissez l'heure de démarrage dans le nom, puis cliquez sur Suivant.
2024-09-10
commentaire 0
320

Que dois-je faire si l'heure sur mon ordinateur Win11 est toujours fausse ? Comment régler l'heure sur mon ordinateur Win11 ?
Présentation de l'article:Bonjour à tous, laissez-moi vous apprendre à résoudre le problème selon lequel l'heure sur votre ordinateur Win11 est toujours fausse. Parfois, nous réglerons l'heure ou le calendrier dans le système win11, mais certains amis constateront que l'heure de l'ordinateur est toujours erronée. Ne vous inquiétez pas, suivez simplement les méthodes ci-dessous pour le résoudre. Tout d’abord, cliquez sur taskbarcorneroverflow sous la barre des tâches, puis vous pourrez le configurer. Ensuite, je vais vous expliquer en détail comment régler l'erreur de temps de l'ordinateur Win11. Comment régler l'erreur d'heure de l'ordinateur dans Windows 11. Méthode 1 : 1. Nous faisons d'abord un clic droit sur l'espace vide de la barre des tâches ci-dessous et sélectionnons Paramètres de la barre des tâches. 2. Recherchez le coin de la barre des tâches à droite dans les paramètres de la barre des tâches.
2024-09-12
commentaire 0
348
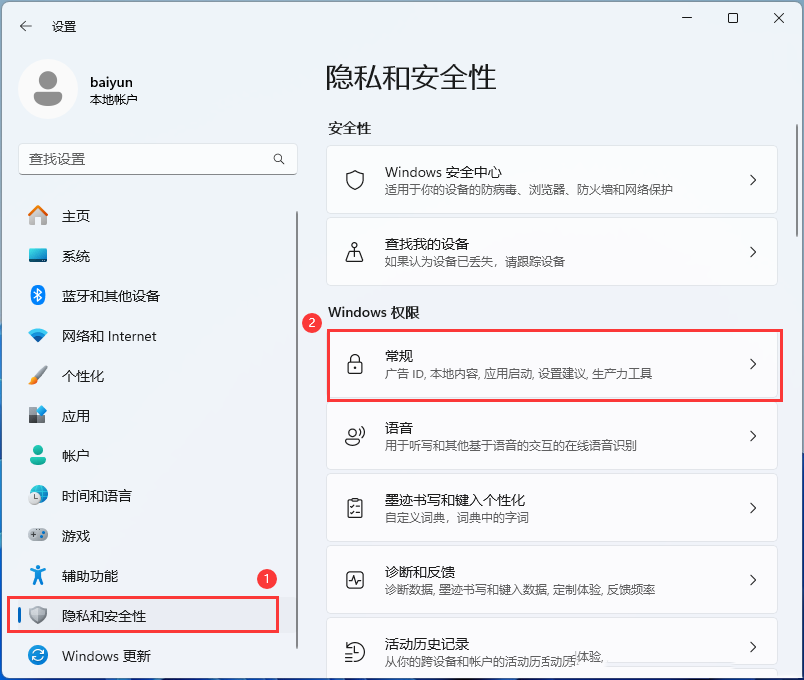
Comment optimiser les paramètres et améliorer les performances après avoir reçu un nouvel ordinateur Win11
Présentation de l'article:Salut les gars! Si vous venez de recevoir un nouvel ordinateur Win11 et que vous souhaitez optimiser ses performances, vous pouvez suivre les étapes ci-dessous pour le paramétrer ! Tout d'abord, ouvrez Confidentialité et sécurité, puis sélectionnez Général (identifiant publicitaire, contenu local, lancement d'application, suggestions de paramètres, outils de productivité) ou ouvrez directement l'éditeur de stratégie de groupe local. Vous pouvez maintenant commencer ! Ensuite, expliquons en détail comment optimiser les paramètres après avoir reçu un nouvel ordinateur Win11 pour que votre ordinateur fonctionne plus rapidement et plus facilement ! Méthode 1 : Comment optimiser les paramètres et améliorer les performances après avoir reçu un nouvel ordinateur Win11 : 1. Appuyez sur la combinaison de touches [Win+i] pour ouvrir les paramètres, puis cliquez sur [Confidentialité et sécurité] à gauche, puis cliquez sur [Général] sous Windows. autorisations à droite (ID publicitaire,
2024-09-09
commentaire 0
185
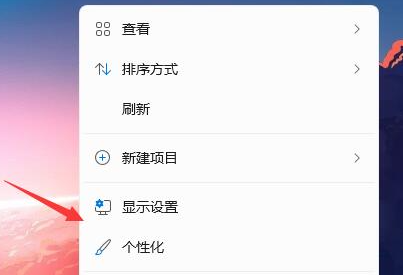
Que dois-je faire si cet ordinateur n'apparaît pas sur mon bureau sous Windows 11 ? Comment afficher ce raccourci ordinateur sous Windows 11 ?
Présentation de l'article:Certains amis qui utilisent Win11 constatent qu'il n'y a pas de « Ce PC » sur le bureau de leur ordinateur, ils ne peuvent donc pas ouvrir directement les fichiers sur le disque. Cela déroute de nombreux novices, qui ne savent pas comment le faire réapparaître. Dans la nouvelle version du système, la méthode de restauration de « Ce PC » est un peu différente. Aujourd’hui, nous allons vous apprendre à le faire fonctionner, jetons un coup d’œil ! Comment afficher les raccourcis sur cet ordinateur sous win11 1. Utilisez le bouton droit de la souris pour cliquer sur un espace vide du bureau. 2. Sélectionnez l'option « Personnaliser » dans le menu déroulant contextuel. 3. Après avoir entré les paramètres de personnalisation, recherchez le menu d'options « Thème ». 4. Recherchez l'option « Paramètres des icônes du bureau » sous les paramètres pertinents. 5. Entrez les paramètres des icônes du bureau, vous pouvez afficher les différentes icônes du bureau disponibles, cocher l'option « Ordinateur », puis l'enregistrer.
2024-09-12
commentaire 0
237
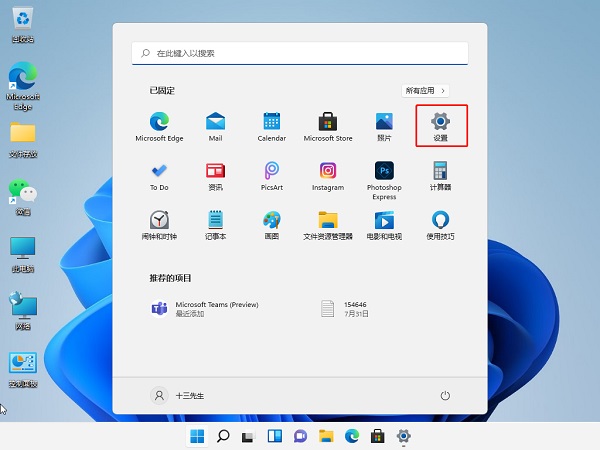
Comment supprimer automatiquement un logiciel sur un ordinateur Win11 Explication détaillée de la suppression automatique de logiciels sur un ordinateur Win11
Présentation de l'article:De nombreux amis qui utilisent Win11 ont constaté que parfois les fichiers ou logiciels téléchargés sur l'ordinateur sont supprimés de manière inexplicable. Que se passe-t-il? Il s'avère que certaines fonctions du Centre de sécurité Windows ont été supprimées par erreur. Nous devons simplement désactiver les options de protection en temps réel, de protection fournie par le cloud et de soumission automatique des échantillons. Maintenant, laissez-moi vous apprendre à le faire fonctionner ! Explication détaillée de la suppression automatique du logiciel sur un ordinateur Win11 1. Cliquez sur l'icône de démarrage dans la barre des tâches et dans l'application affichée, cliquez pour ouvrir les paramètres. 2. Vous pouvez également appuyer sur Win i pour ouvrir la fenêtre des paramètres, cliquer sur Confidentialité et sécurité à gauche et cliquer sur Centre de sécurité Windows à droite (applicable à l'antivirus, au navigateur, au pare-feu et à la protection réseau de votre appareil). 3. Cliquez pour ouvrir la sécurité Windows
2024-09-12
commentaire 0
227

Que faire si Win10 ne peut pas utiliser les haut-parleurs de l'ordinateur Comment réparer Win10 ne peut pas utiliser les haut-parleurs de l'ordinateur
Présentation de l'article:Que devez-vous faire si votre ordinateur Win10 ne peut pas utiliser de haut-parleurs ? C'est en fait très simple, il suffit d'accéder à l'outil de dépannage des problèmes de son et vous pourrez le résoudre. Laissez-moi vous expliquer en détail comment résoudre le problème de l'impossibilité d'utiliser les haut-parleurs de l'ordinateur dans Win10. Comment résoudre le problème de non-utilisation des haut-parleurs de l'ordinateur dans Win10 Travail de préparation : 1. Vérifiez la raison pour laquelle il n'y a pas de son : cliquez avec le bouton droit sur [Icône du son] en bas de l'ordinateur - [Résoudre les problèmes de son]. 2. Sélectionnez [Haut-parleur] et cliquez sur [Suivant]-[Suivant]. 3. Déterminez la cause du problème. Étapes de la solution : Première méthode : 1. Recherchez [Panneau de configuration] dans [Démarrer], sélectionnez [Matériel et audio] et cliquez pour entrer. 2. Sélectionnez [Gestionnaire audio haute définition]. 3. Après avoir entré, si vous voyez quelque chose comme l'image affichée, il y a un problème. 4. Cliquez sur
2024-09-09
commentaire 0
223

Comment réinitialiser les paramètres des raccourcis clavier de l'ordinateur Win11 Comment modifier les paramètres des raccourcis clavier de l'ordinateur Win11
Présentation de l'article:Lorsque nous utilisons le système Win11, nous définirons des touches de raccourci pour nous aider à configurer rapidement, mais certains utilisateurs constatent que leurs touches de raccourci ont changé. Comment réinitialiser les touches de raccourci sur l'ordinateur Win11 ? Vous pouvez directement cliquer sur l'option de paramètres sous le menu Démarrer pour fonctionner. Ci-dessous, ce site vous apprendra comment modifier les paramètres des touches de raccourci sur votre ordinateur Win11. Comment modifier les paramètres des raccourcis clavier de l'ordinateur Win11 1. Où se trouvent les touches de raccourci du système Win11 ? Tout d'abord, après avoir cliqué sur [Menu Démarrer], nous pouvons voir l'option [Paramètres]. 2. Vous pouvez également saisir les paramètres dans la zone de recherche ci-dessus, puis les épingler à la barre des tâches ou à l'interface du menu Démarrer. 3. Bien sûr, lorsque nous cliquons avec le bouton droit sur [Menu Démarrer], nous pouvons également voir l'option [Paramètres]. 4. Enfin, nous pouvons appuyer sur
2024-09-13
commentaire 0
517