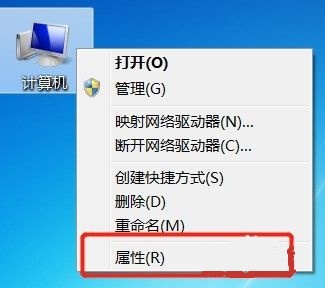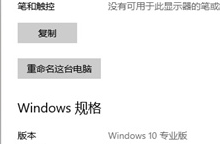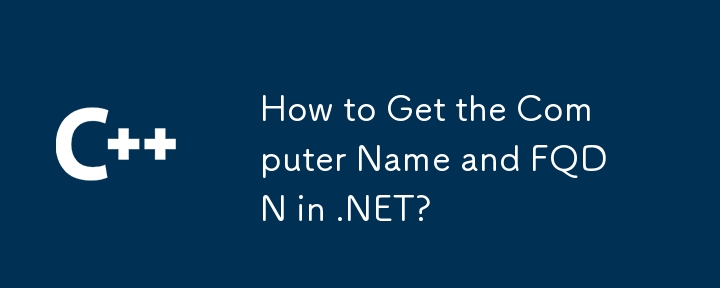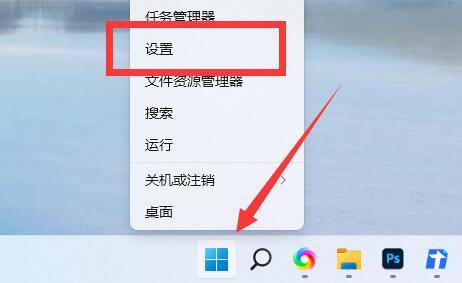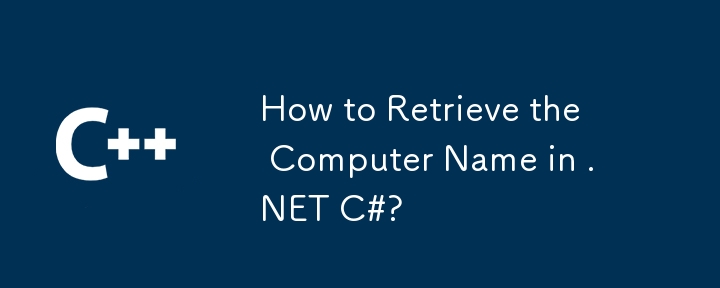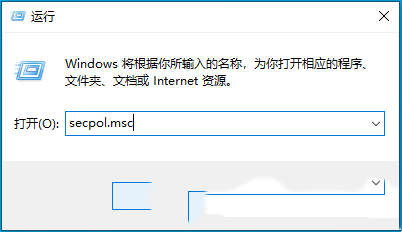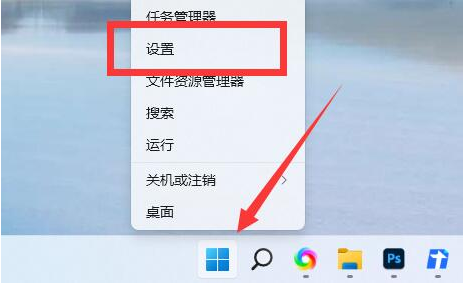10000 contenu connexe trouvé

Comment changer le nom de l'ordinateur sous Win11 ? Comment changer le nom de l'ordinateur dans Win11
Présentation de l'article:Lorsque nous utilisons le système Win11, nous devons parfois changer le nom de notre ordinateur Alors comment changer le nom de l'ordinateur Win11 ? Les utilisateurs peuvent cliquer directement sur Paramètres dans le menu Démarrer, puis vous pouvez voir le nom de l'ordinateur en haut de la fenêtre pour effectuer des opérations. Laissez ce site présenter soigneusement aux utilisateurs comment changer le nom de l'ordinateur dans Win11. Comment changer le nom de l'ordinateur dans Win11 1. Cliquez directement avec le bouton droit sur la fonction du menu Démarrer, puis sélectionnez la fonction Paramètres et cliquez pour l'ouvrir. 3. Saisissez ensuite le nom de l'ordinateur souhaité dans la page qui s'ouvre, puis cliquez sur Page suivante.
2024-02-24
commentaire 0
605

Comment changer le nom de l'ordinateur sous Win11 ? Comment changer le nom de l'ordinateur dans Win11
Présentation de l'article:Lorsque nous utilisons le système Win11, nous devons parfois changer le nom de notre ordinateur Alors comment changer le nom de l'ordinateur Win11 ? Les utilisateurs peuvent cliquer directement sur Paramètres dans le menu Démarrer, puis vous pouvez voir le nom de l'ordinateur en haut de la fenêtre pour effectuer des opérations. Laissez ce site présenter soigneusement aux utilisateurs comment changer le nom de l'ordinateur dans Win11. Comment changer le nom de l'ordinateur dans Win11 1. Cliquez directement avec le bouton droit sur la fonction du menu Démarrer, puis sélectionnez la fonction Paramètres et cliquez pour l'ouvrir. 2. Dans la page des paramètres qui s'ouvre, vous pouvez voir le nom de l'ordinateur en haut de la fenêtre. Cliquez sur Renommer directement en dessous. 3. Saisissez ensuite le nom de l'ordinateur souhaité dans la page qui s'ouvre, puis cliquez sur Page suivante. 4. Cliquez sur Redémarrer maintenant à la fin pour
2024-03-16
commentaire 0
734
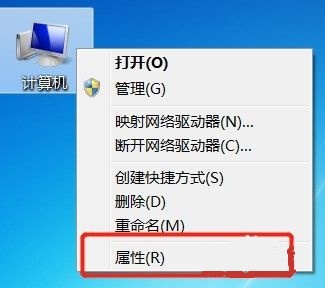
Comment changer le nom de l'ordinateur sous Windows 7
Présentation de l'article:Le nom de l'ordinateur est différent du nom d'utilisateur et est le nom affiché lors de l'exécution d'opérations telles que le partage de fichiers ou le réseau local. De manière générale, les noms d'ordinateur par défaut sont très compliqués et difficiles à retenir. Par conséquent, si nous avons des besoins pertinents, il est recommandé de remplacer le nom de l'ordinateur par un nom d'ordinateur simple et facile à reconnaître. changes le. Tutoriel de changement de nom d'ordinateur Win7 1. Tout d'abord, cliquez avec le bouton droit sur l'ordinateur et ouvrez "Propriétés" 2. Cliquez ensuite sur "Modifier les paramètres" dans le coin inférieur droit 3. Cliquez ensuite sur "Modifier" dans les propriétés du système 4. Double-cliquez pour sélectionner le nom de l'ordinateur par défaut. 5. Remplacez le nom de l'ordinateur par celui souhaité. 6. Nous devons redémarrer l'ordinateur pour terminer les modifications. 7. Après le redémarrage, vous constaterez que le nom de notre ordinateur a été modifié.
2024-01-01
commentaire 0
1595
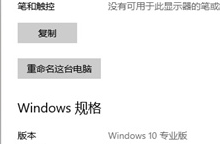
Comment renommer le nom de l'ordinateur dans Win10
Présentation de l'article:Comment renommer l'ordinateur sous Win10 ? Lorsque vous utilisez le système Win10, vous souhaitez renommer l'ordinateur, mais de nombreux utilisateurs ne savent pas comment le faire. Pour cette raison, l'éditeur a compilé un didacticiel détaillé à travers le didacticiel. peut facilement renommer le nom de l'ordinateur. Les amis qui en ont besoin peuvent lire et en savoir plus. Méthode pour renommer un ordinateur dans Win10 1. Cliquez sur le menu Démarrer dans le coin inférieur gauche et cliquez sur Paramètres pour ouvrir. 2. Recherchez la fonction [Système] sur la page des paramètres Windows et cliquez pour entrer. 3. Lors de l'ouverture de la page, faites glisser les fonctions sur la gauche, recherchez la fonction [À propos] et cliquez dessus. 4. Dans les options À propos, vous pouvez voir l'option [Renommer cet ordinateur] sur la droite, cliquez dessus. 5. Entrez le nom souhaité dans la fenêtre contextuelle et cliquez sur Suivant
2024-07-17
commentaire 0
1233

Comment récupérer le nom de l'ordinateur dans .NET ?
Présentation de l'article:Récupération du nom de l'ordinateur dans .NETDans le framework de programmation .NET, il existe plusieurs méthodes pour récupérer le nom de l'ordinateur sur lequel un...
2024-12-31
commentaire 0
1004
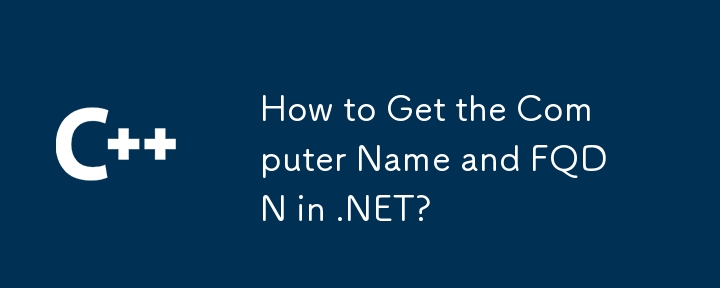
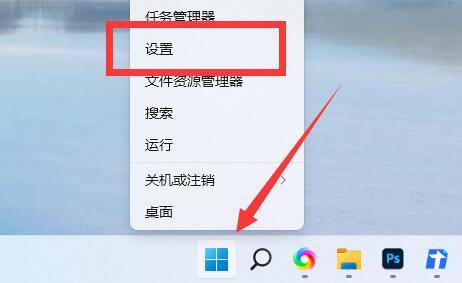
Comment changer le nom de l'ordinateur dans Win11 Comment changer le nom de l'ordinateur dans Win11
Présentation de l'article:Comment changer le nom de l’ordinateur Win11 ? Lorsque nous utilisons le système Win11, nous devons parfois partager ou nous connecter à distance, le nom de notre ordinateur sera alors affiché. Mais beaucoup de gens sont trop paresseux pour le changer, alors ils veulent trouver un nom qui leur plaît, mais ne savent pas comment. Alors comment changer le nom de votre ordinateur ? Suivez-moi et jetez un oeil. Comment changer le nom de l'ordinateur dans Win11 1. Tout d'abord, cliquez avec le bouton droit sur le menu Démarrer et ouvrez « Paramètres ». 2. Après ouverture, voyez le nom de l'ordinateur en haut et cliquez sur "Renommer" ci-dessous. 3. Entrez ensuite le nom souhaité à l'emplacement indiqué et cliquez sur « Page suivante ». 4. Enfin, cliquez simplement sur « Redémarrer maintenant »
2024-09-09
commentaire 0
547

Comment renommer le nom de votre ordinateur Mac dans MacOS Ventura
Présentation de l'article:Comment changer le nom d'un ordinateur Mac sous MacOS Ventura Renommer votre Mac sous macOS Ventura est très simple mais pas évident, voici comment cela fonctionne : Allez dans le menu Pomme et sélectionnez « Paramètres système » Sélectionnez « Paramètres système généraux » dans le menu latéral Cliquez sur "À propos" pour rechercher "Nom" et cliquez sur le texte à droite pour modifier le nom de l'ordinateur de votre Mac, puis appuyez sur Retour ou cliquez sur Quitter lorsque vous avez terminé. Eh bien, vous avez modifié le nom de votre ordinateur dans macOS Ventura. Les modifications apportées au nom de l'ordinateur de votre Mac sont répercutées non seulement localement sur votre Mac, mais également pour vous et les autres via AirDrop, le réseau et le nom d'hôte de votre ordinateur.
2023-05-06
commentaire 0
2399

Apprenez à changer le nom de l'ordinateur dans le système Win10
Présentation de l'article:Comment changer le nom de l'ordinateur dans le système Win10. Sur les ordinateurs utilisant le système Win10, le nom de l'ordinateur est une information importante utilisée pour identifier le périphérique. Parfois, nous pouvons avoir besoin de modifier le nom de l'ordinateur, par exemple pour identifier l'appareil sur le réseau ou pour personnaliser le nom de l'appareil. Cet article explique comment modifier le nom de l'ordinateur dans le système Win10. Étape 1 : ouvrez l'application Paramètres. Tout d'abord, appuyez sur le bouton Démarrer dans le coin inférieur gauche de l'écran, puis appuyez sur l'icône Paramètres. Vous pouvez également utiliser la touche de raccourci « Win+I » pour ouvrir directement l'application « Paramètres ». Étape 2 : Accédez aux paramètres « Système ». Dans l'application « Paramètres », cliquez sur l'option « Système ». Étape 3 : Sélectionnez « À propos » Dans les paramètres « Système », sélectionnez l'option « À propos » sur la gauche. Étape 4 : Modifier le calcul
2024-01-29
commentaire 0
1209

Comment changer le nom d'utilisateur de l'ordinateur Win7
Présentation de l'article:Lorsque nous utilisons des ordinateurs Win7, nous n'avons généralement pas l'habitude de changer le nom d'utilisateur de l'ordinateur, ce sera donc toujours l'administrateur par défaut. Mais si nous avons plusieurs utilisateurs, nous devons changer le nom d'utilisateur pour les distinguer. Voyons comment changer le nom d'utilisateur de l'ordinateur dans Win7. Tutoriel sur la modification du nom d'utilisateur de l'ordinateur Win7 1. Double-cliquez pour ouvrir « Ordinateur » 2. Cliquez sur « Ouvrir le panneau de configuration » ci-dessus pour accéder au panneau de configuration. 3. Cliquez sur « Ajouter ou supprimer un compte utilisateur » à l'emplacement de l'icône. 4. Recherchez ensuite le compte dont le nom d'utilisateur doit être modifié et sélectionnez « Modifier le nom du compte ». 5. Enfin, entrez le nom du compte ici et cliquez sur « Modifier le nom ». ".
2023-12-26
commentaire 0
1854


Comment changer le nom d'utilisateur sur un ordinateur Lenovo
Présentation de l'article:Comment changer le nom d’utilisateur sur un ordinateur Lenovo ? Lorsque nous ajoutons un compte à l'ordinateur, nous devons généralement définir le nom du compte, mais si vous souhaitez modifier le nom du compte ultérieurement, vous pouvez essayer les méthodes suivantes pour fonctionner. De nombreux amis ne savent pas comment fonctionner en détail. L'éditeur l'organisera ci-dessous. Voici les étapes pour changer le nom du compte sur les ordinateurs Lenovo. Si vous êtes intéressé, suivez l'éditeur et continuez à lire ! Étapes pour modifier le nom du compte sur les ordinateurs Lenovo : 1. Ouvrez le panneau de configuration et cliquez sur Modifier le type de compte. 2. Cliquez sur l'utilisateur qui doit être modifié. 3. Cliquez pour modifier le nom du compte. 4. Après avoir saisi le nouveau nom, cliquez sur Modifier le nom.
2023-07-06
commentaire 0
27608
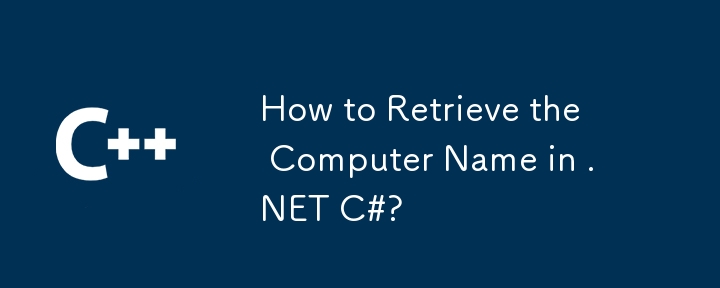
Comment récupérer le nom de l'ordinateur dans .NET C# ?
Présentation de l'article:Récupérer le nom de l'ordinateur dans .NET : diverses approchesQuestion : Comment puis-je obtenir le nom de l'ordinateur local dans .NET C# ?Réponse :Il existe plusieurs...
2025-01-01
commentaire 0
703
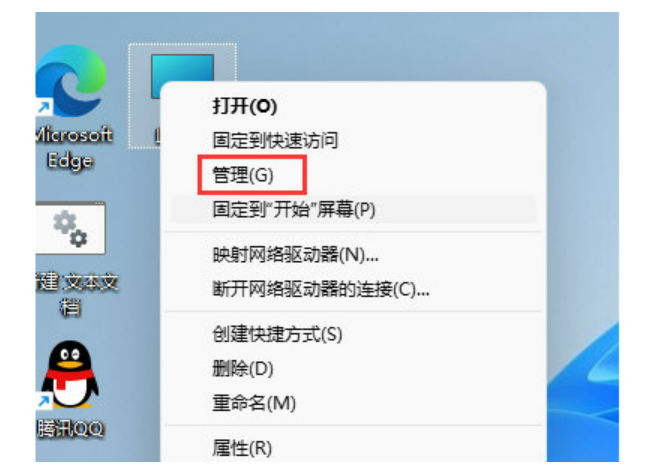
Comment changer le nom du compte d'ordinateur dans Win11 Tutoriel sur la façon de changer le nom du compte d'ordinateur dans Win11
Présentation de l'article:De nombreux utilisateurs ont exprimé leur souhait de modifier le nom du compte win11, mais ils ne savent pas comment modifier le nom du compte d'ordinateur dans win11. Ensuite, l'éditeur vous parlera du didacticiel sur la modification du nom du compte d'ordinateur win11. regarder! Modifier dans les options de gestion : 1. Sur le bureau du système Win11, cliquez sur [Ce PC] et sélectionnez l'élément de menu [Gestion] dans le menu contextuel. 2. Cliquez sur [Utilisateurs et groupes locaux], puis cliquez sur [Utilisateurs]. 3. Double-cliquez sur le nom d'utilisateur actuel pour ouvrir la fenêtre des propriétés de l'utilisateur et modifier le nom de l'utilisateur. 3. Double-cliquez sur le nom d'utilisateur actuel pour modifier le nom de l'utilisateur.
2024-09-19
commentaire 0
673

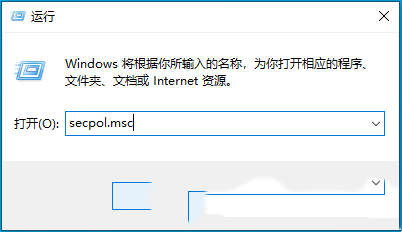
Comment changer le nom d'affichage du réseau dans le coin inférieur droit de l'ordinateur sous Win10 ?
Présentation de l'article:Lorsque nous utilisons un ordinateur Win10, nous pouvons modifier le nom d'affichage du réseau dans le coin inférieur droit de l'ordinateur. Je pense que de nombreux utilisateurs demandent comment modifier le nom d'affichage du réseau dans le coin inférieur droit de l'ordinateur sous Win10 ? Les utilisateurs peuvent saisir directement la politique du gestionnaire de liste de réseaux sous la fenêtre de politique de sécurité locale pour effectuer des opérations. Laissez ce site présenter soigneusement aux utilisateurs comment modifier le nom d'affichage du réseau dans le coin inférieur droit de l'ordinateur sous Win10. Comment modifier le nom d'affichage du réseau dans le coin inférieur droit de l'ordinateur sous Win10 1. Appuyez sur la combinaison de touches [Win+X], ou [cliquez avec le bouton droit], cliquez sur le [logo Windows] dans la barre des tâches et sélectionnez [Exécuter] dans l'élément de menu qui s'ouvre. 2. Dans la fenêtre d'exécution, entrez la commande [secpol.msc] et appuyez sur [OK]
2024-03-16
commentaire 0
475

Comment changer le nom de l'ordinateur dans win11 ? Comment changer le nom de l'ordinateur dans Win11
Présentation de l'article:Lorsque nous utilisons le système Win11, nous avons tous notre propre nom. Ce nom est celui par défaut, donc certains utilisateurs souhaitent le remplacer par d'autres noms pour les distinguer des autres. Pour de nombreux utilisateurs novices, ils ne savent pas où le définir. Changez, alors ce numéro du didacticiel win11 partagera les étapes de configuration. Les utilisateurs intéressés peuvent venir sur ce site pour obtenir des méthodes spécifiques. Comment changer le nom de l'ordinateur win11 : 1. Cliquez avec le bouton droit sur l'icône de démarrage dans le coin inférieur gauche et sélectionnez « Paramètres » dans la liste des options. 2. Après être entré dans la nouvelle interface, cliquez sur « Renommer » en haut. 3. Ensuite, dans la nouvelle fenêtre, saisissez le nom de l'ordinateur qui doit être modifié et cliquez sur Suivant. 4. Enfin, cliquez sur Démarrer maintenant pour modifier le nom avec succès.
2024-03-16
commentaire 0
1197
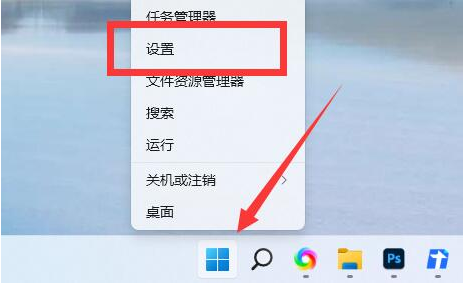
Comment changer le nom de l'ordinateur dans win11 ? Tutoriel de changement de nom d'ordinateur Win11
Présentation de l'article:Lorsque nous utilisons le système Win11, nous avons tous notre propre nom. Ce nom est celui par défaut, donc certains utilisateurs souhaitent le remplacer par d'autres noms pour les distinguer des autres. Pour de nombreux utilisateurs novices, ils ne savent pas où le définir. Changez, alors ce numéro du didacticiel win11 partagera les étapes de configuration. Les utilisateurs intéressés peuvent venir sur ce site pour obtenir des méthodes spécifiques. Comment changer le nom de l'ordinateur win11 : 1. Cliquez avec le bouton droit sur l'icône de démarrage dans le coin inférieur gauche et sélectionnez Paramètres dans la liste d'options. 3. Ensuite, dans la nouvelle fenêtre, saisissez le nom de l'ordinateur qui doit être modifié et cliquez sur Suivant.
2024-03-01
commentaire 0
599


Comment vérifier quel est le nom d'utilisateur par défaut de l'ordinateur
Présentation de l'article:Comment vérifier le nom d'utilisateur par défaut de l'ordinateur : 1. Recherchez Panneau de configuration dans la zone de recherche et cliquez pour ouvrir ; 2. Entrez les options du compte utilisateur, puis nous pourrons voir le nom d'utilisateur par défaut de l'ordinateur 3. Cliquez pour modifier le compte ; name et entrez. Le nouveau nom de compte peut modifier le nom d'utilisateur du système.
2020-12-30
commentaire 0
20941