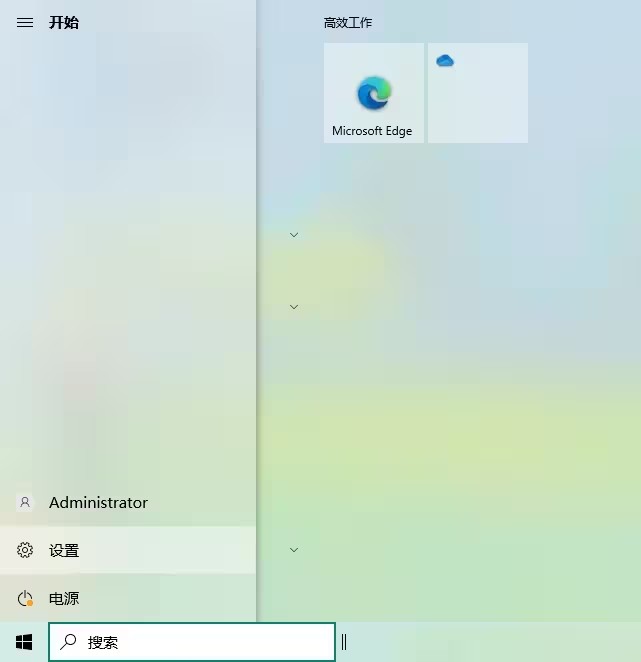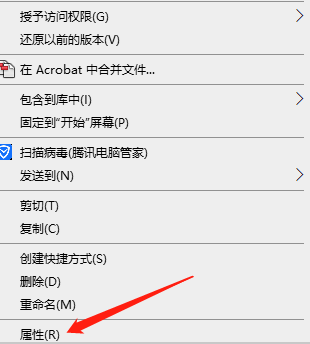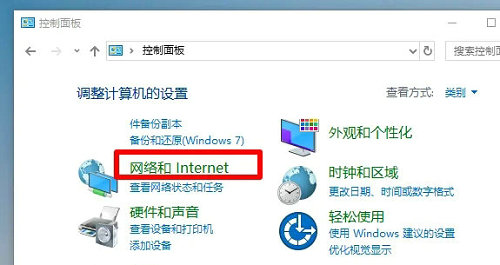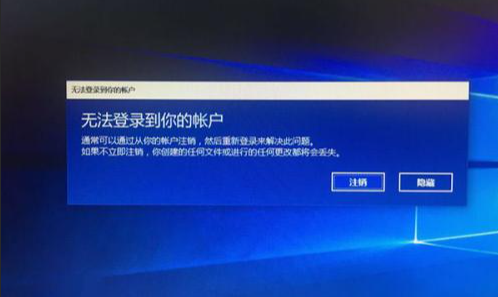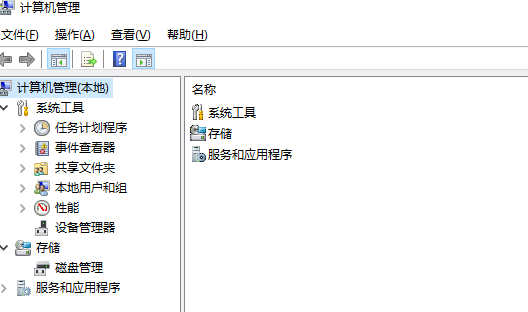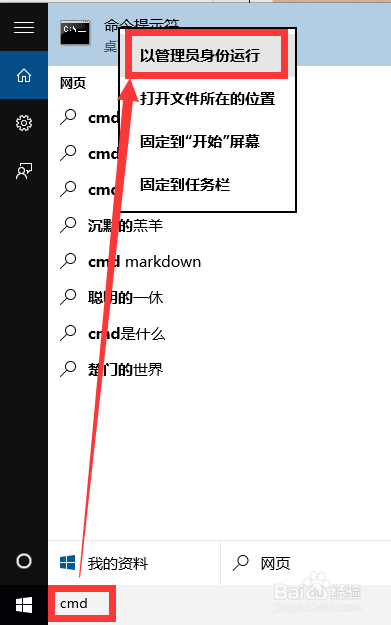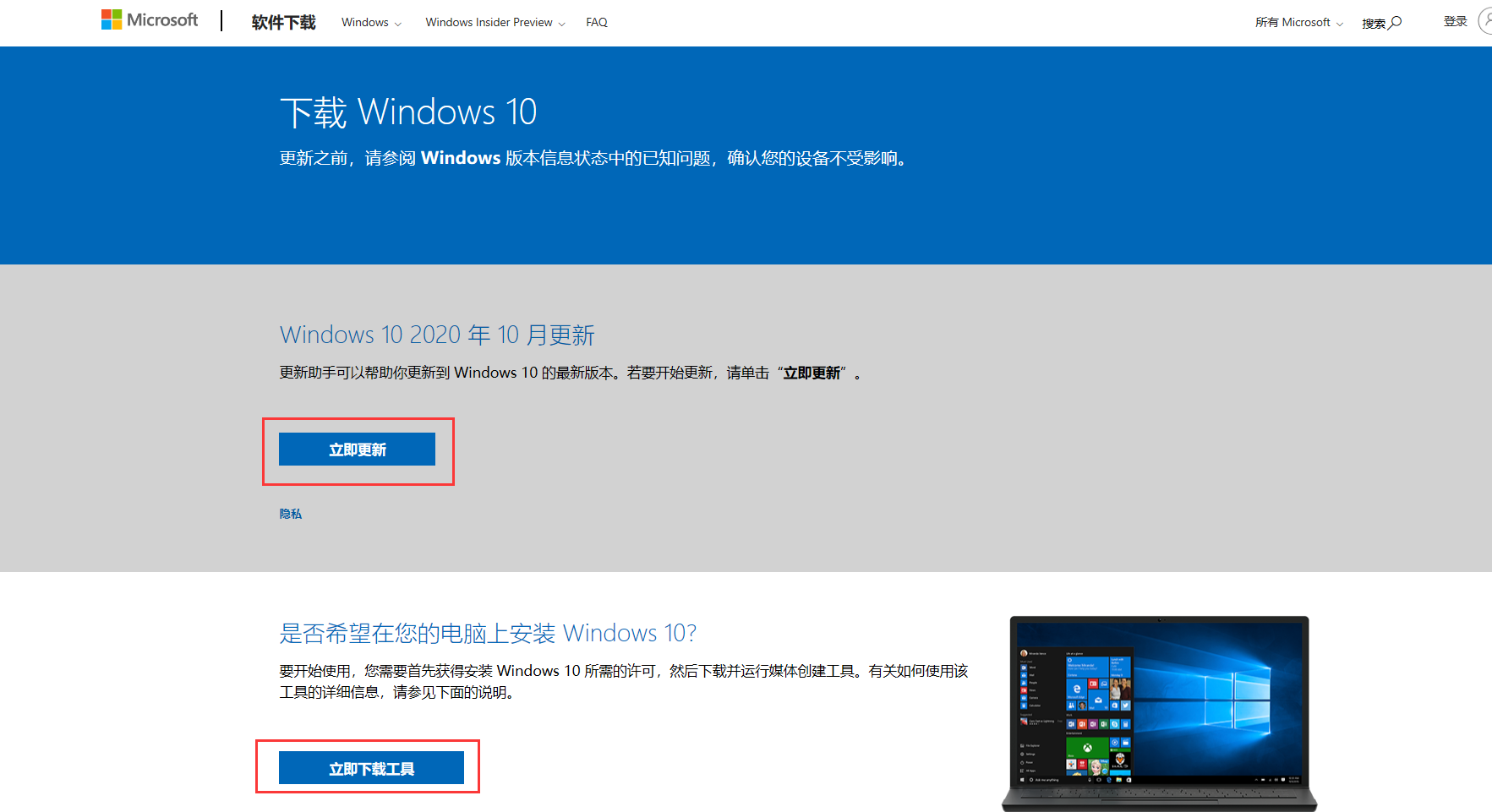10000 contenu connexe trouvé

Comment changer la version éducative Win10 en version familiale
Présentation de l'article:Chaque version de Win10 présente encore certaines lacunes fonctionnelles, c'est pourquoi de nombreux utilisateurs souhaitent transformer la version éducative Win10 en une version familiale que davantage de personnes peuvent utiliser. Aujourd'hui, l'éditeur vous proposera une méthode pour transformer la version éducative Win10 en une version familiale. Comment changer la version éducative Win10 en version familiale 1. Tout d'abord, les utilisateurs doivent cliquer sur la fenêtre de démarrage dans le coin inférieur gauche du bureau, puis sélectionner les options. 2. Après avoir accédé à l'interface des paramètres, les utilisateurs peuvent rechercher et ouvrir « Mise à jour et sécurité » dans le dernier bouton de l'écran déroulant. 3. Cliquez sur la sous-interface de récupération sur le côté gauche de l'interface, où vous pouvez également afficher les correctifs de mise à jour quotidiennes pour Win10. 4. Dans cette interface, l'utilisateur a deux options : La première consiste à réinitialiser l'ordinateur. La seconde consiste à renvoyer la version.
2024-02-02
commentaire 0
1234

La version éducative Win10 ne peut pas accéder à l'imprimante Win7
Présentation de l'article:Lorsque vous utilisez le système d'exploitation Windows 10, vous pouvez parfois rencontrer le problème de l'impossibilité de vous connecter à l'imprimante partagée Winodws 7. Cela apportera sans aucun doute des désagréments à votre utilisation quotidienne. Permettez-moi maintenant de vous expliquer en détail les étapes et les méthodes pour faire face à cette situation. La version éducative Win10 ne peut pas accéder à l'imprimante Win7. 1. Raisons possibles : 1. Problème de configuration réseau En raison des différences dans les paramètres réseau entre les deux systèmes, des obstacles de connexion se produisent. 2. Incompatibilité de pilote Par exemple, le pilote d'imprimante partagé par Win7 peut ne pas fonctionner correctement sur Win10. 3. Paramètres du pare-feu Le pare-feu peut empêcher Win10 d'accéder aux imprimantes partagées Win7. 2. Solution 1. Vérifiez la configuration réseau pour vous assurer que Win10 et Win7 fonctionnent
2024-02-04
commentaire 0
674
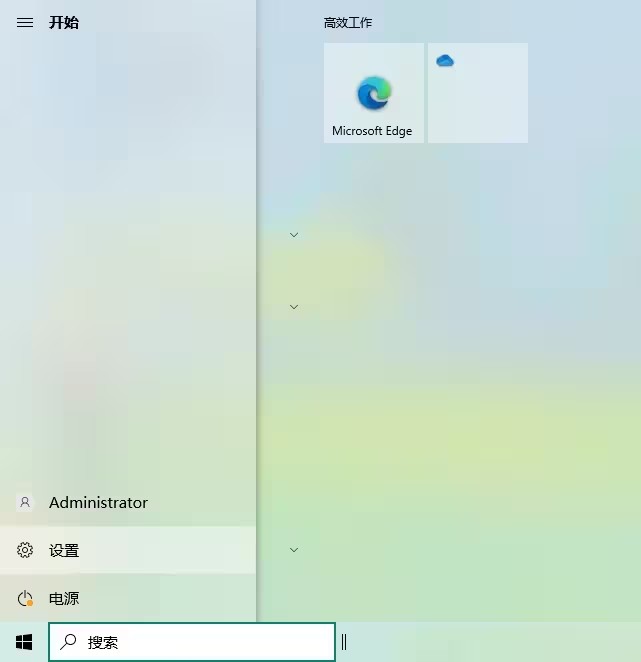
Comment définir le mot de passe de l'écran de verrouillage dans la version Win10 Education
Présentation de l'article:Lorsque nous utilisons Win10 Education Edition, nous définissons souvent un mot de passe d'écran de verrouillage pour protéger notre vie privée. Cependant, de nombreux amis ne savent pas comment définir le mot de passe. Aujourd'hui, je vais vous montrer comment définir un mot de passe d'écran de verrouillage. Comment définir le mot de passe de l'écran de verrouillage dans Win10 Education version 1. Tout d'abord, vous devez cliquer sur le menu Démarrer, rechercher et ouvrir le bouton "Paramètres" dans la fenêtre, qui entrera automatiquement dans l'interface des paramètres système. 2. Recherchez le compte dans l'interface des paramètres système et sélectionnez l'option de compte. 3. Recherchez l'option de connexion sur le côté gauche de la fenêtre. Après avoir entré, vous pouvez trouver le mot de passe sur le côté droit. 4. Si vous souhaitez uniquement définir un mot de passe relativement simple, l'utilisateur peut sélectionner directement l'option avec le symbole de clé, et l'option d'ajout apparaîtra après avoir cliqué. 5. Cela entrera dans l’interface de configuration du mot de passe.
2024-02-25
commentaire 0
519
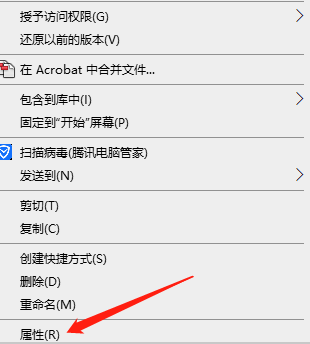
Comment annuler la fonction de partage de dossiers dans la version Win10 Education
Présentation de l'article:Afin d'utiliser les ordinateurs plus facilement dans la vie quotidienne, nous choisirons dans certains cas d'activer la fonction de partage de fichiers. Cependant, à mesure que le besoin de partage de fichiers diminue ou s'arrête, afin de garantir l'efficacité du système et la sécurité de la confidentialité, nous vous recommandons généralement de désactiver manuellement les paramètres pertinents. Voici des étapes et des guides détaillés, j'espère que vous pourrez les maîtriser et les exécuter facilement. Comment annuler la fonction de partage de dossiers dans Win10 Education Edition Méthode 1 : Fermez-le directement 1. Cliquez avec le bouton droit sur le dossier que vous souhaitez utiliser, puis sélectionnez la commande « Propriétés ». 2. Ouvrez l'option de dossier "Partagé". 3. Décochez l'option de partage et cliquez sur OK pour enregistrer. 4. Redémarrez ensuite l'ordinateur et vous pourrez continuer l'opération. Méthode 2 : Opération de gestion de l'ordinateur 1. Cliquez avec le bouton droit sur « Poste de travail » et sélectionnez « Gérer » dans le menu contextuel.
2024-02-04
commentaire 0
822

Introduction pour savoir si la version éducative Win10 peut être mise à niveau vers Win11
Présentation de l'article:Win10 Education Edition est un système Win10 très puissant doté de nombreuses fonctions professionnelles et pratiques, il est donc privilégié par de nombreux utilisateurs. Cependant, après le lancement officiel de Win11 cette fois, de nombreux amis ne savent pas si leur version éducative Win10 peut être mise à niveau vers Win11. Laissez-moi vous donner la réponse ci-dessous. La version éducative Win10 peut-elle être mise à niveau vers Win11 ? Réponse : Oui 1. Selon les informations précédentes de Microsoft, tous les systèmes Win10 peuvent être mis à niveau vers Win11 gratuitement. 2. Mais le fait que le système puisse être mis à niveau ne signifie pas que la configuration matérielle de notre ordinateur peut être mise à niveau vers Win11. 3. Par conséquent, nous devons télécharger un outil de vérification de l'état de l'ordinateur Win11 pour vérifier si notre matériel informatique répond aux exigences de Win11.
2024-01-01
commentaire 0
1348
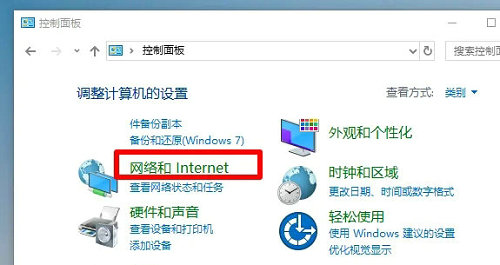
La version éducative Win10 ne peut pas se connecter à un ordinateur LAN
Présentation de l'article:L'ordinateur Windows 10 ne peut pas se connecter au réseau local, probablement parce que la fonction de partage de fichiers est désactivée. Veuillez ouvrir tour à tour « Paramètres réseau et Internet », sélectionner « Réseau » et démarrer « Partage de fichiers » et « Découverte du réseau » l'un après l'autre. Dans le même temps, l'ajustement du groupe de travail peut également résoudre efficacement ce problème. L'activation réussie du partage de fichiers vous permettra d'accéder avec succès au réseau local. Solution au problème selon lequel Win10 Education Edition ne peut pas se connecter au réseau local 1. Tout d'abord, entrez dans le Panneau de configuration - Réseau et Internet, recherchez l'icône « Afficher les ordinateurs et périphériques réseau » et démarrez-le. 2. Dans la nouvelle boîte de dialogue « Réseau » qui apparaît, il y aura un message « Le partage de fichiers a été désactivé et les ordinateurs et périphériques du réseau ne peuvent pas être affichés. Veuillez cliquer ici pour modifier. » Cliquez sur le message après confirmation. 3. Dans le prochain
2024-02-15
commentaire 0
576
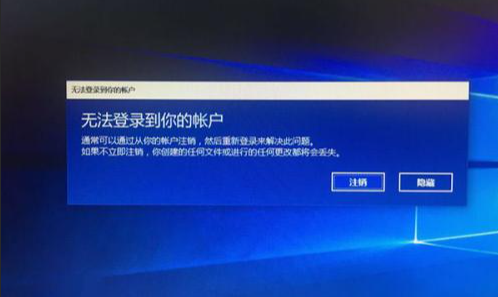
Win10 Education Edition ne peut pas se connecter au compte
Présentation de l'article:De nombreux utilisateurs de Windows 10 ont été confrontés au dilemme de l'impossibilité de se connecter à leur compte et d'accéder à leur ordinateur, et ont en même temps reçu le message « Impossible de se connecter à votre compte ». Si vous rencontrez ce type de problème, il peut généralement être résolu en vous déconnectant de votre compte et en vous reconnectant. Alors, comment résoudre le problème selon lequel Win10 ne peut pas se connecter au compte ? La version éducative Win10 ne peut pas se connecter au compte 1. Entrez d’abord en mode sans échec Win10. 2. Entrez en mode sans échec pour vérifier combien de comptes il y a dans le système. S'il n'y en a qu'un, appuyez sur et sélectionnez « Invite de commandes (administrateur) » et entrez : nom d'utilisateur netlocalgroupadministrators/ajouter le format (si le nom d'utilisateur est win10, alors entrez : administrateur de groupe netlocal
2024-02-04
commentaire 0
1369
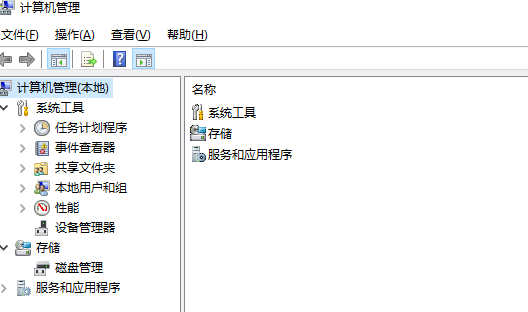
Comment configurer le système après avoir réinitialisé la version Win10 Education
Présentation de l'article:Lorsque vous contrôlez le système d'exploitation Windows 10, vous pouvez de temps en temps rencontrer des problèmes sans fin. Maintenant que nous avons choisi de réinitialiser le système Windows 10 comme solution, nous devons suivre une série d'étapes nécessaires pour mener à bien cette tâche. Ici, je vais brièvement développer les détails liés à cela pour vous tous. Comment configurer le système après avoir réinitialisé Win10 Education Edition 1. Configurer un compte Windows 1. Cliquez avec le bouton droit sur Poste de travail sur le bureau et cliquez pour accéder à l'interface. 2. Sélectionnez et sélectionnez, vous pouvez voir le compte "Administrateur". 3. Sélectionnez, cliquez avec le bouton droit et sélectionnez. 4. Accédez à la page Propriétés de l'administrateur et supprimez la coche précédente. deux,
2024-02-15
commentaire 0
1117

Comment restaurer les paramètres d'usine sur un ordinateur Lenovo Win10 Education Edition
Présentation de l'article:Pour les novices en informatique, restaurer les paramètres d'usine n'est pas difficile, mais les étapes sont plus détaillées. Lors d'une utilisation à long terme, notre version éducative Win10 peut rencontrer divers problèmes, c'est pourquoi la restauration des paramètres d'usine a attiré beaucoup d'attention. Comment restaurer rapidement les paramètres d'usine sur Lenovo win10 education version 1. Cliquez d'abord sur le menu Démarrer dans le coin inférieur gauche de l'ordinateur, puis sélectionnez la fonction de paramètres. 2. Ensuite, nous développons la section mise à jour et sécurité dans l'interface des paramètres. 3. Recherchez ensuite la colonne de récupération sur la gauche, cliquez sur « Réinitialiser ce PC », puis cliquez pour lancer cette opération. Si vous ne pouvez pas accéder au système, vous pouvez également essayer de forcer l'arrêt deux fois. Lorsque vous l'allumez pour la troisième fois, il entrera automatiquement dans l'environnement de réparation de Windows RE et entrera en mode sans échec Win10 pour fonctionner. 4. Au besoin
2024-02-02
commentaire 0
1298

Comment changer la version éducative d'affichage de Win10 pour afficher la version professionnelle
Présentation de l'article:De nombreux utilisateurs sont impatients de passer à d'autres versions basées sur Win10 Education Edition, telles que l'édition professionnelle, mais ils ne savent pas comment changer de version du système. En fait, il est très simple de passer à l'édition professionnelle. il suffit de suivre les étapes ci-dessous pour le compléter facilement. Comment changer la version éducative de Win10 pour afficher la version professionnelle 1. Nous devons d'abord mettre à niveau la clé, puis nous pouvons mettre à niveau la version du système. Appuyez directement sur la combinaison de touches de raccourci win+l pour ouvrir les paramètres de Windows et sélectionner la mise à jour et la sécurité. 2. Après être entré dans l'interface de mise à jour et de sécurité, nous trouvons ici l'option d'activation et cliquons dessus. 3. Ensuite, nous cliquons sur la clé de produit supérieure. 4. Après avoir cliqué, nous remplissons ici la clé "VK7JG-NPHTM-C97JM-9MPGT-
2024-02-02
commentaire 0
2681

Le pilote de la carte graphique de la version éducative Win10 ne peut pas être installé
Présentation de l'article:Pendant le processus de mise à jour de Windows 10, il est également essentiel de vous assurer que vous avez terminé la mise à niveau correspondante du pilote de la carte graphique. En tant que lien central entre la carte graphique et le système d'exploitation, il permet à la carte graphique de libérer pleinement ses excellentes performances et ses effets spéciaux uniques. Si vous rencontrez malheureusement le problème que le pilote de la carte graphique ne peut pas être installé, veuillez suivre les étapes simples suivantes pour résoudre facilement le problème. Le pilote de la carte graphique Win10 Education ne peut pas être installé. 1. Ouvrez le « Gestionnaire de périphériques » avec « Win+X » et cliquez sur « Adaptation de l'affichage ». 2. Sélectionnez le pilote de la carte graphique correspondant et cliquez avec le bouton droit sur « Propriétés ». 3. Sélectionnez "Pilote" et sélectionnez "Désinstaller le périphérique". 4. Cochez "Supprimer le logiciel pilote pour ce périphérique" et cliquez sur "Désinstaller". 5. Cliquez ensuite avec le bouton droit et sélectionnez Installer la mise à jour du pilote.
2024-02-02
commentaire 0
1315
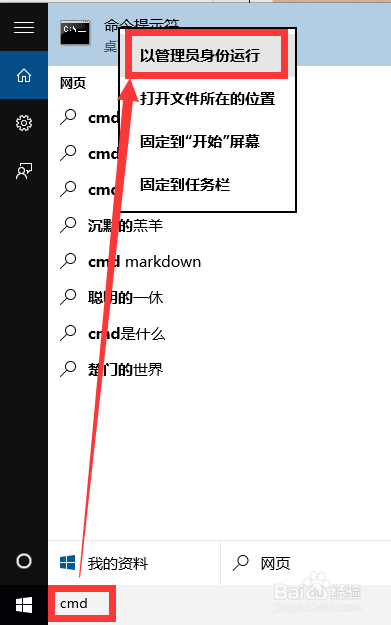
Comment activer le tutoriel d'activation Win10 Win10
Présentation de l'article:Les utilisateurs souhaitent installer le système Win10, mais ils ne peuvent pas l'utiliser après avoir installé le système Win10. Ils doivent être activés avant de pouvoir être utilisés. Alors, comment activer Win10 publié par Microsoft ? Ce qui suit est le tutoriel d'activation de Win10, jetons-y un coup d'œil ! Clé d'activation Win10 Professional Edition : W7TXD-JTYPMNJ4MX-V
2024-09-13
commentaire 0
839

Quelle est la différence entre la version simple Win10 et la version spéciale Win10 ?
Présentation de l'article:Il existe de nombreuses versions du système d'exploitation Windows 10, et les fonctionnalités fonctionnelles et les groupes applicables de l'ancienne version sont également différents. Laissez-moi vous présenter les différences entre la version Win10 Simple et la version Win10 Professional ! Quelle est la différence entre la version simple de Win10 et la version professionnelle de Win10 ? 1. La version professionnelle de Windows 10 rassemble de nombreux avantages et fonctions de la version familiale 10 et approfondit davantage les fonctionnalités de sécurité et de bureau sur cette base. Il intègre de nombreuses excellentes technologies d'amélioration de Windows 10, telles que le cryptage de lecteur Bitlocker et des services d'accès à distance pratiques. 2. Le système win10 version simple tiny10 est soigneusement développé par NTDEV sur la base de la version originale officielle de Microsoft de Win10.
2023-12-29
commentaire 0
1308

win7 à win10
Présentation de l'article:Comment changer win7 en win10 : téléchargez d'abord l'image win10 sur une lettre de lecteur autre que le lecteur C ; puis double-cliquez sur le programme d'installation du système ; puis redémarrez l'ordinateur et commencez à installer complètement le système win10 et le pilote adapté à l'ordinateur win10. système ; enfin redémarrez et entrez dans le système win10. Le remplacement du système win7 par le système win10 est terminé.
2019-08-31
commentaire 0
15271
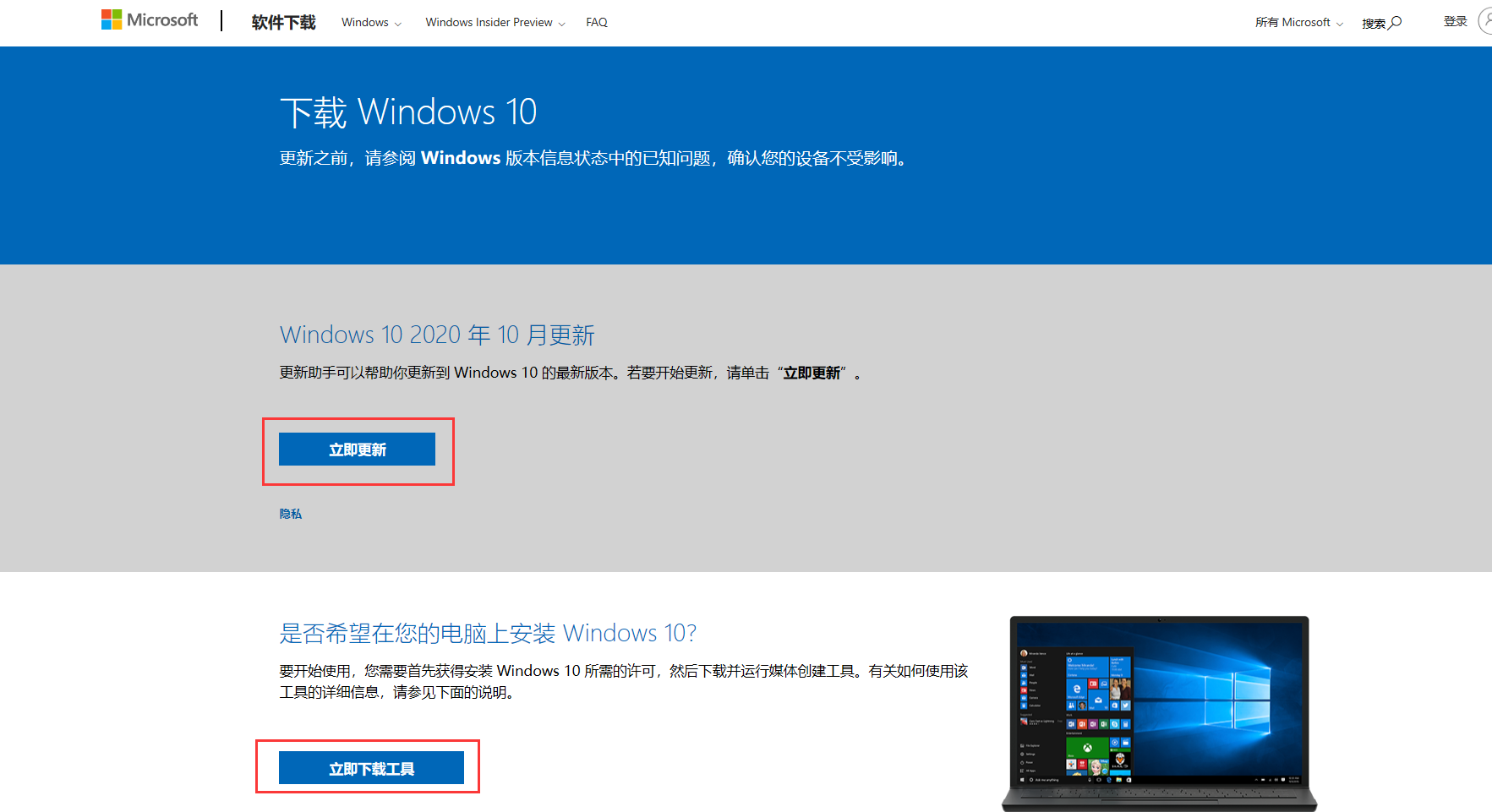
Comment mettre à niveau Win10 sur le site officiel de Microsoft Comment mettre à niveau le système Win10
Présentation de l'article:Le système Win10 est un système d'exploitation très stable. De nombreux utilisateurs choisiront le système Win10 lors de la réinstallation du système. Récemment, certains utilisateurs ont demandé comment télécharger et installer le système Win10 à partir du site officiel de Microsoft. Système Win10 sur le site officiel de Microsoft ! Comment mettre à niveau le système Win10 sur le site officiel de Microsoft ? 1. Ouvrez le site Web officiel de Microsoft : https://www.microsoft.com/zh-cn/software-download/windows10. 2. Si votre ordinateur exécute déjà Win10, cliquez sur Mettre à niveau maintenant pour mettre à niveau vers le dernier système Win10. l'ordinateur n'est pas encore un système win10, vous pouvez cliquer sur Cheval
2023-07-13
commentaire 0
3811