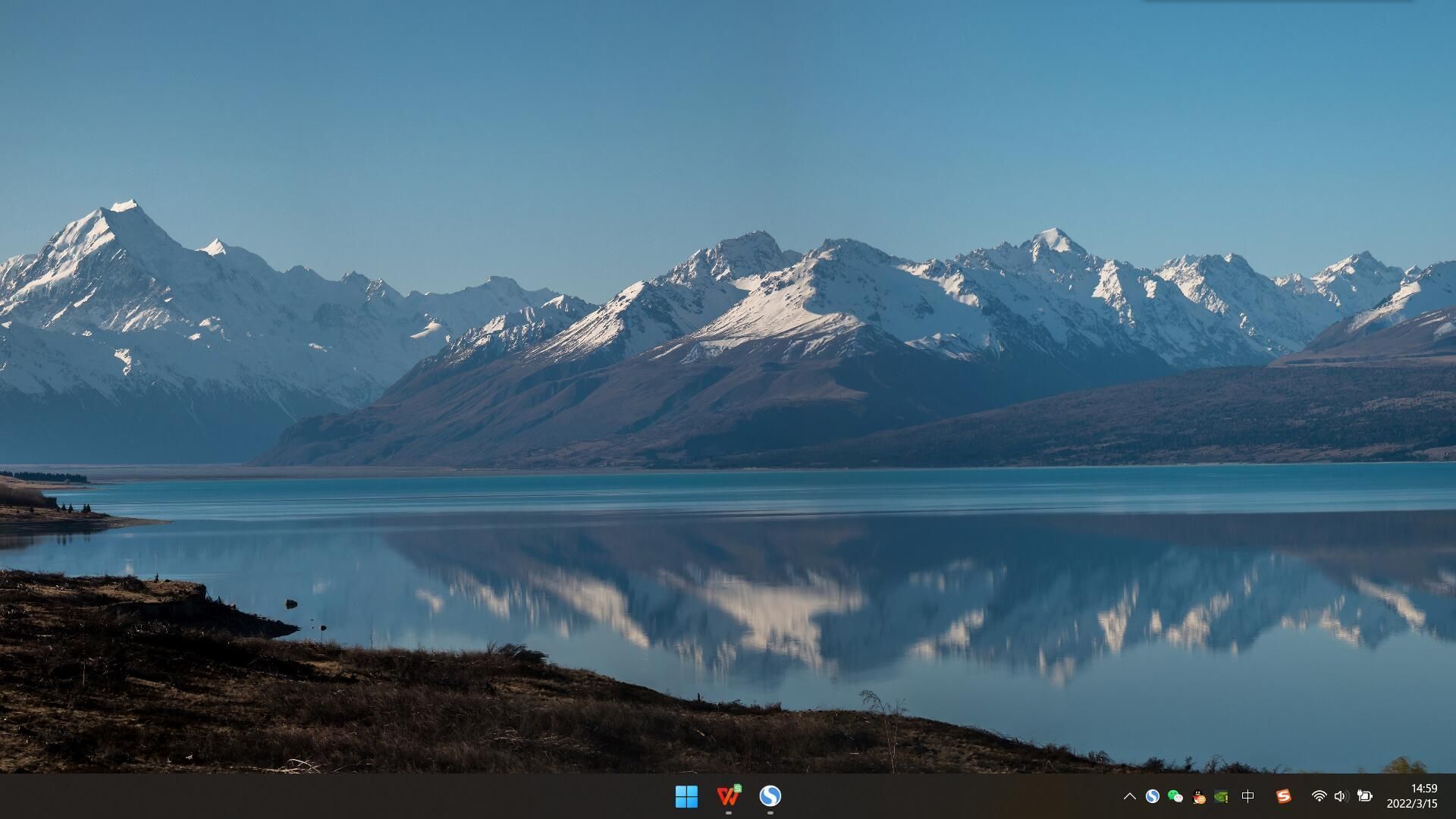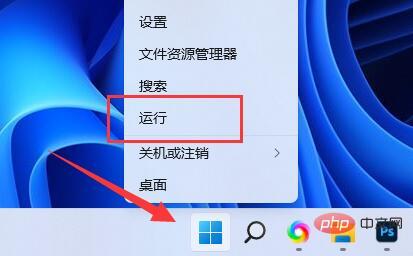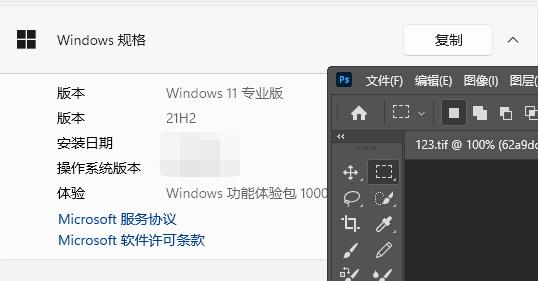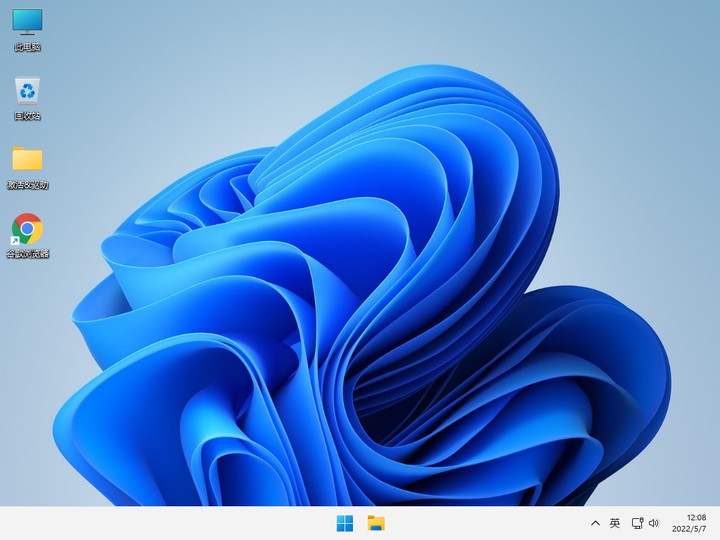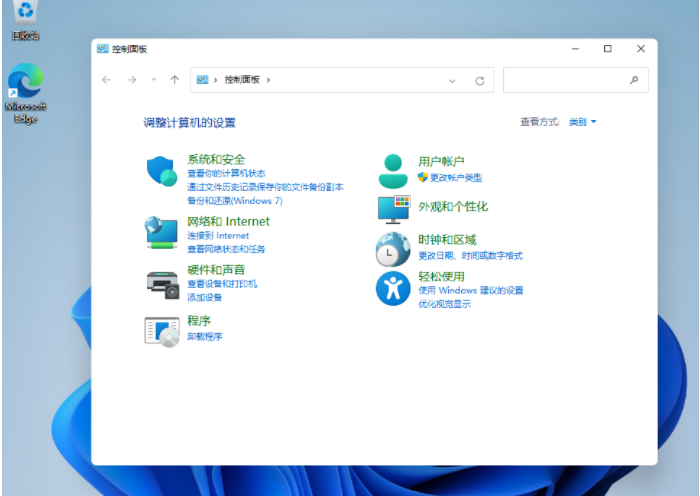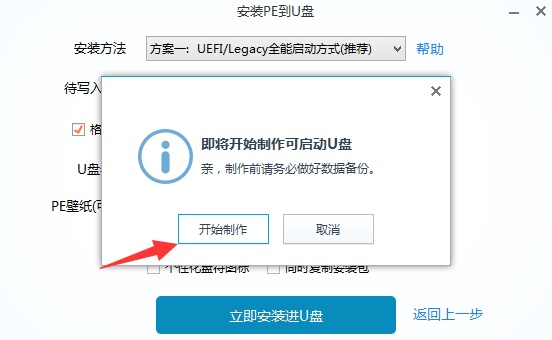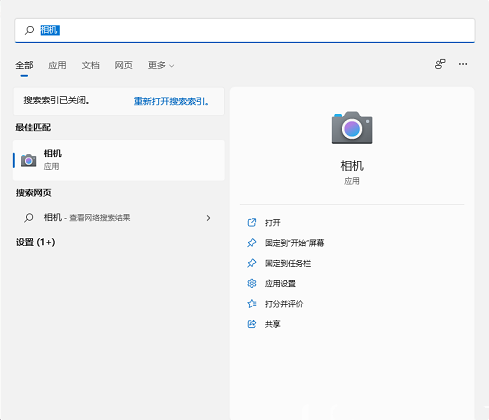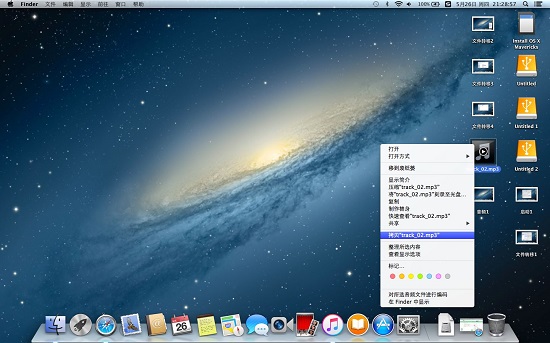10000 contenu connexe trouvé
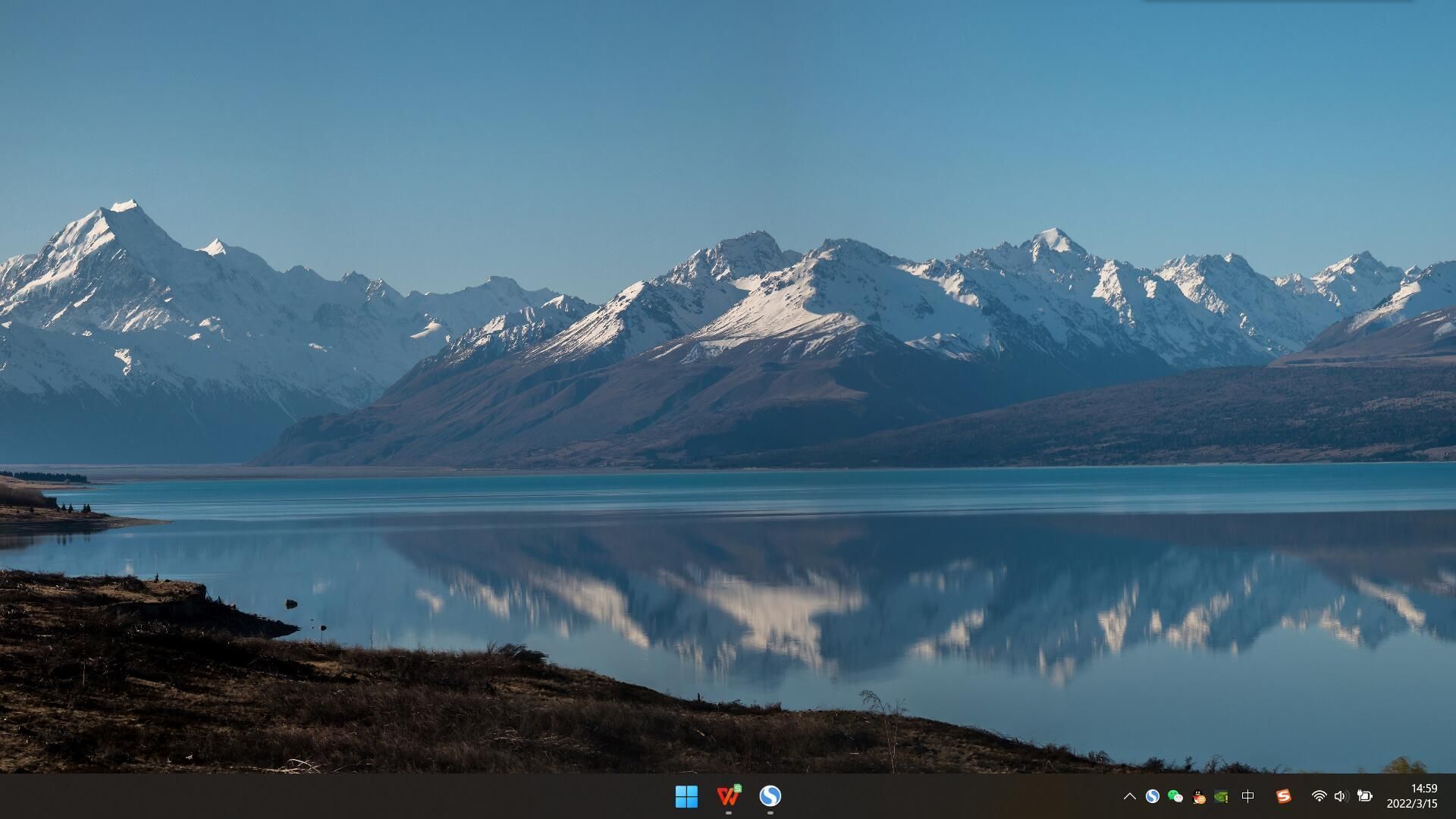
Comment mettre à niveau le didacticiel de mise à niveau du système Win11-win11
Présentation de l'article:Comment mettre à niveau le système win11 ? Le système win11 est le dernier système Windows doté de la technologie et du cadre les plus avancés. Cependant, le système win11 est souvent mis à jour et mis à niveau, nous devons donc également mettre à niveau le système. système fréquemment pour profiter du dernier service de contenu le plus complet, mais de nombreux amis ne savent pas comment mettre à niveau le système win11. Ci-dessous, l'éditeur vous proposera un didacticiel de mise à niveau du système win11. Tutoriel de mise à niveau du système Win11 1. Cliquez avec le bouton droit sur [Cet ordinateur], sélectionnez [Propriétés] et sur la page saisie, nous trouvons [Windows Update] 2. Nous ouvrons le site officiel de Microsoft et effectuons la mise à niveau via l'assistant d'installation de Windows 11 fourni par Microsoft 3 . Nous pouvons également
2023-05-27
commentaire 0
5677
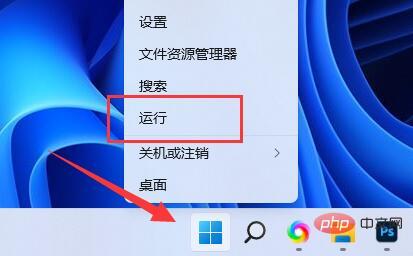
Comment afficher la clé win11 ? Comment afficher la clé win11 ?
Présentation de l'article:réseau d'apprentissage golang, votre base de données. Bienvenue sur http://www.jqdzw.com/ Beaucoup de gens ne savent pas comment afficher la clé win11 ? L'article qui vous est présenté aujourd'hui explique comment afficher la clé win11. Si vous ne savez toujours pas, apprenons. avec l'éditeur Bar. Comment afficher la clé win11 ? Comment afficher la clé win11 1. Activé Étape 1 : Si elle a été activée, cliquez simplement avec le bouton droit sur le menu Démarrer et ouvrez « Exécuter ». Étape 2 : Entrez « regedit » et appuyez sur Entrée.
2023-04-06
commentaire 0
9747
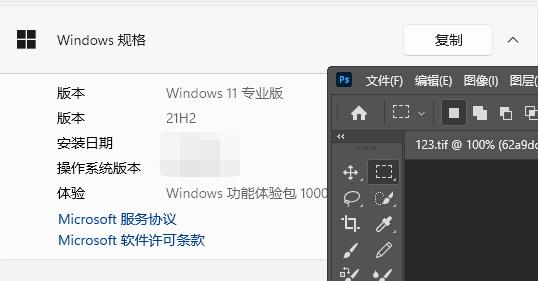
La PS CS5 prend-elle en charge Win11 ?
Présentation de l'article:Certains anciens concepteurs sont habitués à utiliser l'ancienne version de pscs5 et ne veulent pas apprendre la nouvelle version, mais le système a été accidentellement mis à niveau vers win11, ils veulent donc savoir si pscs5 prend en charge win11. la compatibilité avec win11 est bonne. PSCS5 prend-il en charge Win11 : Réponse : PSCS5 prend en charge Win11, Win11 est compatible avec presque tous les logiciels Win10, PSCS5 prend en charge Win10, donc Win11 peut également être utilisé. 1. Bien qu'il soit pris en charge, la consommation de ressources de win11 est supérieure à celle de win10. 2. PS lui-même occupe beaucoup de mémoire et le problème est plus évident dans le système win11. 3. Ainsi, si notre mémoire est relativement petite, un cardage peut se produire lors de l'utilisation de pscs5 sur win11.
2024-01-04
commentaire 0
902

Le numéro de version de Microsoft Win11 indique 21h2, les utilisateurs pourront bientôt passer à Win11
Présentation de l'article:Auparavant, Microsoft a officiellement publié le système Win11 et a récemment proposé aux utilisateurs la première version préliminaire du système Win11. Aujourd'hui, les médias ont révélé que le numéro de version actuel du système Microsoft est affiché comme Windows1021h2 et que Microsoft travaille dur pour développer le système Win11. Il semble que tout le monde pourra bientôt passer à Win11. Le numéro de version de Microsoft Win11 indique 21h21. Aujourd'hui, les médias étrangers ont révélé que le numéro de version actuel de Win11 est Windows1021h2. De plus, selon certaines captures d'écran d'utilisateurs qui ont installé la version d'aperçu de Win11, cette version d'aperçu affiche également la version 21h2. 3. Selon l'introduction de Microsoft, changer le nom de win11 en windows1021h2 revient probablement à
2024-01-07
commentaire 0
736

Les paramètres Win11 rendent le fonctionnement et l'utilisation de Win11 plus pratiques
Présentation de l'article:Win11 n'est pas sorti depuis plus d'un mois et a été mis à jour avec plusieurs correctifs, mais les performances ne sont pas satisfaisantes. Il existe de nombreux problèmes qui affectent l'utilisation de Win11. Les trois plus importants sont probablement les faibles performances d'AMD. plate-forme et l'occupation excessive des ressources d'Explorer.exe et l'activation de VBS par défaut, entraînant des décalages fréquents, existe-t-il un paramètre simple qui peut rendre votre utilisation de Win11 plus fluide. Aujourd'hui, je vais vous présenter la méthode de configuration. Les paramètres Win11 rendent le fonctionnement et l'utilisation de Win11 plus pratiques : 1. Installez le correctif KB5007215 et mettez à niveau le système vers la dernière version. 1. Microsoft a mis à jour la dernière version du correctif KB5007215 la semaine dernière, en utilisant ce correctif pour résoudre le problème des faibles performances AMD. 2
2024-01-12
commentaire 0
1238

Guide d'installation de l'apk Win11
Présentation de l'article:Comme nous le savons tous, Microsoft a annoncé que Win11 sera capable d'exécuter des applications Android et d'installer l'apk local. Cependant, après la mise à jour de Win11, les utilisateurs ont constaté qu'ils ne savaient pas comment installer l'apk local. encore implémenté cette fonctionnalité pour win11. Il faut attendre que la fonction soit installée avant de pouvoir l'utiliser. Comment installer l'apk local dans win11 : 1. Selon Microsoft, une fois que win11 a installé cette fonction, vous pouvez directement double-cliquer sur le fichier apk téléchargé pour l'installer directement. 2. Une fois l'installation terminée, les utilisateurs peuvent également l'exécuter directement dans le système. 3. Bien qu'il s'agisse désormais de la version officielle de Win11, Microsoft n'a pas encore implémenté cette fonctionnalité pour Win11. 4. Donc, si l'utilisateur souhaite utiliser Win11
2024-01-03
commentaire 0
1399
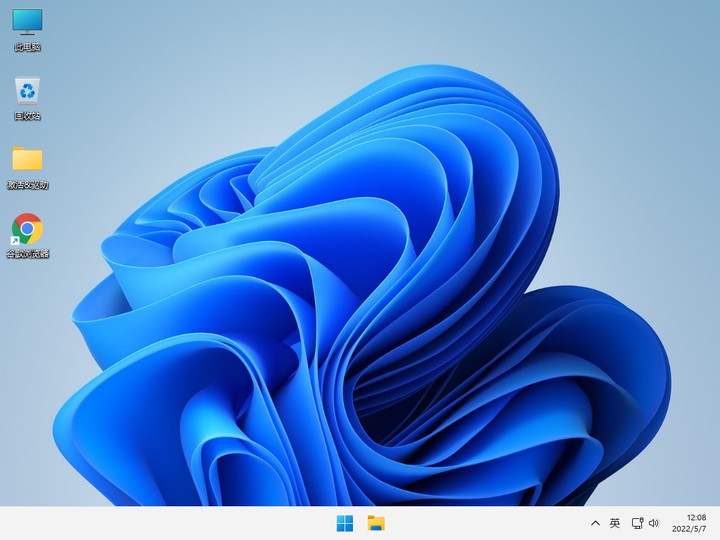
Avec quels jeux Win11 est-il compatible ? Win11 est-il compatible avec les jeux Win10 ?
Présentation de l'article:De nombreux utilisateurs choisissent de jouer à des jeux sur leur ordinateur, mais certains utilisateurs constatent que de nombreux jeux ne peuvent pas être démarrés après la mise à niveau du système Win11. Il s'avère que le jeu est incompatible, certains utilisateurs ont donc demandé quels jeux sont compatibles avec Win11 ? Win11 est-il compatible avec les jeux Win10 ? Laissez maintenant l'éditeur y répondre pour les utilisateurs. Win11 est-il compatible avec les jeux Win10 ? Réponse : Compatible. 1. Actuellement, la mise à jour de Win11 sur Win10 n'effacera même pas les logiciels et les données. 2. Après avoir mis à jour Win11, nous pouvons jouer directement à tous les jeux du système Win10 d'origine. 3. Et selon des tests effectués sur des sites Web pertinents, les performances de Win11 dans les jeux sont légèrement meilleures que celles du système Win10. 4. Cependant
2024-02-12
commentaire 0
1166

Les différences entre les différentes versions de Win11 révélées ! Liste de comparaison des versions Win11
Présentation de l'article:Il existe de nombreuses versions de Win11, quelles sont les différences entre chaque version ? Lorsque de nombreux amis souhaitent mettre à jour ou télécharger Win11, ils ne savent pas quelle version choisir en raison des différentes versions de Win11 qui conviennent à différentes personnes et machines. Alors, comment les novices font-ils un choix ? L'éditeur vous amènera à apprendre ces connaissances ensemble, dans l'espoir de vous aider.
2024-01-29
commentaire 0
2133
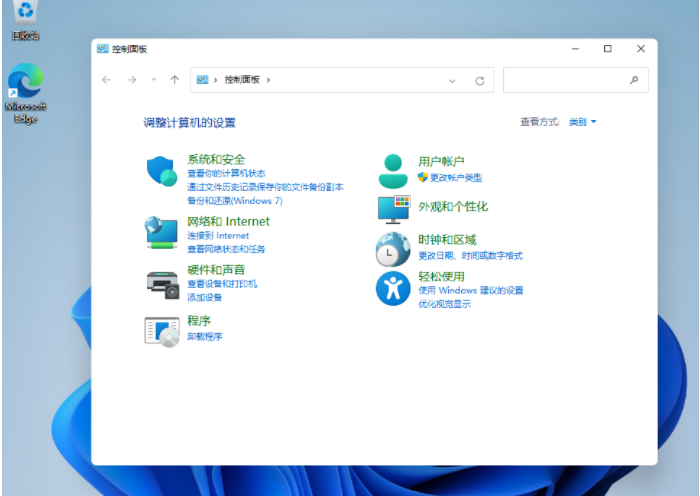
Qu'est-ce que le panneau de configuration Win11 et où se trouve-t-il ?
Présentation de l'article:Le système Win11 est lancé depuis longtemps, mais il y a encore des utilisateurs qui ne savent pas à quoi ressemble le panneau de configuration Win11 après l'installation du système Win11. Aujourd'hui, je vais donc vous faire découvrir à quoi ressemble le panneau de configuration Win11 et. à quoi ressemble le panneau de configuration Win11. Voyons comment l'ouvrir. L'interface du panneau de configuration du système Win11 est illustrée dans la figure ci-dessous. Voyons comment ouvrir le panneau de configuration Win11. Méthode 1 : utilisez la fonction de recherche Win11 pour ouvrir le Panneau de configuration et appuyez simultanément sur la touche de raccourci [Win S], ou cliquez sur [Rechercher] à côté de l'icône de démarrage dans la barre des tâches, entrez [Panneau de configuration] dans la recherche ouverte interface de la boîte, et vous pouvez l'ouvrir avec succès [Application du Panneau de configuration]. Méthode 2 : utiliser les commandes
2024-09-13
commentaire 0
777
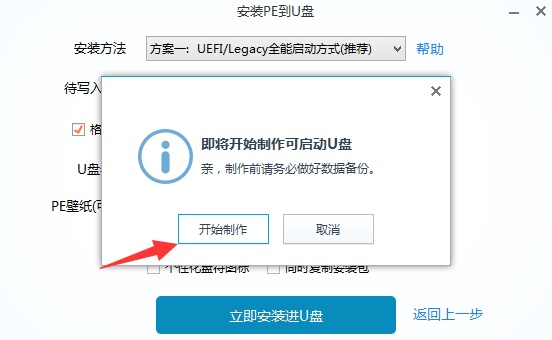
temps de mise à niveau win11
Présentation de l'article:Certains amis souhaitent passer à Win11, mais ils ne savent pas combien de temps il faudra pour passer à Win11, et ils ne savent pas si leur temps est raisonnable. En fait, cela a beaucoup à voir avec le matériel informatique et les logiciels. . Combien de temps faut-il pour mettre à niveau Win11 : R : La mise à niveau de Win11 prend environ 15 minutes à 2 heures. Tout d'abord, le temps de mise à niveau est différent selon les méthodes d'installation. 2. Si vous avez téléchargé l'image système à l'avance, elle sera plus rapide si vous n'avez besoin que de l'installer. 3. Tant que le matériel remplit les conditions, l'installation directe de l'image ne prend que 20 à 30 minutes. 4. Si vous utilisez la mise à jour du système pour mettre à niveau Win11, cela prendra plus de temps. 5. Étant donné que vous devez d'abord télécharger le package d'installation Win11 à partir du serveur Microsoft, puis l'installer, cela prendra environ une heure.
2023-12-29
commentaire 0
2329
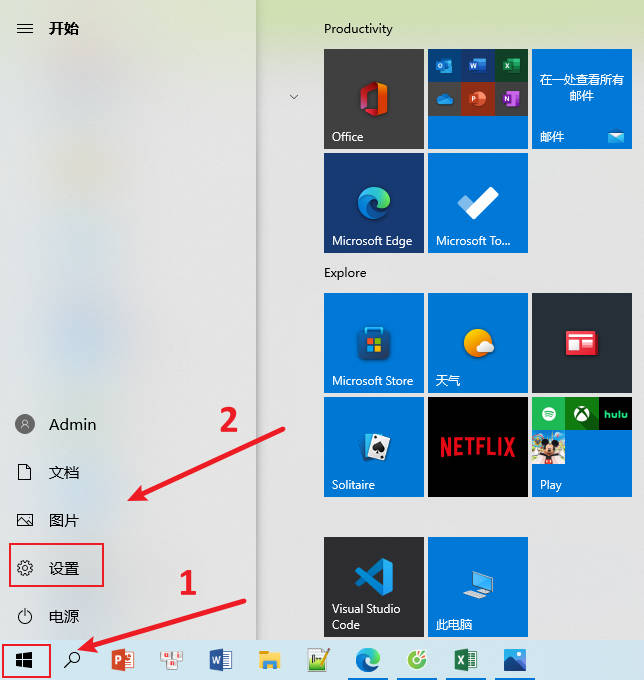
Comment mettre à niveau votre ordinateur vers le système Win11_Comment mettre à niveau votre ordinateur vers le système Win11
Présentation de l'article:Certains utilisateurs utilisent des ordinateurs Win10 et souhaitent mettre à niveau leurs ordinateurs vers le dernier système Win11, mais ils ne savent pas comment mettre à niveau le système Win11 et ne peuvent pas expérimenter les fonctions du système Win11 à temps. Ne vous inquiétez pas, l'éditeur vous expliquera ci-dessous comment mettre à niveau votre ordinateur vers le système win11. 1. Ouvrez le menu Démarrer du bureau du système Win10, sélectionnez « Paramètres » et cliquez sur « Mise à jour et sécurité » pour entrer. 2. Cliquez sur « Programme Windows Insider » en bas à gauche pour entrer. Cliquez ensuite sur "Démarrer" à droite et sélectionnez le canal "dev"
2024-03-20
commentaire 0
992
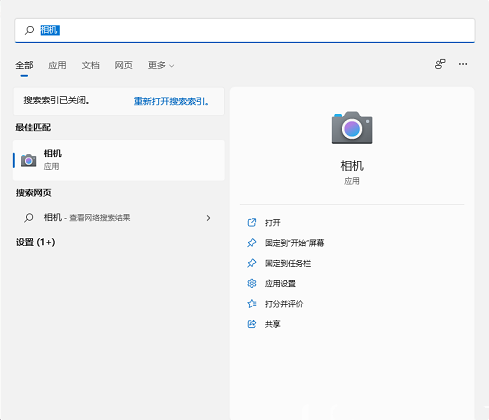
Comment ouvrir la caméra sous win11 ? Comment ouvrir la caméra dans Win11
Présentation de l'article:De nombreux utilisateurs de Win11 utiliseront cette fonction de l'appareil photo lorsqu'ils utiliseront leur ordinateur, alors comment ouvrir l'appareil photo dans Win11 ? Les utilisateurs peuvent rechercher directement la caméra dans le champ de recherche ou cliquer sur le menu Démarrer pour trouver la caméra dans toutes les applications et cliquer pour l'ouvrir. Laissez ce site présenter aux utilisateurs en détail comment ouvrir la caméra win11. Comment ouvrir la caméra dans Win11 Méthode 1. Le moyen le plus pratique d'ouvrir la caméra est de saisir directement la caméra dans la zone de recherche de Win11 pour la rechercher. 2. Cliquez ensuite sur la caméra dans les résultats de recherche pour l'ouvrir. Après avoir allumé l'appareil photo, nous pouvons prendre des photos ou des vidéos. (Si la caméra Win11 ne peut pas être ouverte, il s'agit probablement d'un problème de pilote. Mise à jour
2024-02-11
commentaire 0
1192
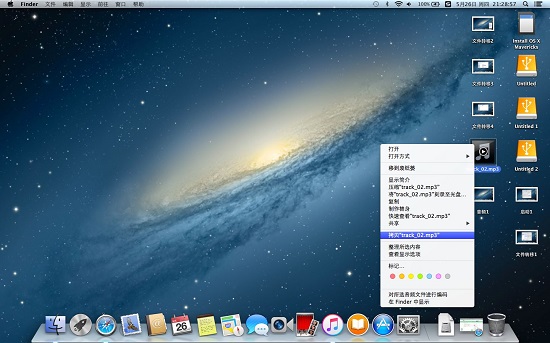
Comparaison entre win11 et mac
Présentation de l'article:Nous installons souvent des systèmes doubles sur les MacBook. Maintenant, nous installons essentiellement Win11 et Macos. Alors, lequel est le meilleur, Win11 ou Mac ? En fait, nous choisissons principalement en fonction de nos propres besoins. Lequel est le plus facile à utiliser, win11 ou mac ? Réponse : Win11 et mac ont chacun leurs propres avantages et inconvénients. Win11 est plus polyvalent, mais difficile à utiliser. Le système Mac est moins polyvalent, mais plus facile à utiliser. Comparaison entre win11 et mac 1. Tout d'abord, l'apparence est une question d'opinion. 2. D'un point de vue personnel, l'interface système de Mac est plus claire et l'apparence semble plus rafraîchissante que celle de Win11. 3. La barre du dock en bas est plus belle que l'icône de la barre des tâches de Win11 et elle sera plus pratique à utiliser.
2024-01-03
commentaire 0
893