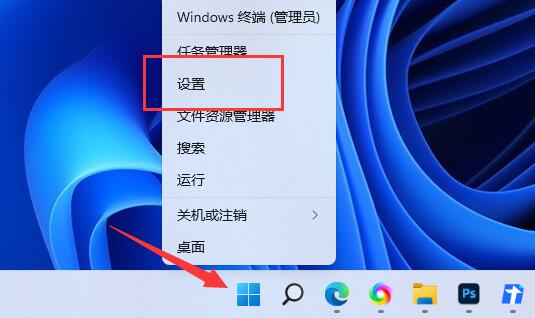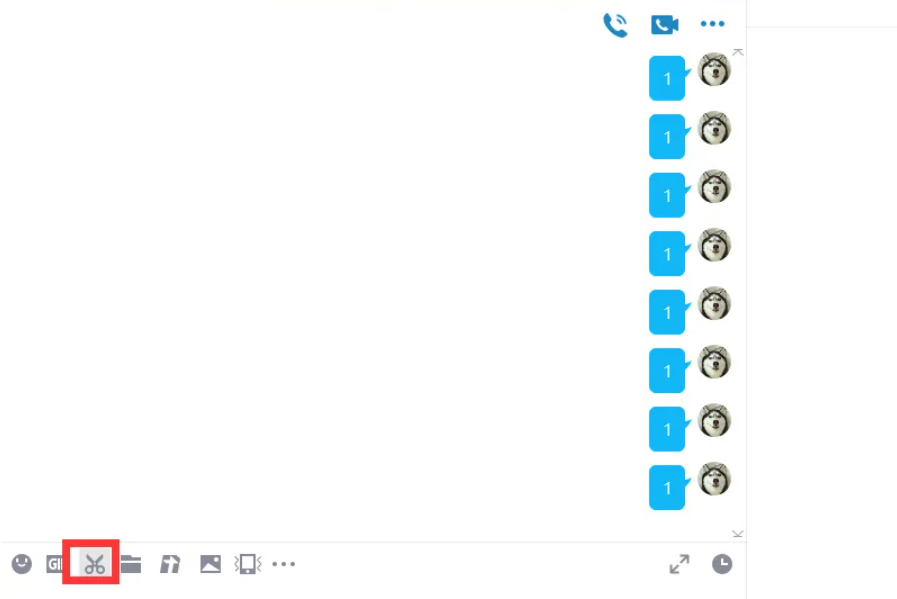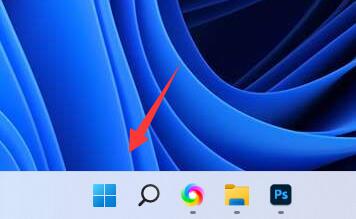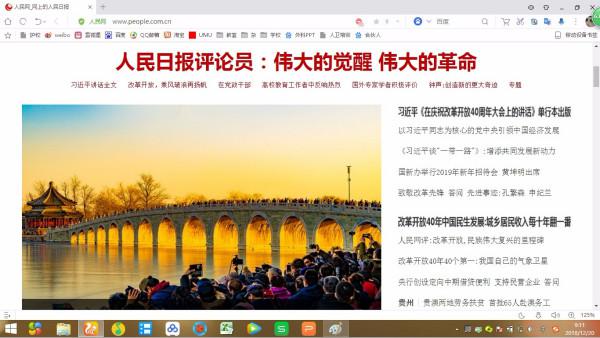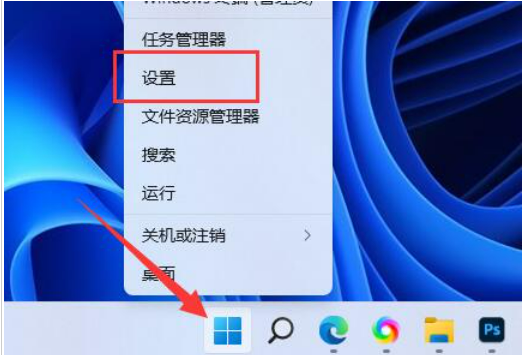10000 contenu connexe trouvé
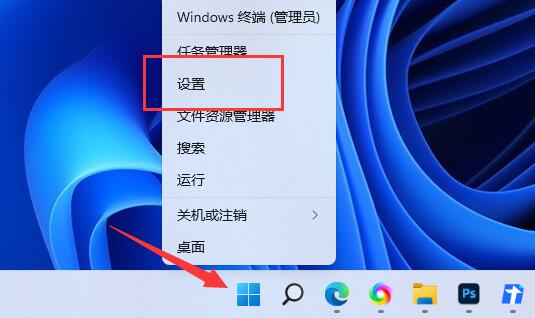
Où enregistrer des captures d'écran de Win11
Présentation de l'article:Certains amis ne trouvent pas les captures d'écran après avoir utilisé l'outil de capture d'écran fourni avec le système Win11. En effet, les captures d'écran sont automatiquement enregistrées dans le chemin par défaut. Alors, où sont enregistrées les captures d'écran de Win11 ? L'éditeur ci-dessous vous donnera une introduction détaillée à l'emplacement où les captures d'écran Win11 sont enregistrées. Les amis dans le besoin peuvent y jeter un œil ! 1. Cliquez avec le bouton droit sur Démarrer dans la barre des tâches ci-dessous et sélectionnez « Paramètres » dans la liste des options de menu pour l'ouvrir. 2. Après être entré dans la nouvelle interface, cliquez sur l'option « Jeu » dans la colonne de gauche. 3. Cliquez ensuite sur « Capture d'écran » à droite. 4. Recherchez ensuite « Emplacement de capture » et cliquez sur « Ouvrir le fichier » ci-dessous.
2024-01-11
commentaire 0
1859
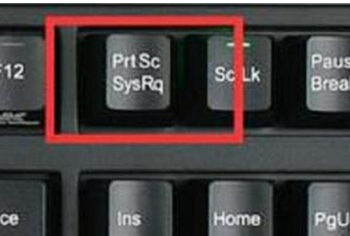
Une liste complète des touches de raccourci de capture d'écran Win11, comment utiliser six touches de raccourci de capture d'écran Win11
Présentation de l'article:Après la mise à niveau de votre ordinateur Win11, vous devrez peut-être utiliser la fonction de capture d'écran. De nombreux utilisateurs ne savent peut-être pas comment prendre une capture d'écran rapidement. Vous pouvez appuyer sur la touche "PrintScreen" du clavier pour prendre une capture d'écran, ou maintenir Win+Shift+S enfoncé pour prendre une capture d'écran. Ensuite, nous présenterons en détail les six méthodes de touches de raccourci pour prendre des captures d'écran dans Win11. Six méthodes de touches de raccourci de capture d'écran Win11 Méthode 1 : 1. Appuyez directement sur pirintscreen (prtscsysrq) sur le clavier 2. Cliquez une fois pour prendre une capture d'écran en plein écran. Méthode 4 : Lors de l'utilisation de WeChat, nous pouvons également utiliser directement alt+a pour prendre une capture d'écran. 2. Recherchez le jeu dans l'interface des paramètres et cliquez pour entrer. Sélectionnez la barre de jeu sur le côté gauche de l'interface des paramètres du jeu.
2024-01-29
commentaire 0
2234
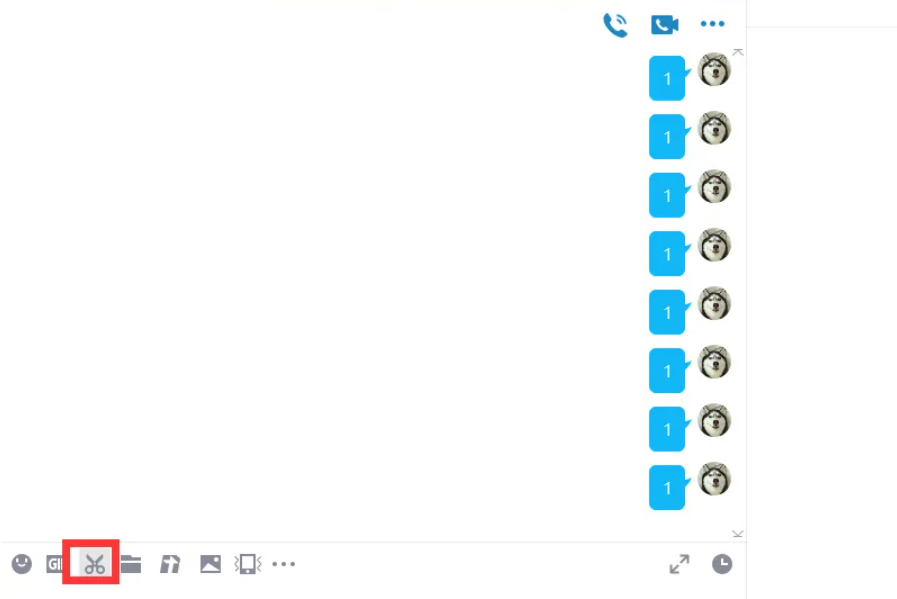
Comment prendre de longues captures d'écran de QQ dans Win11
Présentation de l'article:Lorsque nous utilisons QQ sur l'ordinateur, nous devons parfois prendre de longues captures d'écran. Cependant, certains internautes ont récemment mis à niveau leur système Win11 et ne connaissent pas le fonctionnement. Ils ne savent pas comment prendre de longues captures d'écran de QQ dans Win11. L'éditeur partagera avec vous les longues captures d'écran de win11. Comment prendre une capture d'écran de QQ. Outils/matières premières : Version du système : version professionnelle win11 Modèle de marque : HP 248G1 (G0R84PA) Version du logiciel : QQ9.5.9 Méthode/étapes : 1. Comment prendre une longue capture d'écran QQ dans win11 ? Ouvrez d'abord la fenêtre de discussion QQ, cliquez sur l'icône de capture d'écran dans la barre de menu ou appuyez sur la touche de raccourci Ctrl Alt A2, puis sélectionnez la zone de capture d'écran, puis cliquez sur l'option de capture d'écran longue 3 dans le menu de capture d'écran, et enfin faites glisser la souris vers le bas pour prenez une longue capture d'écran et la capture d'écran est terminée
2024-09-14
commentaire 0
986

touche de raccourci de capture d'écran Win11 ctrl+quoi
Présentation de l'article:La touche de raccourci de capture d'écran Win11 est Ctrl + PrtScr. L'utilisation spécifique est la suivante : Prendre une capture d'écran de tout l'écran : Appuyez sur Ctrl + PrtScr. Prenez une capture d'écran de la fenêtre active : maintenez la touche Alt enfoncée, puis appuyez sur Ctrl + PrtScr. Enregistrer la capture d'écran : Coller via l'outil Paint (Ctrl + V, Fichier > Enregistrer sous) ou l'Explorateur de fichiers (clic droit > Coller).
2024-04-17
commentaire 0
861
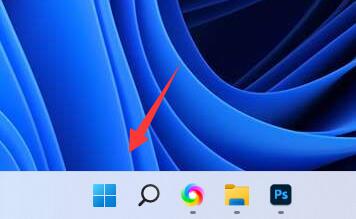
Tutoriel de sauvegarde de capture d'écran Win11
Présentation de l'article:De nombreux amis souhaitent utiliser l'outil de capture d'écran fourni avec Win11, mais ils constatent que la capture d'écran a disparu. Alors, comment enregistrer la capture d'écran dans Win11 ? En fait, il vous suffit d'ouvrir l'outil de capture d'écran, puis de prendre une capture d'écran pour enregistrer ? il. Comment enregistrer des captures d'écran sous Windows 11 : 1. Tout d'abord, cliquez sur "Démarrer" ou "Rechercher" en bas. 2. Ensuite, recherchez et ouvrez "Snipping Tool". 3. Après l'ouverture, cliquez sur "+ Nouveau" en haut à gauche. coin. 4. Capturez ensuite l’écran souhaité. 5. Après avoir pris une capture d'écran, vous entrerez automatiquement dans l'interface d'édition, cliquez sur le « bouton Enregistrer » dans le coin supérieur droit, comme indiqué sur la figure. 6. Enfin, sélectionnez l'emplacement de sauvegarde et "Enregistrer" pour enregistrer la capture d'écran Win11.
2023-12-29
commentaire 0
1603
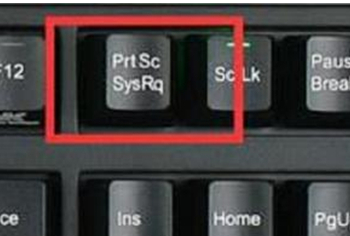
Comment prendre des touches de raccourci de capture d'écran dans Win11 ? Six méthodes de touches de raccourci pour prendre des captures d'écran dans Win11
Présentation de l'article:Après la mise à niveau de l'ordinateur Win11, nous utiliserons la fonction qui nécessite des captures d'écran. De nombreux utilisateurs ne savent pas comment prendre des captures d'écran rapidement. Les utilisateurs peuvent appuyer sur pirintscreen sur le clavier pour prendre des captures d'écran ou maintenir enfoncés win+shift+ s pour obtenir des captures d'écran, laissez ce site. présentez soigneusement aux utilisateurs les six touches de raccourci de capture d'écran Win11. Six méthodes de touches de raccourci de capture d'écran Win11 Méthode 1 : 1. Appuyez directement sur pirintscreen (prtscsysrq) sur le clavier 2. Cliquez une fois pour prendre une capture d'écran en plein écran. Méthode 2 : 1. Appuyez et maintenez win+shift+s pour prendre une capture d'écran. 2. Il s’agit du propre système de capture d’écran du système. Troisième méthode : 1. Directement
2024-02-15
commentaire 0
2220
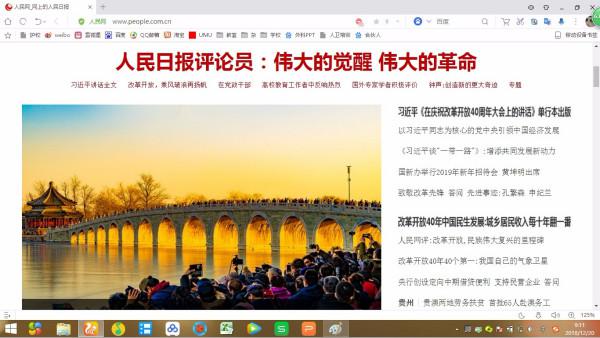
Touches de raccourci de capture d'écran ordinateur PC touches de raccourci de capture d'écran ordinateur win11
Présentation de l'article:Touches de raccourci de capture d'écran ordinateur PC touches de raccourci de capture d'écran ordinateur win111. Touche de raccourci de capture d'écran : Touche de raccourci de capture d'écran de l'ordinateur win11Windows pour prendre une capture d'écran en plein écran : Appuyez simultanément sur les touches Ctrl+PrtScSysRq du clavier. Après avoir appuyé dessus, vous constaterez qu'il semble qu'il n'a pas été enfoncé. Ne vous inquiétez pas. Vous pouvez ouvrir l'outil de dessin du système Windows et appuyer sur Coller (touche de raccourci Ctrl+V) pour ouvrir la capture d'écran. Cette capture d'écran est une capture plein écran de l'écran. De plus, la touche PrtScSysRq est celle à côté de F12, alors n'appuyez pas sur la mauvaise. 2. Capture d'écran partielle : appuyez simultanément sur les touches Alt+PrtScSysRq du clavier pour capturer l'image de la fenêtre actuelle. Collez-le simplement dans l'outil de dessin du système comme ci-dessus (également
2024-01-10
commentaire 0
1300
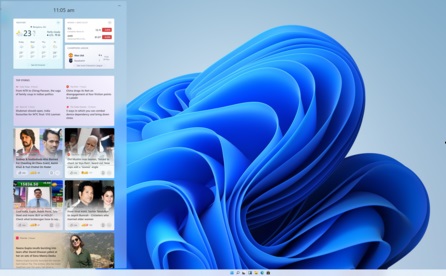
Comment prendre une capture d'écran dans Win11 Une liste complète des touches de raccourci pour prendre des captures d'écran dans Win11
Présentation de l'article:Bonjour à tous! Aujourd'hui, nous allons parler de la façon de prendre des captures d'écran dans Win11. La capture d'écran est l'un de nos outils les plus couramment utilisés et nous pouvons partager rapidement l'écran avec d'autres. Alors, quelle est la touche de raccourci pour prendre des captures d’écran dans la dernière version de Win11 ? Aussi, comment prendre rapidement une capture d’écran sur le système Win11 ? Si vous aussi vous voulez savoir, jetons un coup d’œil ! Méthode 1 : 1. L’utilisation de « printscreen » capturera la totalité de l’écran. 2. Ensuite, vous pouvez ouvrir le logiciel de dessin dans le système, y coller la capture d'écran, puis la modifier et l'enregistrer. Méthode 2 : 1. Cliquez d'abord sur le menu Démarrer, puis recherchez "Paramètres". 2. Recherchez et sélectionnez « Jeu » dans l'interface des paramètres pour entrer. 3. Sélectionnez « Game Bar » dans la colonne de gauche de l'interface des paramètres du jeu. 4. Voyager
2024-09-12
commentaire 0
1175

Comment utiliser la fonction de capture d'écran dans le système win11
Présentation de l'article:Comment utiliser la fonction de capture d'écran dans le système Win11 En tant que dernier système d'exploitation lancé par Microsoft, le système Win11 apporte de nombreuses nouvelles fonctionnalités et améliorations. L’un d’eux concerne les mises à jour et les améliorations de la fonction de capture d’écran. Dans le système Win11, l'utilisation de la fonction de capture d'écran est devenue plus simple et plus pratique. Cet article explique comment utiliser la fonction de capture d'écran dans le système Win11. 1. Utilisez les touches de raccourci pour prendre des captures d'écran Dans le système Win11, l'utilisation des touches de raccourci est le moyen le plus simple et le plus rapide de prendre des captures d'écran. Appuyez simultanément sur la touche Win et la touche PrintScreen (parfois également appelées PrtScn ou PrtSc), et l'écran clignotera une fois pour indiquer que la capture d'écran a été prise avec succès. La capture d'écran sera automatiquement enregistrée dans le dossier « Capture d'écran » du dossier « Images » du système. 2.
2024-01-30
commentaire 0
1669


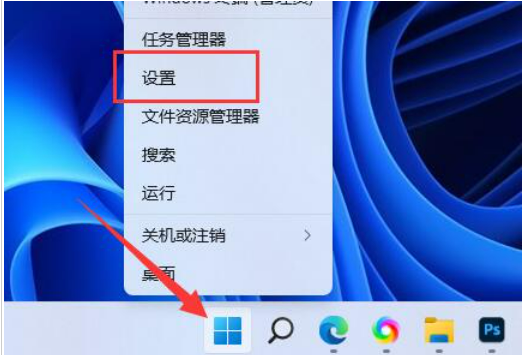
Comment désactiver la capture de captures d'écran dans Win11 Comment désactiver la capture de captures d'écran dans Win11
Présentation de l'article:Bonjour à tous, aujourd'hui nous allons vous apprendre comment désactiver la fonction de capture d'écran dans win11. En fait, la méthode est très simple. Il vous suffit d'ouvrir le menu Démarrer, de rechercher les paramètres, puis de rechercher Xbox dans l'application, puis de la désinstaller. Ou vous pouvez saisir directement la configuration de l'ordinateur, rechercher le modèle de gestion et effectuer des opérations. Ensuite, apprenons comment désactiver la fonction de capture d'écran de Win11 ! Méthode 1 pour désactiver la capture d'écran dans Win11 : 1. Tout d'abord, cliquez avec le bouton droit sur le "Menu Démarrer" en bas et ouvrez "Paramètres". 2. Allez ensuite dans « Applications » sur la gauche et recherchez « Xbox ». 3. Recherchez ensuite « xboxgamebar » et cliquez sur les « trois points » à droite pour le « désinstaller ». Méthode 2 : 1. Après la désinstallation,
2024-09-03
commentaire 0
1157

Comment prendre une capture d'écran et enregistrer les touches de raccourci dans Win11
Présentation de l'article:Touches de raccourci de capture d'écran Win11 : Capture d'écran plein écran : Touche PrtScn Capture d'écran de la fenêtre active : Alt + PrtScn Capture d'écran de la zone spécifique : Touche du logo Windows + Maj + S Méthode d'enregistrement de capture d'écran : Utiliser le presse-papiers : Copier dans l'application d'édition d'image et enregistrer Enregistrer dans un fichier : Cliquez sur la capture d'écran notification, sélectionnez l'emplacement et le format de sauvegarde
2024-04-17
commentaire 0
597

Comment faire défiler les captures d'écran dans Win11
Présentation de l'article:De manière générale, l'outil de capture d'écran intégré à notre système ne peut capturer que l'écran actuel, mais nous rencontrons parfois des situations dans lesquelles nous devons capturer de longues images, nous devons donc utiliser des captures d'écran défilantes. En fait, nous pouvons le faire dans l'outil intégré. navigateur Edge. Pour effectuer l’opération de défilement des captures d’écran, voyons comment le faire fonctionner. Comment faire défiler les captures d'écran dans Win11 1. Nous devons d'abord ouvrir le navigateur Edge dans Win11. 2. Entrez ensuite dans la page sur laquelle nous devons faire défiler la capture d'écran, puis cliquez sur le bouton "Notes" dans le coin supérieur droit. 3. Cliquez ensuite sur le bouton de capture d'écran pour prendre une capture d'écran défilante de la page actuelle. 4. S'il n'y a pas de fonction de prise de notes dans votre navigateur Edge, vous pouvez cliquer sur le menu dans le coin supérieur droit, sélectionner « Extensions » puis ajouter « onenote »
2024-01-02
commentaire 0
1618

Comment enregistrer automatiquement des captures d'écran dans Win11
Présentation de l'article:Win11 n'enregistre pas automatiquement les captures d'écran par défaut et vous devez activer manuellement les paramètres suivants : Ouvrez « Paramètres » (Win + I) ; sélectionnez « Système » ; recherchez la section « Captures d'écran » ; Enregistrer les captures d'écran après les captures d'écran "Enregistrer la capture d'écran dans" ; sélectionnez l'emplacement de sauvegarde ("Images", "Bureau", etc.).
2024-04-17
commentaire 0
1480

Comment modifier les touches de raccourci de capture d'écran dans Win11
Présentation de l'article:Modifiez la touche de raccourci de capture d'écran Win11 via les paramètres Windows : 1. Ouvrez les paramètres (Win + I). 2. Allez dans « Clavier ». 3. Cliquez sur Capture d'écran. 4. Sélectionnez l'option personnalisée sous la touche de raccourci Impr écran. 5. Appuyez sur la nouvelle combinaison de touches de raccourci. 6. Cliquez sur OK.
2024-04-14
commentaire 0
825

Comment désactiver la touche de raccourci de capture d'écran Win11 ctrl+alt+z
Présentation de l'article:Pour désactiver le raccourci Ctrl+Alt+Z permettant de prendre des captures d'écran dans Win11, procédez comme suit : 1. Ouvrez le menu Paramètres. 2. Accédez aux paramètres du clavier. 3. Faites défiler jusqu'à la section « Captures d'écran ». 4. Désactivez le commutateur à côté de « Prendre une capture d'écran de tout l'écran à l'aide du bouton PrtScn ». 5. Confirmez les modifications.
2024-04-14
commentaire 0
1035

Quoi ajouter à la touche de raccourci de capture d'écran Win11 Ctrl
Présentation de l'article:La touche de raccourci de capture d'écran Win11 est Ctrl+PrtScn, qui capturera une image en plein écran lorsque vous appuyez dessus. L'enregistrement des captures d'écran peut être réalisé via le stockage automatique (chemin par défaut : Image-Capture d'écran) ou l'enregistrement manuel (Outil de capture d'écran-Enregistrer sous). Les autres touches de raccourci incluent : touche de logo Windows + PrtScn (enregistrer automatiquement en plein écran), Alt + PrtScn (fenêtre active), Win + Shift + S (zone personnalisée), Xbox Game Bar (écran d'enregistrement).
2024-04-17
commentaire 0
1221

Pourquoi ne puis-je pas prendre une capture d'écran en appuyant sur prtsc dans win11 ? Win11 appuyez sur prtsc capture d'écran aucune analyse de réponse
Présentation de l'article:Lorsque nous utilisons le système Win11, nous avons parfois besoin de la fonction de prise de captures d'écran rapides. Récemment, de nombreux utilisateurs ont demandé pourquoi ils ne pouvaient pas prendre de captures d'écran en appuyant sur prtsc sur Win11 ? Comment ça se passe ? Les utilisateurs peuvent cliquer directement sur les paramètres sous le bouton Démarrer, puis saisir le clavier pour fonctionner. Laissez ce site donner aux utilisateurs une introduction détaillée à l'analyse du problème de non-réponse lors de l'appui sur la capture d'écran prtsc dans Win11. Analyse de la capture d'écran Win11 sans réponse lorsque vous appuyez sur prtsc 1. Cliquez sur le bouton Démarrer sur le bureau de l'ordinateur, entrez dans le panneau Démarrer et cliquez sur Paramètres. 2. Sélectionnez l'onglet Accessibilité dans l'interface des paramètres et cliquez sur le clavier à droite. 3. Allumez l'interrupteur derrière Utilisez le bouton d'impression d'écran pour imprimer des captures d'écran afin de restaurer la fonction de raccourci d'impression d'écran. 4.
2024-02-10
commentaire 0
1562

Comment faire une capture d'écran de Win11
Présentation de l'article:Capturez une partie de l'écran sous Windows 11 : utilisez la touche PrintScreen pour copier l'intégralité de l'écran, puis collez-le dans un éditeur d'images. Appuyez simultanément sur la touche Windows + Maj + S et utilisez le réticule pour sélectionner une zone pour prendre une capture d'écran. Ouvrez la barre de jeu via la touche Windows + G et cliquez sur l'icône Capturer pour prendre une capture d'écran d'une zone. Collez la capture d'écran dans un éditeur d'image et enregistrez-la au format d'image souhaité.
2024-04-17
commentaire 0
1317