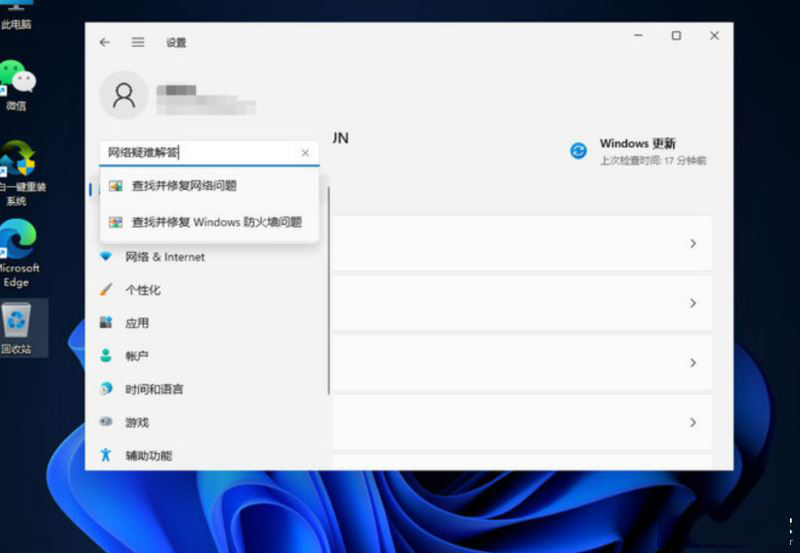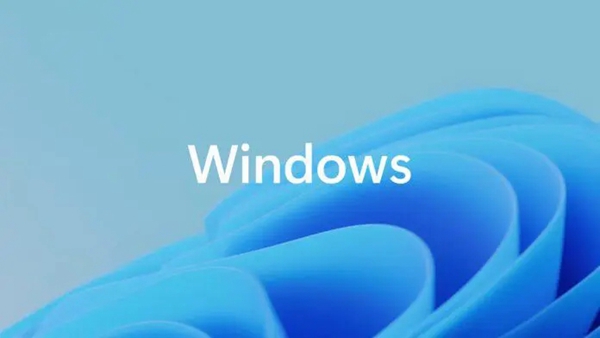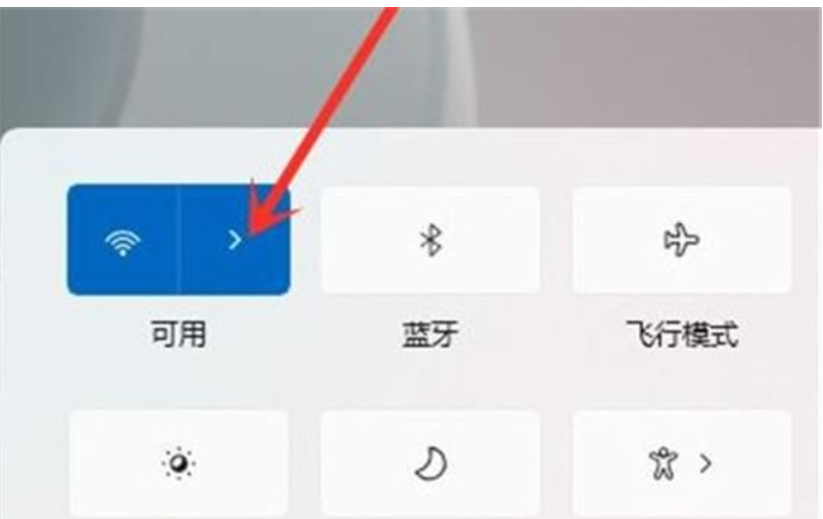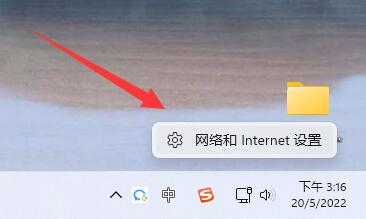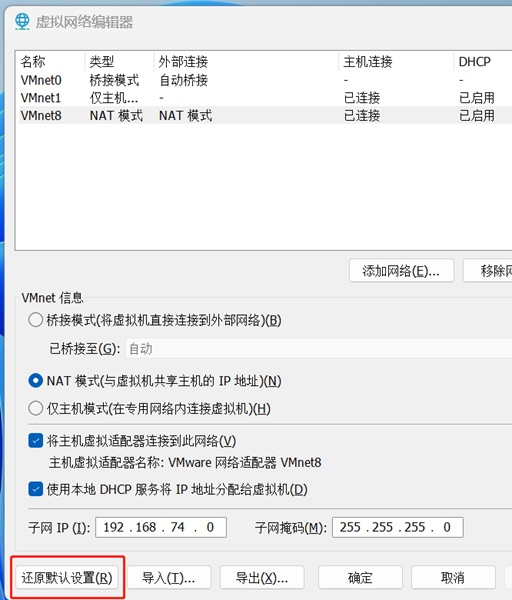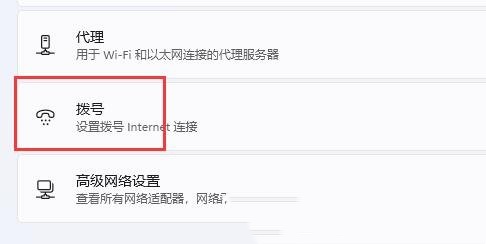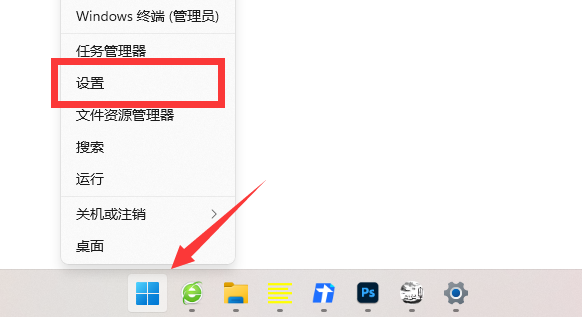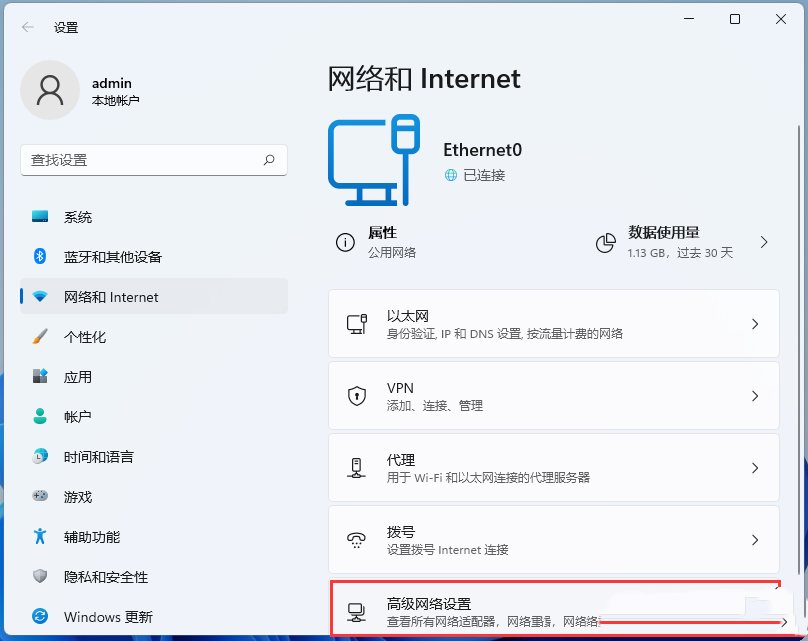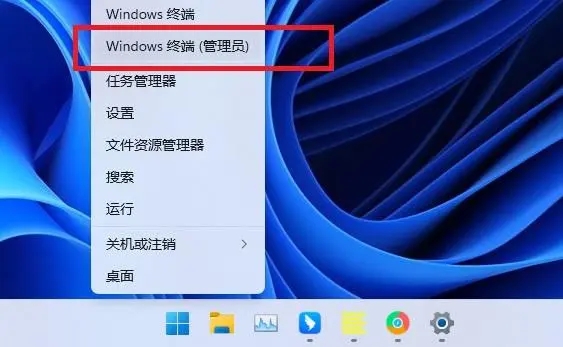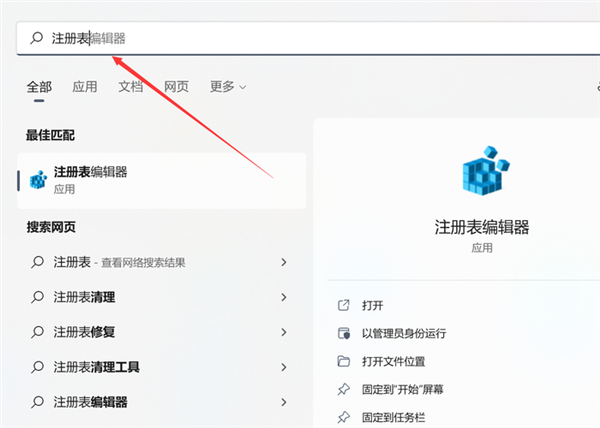10000 contenu connexe trouvé

Pourquoi Win11 est-il déconnecté et incapable de se connecter à Internet après n'avoir pas utilisé le réseau pendant un certain temps ? Détails
Présentation de l'article:Pourquoi Win11 est-il déconnecté et incapable de se connecter à Internet après n'avoir pas utilisé le réseau pendant un certain temps ? Pour plus de détails, les utilisateurs peuvent cliquer directement sur le Gestionnaire de périphériques sous Démarrer, puis rechercher l'interface d'option de propriétés sous la carte réseau pour la définir. Maintenant, laissez ce site donner aux utilisateurs une introduction détaillée sur les raisons pour lesquelles Win11 est déconnecté et incapable de se connecter à Internet après n'avoir pas utilisé le réseau pendant un certain temps ? Détails : Pourquoi Win11 est-il déconnecté et ne peut-il pas se connecter à Internet après ne pas avoir utilisé Internet pendant un certain temps ? Détails 1. Cliquez avec le bouton droit sur le menu Démarrer et cliquez pour ouvrir le Gestionnaire de périphériques. 2. Cliquez pour développer Adaptateurs réseau, recherchez le périphérique de carte réseau sans fil, cliquez dessus avec le bouton droit, sélectionnez-le et ouvrez les propriétés. 4. Revenez au bureau, dans la barre des tâches dans le coin inférieur droit de Win11, cliquez avec le bouton droit de la souris pour ouvrir les paramètres réseau et Internet, cliquez sur Plus d'adaptations réseau.
2024-08-07
commentaire 0
534
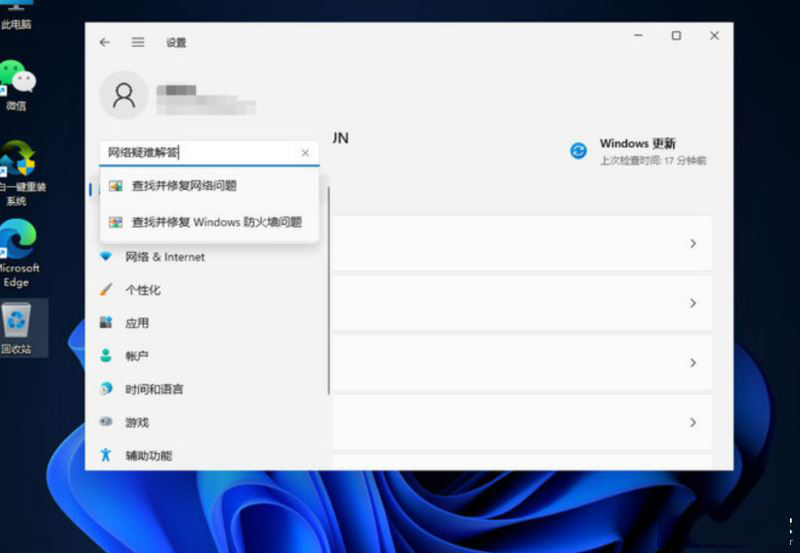
Solution à l'échec de la connexion réseau Win11
Présentation de l'article:En gros, lorsque nous utilisons des ordinateurs, nous nous connectons à Internet. Récemment, certains amis qui viennent d'installer ou de mettre à jour Win11 ont constaté que leurs connexions réseau ne pouvaient pas être utilisées normalement. Alors, comment résoudre ce problème lorsqu'ils le rencontrent ? C'est en fait très simple. Jetons un coup d'œil à la méthode avec l'éditeur. Solution à la connexion réseau Win11 ne fonctionne pas Méthode 1 : Vérifiez le réseau via « Dépannage réseau » pour réparer automatiquement le réseau 1. La connexion réseau Win11 ne fonctionne pas, entrez d'abord « Dépannage réseau » dans la zone de recherche de la page d'accueil des paramètres système. 2. Une fois la vérification terminée, cliquez sur Connexion réseau pour effectuer une réparation automatique. Méthode 2 : désactivez « Utiliser le script d'installation »
2024-01-02
commentaire 0
1349

Que faire si Win11 ne trouve pas le chemin réseau
Présentation de l'article:Que dois-je faire si Win11 ne trouve pas le chemin réseau ? Dans notre utilisation quotidienne des ordinateurs, nous rencontrerons plus ou moins des problèmes informatiques. Récemment, des amis qui utilisent Win11 ont signalé qu'ils ne parvenaient pas à trouver le chemin réseau lors du partage réseau. De nombreux amis ne savent pas comment fonctionner en détail. L'éditeur a compilé la solution ci-dessous - L'ordinateur Win11 ne trouve pas le chemin réseau. Si vous êtes intéressé, suivez l'éditeur pour lire ci-dessous ! Solution au problème selon lequel l'ordinateur Win11 ne trouve pas le chemin du réseau 1. Tout d'abord, cliquez avec le bouton droit sur l'icône du réseau en bas et ouvrez les paramètres réseau et Internet. 2. Ouvrez ensuite les paramètres réseau avancés. 3. Ensuite, ouvrez plus d'options de carte réseau ci-dessous. 4. Cliquez ensuite avec le bouton droit pour vous connecter
2023-06-29
commentaire 0
2920
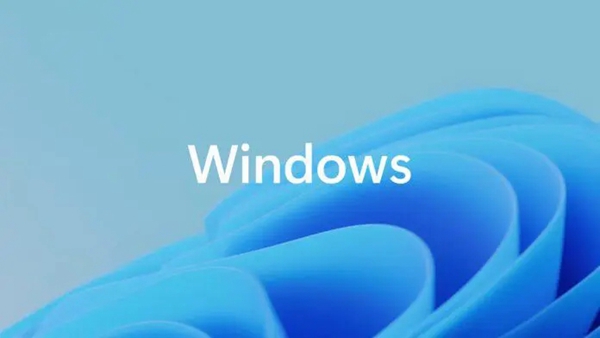
Pourquoi la connexion réseau dans Win11 est-elle vide ?
Présentation de l'article:En essayant de modifier la méthode de connexion réseau, certains utilisateurs ont découvert de manière inattendue que la carte réseau ouverte pendant le processus de commutation était vide, ce qui les empêchait de mener à bien l'opération de commutation. Face à un tel dilemme, comment devons-nous résoudre ce problème ? Que se passe-t-il avec la connexion réseau vide dans Win11 ? 1. Problème de pilote Le pilote de la carte réseau équipé sur l'ordinateur est incompatible avec l'environnement ou la version actuelle ou semble même l'être. trop ancien Solution : Mettez à niveau ou réinstallez le pilote de la carte réseau correspondant. 2. Problème matériel : le matériel de la carte réseau présente des dommages physiques, voire une panne complète. Solution : remplacez le matériel de la carte réseau d'origine. 3. Problème de configuration du système Solution à l’erreur de configuration du système Win11 sur l’ordinateur : nous pouvons.
2024-01-11
commentaire 0
2713
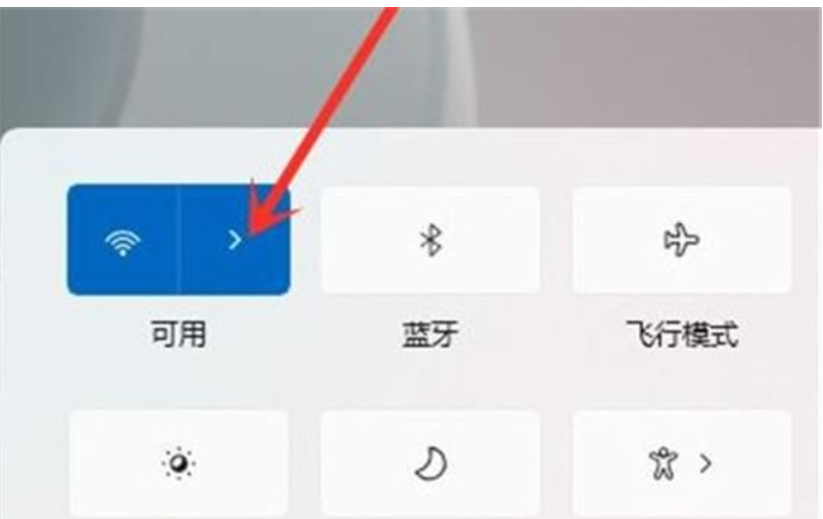
Comment obtenir une connexion opérationnelle dans le réseau Win11
Présentation de l'article:Lorsque vous utilisez un ordinateur, la chose la plus importante est de se connecter au réseau. De nombreux amis qui viennent de commencer à utiliser le système win11 ne savent pas comment utiliser le réseau win11. Partageons la méthode de fonctionnement du réseau win11. . Méthode 1 : Connectez-vous aux réseaux sans fil wifi1 et win11. Tout d'abord, cliquez avec le bouton gauche sur l'icône « Réseau » dans la barre des tâches dans le coin inférieur droit, recherchez l'icône « wifi », cliquez sur la « petite flèche ». à droite, puis sélectionnez Wi-Fi connecté. 2. Cliquez sur le bouton "Connecter". 3. Saisissez le mot de passe wifi et cliquez sur « Suivant ». Méthode 2 : Connectez-vous au haut débit 1. Ouvrez l'icône de réseau dans le coin inférieur droit de la barre des tâches et sélectionnez Réseau et Internet.
2024-01-12
commentaire 0
1736

Que dois-je faire si l'adaptateur réseau wifi win11 a disparu ? analyse manquante de l'adaptateur réseau win11 wifi
Présentation de l'article:De nombreux utilisateurs constatent que l'adaptateur réseau WiFi a disparu après la mise à niveau du système win11, alors que doivent-ils faire ? Les utilisateurs peuvent cliquer directement sur Paramètres dans le menu Démarrer, puis sélectionner Autre dépannage sous Dépannage pour effectuer l'opération. Laissez ce site présenter soigneusement aux utilisateurs la solution de l'adaptateur réseau wifi win11 manquant. Adaptateur réseau Win11 WiFi manquant Méthode d'analyse 1 : Désactivez le service réseau WiFi 1. Tout d'abord, ouvrez le menu « Démarrer » et entrez l'option « Paramètres ». 2. Ensuite, cliquez sur « Dépannage ». 3. Sélectionnez « Autre dépannage » dans les options.
2024-03-16
commentaire 0
754

Le pilote de carte réseau sans fil Intel 22.100.1 amélioré améliore les performances du réseau Win11/10
Présentation de l'article:Cette fois, Intel a lancé une nouvelle version du pilote pour bon nombre de ses cartes réseau. Les détails ne sont pas bien compris. Par conséquent, il a apporté la mise à jour du pilote de la carte réseau sans fil Intel 22.100.1 pour améliorer les informations relatives à la qualité du réseau Win11/10. un coup d'oeil. La mise à jour du pilote de la carte réseau sans fil Intel 22.100.1 améliore la qualité du réseau Win11/10 : 1. La nouvelle version 22.100.1 se concentre sur la modification de la qualité du réseau sans fil et fournit également des correctifs de problèmes de sécurité. 2. Ce journal de mise à jour montre que la mise à jour résout le problème qui a provoqué l'expiration du délai de connexion Wi-Fi. 3. L'erreur selon laquelle certains adaptateurs sans fil peuvent ne pas pouvoir se connecter aux fichiers wpa/aes est également corrigée pour les utilisateurs. 4. Et cette fois, il prend également en charge l'utilisation du système Win11
2024-01-02
commentaire 0
1416
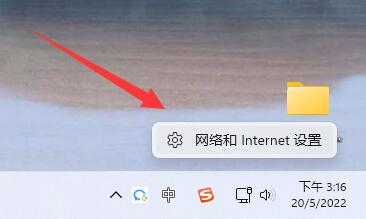
Solution à Win11 incapable de se connecter au réseau
Présentation de l'article:Lorsque nous effectuons un partage réseau, nous pouvons rencontrer le problème selon lequel Win11 ne trouve pas le chemin réseau, mais nous ne savons pas comment le résoudre. En fait, il suffit d'ouvrir la carte réseau et d'installer le périphérique correspondant. Comment résoudre le problème selon lequel Win11 ne trouve pas le chemin réseau : 1. Tout d'abord, cliquez avec le bouton droit sur l'icône réseau inférieure et ouvrez "Paramètres réseau et Internet". 2. Ouvrez ensuite "Paramètres réseau avancés" 3. Ouvrez ensuite "Plus d'adaptateur réseau". Options" ci-dessous 4. Cliquez ensuite avec le bouton droit sur le réseau connecté, ouvrez "Propriétés" 5. Après ouverture, vérifiez toutes les options ci-dessous. 6. S'il n'y a pas toutes les options, cliquez sur « Installer » dans le coin inférieur gauche. 7. Enfin, sélectionnez le client et le service et « Ajouter ».
2024-01-05
commentaire 0
1767

Comment configurer le Centre Réseau et Partage dans Win11 Comment configurer le Centre Réseau et Partage dans Win11
Présentation de l'article:Bonjour à tous, savez-vous comment configurer le Centre Réseau et Partage sous Win11 ? C'est en fait très simple ! Recherchez simplement l’option de connexion dans le réseau et Internet sous l’interface des paramètres et cliquez pour l’ouvrir. Ensuite, je vais vous apprendre à configurer le Centre de réseau et de partage Win11, jetons un coup d'œil ! Comment configurer le Centre réseau et partage Win11 1. Tout d'abord, ouvrez « Paramètres » via le menu Démarrer du bas. 2. Saisissez ensuite « Réseau et Internet » dans la colonne de gauche. 3. Ouvrez l'option « Composer » sur la droite. 4. Cliquez ensuite sur « Configurer une nouvelle connexion » en haut. 5. Enfin, cliquez sur « Configurer un nouveau réseau » et attendez que le système analyse automatiquement le réseau pour récupérer la connexion réseau win11.
2024-09-13
commentaire 0
437
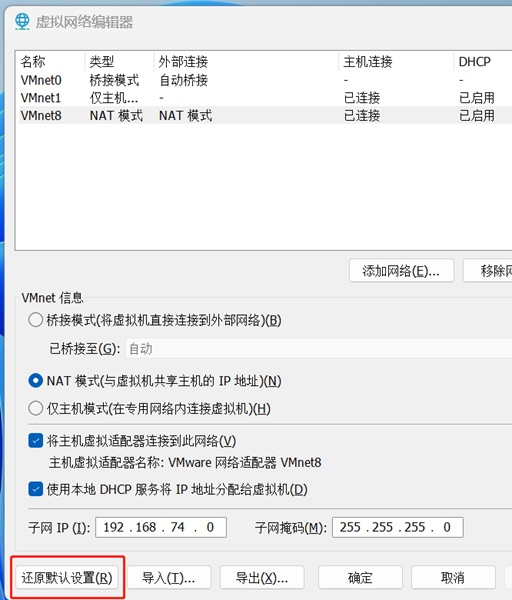
Comment résoudre le problème selon lequel la machine virtuelle Win11 ne peut pas se connecter au réseau
Présentation de l'article:De nombreux utilisateurs ont installé des machines virtuelles sur le système win11 après l'avoir mis à jour, mais beaucoup d'entre eux ne pourront pas se connecter au réseau. Je vais donc vous proposer aujourd'hui une solution au problème selon lequel la machine virtuelle win11 ne peut pas se connecter au réseau. et voyez comment le résoudre. Que faire si la machine virtuelle Win11 ne parvient pas à se connecter au réseau 1. Ouvrez d'abord la machine virtuelle et cliquez sur "Modifier - Éditeur de réseau virtuel - Restaurer les paramètres par défaut" dans l'ordre. Après cela, elle peut être utilisée. 2. En fait, dans de nombreux cas, le réseau ne peut pas fonctionner normalement en raison de modifications du pilote réseau. Vous n'avez besoin de réinstaller le module réseau qu'une seule fois ! 3. Si vous rencontrez le problème d'une coupure soudaine du réseau pendant l'utilisation, même si l'adaptateur a été configuré correctement, le réseau sera toujours affiché.
2024-01-04
commentaire 0
1258

Le réseau du campus Win11 est connecté mais ne parvient pas à accéder à la solution réseau ?
Présentation de l'article:Le système win11 est apprécié par de nombreux utilisateurs, y compris de nombreux étudiants, mais il y a aussi de nombreux utilisateurs qui s'interrogent sur la solution au problème de l'impossibilité d'accéder au réseau malgré la connexion au réseau du campus win11 ? Laissez ce site présenter soigneusement aux utilisateurs l'analyse du problème de connexion au réseau du campus Win11 mais d'impossibilité d'accéder au réseau. Le réseau du campus Win11 est connecté mais ne peut pas accéder à l'analyse du problème de réseau 1. Ouvrez d'abord le panneau de configuration. 3. Cliquez à nouveau sur Options Internet. 5. Cliquez sur Paramètres réseau.
2024-08-23
commentaire 0
951
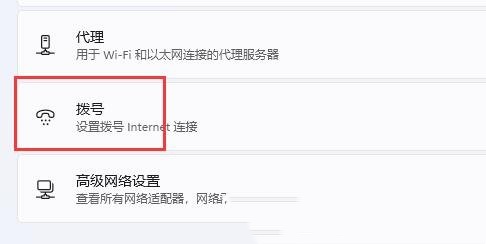
Comment ajouter une nouvelle connexion réseau dans Win11 Comment ajouter un réseau sur un ordinateur Win11
Présentation de l'article:Bonjour à tous, aujourd'hui je vais vous apprendre comment ajouter une nouvelle connexion réseau sur Win11. Tout d'abord, nous cliquons sur l'icône de réseau sous la barre des tâches, puis sélectionnons « Configurer une nouvelle connexion » sous « Paramètres réseau et Internet », et nous pouvons ensuite configurer un nouveau routeur ou point d'accès. Ensuite, ce site vous présentera en détail comment ajouter une connexion réseau sur Win11, jetons un oeil ! Comment ajouter un réseau sur un ordinateur Win11 1. Tout d'abord, cliquez avec le bouton droit sur l'icône du réseau dans le coin inférieur droit de la barre des tâches et sélectionnez [Paramètres réseau et Internet] parmi les éléments ouverts. 2. Recherchez et cliquez sur [Dial-up (Configurer une connexion Internet commutée)]. 3. Après avoir entré, cliquez sur [Configurer une nouvelle connexion] en haut. 4. Sous Paramètres Connexion ou Réseau, sélectionnez
2024-09-13
commentaire 0
1110


Comment résoudre le problème du réseau non reconnu dans Win11
Présentation de l'article:Bonjour à tous! Aujourd'hui, je vais partager avec vous comment résoudre le problème du réseau non reconnu sur un ordinateur Win11. Je pense que de nombreux amis ont rencontré ce problème, ce qui les empêche d'accéder à Internet. Ne vous inquiétez pas, je vais vous apprendre à le résoudre ! Tout d’abord, nous devons vérifier si la connexion au réseau local est normale. Si cela ne fonctionne pas, allez dans le gestionnaire de périphériques pour le faire. Je n'entrerai pas dans les étapes spécifiques. Ci-dessous, je présenterai en détail comment gérer le réseau non reconnu affiché dans Win11. J'espère que tout le monde pourra résoudre le problème en douceur après avoir lu ceci et surfer sur Internet avec bonheur ! Comment gérer le réseau non reconnu dans Win11. Méthode 1 : 1. Tout d'abord, vérifiez si la connexion par câble du réseau local est normale. 2. Une erreur de connexion dans n’importe quel lien n’entraînera aucun stagiaire.
2024-09-03
commentaire 0
544
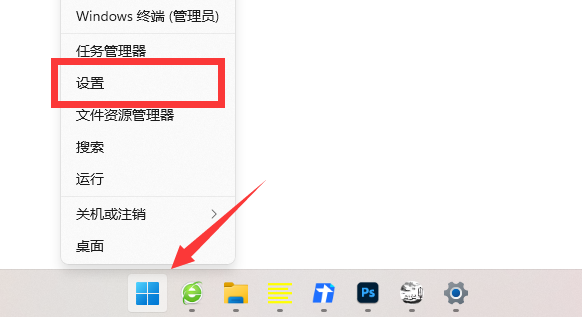
À la recherche du correctif réseau Win11 Xbox
Présentation de l'article:Si notre réseau Xbox tombe en panne, le jeu ne pourra pas être téléchargé et exécuté. À ce stade, nous pouvons essayer d'utiliser la fonction de réparation du réseau intégrée. Alors, où est la réparation du réseau Xbox Win11 ? trouvez-le dans les paramètres du logiciel. Où réparer le réseau win11xbox : 1. Tout d'abord, cliquez avec le bouton droit sur le menu Démarrer du bas et ouvrez "Paramètres" 2. Entrez ensuite "Applications" sur la gauche et ouvrez "Applications et fonctionnalités" 3. Après l'ouverture, recherchez et trouvez "xbox". "application. 4. Cliquez ensuite sur les « trois points » à droite et ouvrez « Options avancées ». 5. Enfin, sélectionnez « Réparer » dans les options avancées pour réparer le réseau Xbox.
2023-12-23
commentaire 0
1326
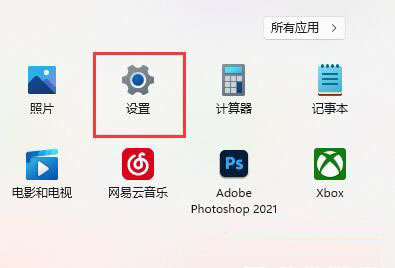
Que dois-je faire si la connexion réseau sans fil n'est pas disponible dans Win11 ? Analyse du problème selon lequel la connexion réseau sans fil Win11 n'est pas disponible
Présentation de l'article:Le réseau sans fil est un support essentiel pour utiliser les ordinateurs. Récemment, de nombreux utilisateurs ont signalé que leurs connexions réseau sans fil ne sont pas disponibles. Alors, que devons-nous faire ? Laissez ce site présenter soigneusement aux utilisateurs l'analyse du problème de l'indisponibilité de la connexion réseau sans fil Win11. Que dois-je faire si la connexion réseau sans fil n’est pas disponible dans Win11 ? 1. Tout d'abord, ouvrez "Paramètres" via le menu Démarrer. 2. Ouvrez ensuite le « Dépannage ». 3. Cliquez ensuite sur l'option "Autre dépannage". 4. Ensuite, « Exécutez » la « Connexion Internet ». 5. Enfin, attendez que le système détecte automatiquement le problème et l'enracine.
2024-02-10
commentaire 0
1454
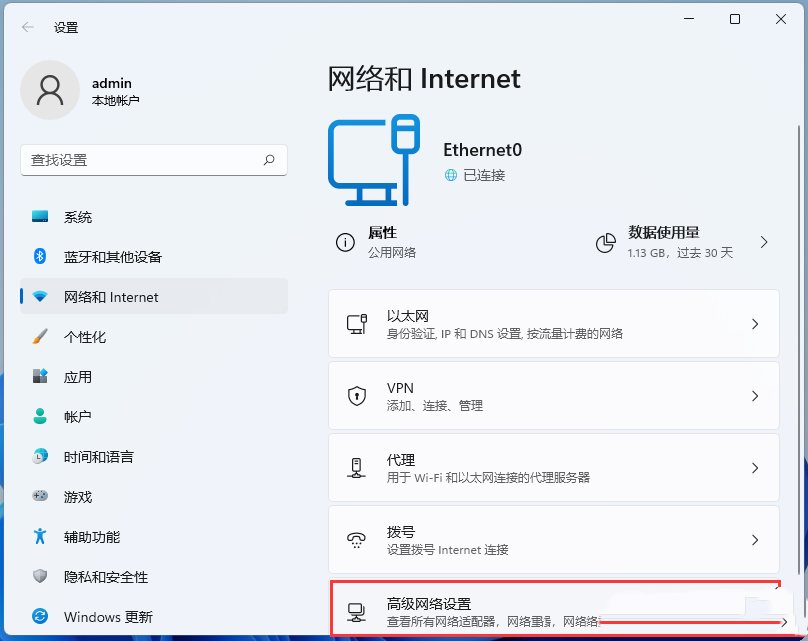
Comment installer le protocole Win11 IPX Tutoriel sur la façon d'ajouter le protocole réseau IPX à Win11
Présentation de l'article:Le protocole IPX est un protocole que nous devons utiliser lorsque nous jouons à des jeux en ligne sur un réseau local, mais certains utilisateurs ne savent pas comment installer ce protocole après la mise à niveau de leur système win11. Ce n'est pas grave, on accède directement aux paramètres réseau et Internet, puis on clique sur les paramètres réseau avancés pour fonctionner. Ensuite, je vais vous apprendre comment ajouter le protocole réseau IPX sur Win11. Les étapes détaillées sont les suivantes. Tutoriel sur la façon d'ajouter le protocole réseau IPX à Win11 1. Tout d'abord, cliquez avec le bouton droit sur [Icône Réseau] dans le coin inférieur droit de la barre des tâches, puis sélectionnez [Paramètres réseau et Internet]. 2. Dans la fenêtre des paramètres, dans la barre latérale gauche, cliquez sur [Réseau et Internet], et à droite, cliquez sur [Paramètres réseau avancés (afficher toutes les cartes réseau, réinitialisation du réseau)]
2024-09-03
commentaire 0
1017
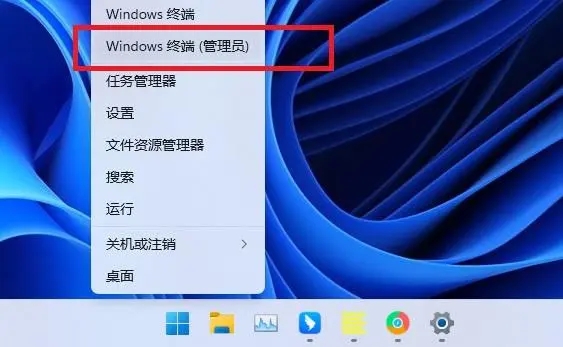
Que faire si la connexion réseau Win11 est instable
Présentation de l'article:Face au problème extrêmement gênant de l'instabilité du réseau Win11, comment y faire face efficacement ? Les fluctuations du réseau sans fil rendent souvent les gens impuissants, surtout lorsqu'une situation aussi anormale se produit lors d'un jeu passionnant, c'est sans aucun doute très inquiétant. Méthode 1 pour résoudre le problème de connexion réseau instable dans win11 : 1. Tout d’abord, appuyez sur la touche de raccourci clavier ou cliquez avec le bouton droit sur la barre des tâches pour sélectionner l’option. 2. Dans la fenêtre Windows PowerShell, entrez et exécutez la commande Nous devons réussir à réinitialiser le répertoire winsock. 3. Lorsque vous voyez les mots d’invite, c’est tout. Méthode 2 : 1. Cliquez avec le bouton droit sur l'icône et sélectionnez Options, puis cliquez sur → sur le côté gauche du formulaire. 2. Ensuite, à droite, recherchez et cliquez sur l'onglet. Après avoir développé les adaptateurs réseau, recherchez
2024-01-11
commentaire 0
1197

Comment résoudre la configuration anormale de la connexion réseau dans Win11
Présentation de l'article:Microsoft a lancé une nouvelle génération de système d'exploitation Windows 11. Cependant, certains utilisateurs ont rencontré des problèmes de connexions réseau anormales. À cette fin, nous avons préparé des solutions et des suggestions associées pour les utilisateurs pour vous aider à vous débarrasser rapidement des problèmes causés par des connexions réseau anormales ! Que faire si la configuration de la connexion réseau Win11 est anormale 1. Raisons possibles d'une anomalie de connexion réseau 1. Problèmes de pilote réseau Vérifiez si l'anomalie de connexion réseau est causée par un pilote réseau obsolète ou incompatible avec Windows 11. 2. Les problèmes de paramètres réseau peuvent changer en raison de paramètres incorrects ou d'attaques de logiciels malveillants, entraînant des connexions réseau anormales. 2. Solution 1. Mettez immédiatement à jour le pilote réseau. Connectez-vous au site officiel de la marque d'ordinateur concernée, téléchargez et.
2023-12-30
commentaire 0
1443
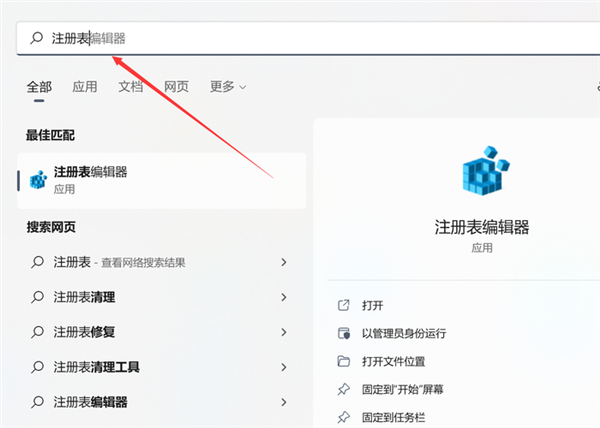
Comment désactiver la recherche réseau dans Win11
Présentation de l'article:La recherche de contenu réseau a été ajoutée à la recherche système de Win11. Certains utilisateurs estiment que la recherche réseau fournit des informations inutiles et réduit l'efficacité de la recherche. Alors, comment désactiver la recherche réseau dans Win11 ? L'éditeur ci-dessous vous donnera une introduction détaillée sur la façon de désactiver la recherche réseau dans Win11. Si vous en avez besoin, venez jeter un œil ! 1. Cliquez sur Démarrer dans la barre des tâches ci-dessous, saisissez « registre » dans la zone de recherche et ouvrez-le. 2. Entrez dans l'éditeur de registre, copiez "Computer HKEY_CURRENT_USERSoftwarePoliciesMicrosoftWindows" dans la barre d'adresse ci-dessus et appuyez sur Entrée pour le localiser. 3. Faites un clic droit sur « »
2024-01-11
commentaire 0
1039