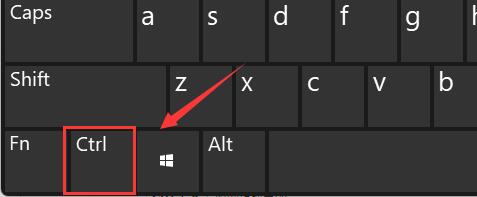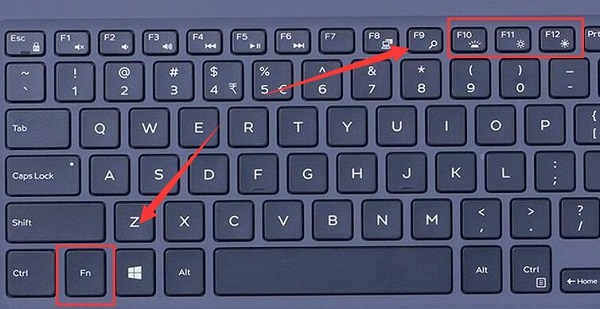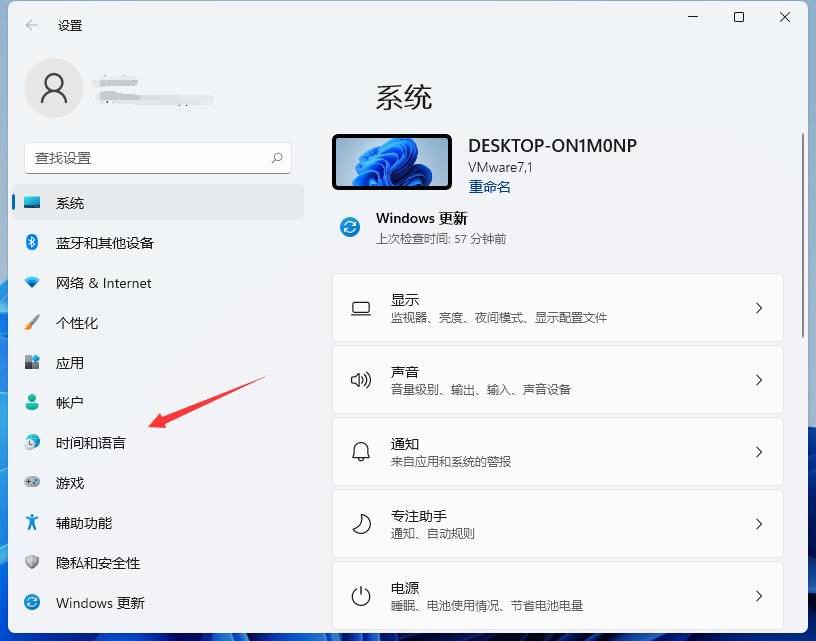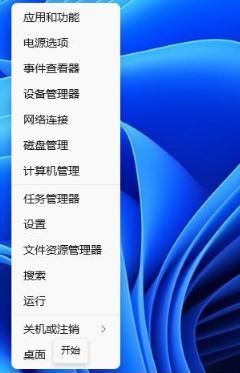10000 contenu connexe trouvé
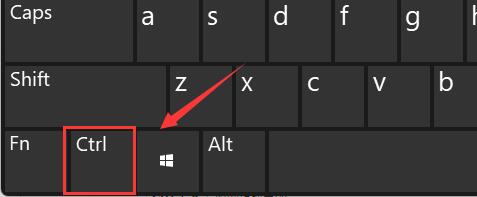
Liste des raccourcis clavier Win11
Présentation de l'article:Le système win11 dispose d'un grand nombre de raccourcis clavier intégrés qui nous permettent d'effectuer certaines opérations rapidement. Cependant, non seulement de nombreux utilisateurs ne savent pas ce que sont les raccourcis clavier Win11, mais ils ne sont pas non plus habitués à les utiliser. Par conséquent, l'éditeur vous proposera une liste complète des raccourcis clavier Win11. Apprenons-les ensemble. Quels sont les raccourcis clavier de Win11 : 1. Touche F F1 Afficher l'aide tout F2 Renommer les éléments sélectionnés tous F3 Rechercher des fichiers ou des dossiers tous F10 Activer la barre de menu dans le programme actif Tous 2. Touche Ctrl Ctrl+A Sélectionner un document ou une fenêtre Tous les éléments Tous Ctrl+C Copier les éléments sélectionnés Tous Ctrl+D Ajouter une page Web à vos favoris Tous Ctrl+J Ouvrir le gestionnaire de téléchargement Tous Ctrl+L Mettre en surbrillance
2024-01-05
commentaire 0
1670

Comment désactiver les touches de raccourci dans Win11 ? Tutoriel sur la façon de désactiver les paramètres des touches de raccourci dans Win11
Présentation de l'article:Les touches de raccourci peuvent aider les utilisateurs de Win11 à ouvrir rapidement certains programmes, mais il existe également des touches de raccourci qui entrent en conflit avec notre contenu de travail, ce qui amène de nombreux utilisateurs à me demander comment désactiver les touches de raccourci ? Les utilisateurs peuvent cliquer avec le bouton droit pour ouvrir Exécuter, puis accéder à l'Explorateur de fichiers sous Configuration utilisateur, puis rechercher le raccourci clavier Fermer Windows. Laissez ce site présenter soigneusement aux utilisateurs comment fermer les paramètres de la touche de raccourci dans le didacticiel Win11. Tutoriel sur la façon de désactiver les paramètres des touches de raccourci dans Win11 1. Cliquez avec le bouton droit sur Démarrer dans la barre des tâches ci-dessous et sélectionnez « Exécuter » dans la liste des options pour l'ouvrir. 2. Dans l'interface de la fenêtre qui s'ouvre, saisissez « gpedit.msc » et appuyez sur Entrée.
2024-02-12
commentaire 0
1244

Comment désactiver le mode touche de raccourci Win11
Présentation de l'article:Comment désactiver le mode touche de raccourci et utiliser les touches de raccourci dans Win11 ? Il peut remplacer la souris pour effectuer certains travaux. Vous pouvez utiliser des raccourcis clavier pour ouvrir, fermer et naviguer dans le menu Démarrer, le bureau, les menus, les boîtes de dialogue et les pages Web. Récemment, certains utilisateurs ont demandé comment désactiver le mode touche de raccourci dans Win11 ? De nombreux amis ne savent pas comment l'utiliser. L'éditeur ci-dessous a compilé un didacticiel sur la façon de désactiver le mode touche de raccourci Win11. Si vous êtes intéressé, suivez l'éditeur et jetez un œil ci-dessous ! Didacticiel sur la désactivation du mode raccourci Win11 Étape 1 : cliquez avec le bouton droit sur le menu Démarrer et ouvrez Exécuter. Étape 2 : Entrez gpedit.msc et appuyez sur Entrée pour confirmer. Étape 3 : Entrez la configuration utilisateur et développez les composants Windows sous Modèles d'administration.
2023-06-30
commentaire 0
5370

Comment changer la touche de raccourci de capture d'écran dans le système win11
Présentation de l'article:Guide de modification des touches de raccourci de capture d'écran du système Win11 Ouvrez les paramètres (Menu Démarrer > Paramètres). Accédez à Bluetooth et appareils > Clavier > Touches de fonction. Recherchez la touche de raccourci « Capture d'écran ». Sélectionnez un nouveau raccourci ou un raccourci personnalisé dans le menu déroulant. Saisissez la nouvelle combinaison de touches de raccourci dans le champ « Touche de raccourci personnalisée ». Cliquez sur Enregistrer.
2024-04-15
commentaire 0
782
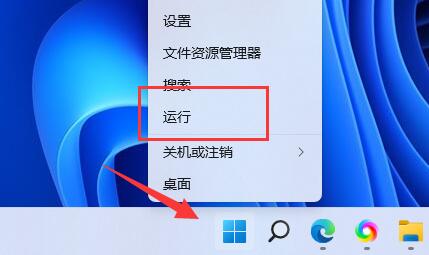
Que dois-je faire si les touches de raccourci Win du système Win11 ne peuvent pas être utilisées ? Analyse du problème selon lequel les touches de raccourci Win ne peuvent pas être utilisées dans le système Win11
Présentation de l'article:Les touches de raccourci Win peuvent nous aider à ouvrir rapidement certaines opérations sur l'ordinateur, mais de nombreux utilisateurs de Win11 ont constaté que les fonctions de leurs touches de raccourci fonctionnaient mal, ce qui entraînait des touches de raccourci dans le système Win11 et divers logiciels. Utilisez ensuite les touches de raccourci Win dans Win11. système Que dois-je faire si cela ne fonctionne pas ? Maintenant, laissez ce site analyser le problème des touches de raccourci gagnant du système Win11 qui ne fonctionnent pas pour les utilisateurs. Solution au problème selon lequel les touches de raccourci Win ne peuvent pas être utilisées dans le système Win11 1. 1. Si vous confirmez que le clavier peut être utilisé, cliquez avec le bouton droit sur le menu Démarrer et ouvrez « Exécuter ». 2. Saisissez ensuite "gpedit.msc" lors de l'exécution et appuyez sur Entrée pour ouvrir la stratégie de groupe. 3. Saisissez « Utilisateur
2024-02-12
commentaire 0
572
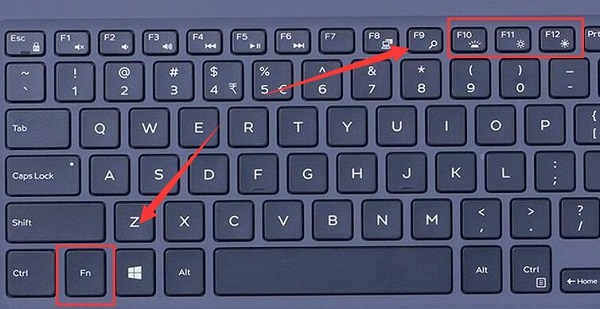
Explication détaillée des touches de raccourci de luminosité Win11
Présentation de l'article:Certains amis souhaitent modifier rapidement la luminosité de l'écran de leur ordinateur. Ils souhaitent donc savoir quelles sont les touches de raccourci de luminosité dans Win11. Cependant, seuls les ordinateurs portables disposent généralement de touches de raccourci de réglage de la luminosité. Si vous possédez un ordinateur de bureau, vous ne pouvez pas utiliser le raccourci. clés. Jetons un coup d'oeil. Présentons-le en détail. Touches de raccourci de luminosité Win11 : 1. Ordinateur portable 1. Ordinateur portable Vous pouvez appuyer et maintenir « Fn » sur le clavier, puis appuyer sur la touche avec l'icône de luminosité ci-dessus pour régler la luminosité avec les touches de raccourci. 2. Ordinateur de bureau 1. Généralement, l'écran d'un ordinateur de bureau comporte des boutons permettant de régler la luminosité, généralement en bas ou sur le cadre. 2. Après avoir appuyé sur, vous devez d'abord entrer l'option de luminosité similaire à l'icône. 3. Utilisez ensuite les boutons gauche et droit de l'écran pour régler la luminosité.
2023-12-29
commentaire 0
1843
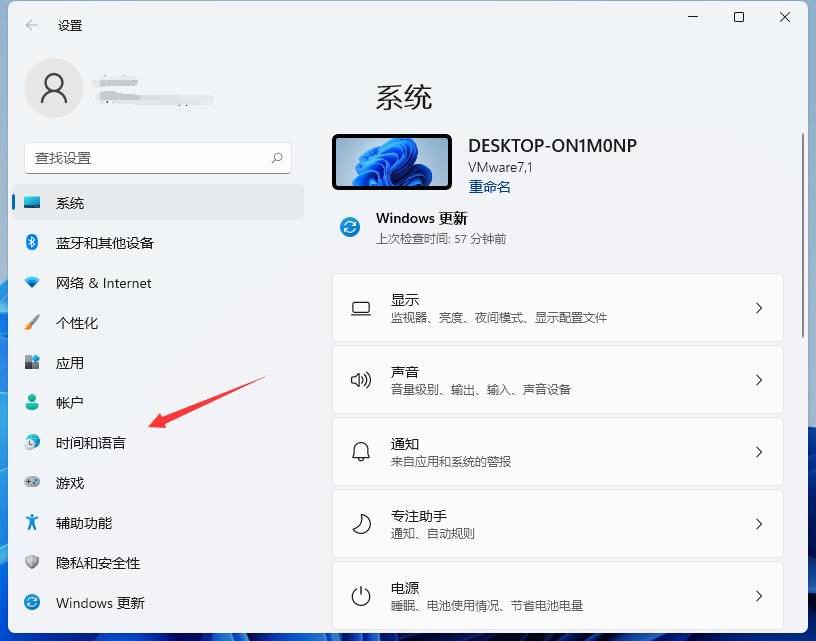
Comment définir les touches de raccourci dans Win11 ? Comment définir les touches de raccourci dans Win11
Présentation de l'article:Lorsque nous utilisons des ordinateurs, nous choisirons de définir certaines touches de raccourci pour nous aider à ouvrir rapidement les fonctions du système. Cela a amené de nombreux utilisateurs à se demander comment définir les touches de raccourci Win11 ? Laissez ce site présenter soigneusement aux utilisateurs comment définir les touches de raccourci dans Win11. Comment définir les touches de raccourci dans Win11 1. Cliquez avec le bouton droit sur le bouton Démarrer dans le coin inférieur gauche du bureau, puis cliquez sur l'élément de menu Paramètres dans le menu contextuel. 2. Dans la fenêtre Paramètres Windows qui s'ouvre, cliquez sur l'icône Heure et langue. 3. Ensuite, dans la fenêtre Heure et langue qui s'ouvre, cliquez sur l'élément de menu Région et langue dans la barre latérale gauche. 4. Recherchez Type dans la fenêtre et cliquez dessus. 5. Ensuite, nous cliquons sur Paramètres avancés du clavier dans cette fenêtre. 6. Ensuite, nous
2024-02-12
commentaire 0
1951

Quelle est la touche de raccourci pour basculer entre plusieurs moniteurs dans Windows 11 ? partage de touches de raccourci de commutation multi-moniteurs win11
Présentation de l'article:De nombreux utilisateurs de Win11 installeront un autre moniteur en fonction de leurs propres besoins. Afin de passer rapidement à un autre moniteur, nous pouvons utiliser des touches de raccourci pour fonctionner. Alors, quelle est la touche de raccourci pour changer de moniteur dans Win11 ? Laissez ce site présenter soigneusement aux utilisateurs le partage des touches de raccourci de commutation multi-moniteurs win11. Partage de touches de raccourci de commutation multi-moniteurs Win11 1. Changer de bureau 1. Appuyez sur « Win+Ctrl+D » sur le clavier pour générer un nouveau bureau en un seul clic. 2. Après la génération, appuyez sur « Win+Ctrl+flèches » pour basculer rapidement entre les deux bureaux. 3. L'effet de commutation est tel qu'indiqué sur la figure. 2. Changer de fenêtre 1. Changer rapidement de fenêtre
2024-02-13
commentaire 0
1546

Comment modifier les touches de raccourci de capture d'écran dans Win11
Présentation de l'article:Modifiez la touche de raccourci de capture d'écran Win11 via les paramètres Windows : 1. Ouvrez les paramètres (Win + I). 2. Allez dans « Clavier ». 3. Cliquez sur Capture d'écran. 4. Sélectionnez l'option personnalisée sous la touche de raccourci Impr écran. 5. Appuyez sur la nouvelle combinaison de touches de raccourci. 6. Cliquez sur OK.
2024-04-14
commentaire 0
769
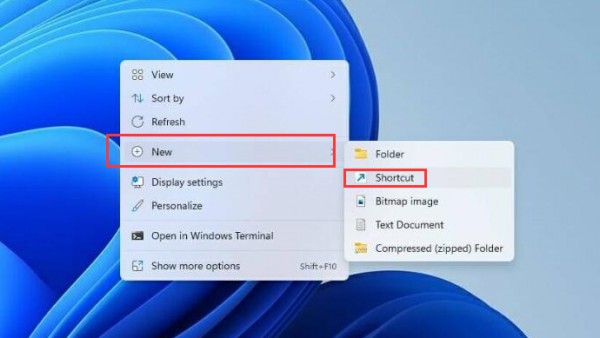
Comment ajouter une touche de raccourci d'arrêt dans Win11 ? Comment définir la méthode d'arrêt de la touche de raccourci dans Win11
Présentation de l'article:Après la mise à niveau de nombreux utilisateurs vers le système Win11, l'emplacement et l'interface de nombreux paramètres ont changé. Récemment, certains utilisateurs souhaitent savoir comment définir la touche de raccourci d'arrêt. Concernant ce problème, le didacticiel Win11 d'aujourd'hui partagera la méthode de fonctionnement détaillée si nécessaire. Les utilisateurs peuvent suivre les étapes indiquées dans le texte. Tutoriel sur la façon de définir les touches de raccourci pour arrêter Windows 11 1. Cliquez avec le bouton droit sur le bureau et sélectionnez le bouton Nouveau raccourci dans la barre des tâches. 3. Cliquez avec le bouton droit sur le raccourci et cliquez sur Propriétés.
2024-08-11
commentaire 0
820

Apprenez à définir la touche de raccourci d'arrêt pour Win11
Présentation de l'article:Certains utilisateurs souhaitent éteindre l'ordinateur rapidement, mais ne savent pas comment utiliser la touche de raccourci Win11 pour l'arrêter. En fait, il n'y a pas d'option d'arrêt parmi les touches de raccourci par défaut, mais nous pouvons utiliser la touche de raccourci pour arrêter. l'ordinateur en définissant un raccourci d'arrêt. Voici Essayons-le ensemble. Tutoriel sur la configuration de la touche de raccourci pour arrêter Windows 11 1. Faites un clic droit sur un espace vide du bureau et créez un nouveau « raccourci » 2. Entrez « shutdown/s/t0 » et cliquez sur « Page suivante » 3. Nom le raccourci et cliquez sur " Terminé " 4. Cliquez avec le bouton droit sur le raccourci nouvellement créé et ouvrez " Propriétés " 5. Cliquez sur la touche de raccourci ci-dessous, puis appuyez sur la touche de raccourci que vous souhaitez utiliser sur le clavier et appuyez sur " OK " pour enregistrer. 6. Enfin, appuyez simplement sur la touche de raccourci que vous avez définie pour l'utiliser.
2024-01-08
commentaire 0
956
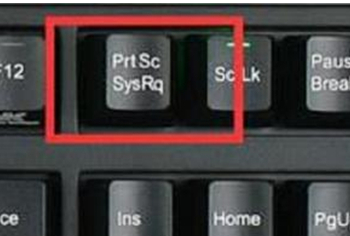
Comment prendre des touches de raccourci de capture d'écran dans Win11 ? Six méthodes de touches de raccourci pour prendre des captures d'écran dans Win11
Présentation de l'article:Après la mise à niveau de l'ordinateur Win11, nous utiliserons la fonction qui nécessite des captures d'écran. De nombreux utilisateurs ne savent pas comment prendre des captures d'écran rapidement. Les utilisateurs peuvent appuyer sur pirintscreen sur le clavier pour prendre des captures d'écran ou maintenir enfoncés win+shift+ s pour obtenir des captures d'écran, laissez ce site. présentez soigneusement aux utilisateurs les six touches de raccourci de capture d'écran Win11. Six méthodes de touches de raccourci de capture d'écran Win11 Méthode 1 : 1. Appuyez directement sur pirintscreen (prtscsysrq) sur le clavier 2. Cliquez une fois pour prendre une capture d'écran en plein écran. Méthode 2 : 1. Appuyez et maintenez win+shift+s pour prendre une capture d'écran. 2. Il s’agit du propre système de capture d’écran du système. Troisième méthode : 1. Directement
2024-02-15
commentaire 0
2089

Quelle est la solution pour les touches de raccourci Win11 qui ne fonctionnent pas ? Solution au problème de la non-utilisation des touches de raccourci dans Win11
Présentation de l'article:Lorsque nous utilisons le système Win11, de nombreuses fonctions sont exécutées via des touches de raccourci. De nombreux amis ont déclaré que les touches de raccourci de leur ordinateur ne pouvaient pas être utilisées. Ce problème peut être dû au fait que les fonctions correspondantes sont désactivées ou non configurées. à la majorité des utilisateurs. Que faire si les touches de raccourci Win11 ne peuvent pas être utilisées 1. Si vous confirmez que le clavier peut être utilisé, cliquez avec le bouton droit sur le menu Démarrer et ouvrez Exécuter. 3. Entrez la configuration utilisateur et ouvrez le composant Windows sous Modèles d'administration. 5. Double-cliquez pour ouvrir le raccourci clavier Fermer Windows sur la droite.
2024-05-03
commentaire 0
798


Comment définir les touches de raccourci de volume dans Win11
Présentation de l'article:Dans le système Win11, vous pouvez facilement contrôler le volume à l'aide de raccourcis clavier. Ce qui suit présentera en détail comment définir les touches de raccourci de volume dans Win11. Les amis intéressés peuvent continuer à lire. Méthode de paramétrage : 1. Cliquez avec le bouton droit sur un espace vide du bureau et sélectionnez « Créer » un « raccourci ». 2. Après avoir accédé à la nouvelle interface, entrez « %windir%System32SndVol.exe-f49825268 » à l'emplacement où vous souhaitez saisir l'objet, puis cliquez sur Suivant. 3. Entrez ensuite le nom du raccourci. Le système entrera SndVol par défaut. Cliquez sur Terminer. 4. Cliquez avec le bouton droit sur le raccourci que vous venez de créer et sélectionnez
2024-02-19
commentaire 0
947

Comment définir les touches de raccourci de volume dans Win11 ? Comment définir les touches de raccourci de volume dans Win11
Présentation de l'article:Lorsque nous utilisons des ordinateurs, nous ajustons le volume à l'aide des touches dédiées de la souris ou du clavier, mais dans certains cas, il ne peut pas être utilisé. Certains utilisateurs utilisant le système win11 souhaitent savoir comment définir les touches de raccourci du volume concernant les questions soulevées par. tout le monde, aujourd'hui Le didacticiel win11 apporte des méthodes de configuration détaillées à la majorité des utilisateurs. J'espère que le contenu d'aujourd'hui pourra aider davantage de personnes à résoudre leurs problèmes. Comment définir les touches de raccourci de volume dans Win11 : 1. Cliquez avec le bouton droit sur un espace vide du bureau et sélectionnez « Nouveau » pour créer un « raccourci ». 2. Après avoir accédé à la nouvelle interface, entrez « %windir%System32SndVol.exe-f4982 » à l'emplacement où vous souhaitez saisir l'objet.
2024-02-13
commentaire 0
831

Comment modifier la touche de raccourci de coupe d'écran dans Win11 Tutoriel sur la modification de la touche de raccourci de coupe d'écran dans Win11
Présentation de l'article:Bonjour à tous, aujourd'hui je vais vous apprendre comment modifier la touche de raccourci de changement d'écran dans Win11 ! Les touches de raccourci par défaut du système peuvent être gênantes, mais ne vous inquiétez pas, nous pouvons utiliser un logiciel tiers pour les modifier. Ensuite, suivez-moi pour voir le tutoriel de modification spécifique ! Tutoriel sur la modification de la touche de raccourci de changement d'écran Win11 Sous Windows 11, si vous souhaitez modifier la touche de raccourci de changement de bureau par défaut du système, vous ne pouvez pas la modifier directement dans les paramètres système. Ces touches de raccourci (telles que Win+Ctrl+flèche gauche/droite pour changer de bureau virtuel) sont prédéfinies et corrigées par le système. Windows 11 lui-même ne fournit pas la fonction de modification directe de ces touches de raccourci. Toutefois, si vous souhaitez obtenir des fonctionnalités similaires en utilisant une combinaison de touches différente, vous pouvez envisager les solutions suivantes :
2024-09-03
commentaire 0
416
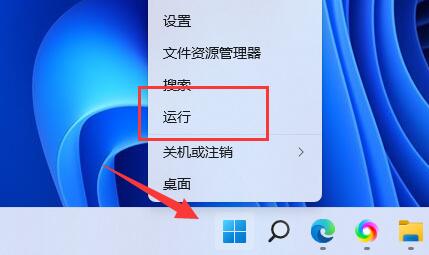
Que dois-je faire si les touches de raccourci Win dans le système Win11 ne peuvent pas être utilisées ? Analyse du problème selon lequel les touches de raccourci Win dans le système Win11 ne peuvent pas être utilisées ?
Présentation de l'article:Bonjour à tous, je suis un convertisseur de style d'article. Je vais vous aider à transformer cet article en un style de langage parlé au quotidien, mais je vous garantis que le sens est le même que le texte original ! L'article original indiquait que les touches de raccourci Win peuvent nous permettre d'ouvrir des opérations sur l'ordinateur plus rapidement, mais certains utilisateurs de Win11 ont constaté que leurs touches de raccourci ne fonctionnaient plus, ce qui empêchait les touches de raccourci du système Win11 et de divers logiciels de fonctionner. Alors, que devez-vous faire si vous rencontrez ce problème ? Ne vous inquiétez pas, ce site vous donnera des réponses détaillées au problème des touches de raccourci gagnant du système Win11 qui ne fonctionnent pas. Solution au problème selon lequel les touches de raccourci Win ne peuvent pas être utilisées dans le système Win11 1. 1. Si vous confirmez que le clavier peut être utilisé, cliquez avec le bouton droit sur le menu Démarrer et ouvrez « Exécuter ». 2. Saisissez ensuite « gpedit.
2024-09-14
commentaire 0
927
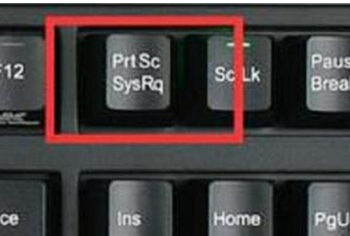
Une liste complète des touches de raccourci de capture d'écran Win11, comment utiliser six touches de raccourci de capture d'écran Win11
Présentation de l'article:Après la mise à niveau de votre ordinateur Win11, vous devrez peut-être utiliser la fonction de capture d'écran. De nombreux utilisateurs ne savent peut-être pas comment prendre une capture d'écran rapidement. Vous pouvez appuyer sur la touche "PrintScreen" du clavier pour prendre une capture d'écran, ou maintenir Win+Shift+S enfoncé pour prendre une capture d'écran. Ensuite, nous présenterons en détail les six méthodes de touches de raccourci pour prendre des captures d'écran dans Win11. Six méthodes de touches de raccourci de capture d'écran Win11 Méthode 1 : 1. Appuyez directement sur pirintscreen (prtscsysrq) sur le clavier 2. Cliquez une fois pour prendre une capture d'écran en plein écran. Méthode 4 : Lors de l'utilisation de WeChat, nous pouvons également utiliser directement alt+a pour prendre une capture d'écran. 2. Recherchez le jeu dans l'interface des paramètres et cliquez pour entrer. Sélectionnez la barre de jeu sur le côté gauche de l'interface des paramètres du jeu.
2024-01-29
commentaire 0
2073
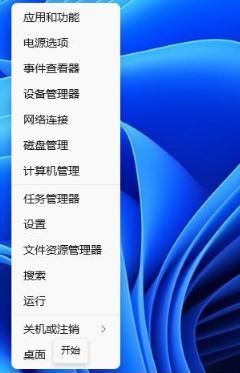
Comment définir la touche de raccourci pour changer de méthode de saisie dans Win11
Présentation de l'article:Le système Win11 dispose de touches de raccourci pour changer automatiquement de méthode de saisie. Si nous estimons que les touches de raccourci par défaut du système ne sont pas utilisées, nous pouvons modifier les paramètres des touches de raccourci pour changer de méthode de saisie. Ici, je vais vous présenter la saisie Win11. Si vous souhaitez savoir comment définir les touches de raccourci, venez y jeter un œil. Comment définir les touches de raccourci pour le changement de méthode de saisie dans Win11 : 1. Cliquez avec le bouton droit sur Démarrer dans la barre des tâches et sélectionnez "Paramètres" parmi les options proposées. 2. Dans la nouvelle interface, cliquez sur « Heure et langue » à gauche. 3. Cliquez ensuite sur « Langue et région ». 4. Cliquez ensuite sur&qu sous « Paramètres associés »
2024-06-01
commentaire 0
860