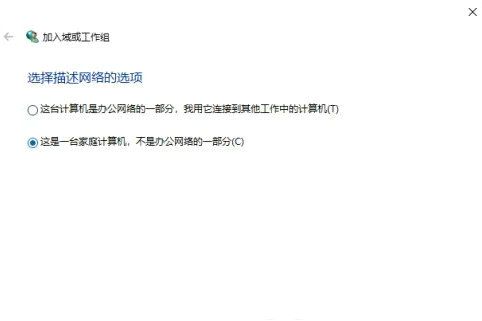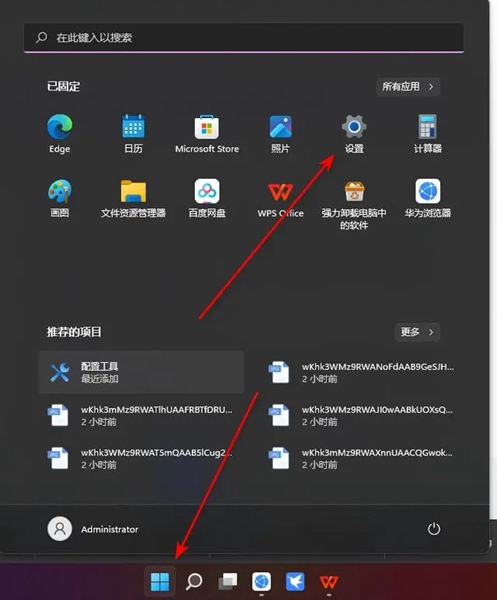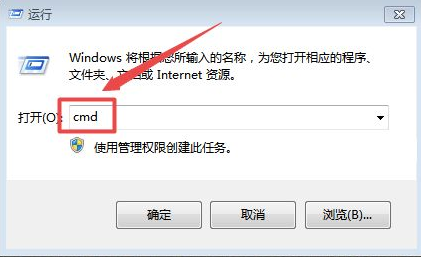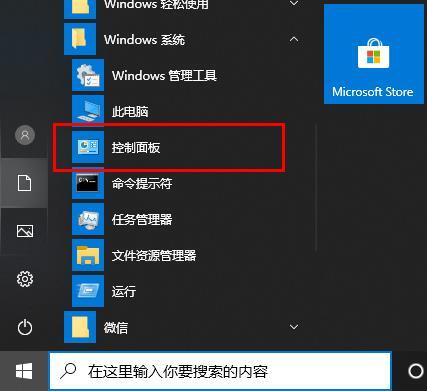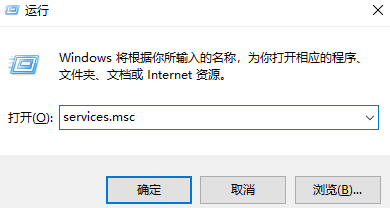10000 contenu connexe trouvé

Win7 ne peut pas ouvrir le partage réseau
Présentation de l'article:1. Vous ne parvenez pas à ouvrir le partage réseau dans Win7 ? Méthodes spécifiques de résolution d'énigmes : 1. Vérifiez la connexion réseau : Assurez-vous que votre ordinateur Win7 est connecté au réseau et que la connexion réseau est normale. Vérifiez les paramètres de la carte réseau et le câblage réseau pour voir s'ils fonctionnent correctement. 2. Activer le partage de fichiers et d'imprimantes : assurez-vous que la fonctionnalité de partage de fichiers et d'imprimantes est activée sur Win7. Allez dans « Panneau de configuration » -> « Centre Réseau et partage » -> « Modifier les paramètres de partage avancés » et assurez-vous que le partage de fichiers et d’imprimantes est activé. 3. Vérifiez le pare-feu et le logiciel de sécurité : le pare-feu ou le logiciel de sécurité bloquent peut-être la fonction de partage réseau. Désactivez temporairement votre pare-feu ou votre logiciel de sécurité et essayez à nouveau d'accéder au dossier partagé pour voir si cela résout le problème. 4. Autorisations des dossiers partagés : assurez-vous que les fichiers partagés
2024-01-08
commentaire 0
1456

Comment faire fonctionner un réseau sans fil partagé dans le système Win7
Présentation de l'article:win7 est un système d'exploitation informatique utilisé par de nombreuses personnes. Si nous voulons que le téléphone mobile partage le réseau sans fil Win7, Xiaobian vous apprendra une méthode de partage de réseau sans fil Win7, puis continuez à lire ! 1. Tout d'abord, cliquez avec le bouton droit sur l'icône du réseau dans le coin inférieur droit du bureau, cliquez sur Ouvrir le réseau et sur Centre de partage pour modifier les paramètres réseau. 2. Cliquez sur Configurer une nouvelle connexion ou un nouveau réseau. 3. Cliquez sur Configurer un réseau sans fil temporaire. Allez-y et cliquez sur Suivant pour saisir le nom de votre réseau et votre clé de sécurité. Activez enfin le partage de connexion Internet. Voici donc toutes les opérations permettant de configurer le partage de réseau sans fil Win7. Les amis intéressés devraient l'essayer !
2023-07-15
commentaire 0
1739

Impossible d'activer le partage de connexion USB
Présentation de l'article:Titre : Comment résoudre le problème de l'impossibilité d'ouvrir le réseau partagé USB Introduction : L'utilisation du réseau partagé USB peut facilement partager la connexion réseau de l'ordinateur avec d'autres appareils. Mais parfois, nous pouvons rencontrer le problème que le réseau partagé USB ne peut pas être ouvert. Résolvons ce problème ensemble. 1. Confirmez que la connexion de l'appareil est normale. Tout d'abord, assurez-vous que votre ordinateur et l'appareil qui doit utiliser le réseau partagé sont correctement connectés. Vérifiez si le câble USB est fermement connecté, si la prise est propre et sans poussière et si le pilote de périphérique est correctement installé. 2. Vérifiez les paramètres de partage réseau
2024-02-19
commentaire 0
2280

Comment partager un réseau sans fil et une imprimante sous Windows 7
Présentation de l'article:1. Comment partager une imprimante sur le réseau sans fil Win7 : Pour partager une imprimante via un réseau sans fil sur Win7, vous devez suivre les étapes suivantes pour la configurer : Connecter l'imprimante : Assurez-vous que l'imprimante est correctement connectée au réseau sans fil . Configurer le partage d'imprimante : accédez à Panneau de configuration > Périphériques et imprimantes. Cliquez avec le bouton droit sur l'imprimante que vous souhaitez partager et sélectionnez Partager. Configurer le partage réseau : ouvrez le Centre Réseau et partage. Sélectionnez « Modifier les paramètres de partage avancés » sur la gauche. Assurez-vous que le partage de fichiers et d'imprimantes est activé. Connectez un autre ordinateur : ouvrez Périphériques et imprimantes sur l'autre ordinateur. Ajoutez une imprimante réseau et sélectionnez l'imprimante partagée. Installez le pilote : Si vous êtes invité à installer le pilote, veuillez installer le pilote d'imprimante correspondant. 2. Deux imprimantes Win7 HP au total
2024-01-24
commentaire 0
1168

Impossible d'accéder au réseau partagé USB
Présentation de l'article:Le réseau partagé USB ne peut pas être ouvert Ces dernières années, avec le développement rapide de la technologie, les gens sont devenus de plus en plus dépendants du réseau. Que ce soit pour étudier, se divertir ou travailler, Internet est devenu un élément indispensable de nos vies. À la maison, nous utilisons généralement un routeur pour nous connecter au réseau et, dans certains cas, nous pouvons avoir besoin de partager le réseau via USB. Cependant, nous pouvons parfois rencontrer le problème que le réseau partagé USB ne peut pas être ouvert, ce qui nous pose beaucoup de problèmes. Avant d'explorer cette problématique, il faut d'abord comprendre le réseau de partage USB
2024-02-18
commentaire 0
1421

Win10 Home Edition ne peut pas ouvrir le partage réseau et l'icône de connexion réseau est manquante
Présentation de l'article:Si l'icône réseau claire et intuitive affichée initialement en bas à droite de l'écran de votre appareil Windows 10 disparaît soudainement, cela vous apportera sans aucun doute beaucoup de désagréments dans votre vie quotidienne et professionnelle. Par exemple, les opérations de routine telles que l'impossibilité de visualiser instantanément l'état de l'environnement réseau actuel et la commutation pratique de diverses connexions réseau ne peuvent pas être effectuées en douceur. Cela montre qu'il est particulièrement important de résoudre ce problème le plus rapidement possible. Win10 Home Edition n'a pas d'icône de connexion réseau et ne peut pas ouvrir le partage réseau 1. Cliquez avec le bouton droit sur "Barre des tâches" et sélectionnez "Paramètres de la barre des tâches" 2. Cliquez sur "Sélectionner les icônes qui apparaissent dans la barre des tâches" sous "Zone de notification" 3. Vérifiez ici pour voir si votre icône de réseau est allumée 4. Sélectionnez « Personnalisation » puis cliquez sur « Thème » 5. Cliquez sur « Icônes du bureau »
2024-01-23
commentaire 0
1453
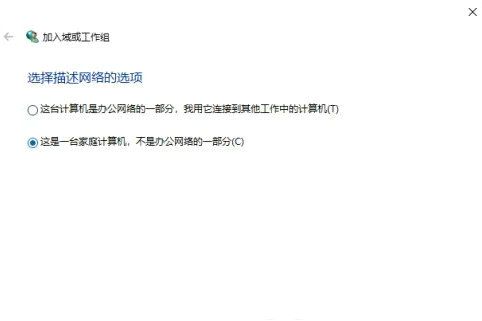
Solution détaillée au problème selon lequel Win10 ne peut pas ouvrir les fichiers partagés Win7
Présentation de l'article:Récemment, de nombreux utilisateurs de Win10 ont rencontré le problème de l'impossibilité de se connecter lors de l'accès aux dossiers partagés Win7, alors que doivent-ils faire s'ils rencontrent cette situation ? Les utilisateurs peuvent cliquer avec le bouton droit sur Propriétés sous Cet ordinateur, puis rechercher Modifier les paramètres pour effectuer des opérations. Laissez ce site présenter soigneusement les méthodes de fonctionnement spécifiques aux utilisateurs. Solution détaillée au problème selon lequel Win10 ne peut pas ouvrir les fichiers partagés Win7 1. Tout d'abord, recherchez cet ordinateur sur le bureau. 2. Cliquez avec le bouton droit sur cet ordinateur et cliquez sur Propriétés. 3. Recherchez Modifier les paramètres sur la droite. 4. Recherchez l'ID du réseau. 5. Il existe ici deux options. La première est le réseau de bureau, également appelé réseau de domaine, et la seconde est le réseau privé. Nous cliquons sur le réseau de domaine. 6. À cette étape, vous devez vérifier si win7 a été ajouté.
2024-02-09
commentaire 0
1191
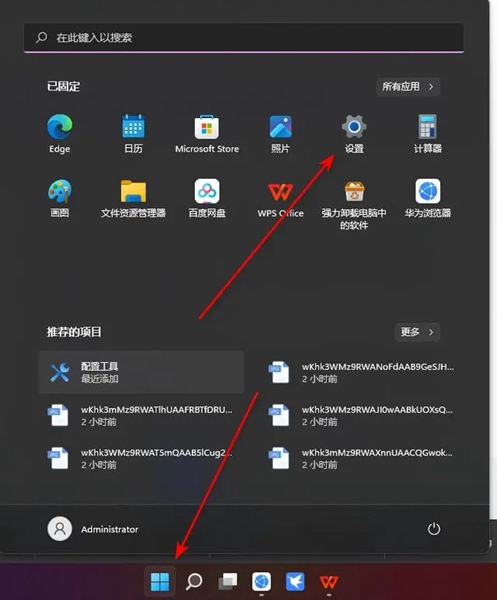
Comment ouvrir le Centre Réseau et Partage de Win11
Présentation de l'article:Le Centre Réseau et Partage nous permet de visualiser et de gérer facilement les connexions réseau, et même d'effectuer des réglages tels que le partage de fichiers et d'imprimantes. Cet article fournira à tous les utilisateurs de Win11 un guide détaillé et précis, vous apprenant comment trouver et ouvrir facilement le Centre Réseau et Partage. Où ouvrir le Centre de réseau et de partage Win11 Méthode 1 : Ouvrir via le menu Démarrer 1. Tout d'abord, veuillez cliquer sur le bouton du logo Windows au-dessus de la barre des tâches, ou appuyez simplement sur la touche Win du clavier pour lancer le menu Démarrer. 2. Après avoir ouvert le menu Démarrer, vous pouvez voir l'application "Paramètres". Cliquez sur cette application pour réactiver la fenêtre des paramètres de Windows 11. Méthode 2 : Entrez via la fenêtre des paramètres 1. Dans la barre de navigation gauche de la fenêtre des paramètres, vous pouvez
2023-12-29
commentaire 0
3086
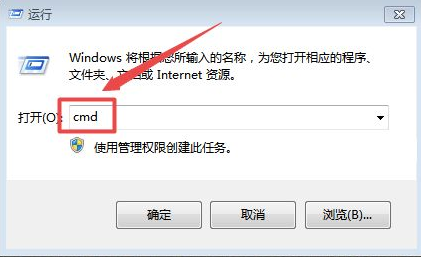
Tutoriel de partage de réseau sans fil Win7 en un clic
Présentation de l'article:Dans le travail ou dans la vie quotidienne, vous souhaitez parfois partager le réseau de votre ordinateur avec d'autres. Alors, comment partager le WiFi sans fil dans le système Win7 ? 1. Cliquez d'abord sur le menu Démarrer, puis cliquez sur l'option Exécuter dans le menu Démarrer, ou appuyez directement sur la combinaison de touches de raccourci win+R du clavier, puis entrez cmd et appuyez sur Entrée. 2. Entrez ensuite netshwlanshowdrivers dans la fenêtre de ligne de commande ouverte pour vérifier les informations du pilote de la carte réseau. Si oui, elle peut être utilisée, sinon elle ne peut pas. 3. Saisissez ensuite à nouveau netshwlansethostednetworkmode=allowssid=rainbowkey=123
2023-07-20
commentaire 0
1796
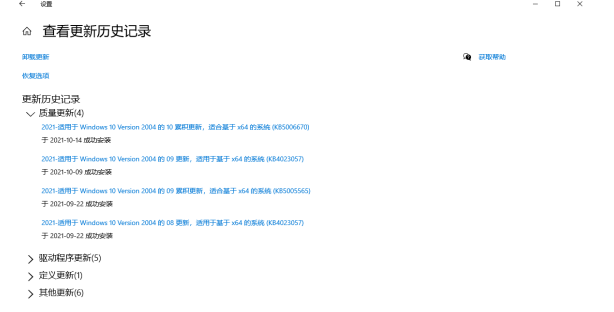
Comment résoudre le problème que le système Win10 affiche 0x00000709 Impossible de se connecter à une imprimante partagée en réseau
Présentation de l'article:Que dois-je faire si le système Win10 demande 0x00000709 lors de la connexion à un réseau pour partager une imprimante et ne parvient pas à se connecter. Pour cette raison, l'éditeur vous propose une solution simple au problème de connexion à une imprimante partagée en réseau dans Win10. peut être utilisé rapidement et vous permet de découvrir le bon fonctionnement de l'imprimante. Solution au problème de connexion à une imprimante partagée en réseau dans Win10 1. Téléchargez d'abord le correctif KB50006670 sur le système. Après le téléchargement, vérifiez si le téléchargement et l'installation sont terminés. 2. Ensuite, ouvrez le menu Démarrer dans le coin inférieur gauche, puis sélectionnez Paramètres pour ouvrir, puis sélectionnez Windows Update, recherchez la mise à jour de désinstallation en affichant l'historique des mises à jour, puis vous pourrez voir le correctif mis à jour KB50006670.
2024-06-16
commentaire 0
1388

Que dois-je faire si Windows 7 ne peut pas ouvrir un ordinateur partagé ?
Présentation de l'article:Certains clients Windows 7 ont rencontré le problème de ne pas pouvoir ouvrir un ordinateur partagé sur le même réseau local, ce qui les empêchait de transférer des fichiers normalement. Que doivent-ils faire ? Vous double-cliquez d'abord sur l'icône de la souris, puis recherchez l'emplacement cible et cliquez avec le bouton droit pour accorder l'accès, puis ouvrez la boîte de dialogue des ressources partagées, cliquez sur le bouton des ressources partagées après avoir entré, cliquez sur Autorisations dans la fenêtre, puis ajoutez un nouveau nom d'utilisateur d'ordinateur. et enregistrez les paramètres plus tard. Que faire si Windows 7 ne parvient pas à ouvrir un ordinateur partagé : 1. Tout d'abord, nous entrons dans le système d'exploitation et ouvrons l'ordinateur. 2. Cliquez ensuite sur le contrôleur de ressources partagées et sélectionnez Accorder l'accès. 3. Cliquez sur le bouton Ressources partagées haut de gamme dans le panneau de configuration des paramètres. 4.
2023-07-16
commentaire 0
3399
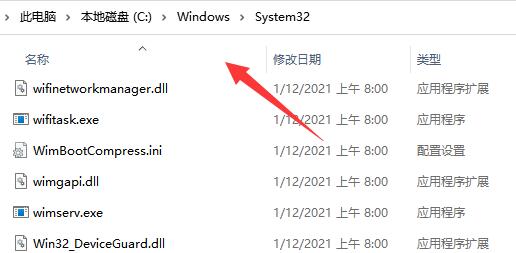
Solution au problème auquel le partage d'imprimante Win11 ne peut pas accéder et n'est pas autorisé à utiliser les ressources réseau
Présentation de l'article:Les imprimantes partagées peuvent nous aider à améliorer l'efficacité de notre bureau. De nombreux utilisateurs rencontrent ici le problème que l'imprimante partagée n'est pas accessible et n'a pas l'autorisation d'utiliser les ressources réseau lorsqu'ils utilisent des imprimantes système Win11. Alors, que se passe-t-il ? La méthode est très simple. Les utilisateurs peuvent accéder au dossier C:\Windows\System32, puis rechercher win32spl.dll pour le configurer. Laissez ce site présenter soigneusement aux utilisateurs la solution au problème auquel le partage d'imprimante Win11 ne peut pas accéder et n'a pas l'autorisation d'utiliser les ressources réseau. Le partage d'imprimante Win11 n'est pas accessible et il n'y a aucune autorisation pour utiliser les ressources réseau. Solution 1. 1. Tout d'abord, nous entrons "C:\Windows\Syste" sur le lecteur c.
2024-02-14
commentaire 0
1479
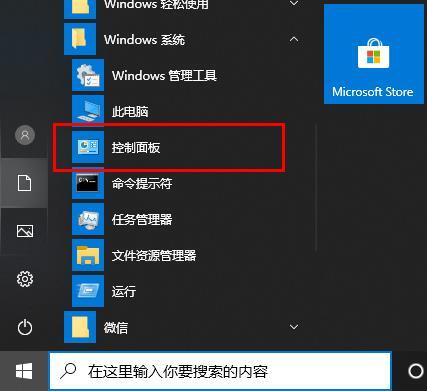
Que dois-je faire si le réseau est normal mais que le navigateur Edge ne peut pas ouvrir la page Web ?
Présentation de l'article:Que dois-je faire si le réseau est normal mais que le navigateur Edge ne parvient pas à ouvrir la page Web ? Le navigateur Edge est le navigateur fourni avec notre système. De nombreux utilisateurs peuvent accéder à Internet mais ne peuvent pas ouvrir les pages Web du navigateur. Alors, que se passe-t-il ? Ensuite, laissez ce site Web présenter soigneusement aux utilisateurs la solution au problème selon lequel le réseau est normal mais que le navigateur Edge ne peut pas ouvrir la page Web. Le réseau est normal mais le navigateur Edge ne peut pas ouvrir la page Web. Méthode de solution 1 : 1. Cliquez sur Démarrer dans le coin inférieur gauche, sélectionnez le système Windows pour ouvrir le panneau de configuration. 2. Ouvrez le compte utilisateur dans le panneau de configuration. 3. Sélectionnez Modifier les paramètres de contrôle de compte d'utilisateur sous Modifier les informations du compte. 4. Déplacez le bloc mobile vers le haut. 5. Accédez au navigateur Edge, cliquez sur les trois points dans le coin supérieur droit et sélectionnez Paramètres. 6. En construction
2024-08-26
commentaire 0
448
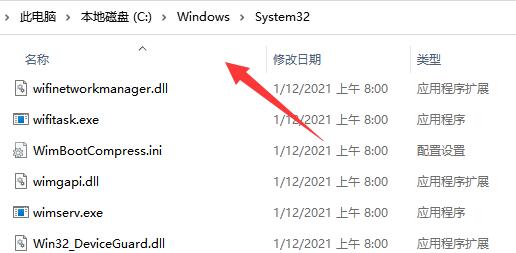
Tutoriel pour résoudre le problème auquel le partage d'imprimante Win11 ne peut pas accéder et n'a pas l'autorisation d'utiliser les ressources réseau
Présentation de l'article:Les imprimantes partagées peuvent nous aider à améliorer l'efficacité de notre bureau. De nombreux utilisateurs rencontrent ici le problème que l'imprimante partagée n'est pas accessible et n'a pas l'autorisation d'utiliser les ressources réseau lorsqu'ils utilisent des imprimantes système Win11. Alors, que se passe-t-il ? La méthode est très simple. Les utilisateurs peuvent accéder au dossier C: WindowsSystem32, puis rechercher win32spl.dll pour le configurer. Laissez ce site fournir aux utilisateurs un didacticiel détaillé sur la façon de résoudre le problème de l'impossibilité d'accéder au partage d'imprimante Win11 et de ne pas avoir l'autorisation d'utiliser les ressources réseau. Le partage d'imprimante Win11 n'est pas accessible et il n'y a aucune autorisation pour utiliser les ressources réseau, méthode 1 du didacticiel de solution. 1. Tout d'abord, nous entrons dans l'emplacement C: WindowsSystem32 du lecteur c.
2024-01-30
commentaire 0
1445

Apprenez à ouvrir le disque dur réseau QQ dans le système Win7
Présentation de l'article:Habituellement, les logiciels et les fichiers téléchargés sur QQ sont en fait stockés sur les données du disque dur QQ. Récemment, certains utilisateurs ont demandé à l'éditeur comment ouvrir le disque dur réseau QQ dans le système Win7. En fait, la méthode pour ouvrir le disque dur réseau QQ dans le système Win7 est très simple. Aujourd'hui, l'éditeur va vous apprendre à ouvrir le disque dur réseau QQ dans le système win7. Sans plus attendre, jetons un oeil ! Comment ouvrir le disque dur réseau QQ dans le système win7 : 1. Double-cliquez pour ouvrir QQ, entrez le mot de passe du compte et cliquez pour vous connecter. 2. Cliquez sur Weiyun ci-dessous sur l'interface principale de QQ. 3. Après l'avoir ouvert, vous pouvez voir notre fichier ! Ce qui précède est la méthode de fonctionnement pour ouvrir le disque dur réseau QQ dans le système Win7 ! J'espère que cela aidera tout le monde !
2023-07-13
commentaire 0
1296

Problème d'accès à l'ordinateur où le chemin du partage réseau est introuvable
Présentation de l'article:L'ordinateur affiche "Chemin réseau introuvable" lors de l'accès au partage réseau. Lorsque vous rencontrez cette situation, c'est généralement parce que le pare-feu n'est pas désactivé et est automatiquement bloqué. Si la désactivation du pare-feu ne résout pas le problème, l'utilisateur peut également modifier. les paramètres réseau et activer la découverte et le partage du réseau. Vérifiez le serveur pour vous assurer que les services ComputerBrowser, Server, Workstation et TCP/IPNETBIOSHELP sont activés. L'ordinateur indique que le chemin réseau est introuvable lors de l'accès au partage réseau. 1. Appuyez sur les touches « win+R » pour ouvrir Exécuter, entrez « cmd » dans Exécuter et cliquez sur « OK ». " dans l'invite de commande et appuyez sur la touche Entrée. Si l'interface illustrée ci-dessous apparaît, cela signifie que la connexion réseau n'est pas établie.
2024-01-29
commentaire 0
1427
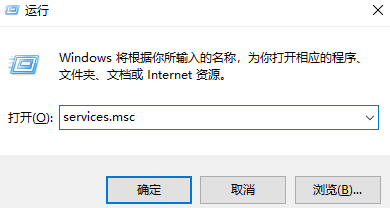
win7 ne peut pas se connecter à l'imprimante partagée
Présentation de l'article:Souvent, lorsque nous utilisons des imprimantes à la maison ou au bureau, nous devons les connecter à d'autres ordinateurs. Certaines imprimantes sous Win7 ne peuvent pas établir de telles connexions. win7 ne peut pas se connecter à l'imprimante partagée 1. Cliquez sur "Démarrer", puis sélectionnez "Exécuter", entrez services.msc 2. Redémarrez le service "PrintSpooler" 3. Cliquez sur le menu Démarrer et sélectionnez "Périphériques et imprimantes" 4. Puis "Ajouter Imprimante" "5. Sélectionnez cette option dans l'image. 6. Sélectionnez l'imprimante et passez à l'étape suivante. 7. Une fois la connexion réussie, imprimez-la et testez-la.
2024-01-08
commentaire 0
1736

Nom de l'ordinateur non reconnu pour le partage réseau
Présentation de l'article:Le système win10 est un excellent système choisi par la plupart des utilisateurs ! Une capacité de travail puissante est l'étiquette la plus accrocheuse du système win10 ! Fondamentalement, la plupart des travaux impliquant des ordinateurs utilisent généralement le système Win10. Récemment, de nombreux amis ont signalé que le nom de l'ordinateur ne pouvait pas être trouvé dans le partage réseau lors de l'utilisation d'ordinateurs. Aujourd'hui, l'éditeur vous présentera le réseau. Jetons un coup d'œil à la solution de partage. que l'ordinateur de l'autre partie est introuvable. Solution au problème selon lequel le nom de l'ordinateur est introuvable dans le partage réseau : Étapes de l'opération : 1. Cliquez avec le bouton droit sur l'icône de connexion réseau dans le coin inférieur droit du bureau de l'ordinateur. 2. Cliquez sur « Modifier les paramètres de partage avancés » dans le coin supérieur gauche. Accédez à la page des paramètres de partage. 3. Souvent, de nombreuses personnes n'activent pas la découverte du réseau et ne trouvent pas d'ordinateurs partagés.
2023-12-26
commentaire 0
877

Comment résoudre le problème de l'impossibilité d'accéder au partage d'imprimante LAN Win10
Présentation de l'article:Certains amis ont constaté qu'ils ne pouvaient pas accéder à l'imprimante partagée LAN lorsqu'ils utilisaient Win10. Alors, que doivent-ils faire s'ils ne peuvent pas accéder au partage d'imprimante LAN Win10 ? L'éditeur ci-dessous vous donnera une introduction détaillée à la solution au problème d'impossibilité d'accéder au partage d'imprimante LAN Windows 10. Les amis intéressés peuvent y jeter un œil. 1. La touche de raccourci « win+R » ouvre le « contrôle » d'entrée d'exécution, appuyez sur Entrée pour accéder au panneau de configuration, puis cliquez sur « Programmes et fonctionnalités ». 2. Après avoir accédé à la nouvelle interface, cliquez sur « Activer ou désactiver des fonctionnalités Windows » dans le coin supérieur gauche. 3. Puis dans la fenêtre qui s'ouvre, recherchez "SMB1.0
2024-01-16
commentaire 0
1117
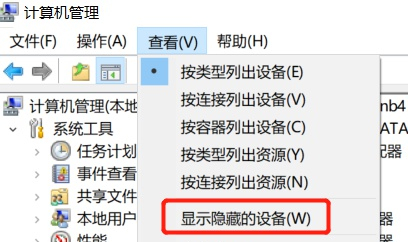
Que dois-je faire si Win10 ne peut pas activer le réseau de point d'accès mobile ? Que dois-je faire si Win10 ne peut pas activer le commutateur de point d'accès mobile ?
Présentation de l'article:Les points d'accès mobiles peuvent aider les utilisateurs à connecter rapidement leurs appareils à Internet, mais de nombreux utilisateurs se demandent que faire si Win10 ne peut pas activer le commutateur de point d'accès mobile ? Laissez ce site présenter soigneusement aux utilisateurs la solution au problème selon lequel Win10 ne peut pas activer le commutateur de point d'accès mobile. Solution au problème selon lequel Win10 ne peut pas activer le commutateur de point d'accès mobile 1. Dans le gestionnaire de périphériques, recherchez la carte réseau et affichez les périphériques matériels cachés. 2. Recherchez le périphérique MicrosoftWi-FiDirectVirtualAdapter désactivé et réactivez-le. 3. Essayez de réactiver le point d'accès mobile et revenez à la normale.
2024-06-26
commentaire 0
842