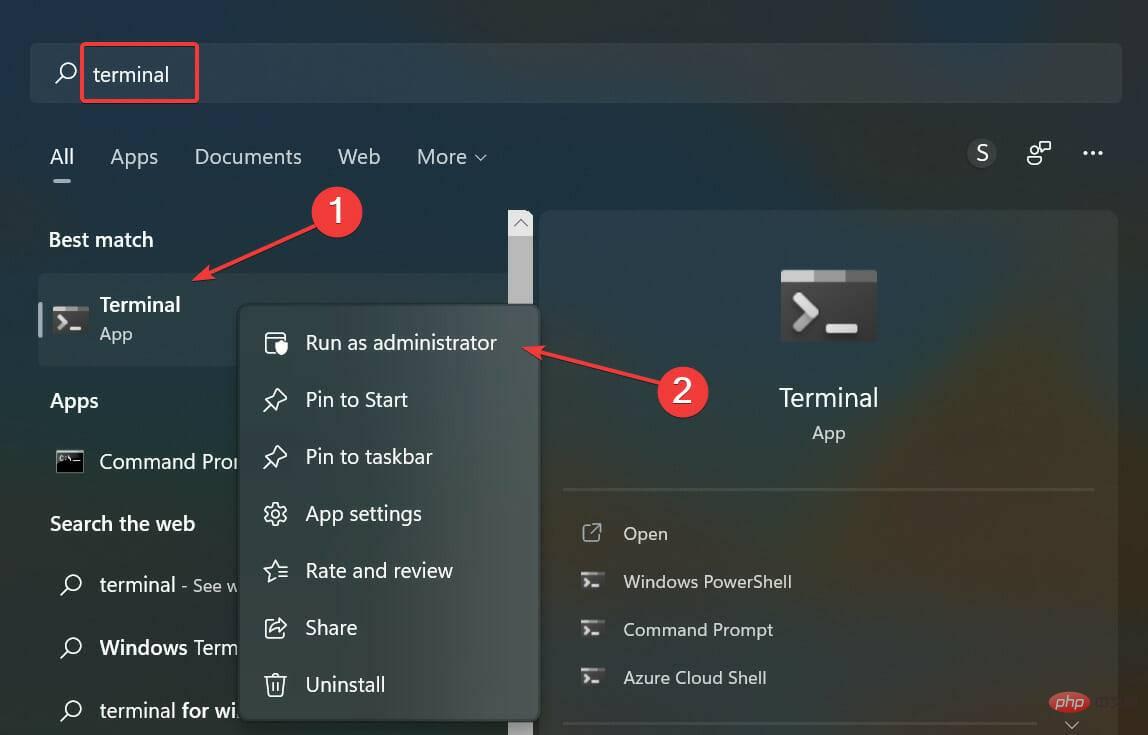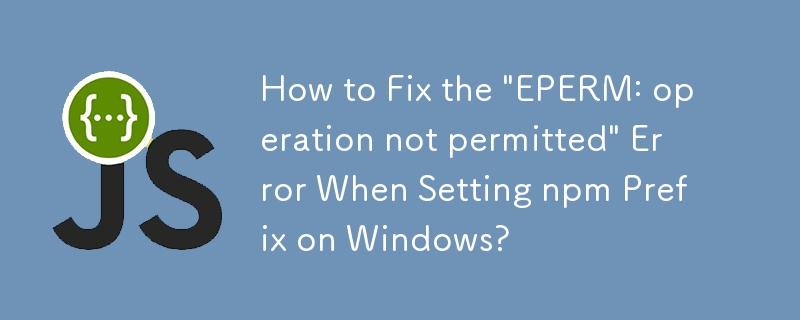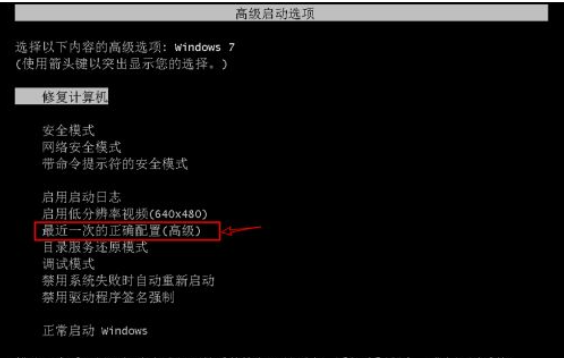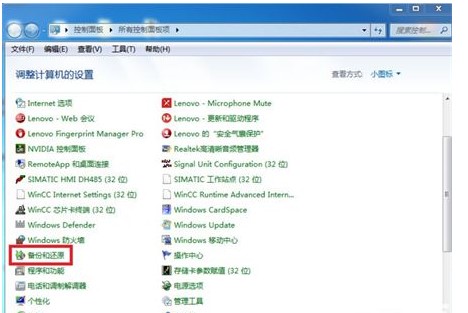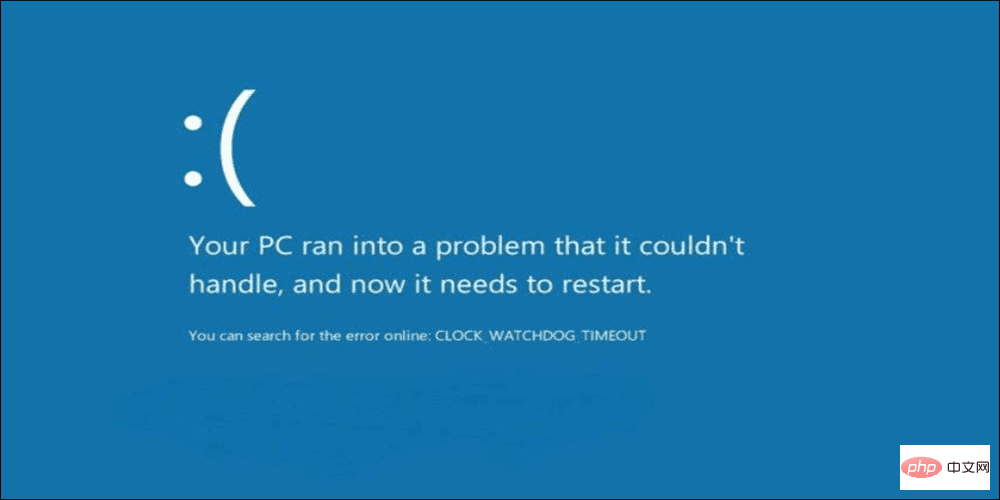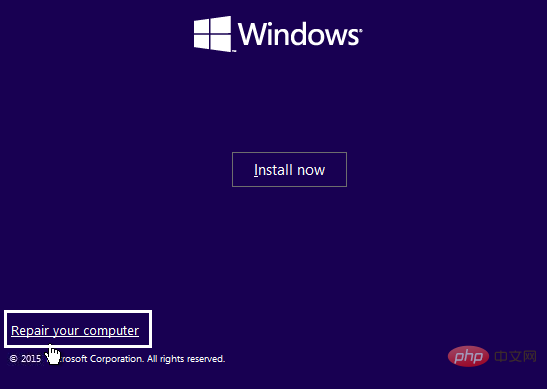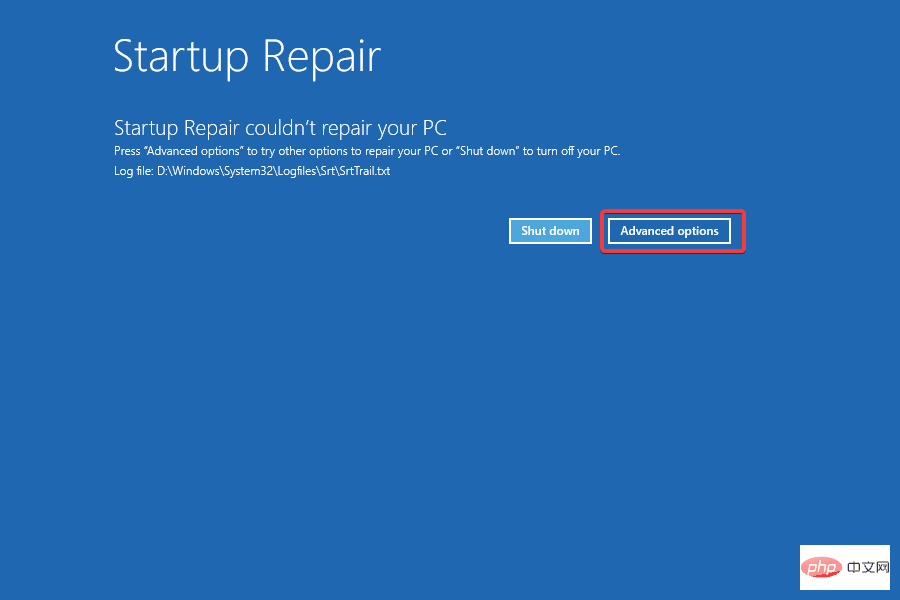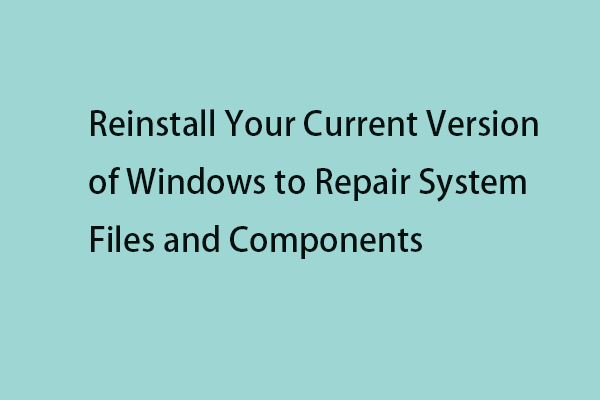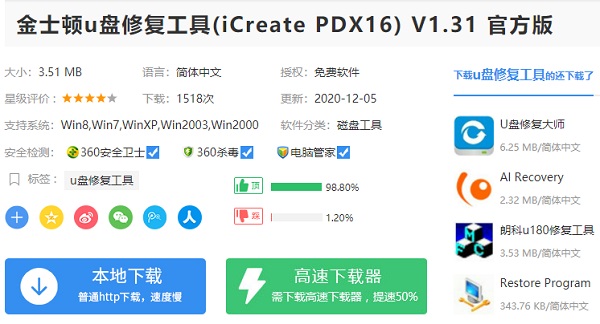10000 contenu connexe trouvé

Méthode de réparation et de récupération de données en temps réel à l'aide d'Elasticsearch en PHP
Présentation de l'article:Introduction aux méthodes de réparation et de récupération de données en temps réel à l'aide d'Elasticsearch en PHP : lorsque nous utilisons Elasticsearch pour le stockage et la recherche de données en temps réel, nous rencontrons parfois une corruption ou une perte de données. Afin de garantir l'intégrité et la disponibilité des données, nous devons surveiller et réparer les données en temps réel. Cet article explique comment utiliser PHP et Elasticsearch pour effectuer une réparation et une récupération de données en temps réel. Étape 1 : Installer et configurer Elasticsearch Tout d'abord, nous avons besoin
2023-07-08
commentaire 0
1137
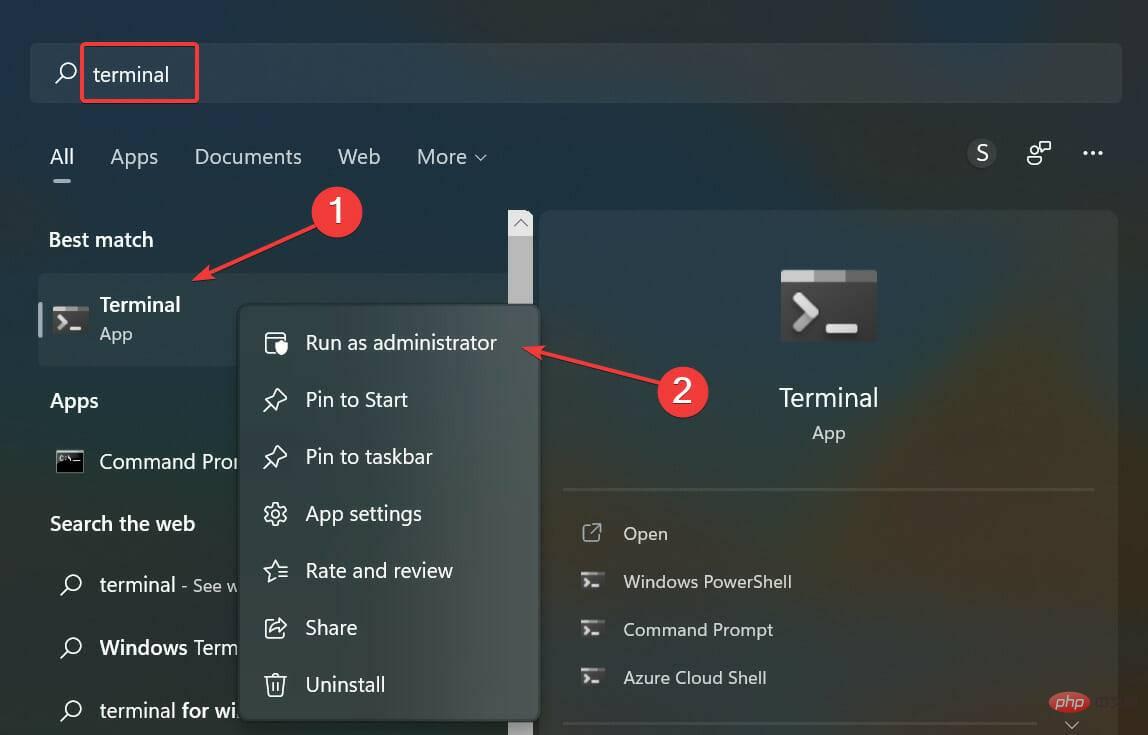
La restauration du système Windows 11 prend du temps ? 4 solutions simples
Présentation de l'article:La restauration du système est souvent considérée comme la meilleure méthode de dépannage chaque fois que vous rencontrez une erreur majeure et que les autres correctifs ne semblent pas fonctionner. Mais de nombreux utilisateurs ont signalé que la restauration du système sous Windows 11 prend beaucoup de temps. Si cela ne dure que quelques minutes, vous devez laisser le processus se dérouler sans interruption pendant au moins une heure. Cependant, si la restauration du système Windows 11 est bloquée, cela indique un problème avec les points de restauration, les fichiers système ou les processus/applications en arrière-plan qui sont en conflit avec la restauration du système. Alors sans plus tarder, laissez-nous vous présenter les correctifs les plus efficaces au cas où la restauration du système Windows 11 prendrait beaucoup de temps. Que dois-je faire si la restauration du système Windows 11 prend beaucoup de temps ? 1. Exécutez le bouton d'analyse SFC
2023-04-14
commentaire 0
5424

Combien de temps prend la réparation au démarrage de Win7 ?
Présentation de l'article:Certaines personnes rencontrent parfois une réparation au démarrage du système lors de l'utilisation du système Win7. Combien de temps faut-il pour réparer Certains utilisateurs sont plus intéressés par ce problème, jetons donc un œil à cet article. Combien de temps faut-il pour commencer à réparer Windows 7 ? Réponse : Généralement dans un délai d'une demi-heure. Cela dépend du type de réparation effectué. S'il s'agit d'une réparation telle qu'une table d'allocation de fichiers, cela dépend du nombre de fichiers présents sur le disque actuellement réparé. De plus, les performances du matériel peuvent être médiocres. quelques minutes à des dizaines de minutes possibles. Lecture approfondie sur le système win7 : 1. Il existe de nombreuses conceptions simples sur win7, telles que la liste de sauts, la maximisation rapide, la réparation rapide des pannes du système, l'affichage d'une fenêtre demi-écran, etc., qui facilitent l'utilisation de Windows7. 2. Vitesse de démarrage de Windows
2023-12-26
commentaire 0
3070
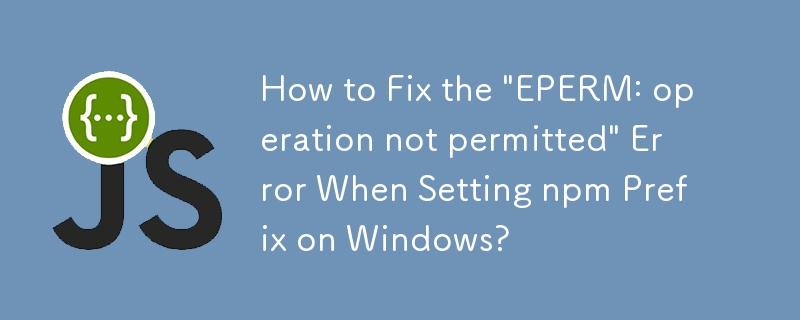

Comment réparer les réparations automatiques illimitées dans Windows 7 après le démarrage
Présentation de l'article:Récemment, un ami a déclaré que lorsqu'il démarrait son système Win7, il recevait le message "Votre ordinateur ne peut pas démarrer. Le système active la réparation automatique. Si un problème est détecté, le système le réparera automatiquement et n'affectera pas vos données personnelles. ... Alors win7 Que faire s'il n'y a pas de réparation automatique au démarrage de l'ordinateur ? Aujourd'hui, je vais vous apprendre à résoudre le problème de la réparation automatique illimitée au démarrage de l'ordinateur. Voyons la solution au problème. de réparation automatique illimitée au démarrage de l'ordinateur : 1. , nous continuons d'appuyer sur f8 et sélectionnons la dernière configuration correcte pour voir si nous pouvons entrer 2. Si cela ne fonctionne pas, nous utilisons l'outil de réinstallation du système en un clic de Xiaobai pour. aidez-nous à créer un disque de démarrage USB, qui est le système pe. Insérez le disque USB préparé dans l'ordinateur et sélectionnez.
2023-07-09
commentaire 0
3878

Commande de réparation SFC, Windows est livré avec la commande SFC pour réparer les pannes du système
Présentation de l'article:La commande de réparation SFC /SCANNOW analyse l'intégrité de tous les fichiers système protégés et répare les fichiers problématiques lorsque cela est possible. /VERIFYONLY Analyse l'intégrité de tous les fichiers système protégés. Aucune opération de réparation ne sera effectuée. /SCANFILE Analyse l'intégrité des fichiers référencés et répare le fichier si des problèmes sont détectés. Spécifiez le chemin complet/VERIFYFILE pour vérifier l'intégrité des fichiers avec des chemins complets. Aucune opération de réparation ne sera effectuée. /OFFBOOTDIR Pour une réparation hors ligne, spécifie l'emplacement du répertoire de démarrage hors ligne /OFFWINDIR Pour une réparation hors ligne, spécifie l'emplacement du répertoire Windows hors ligne /OFFLOGFILE pour
2024-06-18
commentaire 0
492
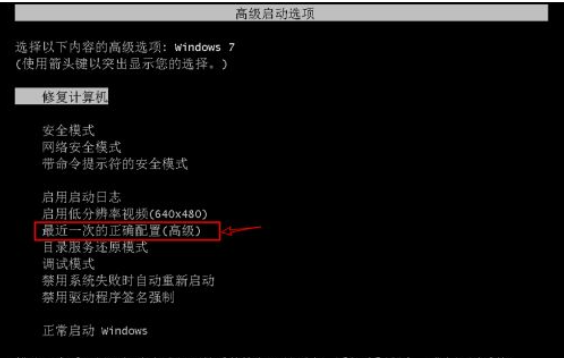
Le système Windows 7 ne peut pas être réparé. Que faire ? La réparation automatique de Windows 7 ne peut pas être réparée.
Présentation de l'article:Le logiciel système Windows 7 dispose d'une fonction de récupération intégrée, qui peut aider les utilisateurs à résoudre certains problèmes courants et à démarrer normalement. Cependant, certains utilisateurs rencontrent une situation dans laquelle la réparation automatique ne peut pas les restaurer. Vous pouvez d'abord appuyer sur la touche F8 pour afficher la barre de menu des options de démarrage haut de gamme et entrer la configuration la plus appropriée. S'il peut démarrer normalement, supprimez le fichier Spoon.sys du système. S'il échoue, passez en mode sans échec pour le réparer. Que faire si le système Windows 7 ne peut pas être réparé : 1. Lorsque vous allumez l'ordinateur, appuyez rapidement et souvent sur la touche F8 du clavier pour afficher la barre de menu des options de démarrage haut de gamme. 2. Généralement, si le système peut être entré normalement, la page d'écran de démarrage apparaîtra. S'il peut être démarré avec succès, nous pouvons également entrer.
2023-07-16
commentaire 0
2637

Comment désactiver la fonction de réparation automatique de Windows 7
Présentation de l'article:Certains utilisateurs rencontrent souvent une réparation automatique lorsqu'ils démarrent leur ordinateur sous Windows 7, ce qui consomme beaucoup de temps de démarrage. Existe-t-il donc un moyen de désactiver la fonction de réparation automatique ? Bien sûr, je vais vous donner ici une explication détaillée. introduction sur la façon de le faire. Comment annuler la réparation automatique au démarrage dans Win7 1. Appuyez d'abord sur win+R2 sur le clavier, entrez « msconfig » pendant l'exécution et appuyez sur Entrée pour exécuter. 3. Cliquez sur "Général" sur la page. 4. Activez "Démarrage sélectif", puis décochez toutes les options suivantes et cliquez sur OK.
2023-12-21
commentaire 0
1614
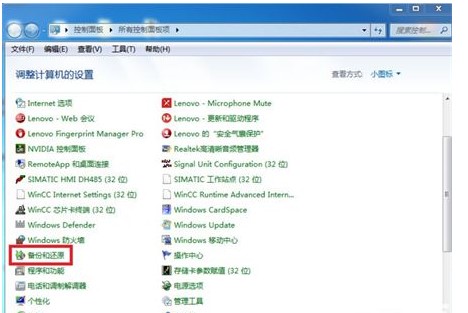
Introduction à la restauration des paramètres d'usine dans le système Windows 7
Présentation de l'article:Comment restaurer les paramètres d'usine du système Windows 7 ? Ce problème se produit souvent lorsque le système de l'utilisateur rencontre des problèmes inévitables ou que trop de fichiers doivent être nettoyés ou lorsque l'ordinateur est vendu. Cependant, de nombreux utilisateurs ne savent pas comment restaurer le système. Les paramètres d'usine, en fait, restaurer les paramètres d'usine revient à restaurer le système. Les clients peuvent restaurer le système conformément aux instructions sur la façon de restaurer les paramètres d'usine dans le système Windows 7. Comment restaurer les paramètres d'usine pour le système Windows 7 1. Win7 ne peut restaurer le point de sauvegarde ou réinstaller le système pour restaurer les paramètres d'usine que si vous disposez d'une sauvegarde précédente. 2. Ouvrez [Démarrer]-[Panneau de commande] et sélectionnez [Sauvegarde et ; Restaurer] ;3. Sélectionnez ensuite [Réparer les paramètres du système ou l'ordinateur] ci-dessous ;
2023-07-20
commentaire 0
2001
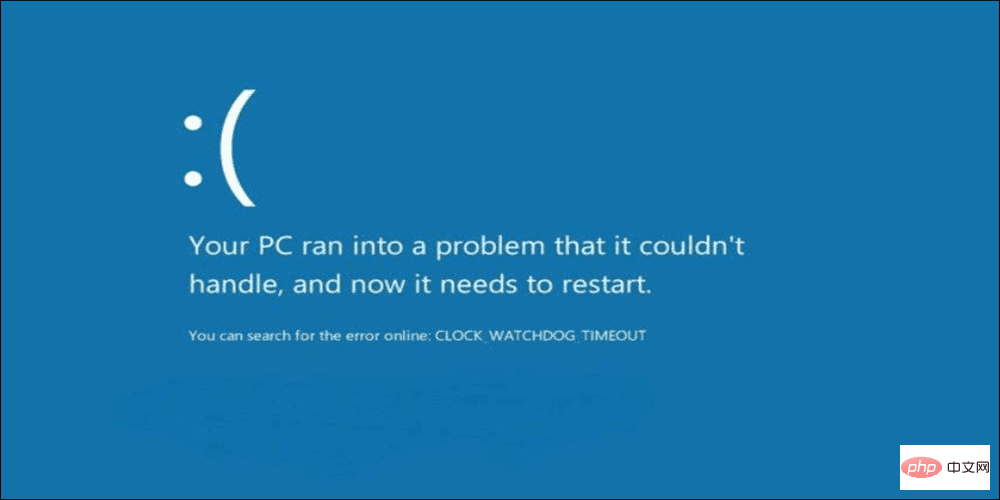
Comment réparer le délai d'expiration du chien de garde de l'horloge sous Windows
Présentation de l'article:Ce n'est jamais amusant de rencontrer une erreur d'écran bleu sur votre PC Windows. Voici donc comment corriger le délai d'expiration du chien de garde de l'horloge sous Windows. Lorsque vous obtenez une erreur d’écran bleu de la mort (BSOD) lors du démarrage de votre PC, vous pourriez penser que votre système est terminé. Mais il n’y a pas lieu de paniquer. L'erreur BSOD Clock_Watchdog_Timeout est liée à un problème de communication entre votre système et le CPU. Il s'agit d'un processus au niveau du système appelé « interruption système » et il s'agit d'un comportement normal. Cependant, si votre système passe trop de temps en phase d'interruption, une erreur d'écran bleu se produira. Vous pouvez résoudre le problème avec un simple redémarrage, ou vous devrez peut-être le faire à partir de la ligne de commande.
2023-04-13
commentaire 0
9182
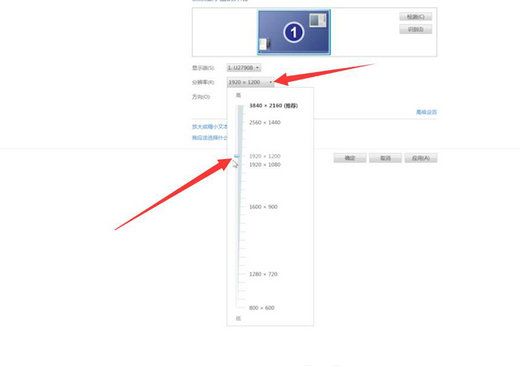
Comment récupérer après une panne du système Windows 7 Introduction détaillée aux méthodes de réparation en cas de panne du système Windows 7
Présentation de l'article:Les utilisateurs de Windows 7 rencontrent une panne du système lors de l'utilisation de leur ordinateur, alors comment doivent-ils récupérer ? Le moyen efficace consiste à mettre à niveau le système actuel pour couvrir le système d'origine, afin que le problème puisse être résolu directement. Vous pouvez également effectuer des réparations via la fonction de restauration du système et restaurer le système au point de restauration établi. Vous pouvez également utiliser la commande SFC intégrée au système pour le réparer. Tapez simplement sfc/scannow dans la boîte de dialogue cmd. Comment récupérer après une panne du système Windows 7 : Méthode 1 : Mise à niveau et installation par écrasement Il s'agit également d'une méthode très simple et efficace. Sélectionnez « mise à niveau » pour assembler le système actuel dans l'environnement système d'origine. Cette mise à niveau n'est pas une véritable mise à niveau. mais une mise à niveau. Réparez le système. À Windo
2023-07-16
commentaire 0
4017

L'ordinateur Windows redémarre lorsqu'il est verrouillé [Réparer]
Présentation de l'article:Cet article vous guidera à travers le problème du redémarrage de l'ordinateur Windows lorsqu'il est verrouillé, qui peut être dû à des paramètres d'alimentation ou à des problèmes logiciels. Résoudre les problèmes de redémarrage de l'ordinateur Windows lorsqu'il est verrouillé Si votre ordinateur Windows redémarre lorsqu'il est verrouillé, utilisez les correctifs suivants : Ajustez les paramètres d'alimentation Exécutez des analyses SFC et DISM Mettre à jour les pilotes GPU Désactivez la veille hybride (le cas échéant) Dans un état de démarrage minimal Pour dépanner Afficher le journal des événements Commencer 1] Ajuster les paramètres d'alimentation Tout d'abord, vous devez commencer à ajuster les paramètres d'alimentation. Cela peut aider à résoudre les conflits entre différentes fonctionnalités d'économie d'énergie ou logiciels susceptibles de provoquer des problèmes d'écran de verrouillage. Suivez ces étapes : Accédez au Panneau de configuration. Cliquez sur Options d'alimentation. Cliquez sur modifier les paramètres du forfait
2024-02-19
commentaire 0
737

Windows 11 ne reconnaît pas la Switch Pro Controller ? Réparer maintenant
Présentation de l'article:Même si le Switch Pro n’a pas été lancé pour les joueurs sur PC, nous avons trouvé des moyens de l’utiliser. Ces contrôleurs sont connus pour leur longue durée de vie de la batterie et leurs gros boutons qui rendent le jeu plus amusant. Cependant, malgré tous ses avantages, il n'est pas rare que les joueurs rencontrent des difficultés techniques lors de l'utilisation de la Switch Pro Controller. Aujourd’hui, nous allons donc vous montrer comment réparer Windows 11 qui ne reconnaît pas votre contrôleur Switch Pro. Les utilisateurs ont récemment affirmé que leur contrôleur n'était pas reconnu par leur ordinateur et qu'il n'apparaissait pas dans le Gestionnaire de périphériques. Steam ne le reconnaît pas non plus. Ce problème peut être causé par divers facteurs, notamment un problème général, l'obsolescence
2023-04-13
commentaire 0
2969
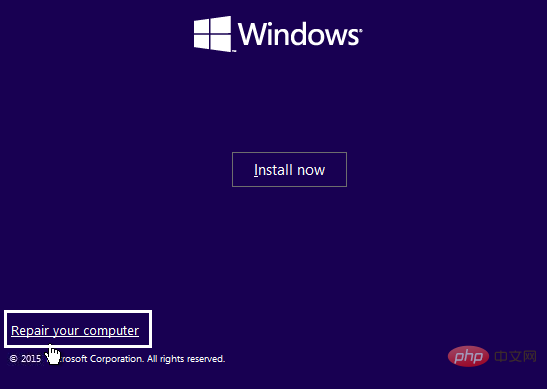
7 façons de réparer Windows 11 et de réparer les fichiers corrompus
Présentation de l'article:7 façons de réparer Windows 11 et de réparer les fichiers corrompus 3 avril 2022 Madupana_ Si vous avez récemment effectué une mise à niveau vers Windows 11, vous serez heureux de découvrir la nouvelle interface plus élégante, les fonctionnalités stables, la durabilité et le fonctionnement Le fait que le système se concentre sur la sécurité . Cependant, tout comme les autres versions du système d’exploitation, Windows 11 n’est pas parfait. Les nouveaux systèmes d'exploitation sont également sujets à d'autres problèmes, tels que des plantages, un chargement lent, un démarrage incorrect, des problèmes avec Windows 11 ou parfois un écran noir de la mort. Cela peut entraîner une corruption des fichiers ou finalement affecter les fichiers du registre, entraînant ainsi des complications supplémentaires. Même si cela peut être ennuyeux, c'est
2023-04-29
commentaire 0
5910
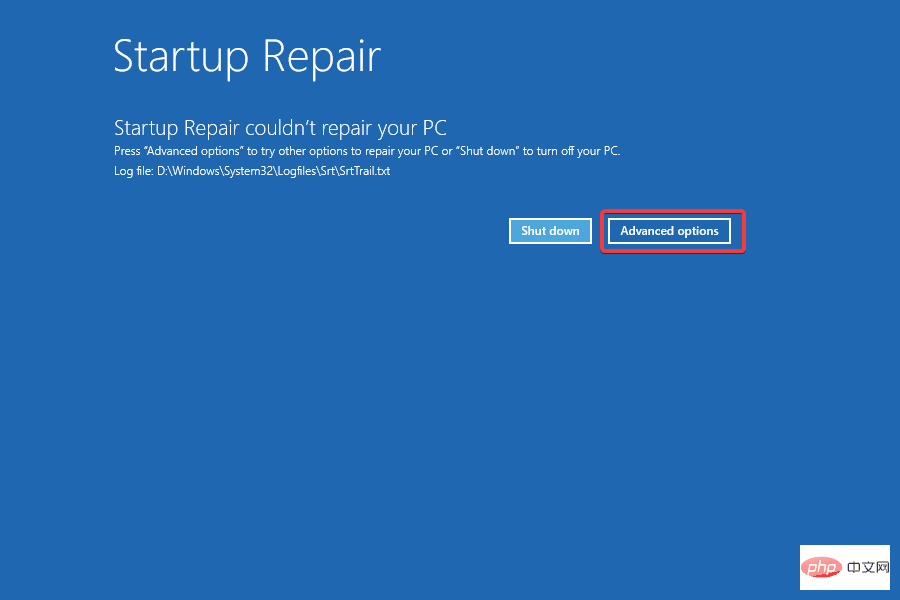
Comment réparer l'écran de récupération d'erreur de Windows 11 au démarrage
Présentation de l'article:La dernière itération, comme ses prédécesseurs, est sujette aux erreurs. La plupart d’entre eux sont faciles à réparer, mais certains semblent assez délicats. L’un d’eux se produit lorsque les utilisateurs rencontrent un écran de récupération d’erreur Windows lors de l’ouverture d’un PC Windows 11. Des erreurs peuvent survenir pour plusieurs raisons, qui peuvent être liées au matériel et aux logiciels. Cela rend plus difficile l’identification de la cause première et l’élimination des erreurs. Bien que vous ne puissiez pas faire grand-chose après avoir rencontré une erreur autre que le dépannage, il existe des moyens d'empêcher qu'elle ne se produise en premier lieu. Vous pouvez utiliser Restoro, un outil spécialisé qui analyse et élimine les problèmes matériels et logiciels, évitant ainsi les erreurs excessives et vous faisant gagner beaucoup de temps en dépannage. Si vous ne pouvez pas l'arrêter, regardez ceci
2023-05-15
commentaire 0
2196
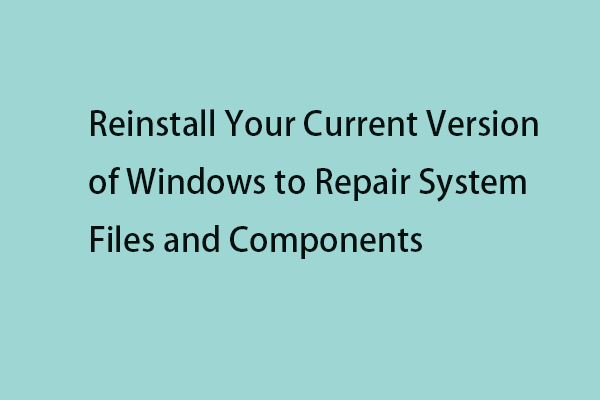
Réinstallez votre version actuelle de Windows pour réparer les fichiers système
Présentation de l'article:Lorsque vous essayez de mettre à jour le système d'exploitation Windows, vous pouvez recevoir le message d'erreur « Réinstallez votre version actuelle de Windows pour réparer les fichiers et composants système ». Cet article de MiniTool explique comment résoudre le problème. Lorsque vous essayez de télécharger
2024-09-29
commentaire 0
432
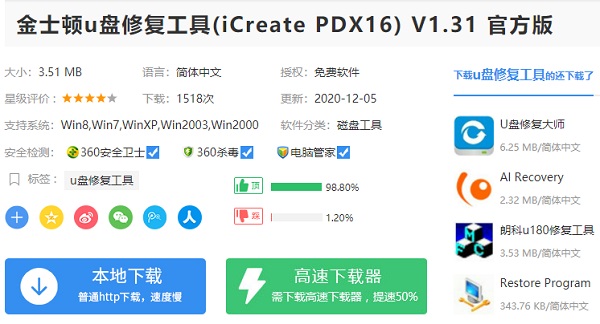
Comment restaurer les paramètres d'usine sur la clé USB Kingston ? Comment utiliser l'outil de réparation de disque U
Présentation de l'article:Certains amis ont des problèmes avec leurs clés USB Kingston. La restauration des paramètres d'usine est en fait similaire à la restauration des paramètres d'usine. De nos jours, il existe de nombreux outils de réparation de clés USB sur Internet qui peuvent aider tout le monde. Mais beaucoup de gens ne savent pas comment utiliser l'outil de réparation de clé USB. Aujourd'hui, l'éditeur vous présentera en détail comment utiliser l'outil de réparation de clé USB Kingston. Jetons un coup d'œil, mes amis. Comment restaurer les paramètres d'usine sur la clé USB Kingston ? 1. Téléchargez d'abord un logiciel de réparation de disque U, tel que iCreatePDx16. 2. Une fois le téléchargement terminé, insérez le disque U à restaurer dans l'ordinateur et démarrez le programme avec le suffixe .exe. 3. Maintenant, le disque U sera détecté sur « DEVICE1 », cliquez sur toutes les étapes. Attendez que la récupération réussisse, puis insérez à nouveau la clé USB.
2023-07-20
commentaire 0
2663

Comment restaurer les paramètres d'usine d'un ordinateur Lenovo Windows 10. Exemple de didacticiel pour restaurer les paramètres d'usine d'un ordinateur Lenovo Windows 10.
Présentation de l'article:Lorsque les utilisateurs de Lenovo Windows 10 rencontrent une anomalie système non résolue, ils souhaitent la résoudre en restaurant les paramètres d'usine. Comment restaurer Lenovo Windows 10 aux paramètres d'usine ? Continuez à appuyer sur la touche F12 pour accéder à la page de récupération, sélectionnez le chinois simplifié, Microsoft Pinyin, les exercices de recherche et de réponse et la restauration à partir du lecteur. Choisissez ensuite une méthode en fonction de vos propres besoins, puis attendez que le système récupère. Comment restaurer les paramètres d'usine sur un ordinateur Lenovo Windows 10 : 1. Continuez à appuyer sur la touche de fonction [f12] lors du démarrage pour accéder à la page de récupération. 2. Utilisez les touches de direction du clavier pour accéder à [Chinois simplifié] et maintenez la touche Entrée enfoncée. 3. Sur la page de sélection de la disposition du clavier, sélectionnez [Microsoft Pinyin Alphabet], puis cliquez sur
2023-07-10
commentaire 0
5351
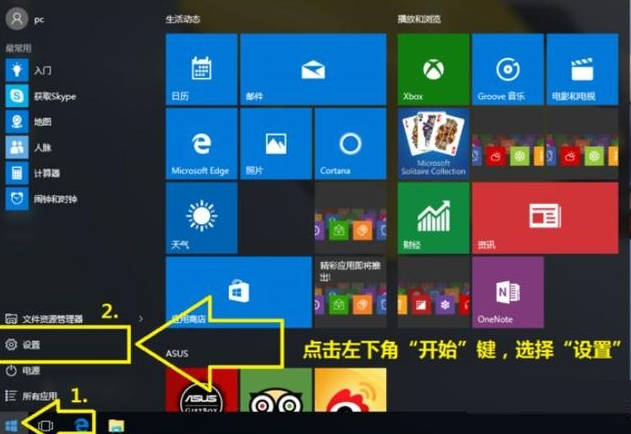
Comment restaurer les paramètres d'usine pour Windows 10 Édition Professionnelle_Où restaurer les paramètres d'usine pour Windows 10 Édition Professionnelle
Présentation de l'article:Comment restaurer les paramètres d'usine pour Windows 10 Édition Professionnelle ? Les ordinateurs Windows 10 Édition Professionnelle sont tous dotés de la fonction de restauration des paramètres d'usine. Cette fonction aide les utilisateurs à restaurer l'ordinateur à son état d'origine et peut résoudre efficacement certaines pannes du système informatique. Voici comment restaurer les paramètres d'usine dans Windows 10 Professionnel Edition. 1. Cliquez sur le bouton d'alimentation dans le coin inférieur gauche du système win10 et sélectionnez Paramètres. 2. Cliquez sur "Mise à jour et sécurité". 3. Cliquez sur « Récupérer » et sélectionnez « Réinitialiser ce PC » sur la droite. 4. Choisissez ensuite si vous souhaitez conserver le fichier selon vos besoins. (L'éditeur ici est en train de restaurer les paramètres d'usine, j'ai donc choisi de supprimer tout le contenu) 5. Choisissez de supprimer le lecteur
2024-03-20
commentaire 0
945