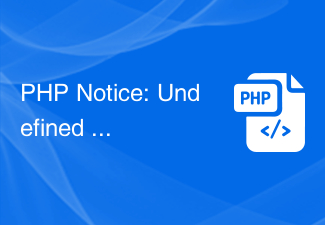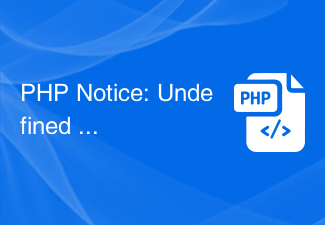10000 contenu connexe trouvé
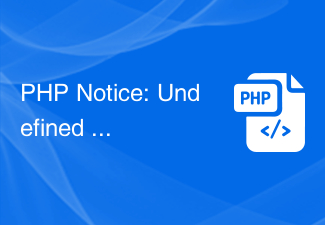
Avis PHP : propriété non définie - Solution
Présentation de l'article:PHPNotice:Undefinedproperty-Solution Lorsque nous utilisons PHP pour développer des projets, nous rencontrons souvent des messages d'erreur "Undefinedproperty". Ce message d'erreur signifie qu'une erreur s'est produite lors de l'accès à une propriété non définie. Alors, comment devrions-nous résoudre ce problème ? Ensuite, je fournirai quelques solutions et exemples de code pour votre référence. Solution 1 : Vérifiez si la propriété existe pour éviter "Indéfini
2023-08-17
commentaire 0
1509

Solutions pour résoudre l'exception d'échec de l'analyse XML Java (XMLParsingFailureExceotion)
Présentation de l'article:Solution à l'exception d'échec d'analyse JavaXML (XMLParsingFailureException) Dans le développement Java, nous avons souvent besoin d'interagir et d'analyser des documents XML. Mais parfois, lorsque nous essayons d'analyser un document XML, nous pouvons rencontrer une exception XMLParsingFailureException. Cet article décrit la cause de cette exception et propose plusieurs solutions pour résoudre le problème. 1. Analyse des causes anormales XMLParsi
2023-08-18
commentaire 0
3320

Solution pour résoudre l'exception d'analyse XML Java (XMLParsingException)
Présentation de l'article:Introduction à la solution pour résoudre les exceptions d'analyse XML Java (XMLParsingException) : lors du traitement de fichiers XML, nous rencontrons souvent des exceptions d'analyse XML (XMLParsingException). Cela est dû à des erreurs de format de fichier XML ou à une configuration incorrecte de l'analyseur XML. Cet article présentera quelques exceptions et solutions courantes d'analyse XML pour aider les développeurs à mieux gérer ces problèmes. 1. La cause de l’exception d’analyse XML est l’analyse du document XML.
2023-08-19
commentaire 0
2689
图像处理解决方案
Présentation de l'article:
图像处理对PHP GD库的图像处理很头大.谁有好点教程讲解给我看看.谢谢------解决方案--------------------gd是有点麻烦的,慢慢来吧或者找封装好的类库------解决方案--------------------还有个image_magic 库,不错。性能也比gd 库好很多。
2016-06-13
commentaire 0
857
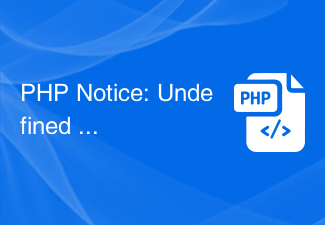
Avis PHP : Variable non définie : nom_variable - Solution
Présentation de l'article:PHPNotice:Undefinedvariable:variable_name - Introduction de la solution : Lorsque les développeurs rencontrent des erreurs « Undefinedvariable » dans le code PHP, cela signifie que la variable n'est pas définie avant utilisation. Cette erreur peut être causée par des fautes de frappe, des problèmes de portée, etc. Cet article présentera quelques solutions courantes et les illustrera avec des exemples de code. Solution 1 : Vérifiez les variables pour les fautes d'orthographe Parfois, Et
2023-08-26
commentaire 0
1449

Solution pour résoudre l'exception d'analyse du temps Java (TimeParsingException)
Présentation de l'article:Solution à l'exception d'analyse temporelle Java (TimeParsingException) Dans le développement Java, l'analyse temporelle et la conversion de format sont des problèmes fréquemment rencontrés. Surtout lorsqu'il s'agit d'obtenir une chaîne de temps à partir d'une entrée utilisateur ou d'un système externe et de l'analyser dans un objet de temps Java, une TimeParsingException peut se produire. Cet article décrit quelques solutions courantes et fournit des exemples de code correspondants. Lors de l'utilisation de SimpleDateFormat
2023-08-26
commentaire 0
1451

Impossible de vider la corbeille sous Windows 10 ? Voici 5 solutions
Présentation de l'article:Vous constatez que vous ne pouvez pas vider la corbeille sous Windows 10 ? Lorsque vous cliquez sur l'option Vider la corbeille, rien ne se passe ou certains fichiers ne peuvent pas être vidés ? Ne t'inquiète pas! Maintenant, cette page va vous montrer cinq solutions efficaces à ce problème.
5 façons
2024-08-01
commentaire 0
658


Solution à l'exception d'index de données Java (IndexOutOfBoundsException)
Présentation de l'article:Solution à l'exception d'index de données Java (IndexOutOfBoundsException) Introduction : Dans la programmation Java, lorsqu'un élément de tableau inexistant est accédé ou que l'index de la collection est hors plage, une exception IndexOutOfBoundsException sera levée. C'est une erreur courante que de nombreux débutants rencontrent souvent. Cet article expliquera comment éviter et résoudre IndexOutOfBoundsExce avec quelques solutions simples
2023-08-18
commentaire 0
6803

Solution à l'exception d'insertion de base de données Java (DatabaseInsertException)
Présentation de l'article:Solution à l'exception d'insertion de base de données Java (DatabaseInsertException) Dans le processus de développement Java, la base de données est souvent utilisée pour les opérations d'insertion de données. Cependant, des exceptions se produisent parfois lors de l'exécution d'opérations d'insertion, telles que DatabaseInsertException. Cette exception est généralement provoquée par des règles d'insertion de données ou des problèmes de connexion à la base de données. Cet article décrit quelques solutions courantes et fournit des exemples de code correspondants. Solution 1 : Vérifiez le numéro
2023-08-18
commentaire 0
2160

Solution à l'exception d'invocation de méthode distante Java (RemoteException)
Présentation de l'article:Solution à l'exception d'invocation de méthode à distance Java (RemoteException) Dans le développement Java, l'invocation de méthode à distance est une technologie courante qui peut réaliser l'invocation de méthode sur le réseau. Cependant, lorsque vous utilisez des appels de méthode distante, vous rencontrez parfois des exceptions RemoteException, provoquées par des communications réseau ou des exceptions côté serveur. Cet article présentera quelques méthodes courantes pour résoudre les exceptions d'appel de méthode distante Java et fournira des exemples de code pertinents. Solution 1 : vérifiez votre connexion réseau
2023-08-26
commentaire 0
2254

Solution de redémarrage illimité Huawei
Présentation de l'article:Solution de redémarrage infini Huawei Le redémarrage infini des téléphones mobiles Huawei peut être causé par des problèmes logiciels ou matériels. Pour résoudre ce problème, nous devons d’abord identifier le problème. Voici quelques solutions, à la fois logicielles et matérielles. Solution logicielle 1. Réinitialisez votre téléphone La première solution logicielle consiste à réinitialiser votre téléphone, ce qui résout généralement les problèmes logiciels. Cependant, cette méthode effacera toutes les données de votre téléphone, alors assurez-vous de sauvegarder vos données avant de le faire. 2. Mettez à jour le système Si votre téléphone ne dispose pas de la dernière version du logiciel, des problèmes peuvent survenir. Veuillez essayer de mettre à jour votre système d'exploitation. Sur les téléphones mobiles Huawei, vous pouvez mettre à jour le système en suivant les étapes suivantes : 1. Cliquez sur « Paramètres » et accédez à « Système et mises à jour ». 2. Cliquez sur « Mise à jour du logiciel »
2024-04-20
commentaire 0
1191

Solution pour résoudre l'exception d'erreur d'analyse Java XML (XMLParsingErrorExceotion)
Présentation de l'article:Solution à l'exception d'erreur d'analyse JavaXML (XMLParsingErrorException) Dans le processus de développement Java, XML est souvent utilisé pour stocker et transférer des données. Cependant, en raison de la complexité et des spécifications syntaxiques de XML, des exceptions d'erreur d'analyse XML (XMLParsingErrorException) se produisent parfois. Cet article décrit quelques solutions courantes et fournit des exemples de code correspondants. Valider le format du fichier XML Le fichier XML doit être conforme à
2023-08-17
commentaire 0
2269

Solution à l'exception de format d'entrée utilisateur Java (InputFormatException)
Présentation de l'article:Solution à l'exception de format de saisie utilisateur Java (InputFormatException) Dans la programmation Java, la saisie utilisateur est une exigence courante. Cependant, il arrive parfois que les utilisateurs saisissent du contenu qui n'est pas conforme au format attendu, ce qui entraîne un comportement anormal du programme. L'une des exceptions courantes est InputFormatException, qui est une exception de format d'entrée. Cet article présentera quelques solutions pour résoudre les exceptions de format de saisie utilisateur Java et fournira des exemples de code correspondants. Solution 1 : faire
2023-08-18
commentaire 0
2264

Problèmes et solutions pour convertir des tableaux PHP en JSON
Présentation de l'article:Il existe trois problèmes que vous pouvez rencontrer lors de la conversion d'un tableau PHP en JSON : les erreurs d'encodage JSON (solution : utilisez l'indicateur JSON_HEX_TAG), les caractères Unicode manquants (solution : utilisez l'option JSON_UNESCAPED_UNICODE) et la détection de référence circulaire (solution : utilisez le paramètre de profondeur). ) .
2024-05-01
commentaire 0
1135

Solutions pour résoudre les exceptions de ressources système Java (SystemResourceException)
Présentation de l'article:Solutions aux exceptions de ressources système Java (SystemResourceException) Dans le développement Java, nous rencontrons souvent diverses exceptions. L'une des exceptions courantes est SystemResourceException, qui indique qu'une exception s'est produite lors de l'utilisation d'une ressource système. Cet article présentera les causes courantes et les solutions de SystemResourceException, et fournira des exemples de code correspondants. 1. SystèmeRe
2023-08-20
commentaire 0
1473

Solutions pour résoudre l'erreur du compilateur Java : impossible de résoudre le symbole
Présentation de l'article:Résolution des erreurs du compilateur Java : solution à l'impossibilité de résoudre le symbole Lors de l'écriture de programmes en Java, nous rencontrons souvent diverses erreurs de compilateur. L'une des erreurs courantes est "Impossible de résoudre le symbole". Lorsque nous utilisons une variable, une méthode ou une classe qui n'existe pas dans le code, le compilateur signalera cette erreur. Ce type d’erreur peut nous laisser perplexes quant à la manière de la résoudre. Cet article présentera quelques solutions courantes et fournira des exemples de code pour aider les lecteurs à mieux comprendre. Solution 1 : Vérifiez les fautes d’orthographe les plus courantes
2023-08-20
commentaire 0
5753
新人求教解决方案
Présentation de l'article:
新人求教如何使12345678分割成12,3456,78,求指导,谢谢! 分享到: ------解决方案
2016-06-13
commentaire 0
902