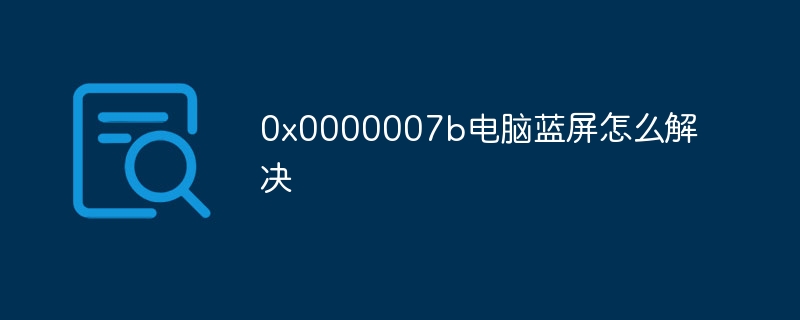10000 contenu connexe trouvé

Quel patch est KB4012212 ?
Présentation de l'article:kb4012212 est un correctif de mise à jour de sécurité important publié par Microsoft. Ce correctif corrige et améliore principalement les vulnérabilités et les problèmes de sécurité du système d'exploitation Windows. Fonctions spécifiques : 1. Utilisé pour réparer les vulnérabilités de sécurité du système d'exploitation Windows ; 2. Peut améliorer la stabilité du système d'exploitation Windows ; 3. Peut apporter des améliorations fonctionnelles 4. Améliorer le système d'exploitation Windows et d'autres périphériques matériels et applications logicielles ; . Compatibilité ; 5. Mettre à jour et résoudre les problèmes connus.
2023-10-18
commentaire 0
2071

Comment modifier le registre
Présentation de l'article:La modification du registre fait référence à la modification du registre du système d'exploitation Windows. Le registre est une partie importante du système d'exploitation Windows et enregistre diverses informations de configuration du système et des informations relatives aux applications. Les modifications apportées au registre peuvent modifier les paramètres par défaut du système ou ajuster le comportement de certaines applications. Dans les systèmes d'exploitation Windows, vous devez être prudent lorsque vous modifiez le registre, car des modifications incorrectes peuvent rendre le système instable, voire impossible à démarrer. Avant d'apporter des modifications au registre, il est recommandé de sauvegarder le fichier actuel.
2024-02-24
commentaire 0
1679

Quelle est la raison pour laquelle la barre des tâches Win10 se bloque souvent ?
Présentation de l'article:La raison pour laquelle la barre des tâches Win10 se bloque souvent est due à la faible fiabilité du système Win10 64 bits. La solution : 1. Redémarrez « Explorateur Windows » 2. Désinstallez le logiciel en conflit. 3. Re-« déployez le processus d'exploitation » ; ; 4. Réparez le service système ; 5. Essayez de réparer via la commande PowerShell ; 6. Exécutez la commande de réparation dans cmd ; 7. Pour le menu contextuel lent lorsque vous cliquez avec le bouton droit sur l'icône de l'application de la barre des tâches ; paramètres en créant un nouvel utilisateur Windows ; 9. Restaurez le système.
2023-06-19
commentaire 0
2091

Comment utiliser les options de récupération du système
Présentation de l'article:Comment restaurer les options du système d'exploitation : Tout d'abord, cliquez avec le bouton droit sur le logo du système, sélectionnez l'option Paramètres ou ouvrez le Panneau de configuration ; puis sélectionnez les options Mise à jour et Sécurité, puis dans les options du système, vous pouvez voir la mise à jour, la récupération et la mise à jour de Windows ; options, cliquez sur Restaurer sur le système informatique. Vous pouvez restaurer les fonctions et les paramètres.
2019-07-10
commentaire 0
32903

Cinq façons d'ajuster rapidement les paramètres de couleur dans Windows 11
Présentation de l'article:Malgré les modifications apportées à l'affichage de Windows 11, Microsoft permet toujours aux utilisateurs de modifier leurs paramètres de couleur Windows. Cela n’ignore pas le fait que Windows 11 est le Windows le plus joliment conçu à ce jour. Cependant, le système d'exploitation est conçu pour être utilisé sur votre ordinateur portable ou votre ordinateur personnel, il doit donc permettre de l'afficher comme vous le souhaitez. Poursuivez votre lecture pendant que nous expliquons comment ajuster facilement les paramètres de couleur d'affichage de Windows lorsque vous ne le pouvez pas. Si vous rencontrez des difficultés pour modifier les paramètres de couleur par défaut de Windows, nous vous guiderons également à travers quelques solutions rapides. Comment modifier les paramètres de couleur sur Windows 11 ? 1. Changer l'affichage de Windows
2023-04-25
commentaire 0
12904

Comment définir la taille des icônes du bureau de l'ordinateur ? Conseils pour redimensionner rapidement les icônes du bureau de l'ordinateur
Présentation de l'article:1. Comment définir la taille des icônes du bureau de l'ordinateur ? Ajustez rapidement la taille des icônes du bureau de l'ordinateur. Le partage du paramètre de taille des icônes du bureau de l'ordinateur est une technique simple et pratique qui peut aider les utilisateurs à ajuster la taille des icônes du bureau en fonction de leurs préférences personnelles et de leurs besoins réels. Les systèmes d'exploitation Windows et Mac offrent des moyens pratiques de configurer cela. Ensuite, nous présenterons comment redimensionner rapidement les icônes du bureau d'un ordinateur sous différents systèmes d'exploitation. Définir la taille des icônes du bureau de l'ordinateur dans le système d'exploitation Windows, ajuster la taille des icônes du bureau est très simple : 1. Cliquez avec le bouton droit sur un espace vide du bureau et sélectionnez « Affichage ». 2. Dans le menu contextuel, sélectionnez « Redimensionner l'icône ». 3. Dans la paire pop-up
2024-08-06
commentaire 0
701

Quel impact la modification du registre aura-t-elle sur mon ordinateur ?
Présentation de l'article:La modification du registre est une tâche courante dans le fonctionnement d'un ordinateur. Le registre est une base de données importante pour stocker les informations de configuration dans le système d'exploitation Windows. Il contient de nombreuses données sur les configurations logicielles et matérielles, les paramètres utilisateur et les options système. En modifiant le registre, les utilisateurs peuvent apporter des personnalisations hautement personnalisées au système. Cependant, cette opération peut également avoir un certain impact sur l'ordinateur. Premièrement, la modification du registre peut modifier le comportement du système. En modifiant les valeurs clés pertinentes, en ajoutant ou en supprimant des éléments, les utilisateurs peuvent ajuster les paramètres par défaut du système, tels que la modification
2024-02-18
commentaire 0
1005

Décrypter l'utilisation et les fonctions du Panneau de configuration de Windows 10
Présentation de l'article:En tant que l'un des systèmes d'exploitation les plus populaires actuellement, Windows 10 joue un rôle et une fonction importants dans l'utilisation quotidienne. Le panneau de configuration est un outil important utilisé dans le système d'exploitation Windows pour effectuer les paramètres et la configuration du système. Grâce au panneau de configuration, les utilisateurs peuvent effectuer divers paramètres et ajustements sur le système informatique pour personnaliser et optimiser le système d'exploitation. Cet article approfondira l'utilisation, les fonctions et quelques conseils pratiques du Panneau de configuration de Windows 10 pour aider les lecteurs à mieux comprendre et utiliser cette fonctionnalité puissante.
2024-03-27
commentaire 0
1207

Comment réinitialiser Win10 aux paramètres d'usine
Présentation de l'article:Lorsque nous utilisons le système d'exploitation Win10, nous devons parfois restaurer l'ordinateur aux paramètres d'usine. Donc, pour ce problème, je pense que nous pouvons trouver les mises à jour et la sécurité dans les paramètres du système, puis restaurer le système actuel. Jetons un coup d'œil aux étapes détaillées pour voir comment l'éditeur a procédé ~ Comment restaurer les paramètres d'usine dans Win10 Méthode 1 : Utiliser la fonction de récupération du système Win10 1. Allumez l'ordinateur, cliquez sur "Démarrer-Paramètres-Mise à jour et sécurité-Récupération -Démarrer-Restaurer cet ordinateur aux paramètres d'usine". 2. Enfin, dans la fenêtre contextuelle, cliquez pour sélectionner l'onglet "Supprimer tous les fichiers" et suivez les invites. Méthode 2 : utiliser le disque de réparation/disque d'installation 1. Insérez le disque dans l'ordinateur, redémarrez l'ordinateur, puis suivez l'écran
2024-01-04
commentaire 0
1203

Comment ajuster la mémoire virtuelle dans le système Win10 pour améliorer la vitesse d'exécution
Présentation de l'article:Comment ajuster la mémoire virtuelle dans le système Win10 pour améliorer la vitesse de fonctionnement ? À mesure que l'utilisation des ordinateurs devient de plus en plus élevée, nous pouvons parfois rencontrer la situation d'ajuster la mémoire virtuelle du système win10 pour améliorer la vitesse d'exécution. Si nous devons ajuster la mémoire virtuelle du système win10 pour améliorer la vitesse d'exécution, comment. devrions-nous gérer Win10 ? Le système ajuste-t-il la mémoire virtuelle pour améliorer la vitesse d'exécution ? Correction d'une solution pour ajuster la mémoire virtuelle dans le système Win10 afin d'améliorer la vitesse d'exécution 1. Cliquez sur Menu Démarrer – Toutes les applications – Système Windows – Cet ordinateur, faites un clic droit sur cet ordinateur, cliquez sur « Propriétés » pour passer à l'étape suivante. 2. Dans la fenêtre système qui s'ouvre, cliquez sur « Paramètres système avancés » sur la gauche pour passer à l'étape suivante. 3. Dans
2023-07-01
commentaire 0
1344

Pourquoi la carte mère h81 n'entre-t-elle pas dans le système lorsqu'elle est allumée ?
Présentation de l'article:Pourquoi la carte mère h81 n'entre-t-elle pas dans le système lorsqu'elle est allumée ? L'échec de la carte mère h81 à démarrer dans le système peut être dû aux raisons suivantes : 1. Défaillance du logiciel système : il se peut que le système d'exploitation plante ou que le fichier de démarrage soit perdu, etc., et que le système doive être réinstallé. ou réparé. 2. Défaillance matérielle : il peut s'agir d'une panne de disque dur, d'une panne de mémoire ou d'un problème avec un autre matériel de la carte mère. Les pièces défectueuses doivent être vérifiées et remplacées. 3. Problème de configuration du BIOS : Il se peut que les paramètres du BIOS soient incorrects et que le système ne puisse pas démarrer. Vous devez accéder à l'interface du BIOS pour ajuster les paramètres. 4. Problème d'alimentation : l'alimentation électrique est peut-être instable ou le cordon d'alimentation est desserré. Vous devez vérifier la connexion du cordon d'alimentation et l'alimentation électrique. Si vous ne parvenez pas à résoudre le problème vous-même, il est recommandé de faire appel à un professionnel ou à un centre de réparation pour inspection et réparation. Aï
2024-02-18
commentaire 0
1328

Comment récupérer le bouton des paramètres de propriété de la barre des tâches ?
Présentation de l'article:Le bouton de configuration des propriétés de la barre des tâches est manquant ? La plupart d’entre eux sont dus à des anomalies du système. À ce stade, vous pouvez également utiliser la combinaison de touches Ctrl+Alt+Suppr pour afficher le Gestionnaire des tâches de Windows. 2. Processus → Descendez et recherchez le processus explorer.exe → Terminez le processus. 3. Cliquez sur Fichier → Nouvelle tâche (Exécuter) dans la barre d'outils. 4. Cliquez sur Parcourir dans la zone d'exécution contextuelle. 5. Recherchez ensuite le disque système (généralement le lecteur C) → le dossier Windows. 6. Recherchez le processus explorer.exe → ouvrez-le. Paramètres des propriétés de l'ordinateur Win11 ? Méthode/Étape 1, commencez par ouvrir les propriétés de mon ordinateur. 2. Recherchez les paramètres système avancés de l'ordinateur. 3. Trouvez le système et corrigez le défaut
2024-01-16
commentaire 0
732

Comment résoudre le problème selon lequel Red Hat Linux 6.5 ne peut pas démarrer après l'installation
Présentation de l'article:La solution au problème selon lequel Red Hat Linux 6.5 ne peut pas démarrer après l'installation est la suivante : 1. Vérifiez que le chargeur de démarrage est correctement configuré et pointe vers le noyau et les options de démarrage corrects. 2. Essayez d'entrer en mode de secours pour réparer le système de fichiers ou le créer ; autres ajustements nécessaires ; 3. 2. Vérifiez les journaux système pour plus d'informations sur les problèmes de démarrage ; 4. Vérifiez que le périphérique matériel fonctionne correctement et assurez-vous qu'il est compatible avec le système d'exploitation ; 5. Fournissez une description complète de l'erreur et des journaux détaillés ; à Red Hat pour obtenir une assistance et des conseils professionnels.
2023-06-29
commentaire 0
2012

Comment supprimer l'interdiction USB sur la carte mère Gigabyte b150m ?
Présentation de l'article:Comment supprimer l'interdiction USB sur la carte mère Gigabyte b150m ? 1. Il peut être levé. 2. L'interdiction USB sur la carte mère Gigabyte b150m peut être causée par des paramètres système ou des problèmes de pilote. Il peut être résolu des manières suivantes : premièrement, vérifiez l'option de désactivation USB dans les paramètres système pour vous assurer que l'interface USB n'est pas désactivée ; deuxièmement, mettez à jour ou réinstallez le pilote USB pour vous assurer que le pilote fonctionne correctement ; essayez de redémarrer l'ordinateur ou d'accéder à l'interface de configuration du BIOS, vérifiez les paramètres liés à l'USB et effectuez les ajustements. 3. Si les méthodes ci-dessus ne permettent pas de résoudre le problème, vous pouvez essayer de demander de l'aide sur le site officiel de GIGABYTE ou sur les forums techniques associés pour obtenir des solutions plus détaillées. De plus, vous pouvez également contacter le service client GIGABYTE ou le personnel de maintenance professionnel pour une consultation et une réparation. technologie
2024-02-19
commentaire 0
1371

Comment résoudre la perte d'image dans le lecteur multimédia Win11 ? Comment réparer les chutes d'images dans le lecteur multimédia Win11 ?
Présentation de l'article:De nombreux utilisateurs ont constaté que le lecteur multimédia perdait des images lors du visionnage de vidéos après la mise à niveau vers le système Win11. Que se passe-t-il ? Cela peut être dû à une configuration matérielle insuffisante des utilisateurs ou à des restes de fichiers d'anciennes versions. Permettez-moi de présenter les méthodes de réparation spécifiques aux utilisateurs. Comment réparer les chutes d'images dans le lecteur multimédia Win11 1. Cela peut être dû à une configuration matérielle insuffisante pour prendre en charge les animations et les effets spéciaux du système Win11. À ce stade, vous pouvez d'abord accéder aux « Paramètres » du système via le menu Démarrer. Recherchez ensuite « Performances » dans la zone de recherche située dans le coin supérieur gauche et saisissez « Ajuster l'apparence et les performances de Windows ». Cochez ensuite « Ajuster pour des performances optimales » sous Effets visuels
2024-02-12
commentaire 0
1154

BIOS ASUS : guide de configuration du démarrage USB
Présentation de l'article:BIOS ASUS : guide de configuration du démarrage du disque U Dans l'utilisation quotidienne des ordinateurs, nous rencontrons souvent des situations où nous devons utiliser un disque U pour démarrer, comme l'installation du système d'exploitation, la réparation des pannes du système, etc. Le BIOS ASUS est un BIOS d'ordinateur courant, et sa méthode de configuration du démarrage sur disque USB a également attiré beaucoup d'attention. Cet article vous présentera les étapes détaillées de configuration du démarrage sur disque USB dans le BIOS ASUS et vous fournira quelques conseils et précautions pratiques. Matériel d'outils : Version du système : Windows10 Modèle de marque : ASUS ROGStrixG15 Version du logiciel : ASUS BIOSv2.5.1 1. Étape de configuration du démarrage du disque U 1. Entrez dans l'interface de configuration du BIOS ASUS. Tout d'abord, nous devons redémarrer l'ordinateur et appuyer sur le bouton correspondant pour entrer. l'interface de configuration du BIOS.
2024-02-26
commentaire 0
1364

Configurer une carte mère GIGABYTE pour démarrer le système à partir d'une clé USB
Présentation de l'article:Dans l'utilisation quotidienne des ordinateurs, nous devons parfois démarrer l'ordinateur via une clé USB, par exemple pour installer un système d'exploitation ou effectuer des réparations du système. Les paramètres du BIOS de la carte mère Gigabyte peuvent nous aider à atteindre cet objectif. Cet article explique comment configurer le BIOS sur une carte mère Gigabyte afin que l'ordinateur puisse être démarré à partir d'une clé USB. A travers des cas pratiques et des étapes détaillées, les lecteurs peuvent facilement maîtriser cette technique. Matériel d'outils : Modèle de marque : carte mère Gigabyte Version du système d'exploitation : Windows 10 Version du logiciel : La dernière version du BIOS de la carte mère Gigabyte 1. Paramètres du BIOS Étapes de démarrage à partir d'un disque USB 1. Entrez dans l'interface de configuration du BIOS. Tout d'abord, nous devons entrer dans le. Interface de configuration du BIOS de la carte mère Gigabyte. Pendant le processus de démarrage, appuyez sur la touche désignée (généralement la touche Suppr ou
2024-01-13
commentaire 0
692

Touche de raccourci de démarrage du disque U de l'ordinateur portable HP : installation et réparation faciles du système
Présentation de l'article:Touche de raccourci de démarrage du disque U pour ordinateur portable HP : installation et réparation faciles du système Si vous souhaitez installer ou réparer le système sur un ordinateur portable HP, utiliser le disque U pour démarrer est une méthode très pratique. Cet article explique comment utiliser les touches de raccourci de démarrage USB des ordinateurs portables HP, vous permettant d'installer et de réparer facilement le système. Entrecoupé de cas réels, nous détaillerons les étapes opératoires et les précautions pour vous aider à mener à bien la tâche. Matériel d'outils : Modèle de marque : ordinateur portable HP Version du système d'exploitation : Windows 10 Version du logiciel : dernière version 1. Utilisez la touche de raccourci de démarrage USB de l'ordinateur portable HP 1. Entrez les paramètres du BIOS Tout d'abord, vous devez entrer les paramètres du BIOS de l'ordinateur portable HP. Lors du démarrage, appuyez sur la touche F10 ou sur d'autres touches de raccourci désignées pour accéder à l'interface du BIOS.
2024-02-26
commentaire 0
1194
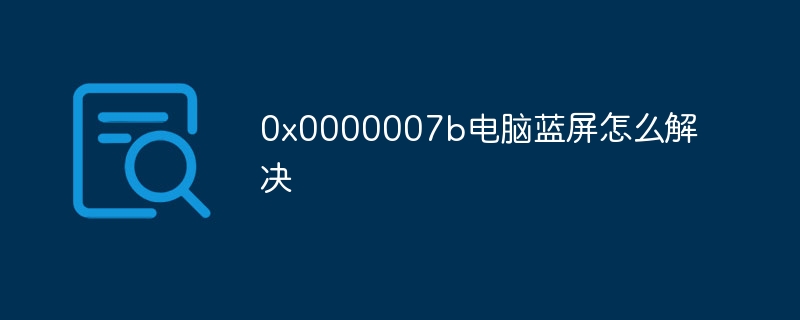
Comment résoudre l'écran bleu de l'ordinateur 0x0000007b
Présentation de l'article:0x0000007B est un code d'erreur hexadécimal indiquant qu'une erreur d'écran bleu s'est produite dans le système. Elle est généralement liée à des problèmes liés au disque dur ou au périphérique de stockage. Les solutions sont les suivantes : 1. Vérifiez si le câble du disque dur est desserré ou endommagé. 2. Vérifiez si les paramètres du contrôleur de disque dur sont corrects ; 3. Réparez les erreurs de table de partition ou de système de fichiers ; 4. Assurez-vous que les pilotes du système d'exploitation et du périphérique matériel sont les dernières versions. l'état le plus récemment utilisable.
2023-09-08
commentaire 0
1980

Comment effectuer un renforcement de la sécurité et une réparation des vulnérabilités sur les systèmes Linux
Présentation de l'article:Alors que chaque entreprise dépend de plus en plus d’Internet, la cybersécurité devient de plus en plus une priorité organisationnelle. À cet égard, les systèmes Linux constituent un bon point de départ. En raison de ses caractéristiques open source, de son utilisation généralisée et de l’absence d’autorisation, le système Linux est devenu le système d’exploitation de choix pour de nombreuses organisations et entreprises. Cependant, les risques liés aux systèmes Linux augmentent également. Cet article explique comment renforcer et réparer les vulnérabilités du système Linux et fournit des exemples de code pour vous aider à configurer un système Linux plus sécurisé. Premièrement, nous devons nous concentrer sur
2023-11-07
commentaire 0
862