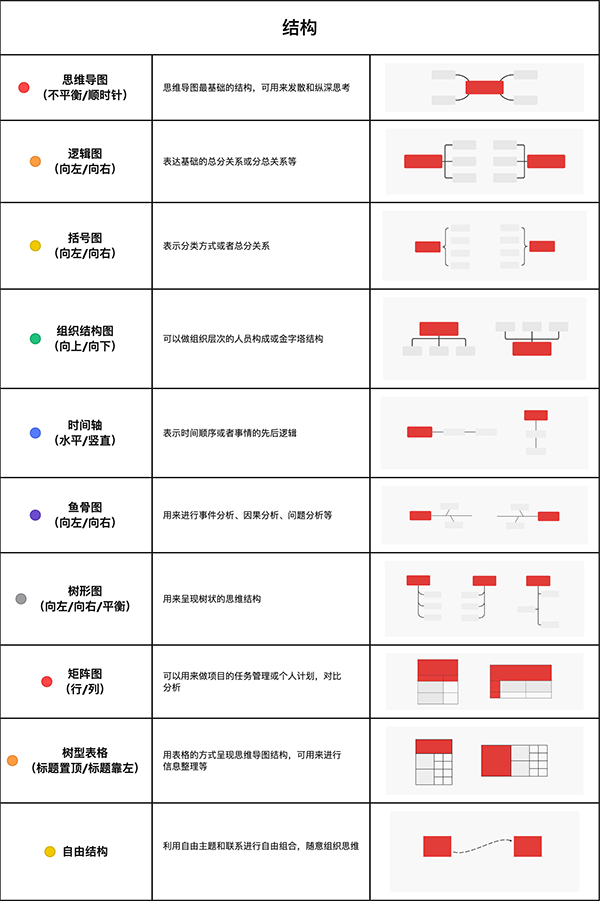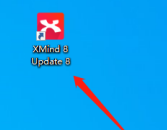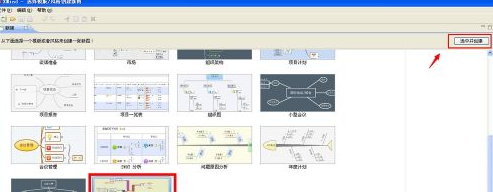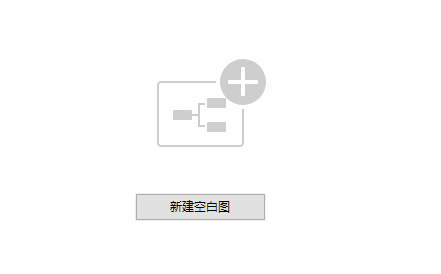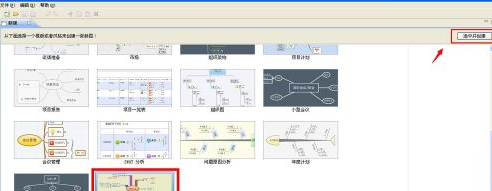10000 contenu connexe trouvé

Comment vérifier le numéro de version dans XMind-Comment vérifier le numéro de version dans XMind
Présentation de l'article:Amis, savez-vous comment vérifier le numéro de version dans XMind ? Aujourd'hui, je vais vous expliquer comment vérifier le numéro de version dans XMind. Si vous êtes intéressé, venez jeter un œil avec moi, j'espère que cela pourra vous aider. Première étape : ouvrez l’outil de cartographie mentale XMind. Étape 2 : Dans la fenêtre XMind, cliquez sur « Aide » dans la barre de menu. Étape 3 : Dans le menu déroulant, cliquez sur « À propos de XMind ». Étape 4 : Dans la fenêtre « À propos de XMind », vous pouvez afficher les informations de version de XMind.
2024-03-05
commentaire 0
607

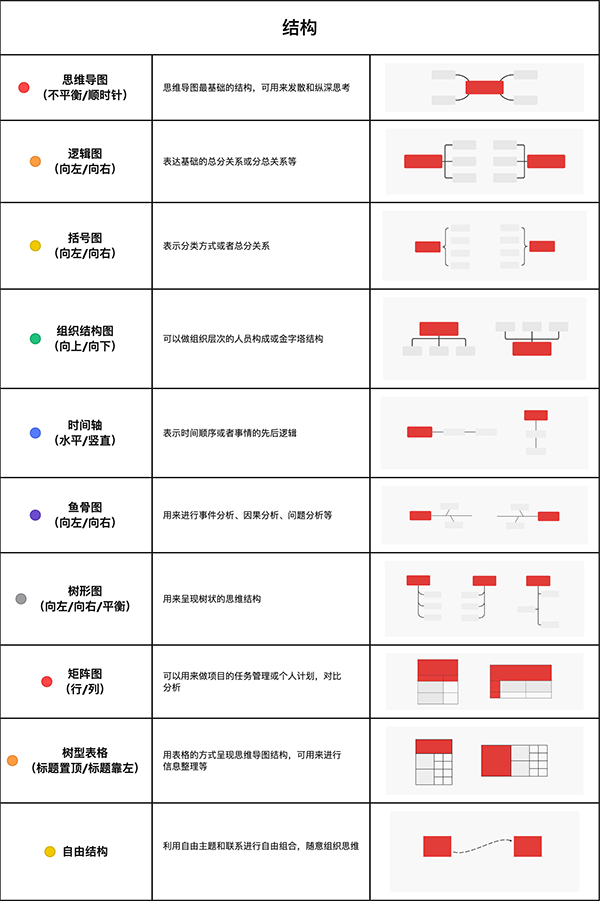
Maîtriser les connaissances de base de la version informatique de xmind
Présentation de l'article:XMind est un puissant logiciel de cartographie mentale qui peut aider les utilisateurs à organiser et à afficher clairement leur pensée et à améliorer leur réflexion et leur créativité. Qu'il soit utilisé pour les études, le travail ou la vie personnelle, il peut être votre assistant de droite. Pour de nombreux amis novices, ils ne savent peut-être pas comment utiliser XMind. Par conséquent, j'ai préparé un guide d'introduction à la version informatique de XMind pour tout le monde, dans l'espoir de vous aider à démarrer rapidement et à comprendre les opérations et fonctions de base de la version informatique de XMind, afin que vous puissiez utiliser pleinement la valeur applicative de la cartographie mentale. dans divers domaines. Tout d’abord, comprenons le fonctionnement de base de XMind. Après avoir ouvert la version informatique de XMind, vous verrez une interface de carte mentale vierge. Faites un clic droit sur le sujet central pour ajouter des sous-thèmes
2024-01-13
commentaire 0
540

Comment créer un organigramme dans XMind Comment créer un organigramme dans XMind
Présentation de l'article:De nombreuses personnes utilisent le logiciel XMind dans leur travail, mais savez-vous comment XMind crée des organigrammes ? Voici la méthode de création d'organigrammes dans XMind présentée par l'éditeur. Les utilisateurs intéressés peuvent venir jeter un œil ci-dessous. Comment créer un organigramme avec XMind ? La méthode pour créer un organigramme avec XMind consiste à ouvrir d'abord XMind ; puis à cliquer sur Fichier → Nouveau dans le menu ; puis à sélectionner un modèle sur l'interface ; sélectionnez ensuite le flux de travail sous l'interface du modèle, puis modifiez-le ; au besoin et vous avez terminé.
2024-08-15
commentaire 0
666

Comment définir xmind en anglais Comment définir xmind en anglais
Présentation de l'article:xmind est un logiciel utilisé par de nombreuses personnes au bureau, mais savez-vous comment configurer xmind en anglais ? Ensuite, l'éditeur vous expliquera comment définir xmind en anglais. Jetons un coup d'œil ci-dessous. Comment configurer xmind en anglais ? Pour définir xmind sur l'anglais, ouvrez [Xmind], cliquez sur [Modifier] dans la barre de menu comme indiqué dans la figure, sélectionnez [Préférences] dans le menu déroulant comme indiqué dans la figure, et sélectionnez [Langue] dans la fenêtre contextuelle. comme le montre la figure. Comme le montre l'image, nous sélectionnons [Anglais], cliquons sur [Application] dans le coin inférieur droit, puis cliquons sur [Redémarrer maintenant], comme le montre l'image, le Xmind nouvellement ouvert est le Version anglaise, comme indiqué sur l'image
2024-08-06
commentaire 0
1021
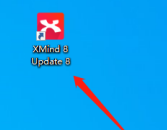
Comment utiliser la boîte noire dans XMind Comment utiliser la boîte noire dans XMind
Présentation de l'article:Vous aimez autant utiliser le logiciel XMind que l'éditeur ? Alors, savez-vous comment XMind utilise la boîte noire ? Ensuite, l'éditeur vous expliquera comment utiliser la boîte noire dans Mind. Les utilisateurs intéressés peuvent jeter un œil ci-dessous. Comment XMind utilise-t-il la boîte noire ? XMind utilise la méthode de la boîte noire pour ouvrir xmind Cliquez sur [Nouvelle image vierge], cliquez sur [Fenêtre] --> [Boîte noire], sélectionnez le fichier de sauvegarde à ouvrir, double-cliquez pour sélectionner le fichier de point temporel, double-cliquez ou. cliquez sur [Ouvrir cette version], et vous pouvez également ouvrir d'autres fichiers ponctuels
2024-08-12
commentaire 0
398
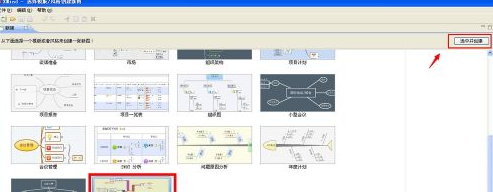
Comment faire un plan quotidien dans XMind Comment faire un plan quotidien dans XMind
Présentation de l'article:Certains utilisateurs qui viennent d'entrer en contact avec le logiciel XMind ne savent pas très bien comment créer des plans quotidiens dans XMind ? Ci-dessous, l'éditeur vous expliquera comment utiliser XMind pour créer un plan quotidien. Les utilisateurs intéressés peuvent jeter un œil ci-dessous. Comment créer un plan quotidien dans XMind ? Comment créer un plan quotidien avec XMind Après avoir ouvert XMind, sélectionnez le modèle « Programme hebdomadaire » à appliquer et à créer, double-cliquez pour sélectionner et ouvrir le modèle de programme hebdomadaire, puis cliquez pour sélectionner, puis cliquez sur « Sélectionner et créer » dans le bouton du coin supérieur droit. (Comme indiqué ci-dessous) Cliquez ensuite avec la souris dans chaque section pour éditer et modifier le modèle d'origine. (Comme indiqué ci-dessous) Dans le même temps, vous pouvez également supprimer ces sous-thèmes et résultats pour les rendre cohérents avec votre plan quotidien réel.
2024-08-05
commentaire 0
983
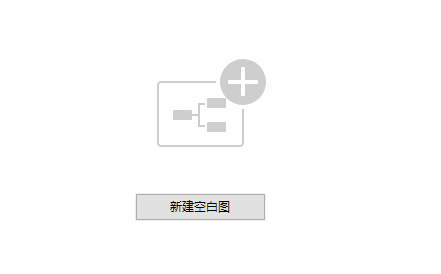
Savez-vous comment changer la direction des branches dans xmind ?
Présentation de l'article:Bonjour à tous, aujourd'hui nous allons parler du cours de Xmind. Tout d’abord, permettez-moi de vous présenter un peu de vulgarisation scientifique. Qu’est-ce que Xmind ? XMind est un logiciel de cartographie mentale, composé principalement de thèmes, tels qu'un thème central, un thème, un sous-thème, un thème parent, un thème gratuit, etc. Vous pouvez utiliser ces thèmes pour les combiner en différents graphiques, si vous utilisez des thèmes pour concevoir des graphiques directionnels. Ce dont nous allons discuter aujourd'hui, c'est l'astuce pour changer la direction d'une branche dans Xmind. Ensuite, je l'expliquerai en détail, et j'espère que tout le monde pourra l'apprendre et en discuter ensemble ! Les étapes sont les suivantes : 1. Tout d'abord, nous devons double-cliquer pour ouvrir la dernière version de l'outil XMind, puis cliquer sur [Nouvelle image vierge]. (Comme le montre l'image) 2. A ce moment, nous affichons sur la toile
2024-03-19
commentaire 0
1252

Comment définir le thème pour autoriser les positions libres dans XMind Comment définir le thème pour autoriser les positions libres dans XMind
Présentation de l'article:De nombreux amis ne savent pas comment définir le thème pour autoriser les positions libres dans XMind, donc l'éditeur ci-dessous partagera la méthode de définition du thème pour autoriser les positions libres dans XMind. Suivons l'éditeur pour y jeter un œil, je pense. être utile à tout le monde. Comment configurer le thème XMind pour autoriser la position libre ? La première étape pour définir le thème de XMind afin d'autoriser les positions libres : ouvrez d'abord XMind et accédez à la page d'accueil. Vous pouvez double-cliquer sur la carte mentale récemment modifiée pour continuer l'édition, vous pouvez également créer une nouvelle carte mentale vierge ou télécharger une carte mentale existante. modèle dans la colonne "Modèle". Modifiez comme indiqué ci-dessous. Étape 2 : Après être entré dans l'interface d'édition, cliquez sur l'icône « Format » en haut à droite pour ouvrir la barre latérale, comme le montre la figure ci-dessous. Étape 3 : Ensuite, dans la colonne « Toile », cliquez pour cocher « Mise en page avancée ».
2024-08-20
commentaire 0
335
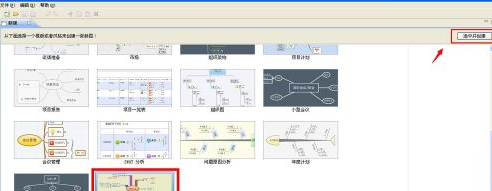
Comment faire un plan quotidien dans XMind-Comment faire un plan quotidien dans XMind
Présentation de l'article:Utilisez-vous également le logiciel XMind dans votre bureau ? Mais savez-vous comment XMind établit un plan quotidien ? L'éditeur ci-dessous vous expliquera comment établir un plan quotidien dans XMind. Dans XMind, vous pouvez ouvrir le modèle « Programme hebdomadaire » et double-cliquer pour le sélectionner afin de créer un nouveau programme. Ensuite, cliquez pour sélectionner le modèle, puis cliquez sur le bouton « Sélectionner et créer » dans le coin supérieur droit pour commencer. Cliquez ensuite avec la souris dans chaque section pour éditer et modifier le modèle original. (Comme indiqué ci-dessous) Dans le même temps, vous pouvez également supprimer ces sous-thèmes et résultats pour les rendre conformes à la situation réelle de votre plan quotidien. (Comme indiqué ci-dessous) Dans le sous-thème du plan quotidien, cliquez avec le bouton droit de la souris pour sélectionner l'icône
2024-03-04
commentaire 0
570