
Cours Élémentaire 59937
Introduction au cours:Utilisez la technologie Html+CSS pour créer de petits cas simples

Cours Intermédiaire 7826
Introduction au cours:Les projets présentés dans ce cours sont implémentés sur la base de webpack et vue. Le contenu du cours comprend la configuration de base du webpack, l'installation et la configuration de vue-loader, l'empaquetage CSS, le plug-in de préfixe automatique, l'introduction et la configuration de devServer, l'empaquetage de l'environnement de production, l'analyse d'ES6 et de nombreux autres contenus. Astuce : webpack a été mis à niveau vers 5 et il y a de nombreux changements. Si vous souhaitez l'exécuter, il est préférable d'apporter la version utilisée dans ce projet. Apportez le numéro de version lors de l'installation de webpack.

Cours Élémentaire 25622
Introduction au cours:Programmation orientée objet en utilisant php

Cours Élémentaire 8003
Introduction au cours:Cette série de didacticiels vous montrera comment créer à partir de zéro un site Web officiel imaginaire d'une entreprise de technologie de réseau, divisé en navigation, carrousel, à propos de nous, cas réussis, processus de service, présentation de l'équipe, section de données, actualités de l'entreprise, informations de base. et d'autres blocs de contenu. L'ensemble du site Web utilise la disposition CSS Grid, prend en charge la réactivité et propose des transitions et des animations fluides.

Cours Élémentaire 20675
Introduction au cours:1. HTML5 : une nouvelle génération de langage de balisage structuré, le dernier standard international du W3C ; 2. CSS5 : la dernière collection de règles de style, conformes aux normes modernes de mise en page ; 3. ES6 : la dernière spécification de JavaScript (basée sur le dernier standard ECMAScript) ; 4. NPM : le dernier outil standard de gestion de packages frontaux basé sur Node.js ; 5. VUE : le cadre de développement front-end universel le plus populaire au monde (essentiel pour le développement front-end)
Pourquoi une erreur gvim se produit-elle après avoir maximisé la fenêtre ?
2017-05-16 16:36:12 0 1 655
2018-08-06 17:12:25 0 0 1378
2023-11-04 18:03:14 0 1 773
Changer l'URL d'une fenêtre popup ouverte
2024-03-25 17:35:47 0 2 637
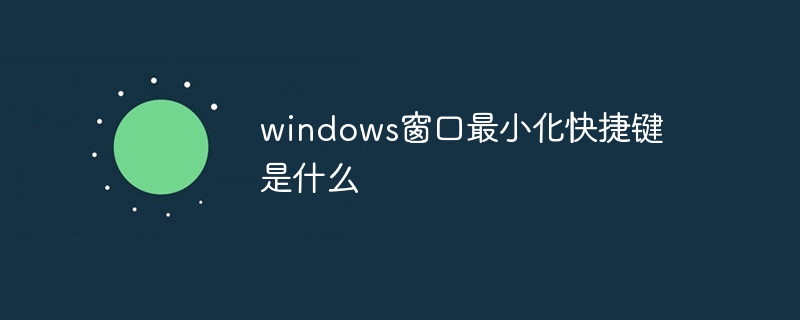
Introduction au cours:Introduction à la touche de raccourci : 1. La touche de raccourci win+D peut minimiser toutes les fenêtres et afficher le bureau. Si aucune autre opération n'est effectuée, appuyer à nouveau sur win+D restaurera la fenêtre ; 2. La touche de raccourci win+M peut également réduire la fenêtre, et appuyer sur la touche de raccourci win+shift+M peut la restaurer ; raccourci La touche peut fermer la petite fenêtre ouverte, à condition que la fenêtre plein écran soit ouverte ; 4. Alt+Espace+N peut minimiser la fenêtre actuelle.
2024-03-13 commentaire 0 1399

Introduction au cours:Touches de raccourci pour minimiser la fenêtre actuelle : 1. Utilisez la touche de raccourci « Alt+Espace+N » ; 2. Vous pouvez également utiliser la touche de raccourci « Touche du logo Windows + Flèche vers le bas » pour réduire la fenêtre actuelle.
2020-04-16 commentaire 0 69453
Introduction au cours:ExtJS 中Window的窗口最大化只需将maximizable属性设置为true即可,点击最大化按钮就可以将窗体最大化,最小化的操作类似将minimizable设置为true,即可以看到窗体的最小化按钮,但是点击此按钮并不会出发任何操作,Ext没有为窗口预设最小化的任何操作,需要自己自定义最小化功能。
2016-05-16 commentaire 0 876
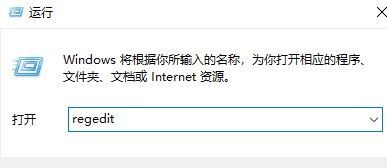
Introduction au cours:Lorsque nous utilisons le système Win7, nous constatons parfois que certaines fenêtres sont automatiquement réduites même si elles ne le sont pas. À ce stade, nous pouvons empêcher la réduction automatique de la fenêtre en modifiant le registre. Jetons un coup d'œil aux méthodes de fonctionnement spécifiques. Solution pour réduire automatiquement la fenêtre Win7 1. Ouvrez d'abord Exécuter, entrez « regedit » et appuyez sur Entrée pour confirmer 2. Comme le montre la figure, accédez à « HKEY_LOCAL_MACHINE\SYSTEM\ControlSet001\Control » 3. Recherchez ensuite « GraphicsDrivers\ ». Configuration" et cliquez dessus avec le bouton droit. "Rechercher" 4. Recherchez "Mise à l'échelle" et cliquez sur
2023-12-24 commentaire 0 1561

Introduction au cours:Win10 capture d'écran de la touche de raccourci native win+shift+swin10 presse-papiers win+vwin10 gestion du bureau virtuel win+tab afficher la boîte de dialogue des propriétés du système win+break minimiser la fenêtre actuelle : Alt+barre d'espace+N afficher le bureau : touche Win+D (appuyez à nouveau sur Win + D, toutes les fenêtres d'origine seront restaurées) Écran de verrouillage : touche Win + L pour maximiser la fenêtre actuelle en mode plein écran Touche Win + combinaison de touches fléchées vers le haut Appuyez une fois pour restaurer la taille de la fenêtre, appuyez à nouveau pour minimiser la fenêtre ; Touche Win + flèche vers le bas : Capturez la fenêtre actuelle pour qu'elle soit affichée sur la moitié gauche de l'écran ; Touche Win + flèche gauche : Capturez la fenêtre actuelle pour qu'elle soit affichée sur la moitié droite de l'écran ; flèche : Changer de fenêtre : Alt
2024-02-12 commentaire 0 1178