
Cours Intermédiaire 11277
Introduction au cours:"Tutoriel vidéo d'auto-apprentissage sur l'équilibrage de charge Linux du réseau informatique" implémente principalement l'équilibrage de charge Linux en effectuant des opérations de script sur le Web, lvs et Linux sous nagin.

Cours Avancé 17603
Introduction au cours:"Tutoriel vidéo Shang Xuetang MySQL" vous présente le processus depuis l'installation jusqu'à l'utilisation de la base de données MySQL, et présente en détail les opérations spécifiques de chaque lien.

Cours Avancé 11314
Introduction au cours:« Tutoriel vidéo d'affichage d'exemples front-end de Brothers Band » présente des exemples de technologies HTML5 et CSS3 à tout le monde, afin que chacun puisse devenir plus compétent dans l'utilisation de HTML5 et CSS3.
2017-06-12 09:28:40 0 2 869
Que dois-je faire si PHP Apache ne peut pas être activé ?
2017-10-27 11:38:54 0 4 1297
php - Docker ne peut pas être monté sur le disque dur sous Win10 Home Edition
2017-05-19 10:07:51 0 1 772
javascript - Le partage WeChat ne peut pas entrer dans le rappel de réussite sous iOS
2017-06-05 11:10:49 0 4 1459
L'édition et l'ajout de contenu peuvent-ils partager le même modèle ?
L'édition et l'ajout de contenu peuvent-ils partager le même modèle ?
2019-11-28 16:06:41 0 4 1255

Introduction au cours:De nombreux amis ont rencontré le problème de l'impossibilité d'accéder aux fichiers partagés sur Mac. Cet article vous fournira des réponses détaillées. J'espère qu'il pourra vous aider ! Veuillez continuer à lire. Mac ne peut pas se connecter aux fichiers partagés Windows Pour partager des fichiers sur un ordinateur Windows, cliquez d'abord avec le bouton droit sur le fichier et sélectionnez « Propriétés ». Dans l'interface des propriétés du dossier, cliquez sur l'option "Partager". Dans la fenêtre d'action de partage de fichiers, sélectionnez les paramètres de partage souhaités et cliquez sur l'option Partager. De cette façon, le fichier peut être partagé avec d'autres utilisateurs. La méthode pour accéder aux fichiers partagés Windows est la suivante : Tout d'abord, assurez-vous que le partage est activé dans le système Windows et que les deux ordinateurs se trouvent sur le même réseau local. Dans le système Apple Mac, cliquez sur le bureau et ouvrez « Go » dans le menu supérieur.
2024-01-22 commentaire 0 1644

Introduction au cours:Avec le développement de l’ère numérique, les imprimantes partagées sont devenues un élément indispensable de l’environnement de bureau moderne. Cependant, nous pouvons parfois rencontrer le problème que l'imprimante partagée ne peut pas être connectée à l'imprimante, ce qui affectera non seulement l'efficacité du travail, mais provoquera également une série de problèmes. Cet article vise à explorer les raisons et les solutions pour lesquelles une imprimante partagée ne peut pas se connecter à l'imprimante. Il existe de nombreuses raisons pour lesquelles une imprimante partagée ne peut pas se connecter à l'imprimante, la plus courante étant les problèmes de réseau. Si la connexion réseau entre l'imprimante partagée et l'imprimante est instable ou interrompue, le fonctionnement normal ne sera pas possible.
2024-02-22 commentaire 0 526
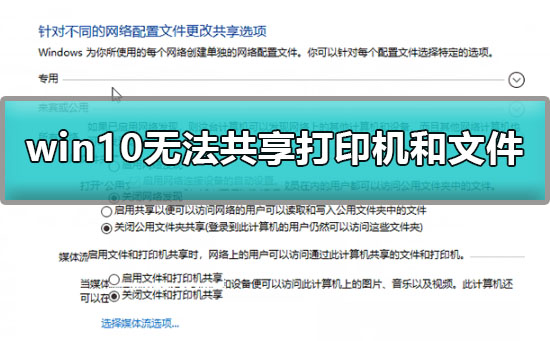
Introduction au cours:Lors de l'utilisation d'ordinateurs, de nombreux utilisateurs constatent que leurs ordinateurs ne peuvent pas partager de fichiers ou ne peuvent pas se connecter aux imprimantes pour les utiliser. Comment résoudre ce problème ? Venez jeter un œil au didacticiel de solution détaillé ~ Win10 ne peut pas partager d'imprimantes et de fichiers. Que faire ? . Appuyez sur + pour ouvrir Run, entrez et ouvrez. 2. Dans le panneau de configuration, cliquez sur, sélectionnez En tant que, puis cliquez sur Ouvrir. 3. Dans le Centre Réseau et partage, cliquez sur. 4. Si vous utilisez actuellement un réseau local, configurez la découverte de réseau dans le domaine et réglez-le sur (après le démarrage, vous pouvez découvrir d'autres ordinateurs et appareils sur le réseau, et les appareils informatiques sur d'autres réseaux peuvent également découvrir cet ordinateur) . 5. En même temps (après le démarrage, les utilisateurs du réseau peuvent accéder aux fichiers et imprimantes partagés via cet ordinateur) Une fois les paramètres terminés, cliquez sur
2024-01-04 commentaire 0 1297

Introduction au cours:1. Pourquoi l'assistant de partage WiFi ne peut-il pas être ouvert ? Description du problème : L'utilisateur rencontre le problème selon lequel l'assistant de partage WiFi ne peut pas être démarré et souhaite connaître les raisons et solutions possibles. Solution : Vérifiez la carte réseau : Assurez-vous que la carte réseau de votre ordinateur fonctionne correctement. Vous pouvez afficher l'état de votre carte réseau dans le Gestionnaire de périphériques. Logiciel pare-feu et antivirus : un logiciel pare-feu ou antivirus peut empêcher le démarrage de l'assistant de partage WiFi. Essayez de les désactiver temporairement à des fins de test. Réinstaller l'assistant de partage WiFi : désinstallez l'application existante de l'assistant de partage WiFi, puis téléchargez et installez à nouveau la dernière version. Vérifiez le journal des erreurs : consultez le journal des événements système ou le journal des erreurs de l'assistant de partage WiFi pour connaître la raison spécifique de l'échec de démarrage. 2. Pourquoi l'assistant de partage WiFi ne peut-il pas être démarré ?
2024-01-16 commentaire 0 1325
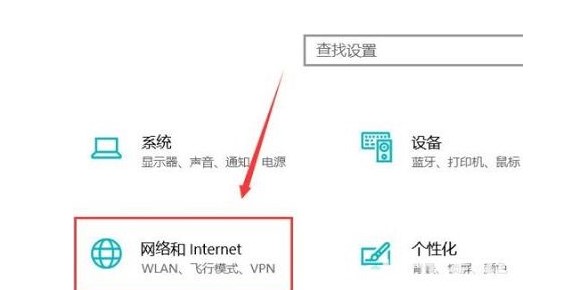
Introduction au cours:Si le partage d'imprimante Windows 10 ne parvient pas à se connecter, que devons-nous faire ? Tout d'abord, ouvrez les options de conception de l'ordinateur, puis cliquez sur Réseau et Internet pour trouver les options de partage. Cela active la découverte du réseau et ouvre l'option de partage de documents et d'imprimantes, puis choisissez. stockage partagé sans paramètres de mot de passe, afin que vous puissiez résoudre le problème de l'impossibilité de vous connecter au partage d'imprimante de l'ordinateur. Le partage d'imprimante Windows 10 ne peut pas se connecter, solution 1. Cliquez sur Démarrer en bas à gauche, cliquez sur "Paramètres" 2. Cliquez sur "Réseau et Internet" dans les paramètres Windows ouverts 3. Cliquez sur la situation à gauche, puis sélectionnez "Options de partage" sur à droite 4. Dans les paramètres contextuels, sélectionnez "Activer la découverte du réseau" et "Ouvrir le document
2023-07-10 commentaire 0 3379