
Cours Intermédiaire 11350
Introduction au cours:"Tutoriel vidéo d'auto-apprentissage sur l'équilibrage de charge Linux du réseau informatique" implémente principalement l'équilibrage de charge Linux en effectuant des opérations de script sur le Web, lvs et Linux sous nagin.

Cours Avancé 17653
Introduction au cours:"Tutoriel vidéo Shang Xuetang MySQL" vous présente le processus depuis l'installation jusqu'à l'utilisation de la base de données MySQL, et présente en détail les opérations spécifiques de chaque lien.

Cours Avancé 11361
Introduction au cours:« Tutoriel vidéo d'affichage d'exemples front-end de Brothers Band » présente des exemples de technologies HTML5 et CSS3 à tout le monde, afin que chacun puisse devenir plus compétent dans l'utilisation de HTML5 et CSS3.
2023-09-05 11:18:47 0 1 839
Expérimentez le tri après la limite de requête
2023-09-05 14:46:42 0 1 732
Grille CSS : créer une nouvelle ligne lorsque le contenu enfant dépasse la largeur de la colonne
2023-09-05 15:18:28 0 1 626
Fonctionnalité de recherche en texte intégral PHP utilisant les opérateurs AND, OR et NOT
2023-09-05 15:06:32 0 1 595
Le moyen le plus court de convertir tous les types PHP en chaîne
2023-09-05 15:34:44 0 1 1012
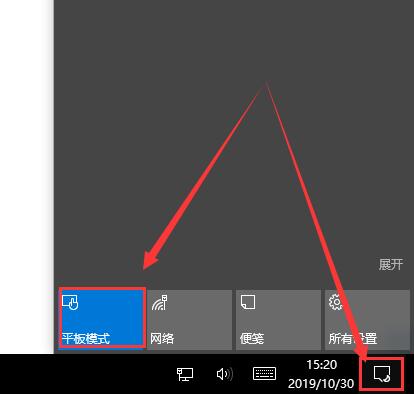
Introduction au cours:Lorsque nous utilisons le système Win10, nous constaterons qu'il existe une fonction appelée mode tablette. Cette fonction peut faire en sorte que votre ordinateur s'affiche comme une tablette. Alors, comment passer au bureau normal en mode tablette Win10 ? Les utilisateurs peuvent directement cliquer sur le mode tablette sous l'icône de notification pour fonctionner. Laissez ce site présenter soigneusement aux utilisateurs comment passer du mode tablette Win10 au bureau normal. Méthode 1 pour passer au bureau normal en mode tablette Windows 10 : cliquez sur l'[Icône de notification] dans le coin inférieur droit du bureau. Cliquez ensuite à nouveau sur [Mode tablette] pour résoudre le problème. Méthode 2 : 1. Après avoir entré les paramètres dans le menu Démarrer, sélectionnez [Système]. 3. Ensuite, en [Mode tablette], ajustez simplement nos paramètres sur le bureau.
2024-02-12 commentaire 0 1080
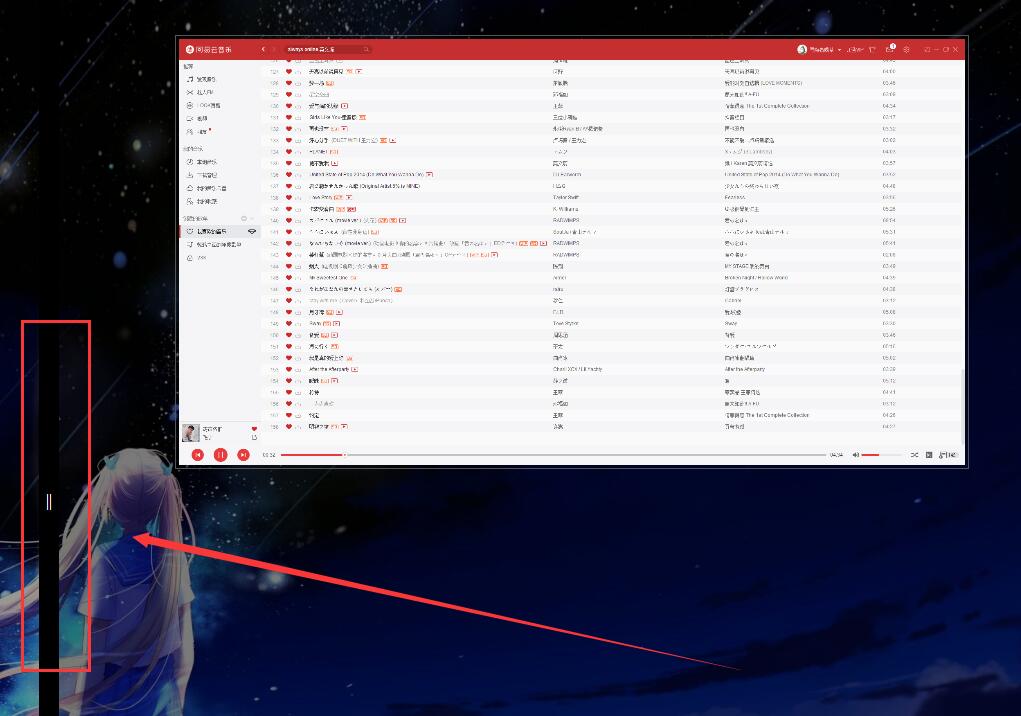
Introduction au cours:Maintenant que de plus en plus de personnes utilisent des tablettes, Win10 dispose donc d'un mode tablette qui nous permet de voir deux fenêtres d'écran en même temps ! En fait, il s'agit de la fonction dite d'écran partagé. Alors, comment partager l'écran en mode tablette Win10 ? Sélectionnez simplement la fenêtre du logiciel et faites-la glisser vers l'extrême gauche. Ensuite, laissez-moi vous présenter en détail comment diviser l'écran en mode tablette Win10 ! Comment diviser l'écran en mode tablette Win10 1. Après avoir sélectionné la fenêtre du logiciel avec la souris, faites-la glisser vers l'extrême gauche. Une fenêtre s'affichera vaguement, et nous lâcherons la souris. 2. Ensuite, nous pouvons sélectionner la fenêtre que nous voulons afficher de l’autre côté.
2024-09-12 commentaire 0 380
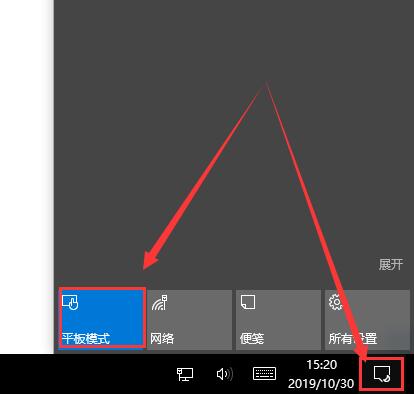
Introduction au cours:Bonjour à tous, lorsque nous utilisons le système Win10, nous pouvons constater qu'il existe une fonction appelée mode tablette, qui peut donner à l'ordinateur l'apparence d'une tablette. Alors, comment passer du mode tablette au bureau normal ? Il suffit de cliquer sur le mode tablette sous l’icône de notification, c’est très pratique ! Ensuite, je vais vous expliquer en détail comment revenir au bureau normal en mode tablette Windows 10 ! Méthode 1 pour passer au bureau normal en mode tablette Windows 10 : cliquez sur l'[Icône de notification] dans le coin inférieur droit du bureau. Cliquez ensuite à nouveau sur [Mode tablette] pour résoudre le problème. Méthode 2 : 1. Après avoir entré les paramètres dans le menu Démarrer, sélectionnez [Système]. 3. Ensuite, en [Mode tablette], ajustez simplement nos paramètres sur le bureau.
2024-09-09 commentaire 0 571
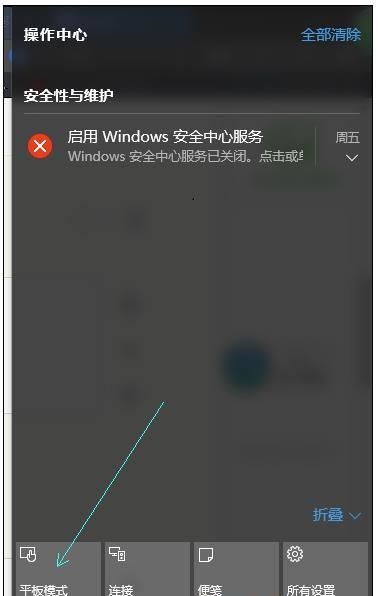
Introduction au cours:Lorsque les utilisateurs utilisent le mode tablette Win10, ils ne peuvent pas quitter le mode tablette. L'utilisateur n'en connaît pas la raison. En fait, il se peut que ce soit une mauvaise méthode de fonctionnement. Examinons donc les solutions au problème de l'impossibilité de quitter. Mode tablette Win10 ! Impossible de quitter le mode tablette Win10 : Redémarrez l'ordinateur - cliquez sur l'icône de notification dans le coin inférieur droit du bureau - ouvrez la barre latérale - cliquez sur le bouton du mode tablette pour désactiver cette fonctionnalité. Conseils pour utiliser le mode tablette : 1. Parfois, vous pouvez fermer la fenêtre d'invite automatique parce que vous n'avez pas besoin de passer en mode tablette immédiatement après avoir détaché le clavier, ou vous ne pouvez pas revenir au mode traditionnel immédiatement après avoir connecté le clavier ou parfois ; Si vous devez passer en mode tablette avec un clavier, il vous suffit de définir un manuel séparé
2023-12-29 commentaire 0 654
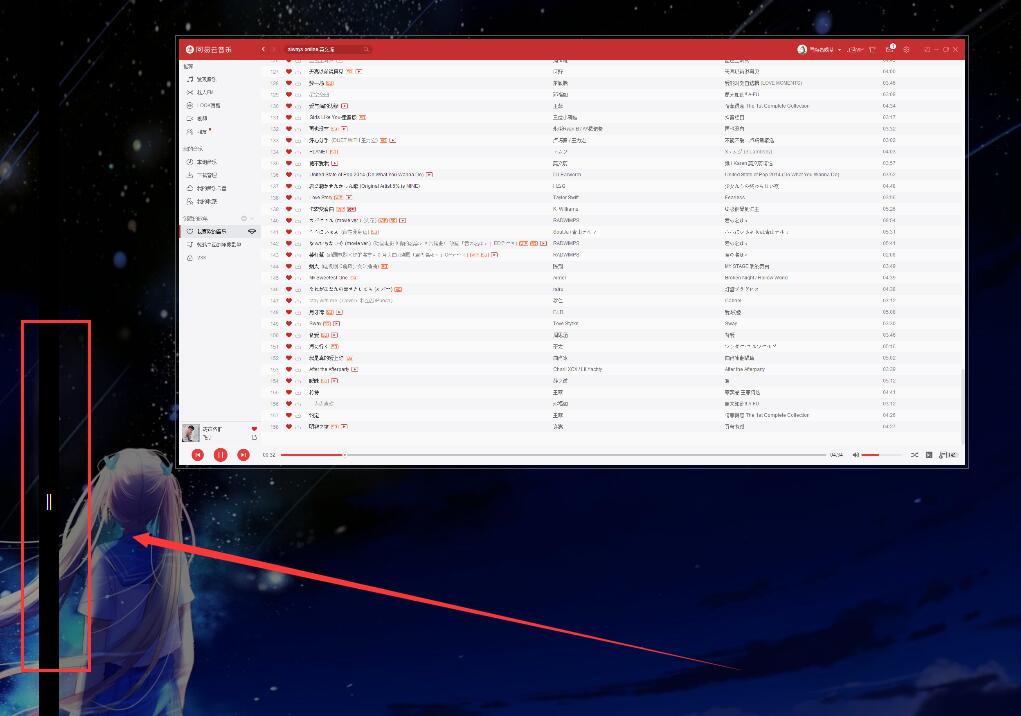
Introduction au cours:Aujourd'hui, de plus en plus de personnes commencent à utiliser des tablettes, c'est pourquoi Win10 a lancé un mode tablette, qui nous permet d'afficher deux fenêtres d'écran. En fait, il s'agit de la fonction dite d'écran partagé, alors comment partager l'écran en mode tablette Win10 ? Les utilisateurs peuvent directement sélectionner la fenêtre du logiciel et la faire glisser vers l'extrême gauche. Laissez ce site présenter soigneusement aux utilisateurs comment partager l'écran en mode tablette Win10. Comment diviser l'écran en mode tablette Win10 1. Après avoir sélectionné la fenêtre du logiciel avec la souris, faites-la glisser vers l'extrême gauche. Une fenêtre s'affichera vaguement, et nous lâcherons la souris. 2. Ensuite, nous pouvons sélectionner la fenêtre que nous voulons afficher de l’autre côté.
2024-02-10 commentaire 0 653