
Cours Intermédiaire 11402
Introduction au cours:"Tutoriel vidéo d'auto-apprentissage sur l'équilibrage de charge Linux du réseau informatique" implémente principalement l'équilibrage de charge Linux en effectuant des opérations de script sur le Web, lvs et Linux sous nagin.

Cours Avancé 17711
Introduction au cours:"Tutoriel vidéo Shang Xuetang MySQL" vous présente le processus depuis l'installation jusqu'à l'utilisation de la base de données MySQL, et présente en détail les opérations spécifiques de chaque lien.

Cours Avancé 11407
Introduction au cours:« Tutoriel vidéo d'affichage d'exemples front-end de Brothers Band » présente des exemples de technologies HTML5 et CSS3 à tout le monde, afin que chacun puisse devenir plus compétent dans l'utilisation de HTML5 et CSS3.
2023-08-30 14:30:55 0 1 573
Impossible de se connecter à SQL Server dans Laravel
2024-03-31 13:08:48 0 1 681
Impossible de se connecter à MySQL sur GCP Compute Engine
2023-08-31 10:58:27 0 1 647
phpstudy ne peut pas se connecter à la base de données à distance
2017-09-02 16:08:07 0 1 4325
Échec de la connexion PHP : connexion SQLSTATE refusée
2023-08-23 18:49:26 0 2 647

Introduction au cours:Certains utilisateurs doivent se connecter à distance au bureau pendant les opérations dans Win10. L'utilisation de commandes pour se connecter à distance rend l'opération plus pratique. Alors, comment définir la commande de connexion au bureau à distance dans Win10 ? L'éditeur ci-dessous vous donnera une introduction détaillée à la méthode d'utilisation des commandes pour se connecter au bureau distant dans Win10. Si vous êtes intéressé, venez y jeter un œil. Méthode de commande de connexion au bureau à distance des paramètres Win10 Méthode 1 : connexion à distance en exécutant la commande 1. Appuyez sur la touche de raccourci « win+R » et entrez « mstsc ». 2. Cliquez sur « Options d'affichage » dans le coin inférieur gauche de la fenêtre. 3. Entrez ensuite l'adresse IP sous l'option "Général" et cliquez sur &q
2024-02-29 commentaire 0 1320

Introduction au cours:Certains utilisateurs doivent se connecter à distance au bureau pendant les opérations dans Win10. L'utilisation de commandes pour se connecter à distance rend l'opération plus pratique. Alors, comment configurer les commandes de connexion au bureau à distance dans Win10 ? L'éditeur ci-dessous vous donnera une introduction détaillée à la méthode d'utilisation des commandes pour se connecter au bureau distant dans Win10. Si vous êtes intéressé, venez y jeter un œil. Méthode 1 : Connectez-vous à distance en exécutant la commande 1. Appuyez sur la touche de raccourci « win+R » et saisissez « mstsc ». 2. Cliquez sur « Options d'affichage » dans le coin inférieur gauche de la fenêtre. 3. Saisissez ensuite l'adresse IP sous l'option « Général » et cliquez sur « Connecter ». 4. Fenêtre
2024-01-10 commentaire 0 975
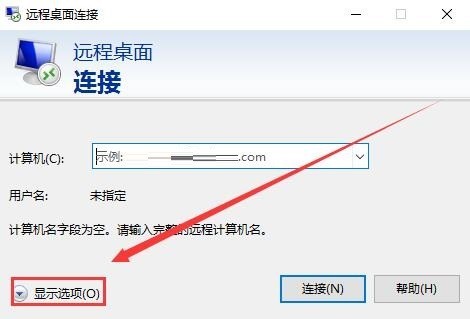
Introduction au cours:1. Tout d'abord, après avoir ouvert le bureau distant, nous sélectionnons [Options d'affichage] ci-dessous. 2. Saisissez l'adresse IP de l'ordinateur auquel vous souhaitez vous connecter ci-dessus et saisissez le nom de l'ordinateur ci-dessous. 3. Ensuite, cliquez sur [Connecter] ci-dessous pour vous connecter et l'utiliser. 4. Ensuite, après avoir ouvert l'invite de commande, entrez la commande : mstsc/v:125.25.99.143/console Une fois la saisie réussie, vous pouvez vous connecter directement. Changez simplement l’adresse IP au milieu comme vous le souhaitez.
2024-06-08 commentaire 0 386
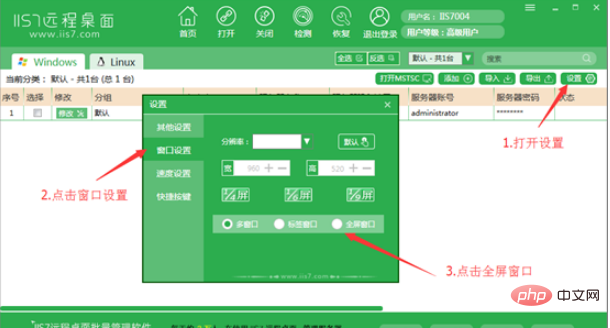
Introduction au cours:1. Activer le bureau à distance local. Grâce à la connexion au bureau à distance, les utilisateurs peuvent facilement contrôler les ordinateurs de l'entreprise ou d'autres endroits de la maison. De cette manière, lorsque les utilisateurs souhaitent utiliser certaines fonctions de l'ordinateur de l'entreprise, ils peuvent le faire à la maison. Bien entendu, l'ordinateur de l'entreprise ne peut pas être éteint. Vous devez également activer la fonction de connexion à distance. Si l'utilisateur souhaite se connecter à un ordinateur distant, l'ordinateur doit activer la fonction de connexion à distance et définir l'utilisateur de connexion à distance. La méthode de configuration est la suivante. 1. Ouvrez le Panneau de configuration et cliquez sur la commande "Système" dans la fenêtre contextuelle. 2. Cliquez sur le lien texte « Paramètres à distance ». Dans la fenêtre "Système" qui s'ouvre, cliquez sur le lien texte "Paramètres à distance" sur le côté gauche de la fenêtre. 3. Cliquez sur le bouton "Sélectionner un utilisateur". Dans la boîte de dialogue contextuelle « Propriétés système », sélectionnez « À distance »
2023-05-13 commentaire 0 2360

Introduction au cours:La méthode d'accès à distance au système centos via la connexion au bureau à distance de win10 est la suivante : 1. Exécutez la commande [yum install epel* -y] pour configurer la source ; 2. Exécutez la commande [yum install xrdp] pour installer xrdp et démarrez-le.
2020-03-21 commentaire 0 6141