
Cours Intermédiaire 11255
Introduction au cours:"Tutoriel vidéo d'auto-apprentissage sur l'équilibrage de charge Linux du réseau informatique" implémente principalement l'équilibrage de charge Linux en effectuant des opérations de script sur le Web, lvs et Linux sous nagin.

Cours Avancé 17585
Introduction au cours:"Tutoriel vidéo Shang Xuetang MySQL" vous présente le processus depuis l'installation jusqu'à l'utilisation de la base de données MySQL, et présente en détail les opérations spécifiques de chaque lien.

Cours Avancé 11299
Introduction au cours:« Tutoriel vidéo d'affichage d'exemples front-end de Brothers Band » présente des exemples de technologies HTML5 et CSS3 à tout le monde, afin que chacun puisse devenir plus compétent dans l'utilisation de HTML5 et CSS3.
2017-06-22 11:53:12 0 1 1233
2021-03-12 20:22:20 0 1 917
javascript - html2canvas, réalisation de captures d'écran et de problèmes d'images inter-domaines.
2017-05-16 13:44:33 0 1 883
2017-06-29 10:09:36 0 2 1213
Ceci est une capture d'écran du fichier de configuration. Ceci est une capture d'écran de l'erreur.
2017-05-16 13:30:07 0 3 673

Introduction au cours:Comment faire une capture d'écran dans le navigateur Firefox en un seul clic ? Firefox dispose de nombreuses fonctions auxiliaires pratiques et faciles à utiliser, qui peuvent nous fournir une variété de services associés lorsque nous naviguons sur le Web. Lorsque vous utilisez le navigateur Firefox, vous pouvez utiliser la fonction de capture d'écran en un clic pour obtenir rapidement toutes les données d'image de la page Web. Si vous ne savez pas comment utiliser la fonction de capture d'écran en un clic, suivez l'éditeur pour prendre une photo. capture d'écran rapide du navigateur Firefox. Tutoriel d'utilisation des fonctions. Comment prendre une capture d'écran dans Firefox en un clic Méthode 1. Touches de raccourci pour prendre une capture d'écran Appuyez sur la combinaison de touches : « Ctrl+Shift+C » pour capturer une zone sélectionnée : « Ctrl+Shift+L ». pour capturer la page Web entière. Appuyez sur la combinaison de touches : méthode " Ctrl+Shift+V" pour capturer la zone visible. 2. Le logiciel est livré avec des captures d'écran.
2024-01-30 commentaire 0 2557

Introduction au cours:À l’ère numérique d’aujourd’hui, nous devons souvent utiliser des captures d’écran pour enregistrer le contenu à l’écran. C'est un outil très utile pour partager du contenu intéressant, faire des présentations, enregistrer des informations importantes et prendre des captures d'écran. Cet article explique la fonction de capture d'écran de la tablette et comment l'utiliser en fonction de vos besoins. 1. Introduction à la fonction de capture d'écran 1.1 La fonction de capture d'écran fournie avec les appareils Android La fonction de capture d'écran des appareils Android peut être obtenue via les méthodes suivantes : Utilisez le bouton d'alimentation ou la combinaison de touches pour réaliser la fonction de capture d'écran. La fonction de capture d'écran est obtenue grâce à des combinaisons de touches spécifiques des appareils Android (telles que volume + touche et touche d'alimentation). Capturez des captures d'écran via des applications de contrôle gestuel telles que Gesture Control Center. en glissant
2024-04-11 commentaire 0 519
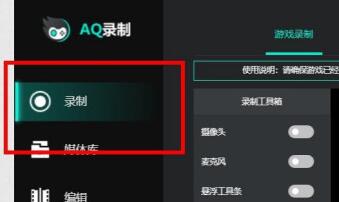
Introduction au cours:Ouvrez le logiciel d'enregistrement AQ, puis sélectionnez Paramètres, Ouvrir par défaut, Sélectionnez les touches de raccourci dans les paramètres d'enregistrement, et nous pouvons voir les touches de raccourci pour les captures d'écran en un clic. Vous pouvez ensuite modifier les touches de raccourci.
2024-06-10 commentaire 0 976

Introduction au cours:Honor Magic5Pro est équipé du système d'exploitation MagicOS7.1, qui fonctionne très bien. Alors, comment faire une capture d’écran sur Magic5Pro ? Cet article vous fournira un didacticiel de capture d'écran détaillé en un clic. Honor Magic5Pro prend en charge les captures d'écran standard, les captures d'écran partielles et les captures d'écran longues. Voici comment prendre une capture d'écran : faites glisser votre doigt vers le bas sur le bord supérieur de l'écran de votre téléphone pour ouvrir le Centre de contrôle. Recherchez l'icône de capture d'écran dans le centre de contrôle et cliquez dessus pour prendre rapidement une capture d'écran. De plus, vous pouvez également appuyer simultanément sur [Volume -] et [Bouton d'alimentation] pour prendre une capture d'écran. Si vous devez prendre une capture d'écran partielle ou longue, vous devez cliquer sur le triangle inversé dans le coin inférieur droit de l'écran. icône de capture d'écran. Une fois cliqué, il affichera [Bureau
2023-12-28 commentaire 0 974

Introduction au cours:Raccourcis pour les captures d'écran d'ordinateurs portables Les touches de raccourci pour les captures d'écran d'ordinateurs portables sont Win+Shift+S, Win+Printscreen et Alt+A. La touche de raccourci Win+Shift+S est la capture d'écran fournie avec Windows. Elle peut prendre des captures d'écran rectangulaires, des captures d'écran de forme arbitraire, des captures d'écran de fenêtre et des captures d'écran en plein écran. Après avoir pris une capture d’écran, vous pouvez également griffonner et recadrer. Il est également livré avec une règle et un rapporteur. Win+shift+S : Vous pouvez sélectionner la taille de la zone de capture d'écran, Ctrl+V pour coller dans des applications telles que Word et WeChat. La touche de raccourci pour prendre une capture d'écran sur un ordinateur portable est la touche prtsc. L'utilisateur peut prendre une capture d'écran en plein écran après avoir appuyé sur le bouton prtsc et appuyer sur + pour la coller dans le document. Utiliser Imprimer depuis le clavier
2024-03-12 commentaire 0 1286